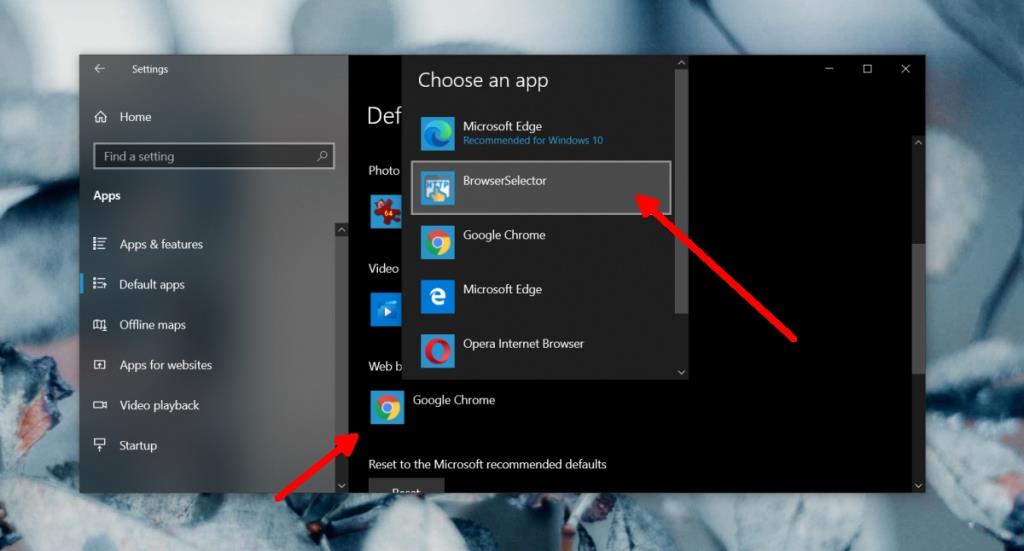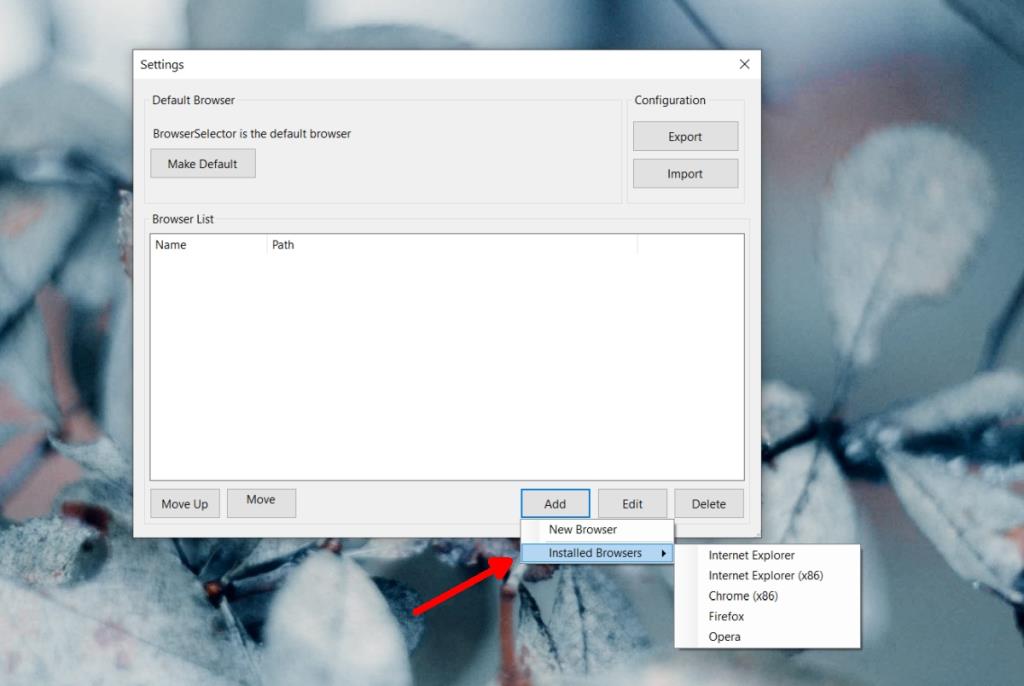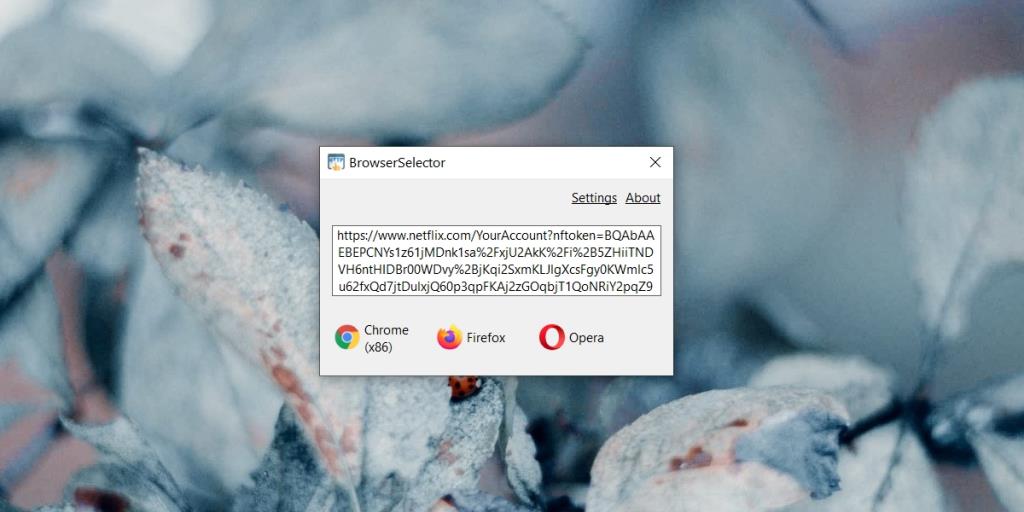Каждая операционная система имеет веб-браузер по умолчанию, который устанавливается пользователем. Браузер по умолчанию обрабатывает все веб-вызовы, например, если вы щелкнете ссылку, которой поделились через Skype, она откроется в вашем браузере по умолчанию.
Браузер по умолчанию можно изменить в любое время, и ничто не мешает вам запускать другие браузеры вместе с ним. Единственное отличие состоит в том, что веб-вызовы будут отправляться в браузер по умолчанию, если вы вручную не вставите их в другой.
Если вам нужно использовать несколько браузеров и вы не хотите автоматически отправлять все в браузер по умолчанию, вы должны включить динамический выбор браузера.
Динамический выбор браузера в Windows 10
Динамический выбор браузера позволяет пользователям выбирать, какой браузер будет использоваться для открытия ссылки. Вместо того, чтобы веб-вызов автоматически отправлялся в браузер по умолчанию, вам будет предложено выбрать один из браузеров, установленных в вашей системе Windows 10.
Динамический выбор браузера не является стандартной функцией Windows 10. Чтобы получить его, вам необходимо установить приложение под названием BrowserSelector.
- Загрузите и установите BrowserSelector из Microsoft Store .
- Запустите приложение и нажмите «Настройки».
- Нажмите кнопку сделать браузер по умолчанию.
- Примите приглашение UAC.
- Откройте приложение «Настройки» (сочетание клавиш Win + I).
- Перейдите в Приложения> Приложение по умолчанию.
- Щелкните Веб-браузер и выберите BrowserSelector.
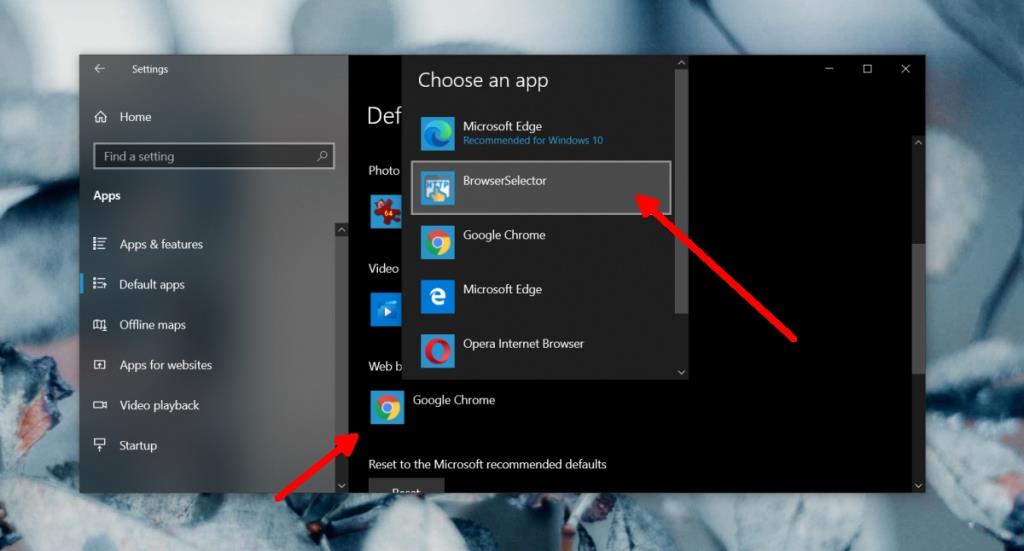
Добавить браузеры в BrowserSelector
Теперь, когда BrowserSelector установлен и установлен в качестве браузера по умолчанию, вы можете добавлять в него браузеры. Эти браузеры будут перечислены как варианты для открытия ссылки.
- Откройте BrowserSelector.
- Нажмите «Добавить» внизу.
- Выберите Установленные браузеры .
- Выберите установленный браузер из списка.
- Повторяйте, пока не добавите все браузеры, которые вы обычно используете.
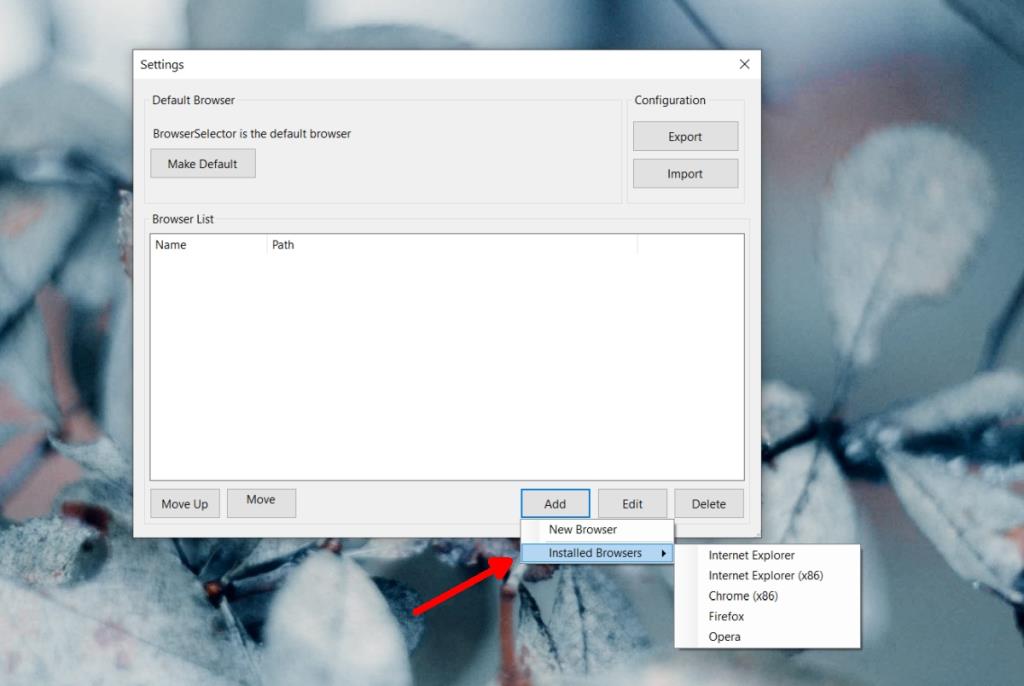
Динамический выбор браузера
Чтобы использовать BrowserSelector для динамического выбора браузера для каждой ссылки, выполните следующие действия.
- Щелкните ссылку, которую хотите открыть.
- Всплывающее окно появится , показывая связь , которая будет открыта.
- Выберите браузер, в котором хотите открыть ссылку.
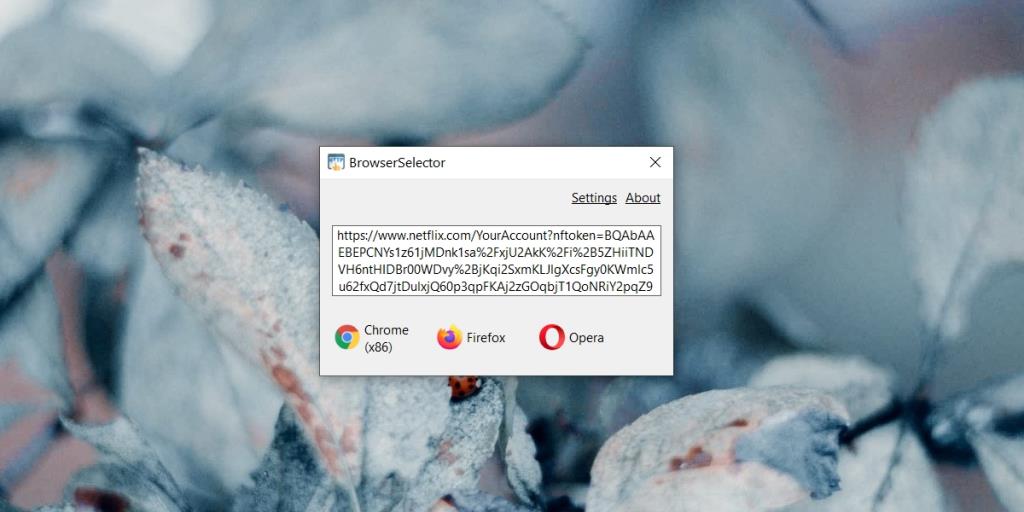
Вывод
Пользователи обычно придерживаются одного браузера, но не все браузеры одинаковы, и некоторые из них лучше других подходят для определенных задач. BrowserSelection может открыть браузер, если он еще не открыт, а затем открыть в нем ссылку. Открытие браузера занимает немного больше времени, но в остальном приложение работает безупречно.
Если вы ищете что-то похожее на macOS, мы рекомендуем использовать Browserasaurous, который делает то же самое, но немного грубоват.
Чтобы восстановить систему с использованием только одного браузера по умолчанию, измените браузер в приложении «Настройки» и удалите BrowserSelector.