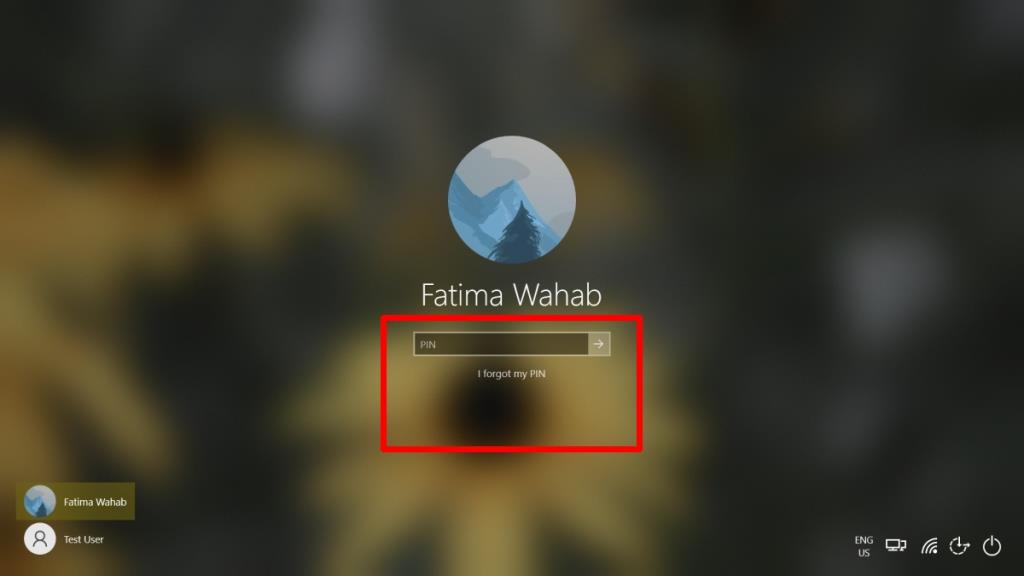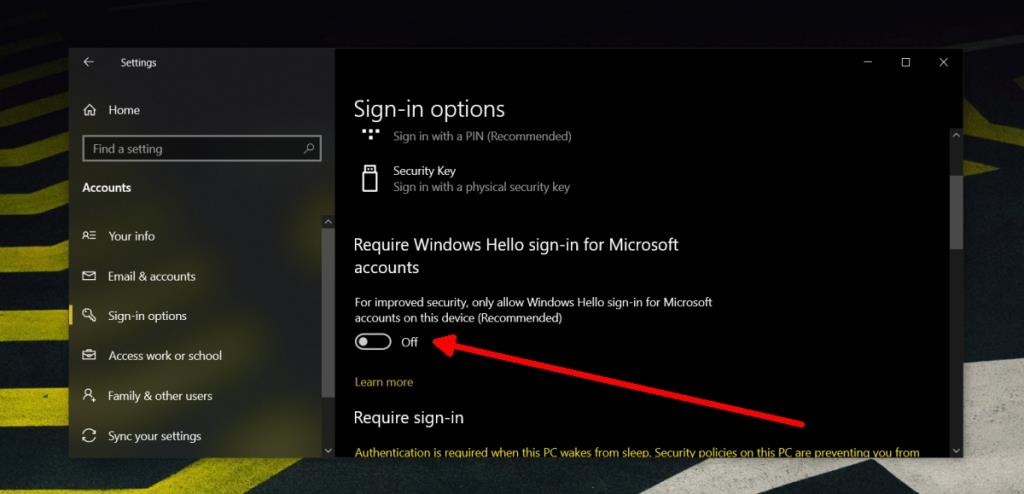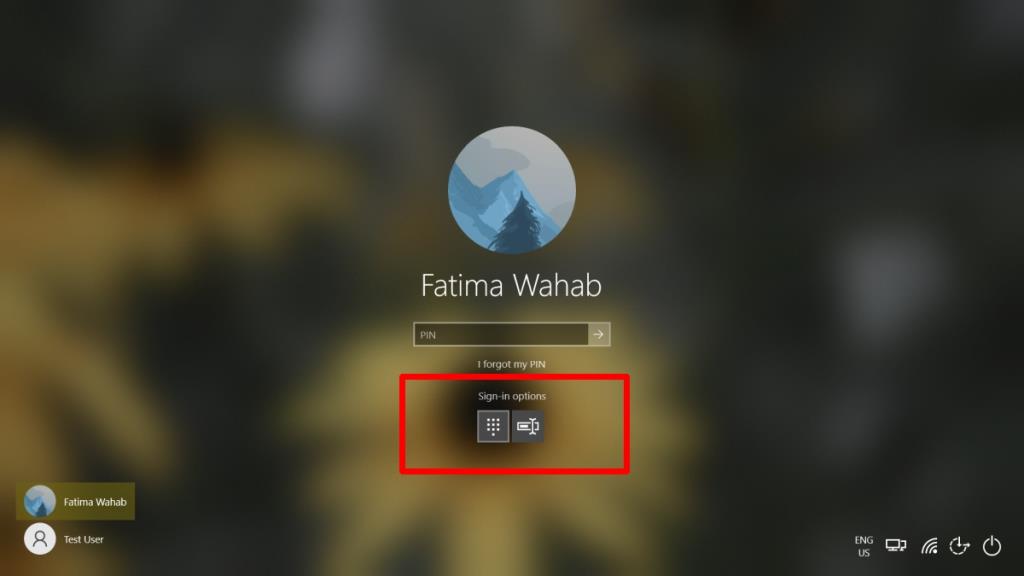Windows 10 может быть настроена как с локальной учетной записью, так и с учетной записью Microsoft. Пользователи, которые подключают учетную запись Microsoft к своей учетной записи пользователя Windows 10, могут войти в систему с паролем к учетной записи или настроить ПИН-код.
Вплоть до Windows 10 20H2 пользователи могли переключаться между паролем и PIN-кодом при входе в свою учетную запись. Параметр пароля больше не используется, что означает, что вы не можете войти в систему, используя пароль, если не пытаетесь сбросить PIN-код.
Вход без пароля
Отсутствие пароля для входа в систему может показаться ошибкой, но это функция, которую Microsoft добавила, чтобы сделать вход более безопасным. Он заставляет пользователей входить в систему с помощью ПИН-кода, несмотря ни на что. Удалена возможность переключения на пароль на экране блокировки.
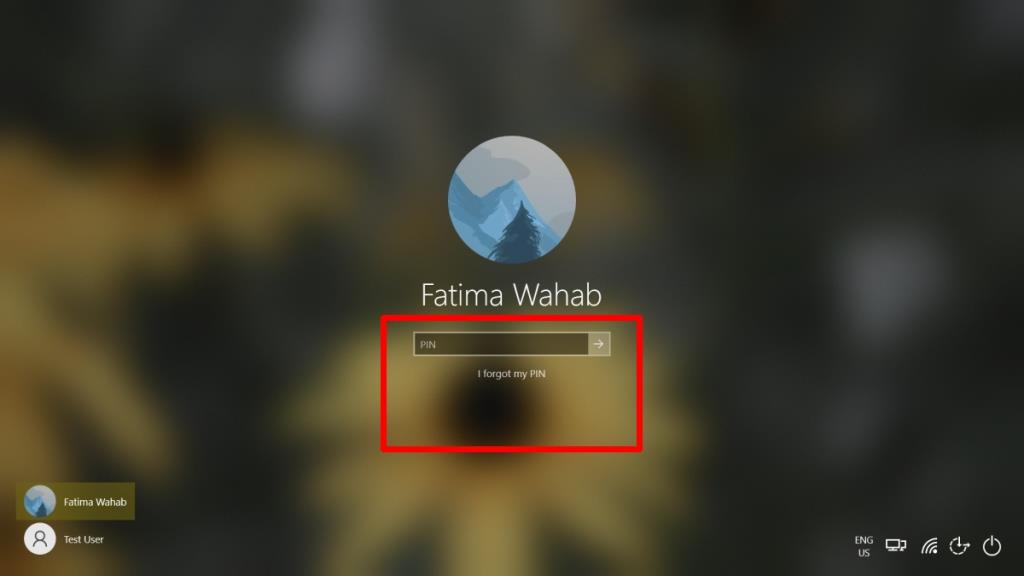
Включить вход с паролем в Windows 10
Преимущество входа без пароля в том, что его можно отключить. Это восстановит возможность входа в систему с вашим паролем на экране блокировки.
- Откройте приложение «Настройки» (сочетание клавиш Win + I).
- Перейдите в группу настроек Учетные записи .
- Выберите вкладку « Параметры входа ».
- Прокрутите вниз и выключите переключатель «Требовать входа в Windows Hello для учетных записей Microsoft».
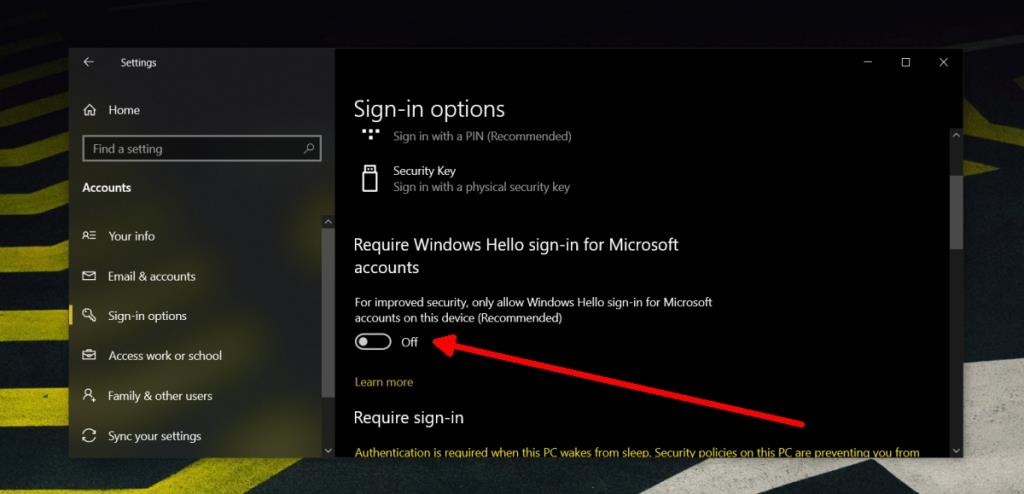
- Нажмите Win + L, чтобы заблокировать рабочий стол.
- На экране блокировки вы увидите параметр «Параметры входа».
- Щелкните его и выберите вариант пароля.
- Войдите в систему, используя пароль своей учетной записи Microsoft.
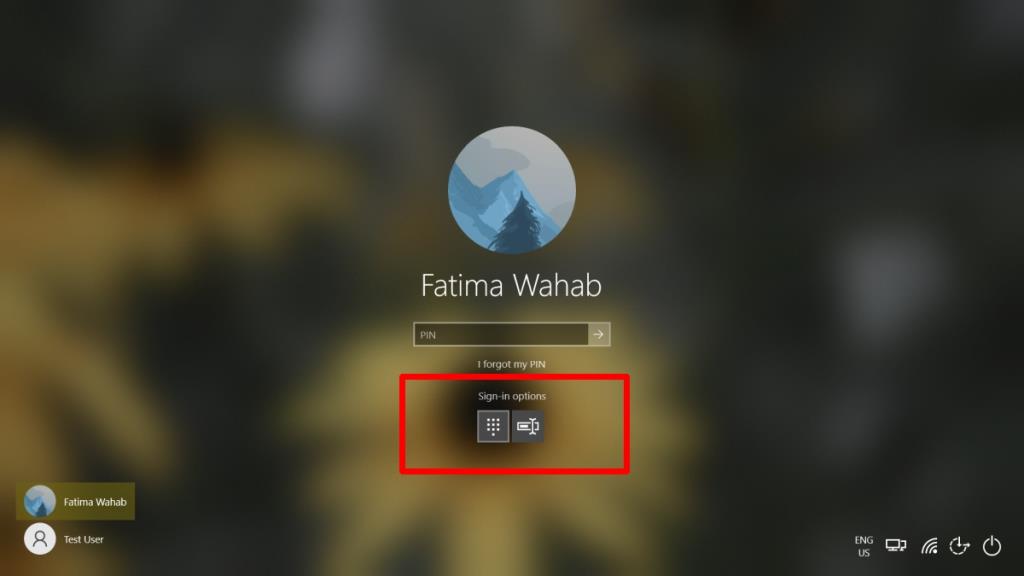
Пароль против ПИН-кода
Пользователи заметили, что при выполнении новой установки более ранних версий Windows 10 процесс настройки подтолкнул их к созданию ПИН-кода. Пропустить этот шаг было непросто, и даже в этом случае Windows 10 позже уговаривала пользователя установить PIN-код.
ПИН-код зависит от системы, в которой он установлен. У вас может быть одна и та же учетная запись Microsoft, настроенная в нескольких системах Windows 10, но PIN-код всегда будет соответствовать системе, в которой вы его настроили.
Если ваш PIN-код скомпрометирован, вы можете восстановить его, используя пароль своей учетной записи Microsoft. Нарушение ограничено только одной системой.
В отличие от этого, если пароль вашей учетной записи Microsoft будет скомпрометирован, вы потеряете доступ к своей системе, другим системам, а также к самой онлайн-учетной записи, где управляются ваши покупки и подписки.
Чтобы этого избежать, Microsoft рекомендует пользователям входить в систему с помощью ПИН-кода. ПИН-код может быть простым четырехзначным числом или быть намного длиннее и содержать буквы . Если вы опасаетесь использования PIN-кода из-за его длины, выберите более длинный.