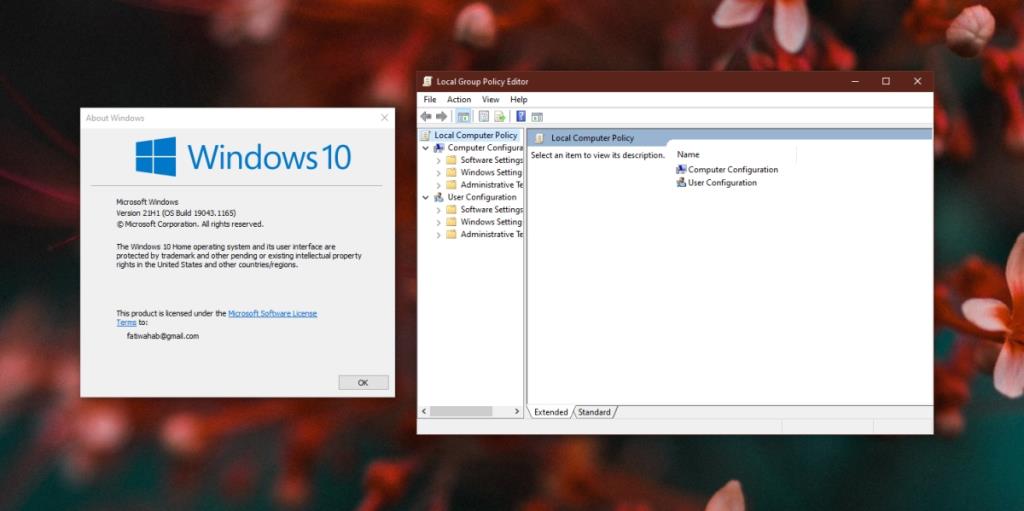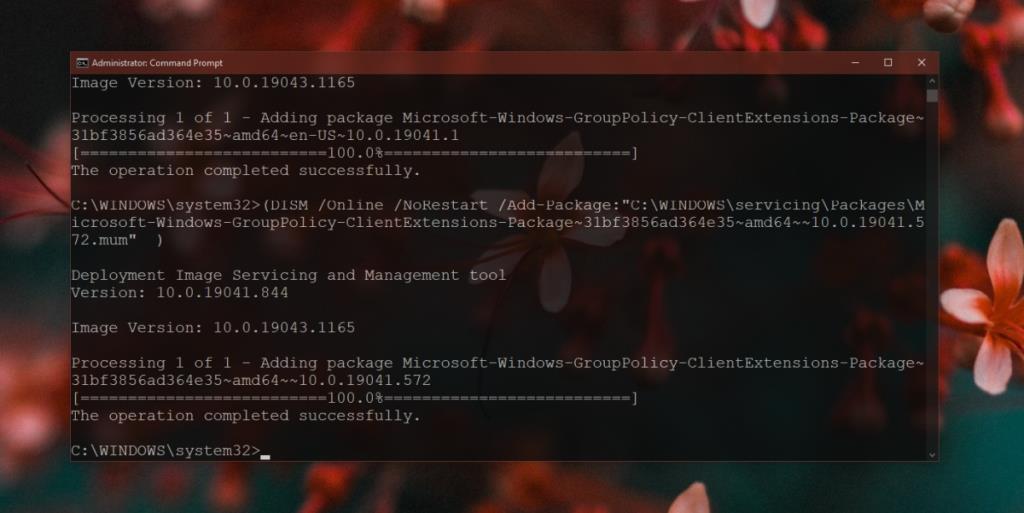Редактор групповой политики отсутствует в Домашней версии Windows 10. Вместо него у пользователей есть редактор реестра . Редактор реестра имеет более или менее те же параметры, что и редактор групповой политики. Любые изменения, которые вы можете внести в Windows 10 Professional, внося изменения в редактор групповой политики, можно внести в Windows 10 Home, отредактировав реестр.
Тем не менее, если вы сравните редактор групповой политики с редактором реестра, редактор групповой политики будет намного проще в использовании. Кроме того, вы найдете определенные параметры в групповой политике, которые нельзя изменить в реестре.
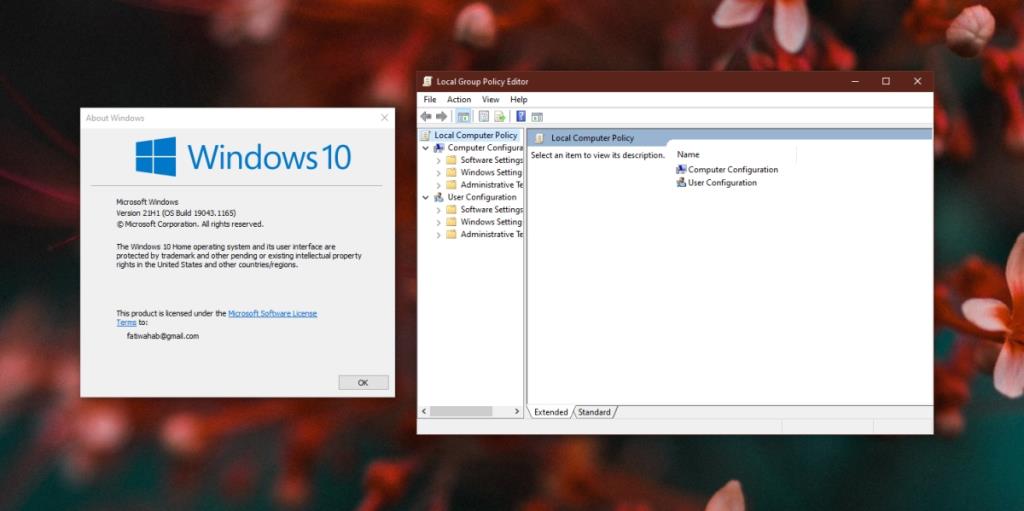
gpedit.msc в Windows 10 Home Edition
Вы можете включить редактор групповой политики в Windows 10 Домашняя версия. У вас должны быть права администратора в системе, чтобы включить его. Файлы для редактора групповой политики уже присутствуют в вашей системе. Все, что вам нужно знать, это как его настроить.
Файлы расположены по адресу;
C: \ Windows \ обслуживание \ Пакеты
Файлы / пакеты для редактора групповой политики вызываются;
Microsoft-Windows-GroupPolicy-ClientExtensions-Пакет * .mum
и
Пакет Microsoft-Windows-GroupPolicy-ClientTools * .mum
Включение gpedit msc в Windows 10 Home
Чтобы включить политику редактора групп в Windows 10 Домашняя, выполните следующие действия.
- Откройте командную строку с правами администратора.
- Выполните следующую команду.
ДЛЯ% F IN ("% SystemRoot% \ servicing \ Packages \ Microsoft-Windows-GroupPolicy-ClientTools-Package ~ * .mum") DO (
DISM / Online / NoRestart / Add-Package: "% F")
- После завершения команды запустите вторую команду.
ДЛЯ% F IN ("% SystemRoot% \ servicing \ Packages \ Microsoft-Windows-GroupPolicy-ClientExtensions-Package ~ * .mum") DO (
DISM / Online / NoRestart / Add-Package: "% F")
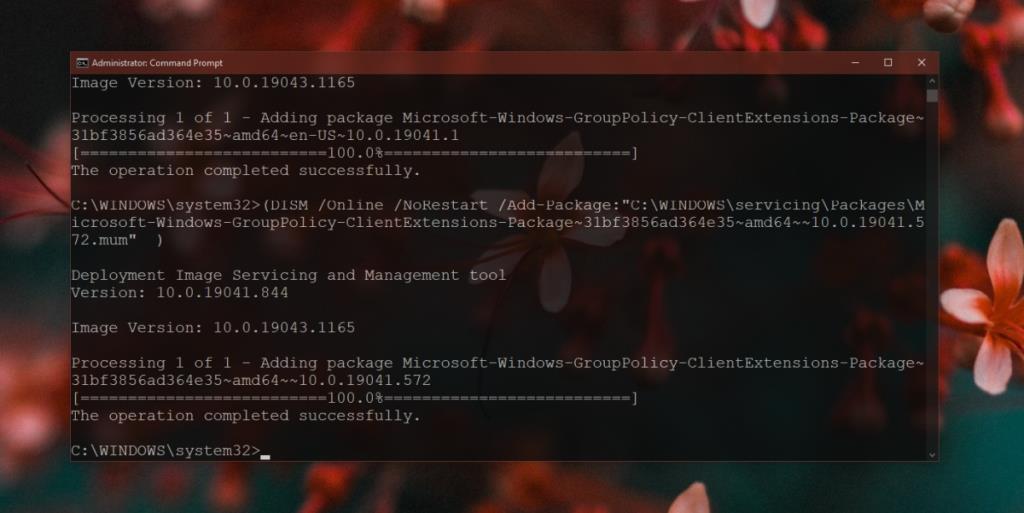
Откройте gpedit.msc в Windows 10 Home.
После установки редактора групповой политики вы можете открыть его, выполнив следующие действия.
- Коснитесь сочетания клавиш Win + R, чтобы открыть окно запуска.
- В поле "Выполнить" введите
gpedit.msc и нажмите клавишу Enter.
- Откроется редактор групповой политики.
Редактор групповой политики против редактора реестра
Редактор групповой политики и редактор реестра управляют одинаковыми или похожими настройками. В большинстве случаев изменения, которые вы применяете в редакторе групповой политики, вступают в силу, однако не все изменения политики могут применяться. Это верно для функций, которые недоступны в Windows 10 Домашняя. Их немного, но если параметр не применяется, проверьте эквивалентные ключи реестра, которые вы можете изменить, чтобы внести изменения.
Вывод
Редактор групповой политики проще в использовании, чем редактор реестра, но все равно вносить в него изменения следует осторожно. Вы можете отменить их, и процесс такой же простой, но вы все равно должны быть осторожны при их изготовлении. Редактор групповой политики может дать вам ощущение, что вносимые вами изменения не так эффективны, как те, которые вы вносите в редакторе реестра, но это не так.