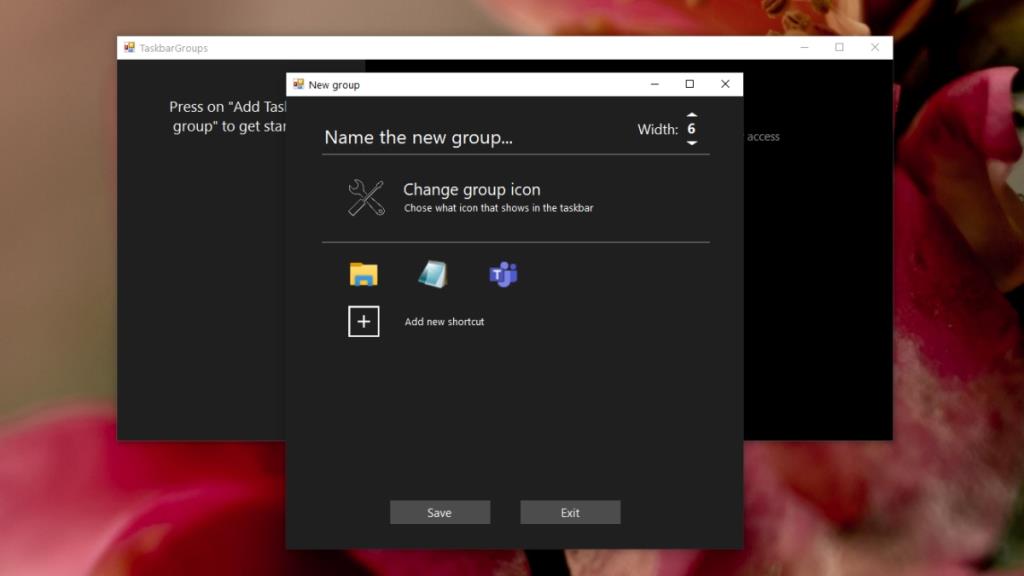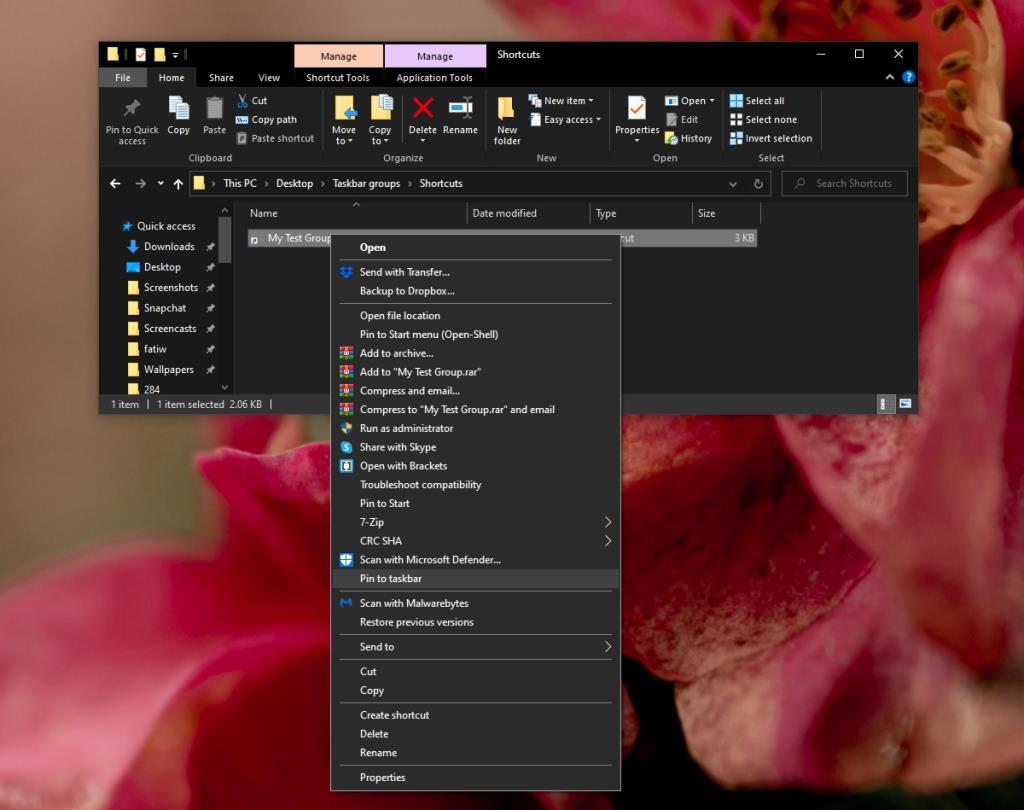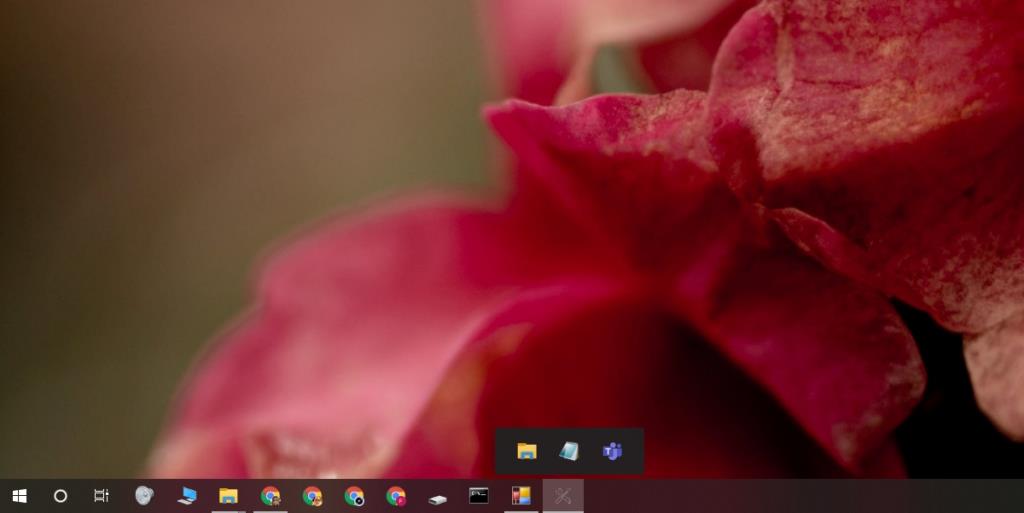Панель задач остается неизменной с точки зрения функциональности на протяжении многих лет. Windows 10 исполнилось пять лет, но она до сих пор не внесла каких-либо заметных изменений в этот конкретный компонент ОС, кроме добавления к нему панели поиска.
На панели задач отображаются активные или запущенные приложения, пользователи могут переключаться между приложениями, щелкая их значок, и здесь пользователи могут закреплять свои часто используемые приложения. Панель задач имеет ограниченное пространство, поэтому пользователи должны выбирать, какие приложения закрепить, иначе открытые приложения будут скрыты в дополнительном меню.
Группируйте приложения на панели задач
Одна функция, которой очень не хватало и которая очень нужна, - это группировка приложений на панели задач. Это касается закрепленных приложений, поскольку они будут занимать место вне зависимости от того, открыты они или нет.
Чтобы группировать приложения на панели задач, вам понадобится приложение под названием Группы панели задач.
- Загрузите и запустите группы панели задач с Github .
- Щелкните Добавить группу панели задач.
- Выберите файл PNG для значка группы . Помните об изображении, так как оно должно быть видно на таскар.
- Введите название группы.
- Щелкните Добавить новый ярлык.
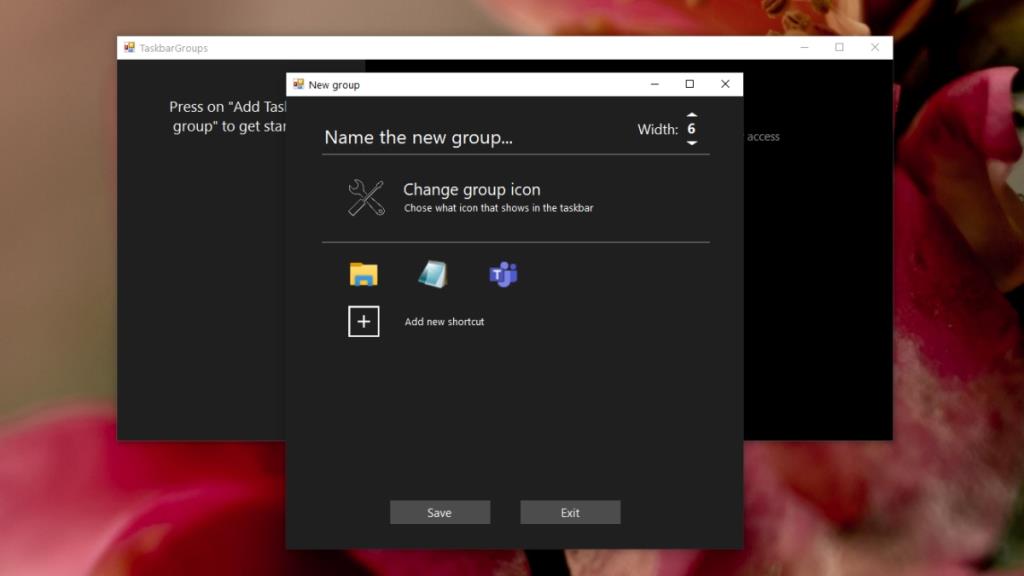
- Выберите EXE-файл приложения , которое хотите включить в группу. Его не нужно закреплять на панели задач.
- После того, как вы добавили все нужные приложения, нажмите «Сохранить».
- Откройте папку, в которой находится исполняемый файл групп панели задач .
- Откройте внутри нее папку «Ярлыки» .
- Щелкните правой кнопкой мыши ярлык созданной группы.
- Выберите Закрепить на панели задач.
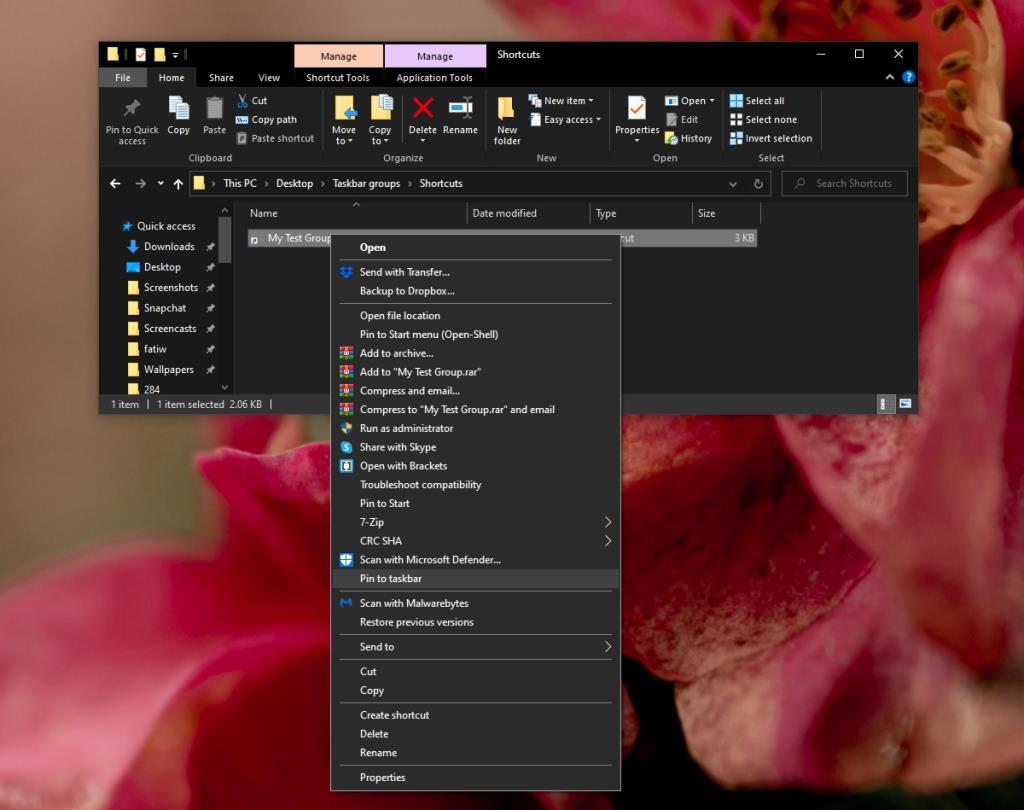
- Группа панели задач будет закреплена.
- Щелкните по нему, и он покажет приложения в группе.
- Щелкните приложение, чтобы открыть его.
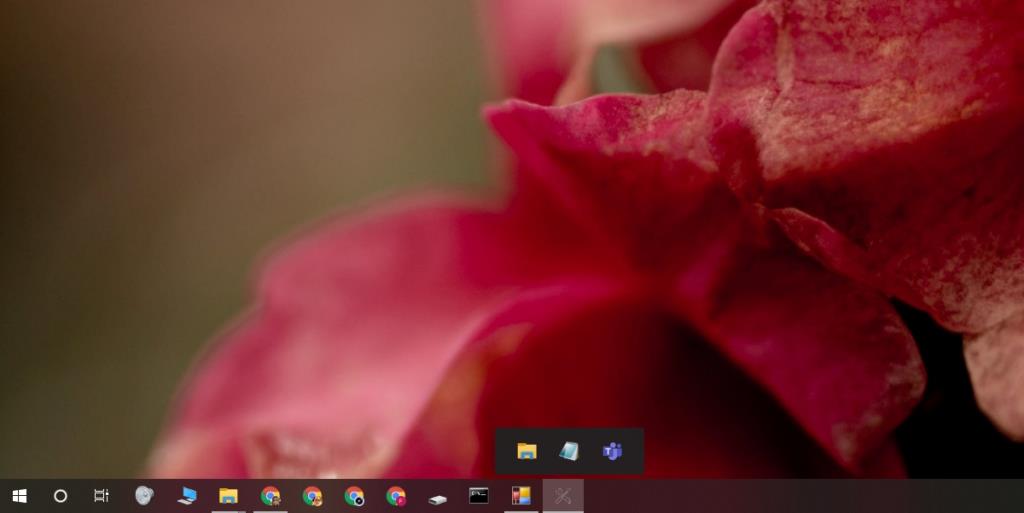
Ограничения
Группы панели задач - это недавно разработанное приложение. Он работает очень хорошо, но имеет некоторые ограничения. Во-первых, если вы используете его для создания группы профилей Chrome, каждый из которых может быть прикреплен индивидуально к панели задач, все они будут отображаться как экземпляры Chrome.
Приложение принимает EXE-файл или ярлык. В некоторых случаях ярлык не работает, и вам нужно выбрать исполняемый файл. Приложение пока не поддерживает приложения UWP.
Вывод
Группы панели задач имеют свои ограничения, но это по-прежнему отличное приложение, обеспечивающее столь необходимую функцию. Настроить группу на панели задач очень просто, и приложение предоставляет множество параметров настройки. Пользователи могут выбрать файл PNG в качестве значка, и нет необходимости создавать для него файл ICO . Жаль, что эта функция не предусмотрена в Windows 10 как стандартная функция.