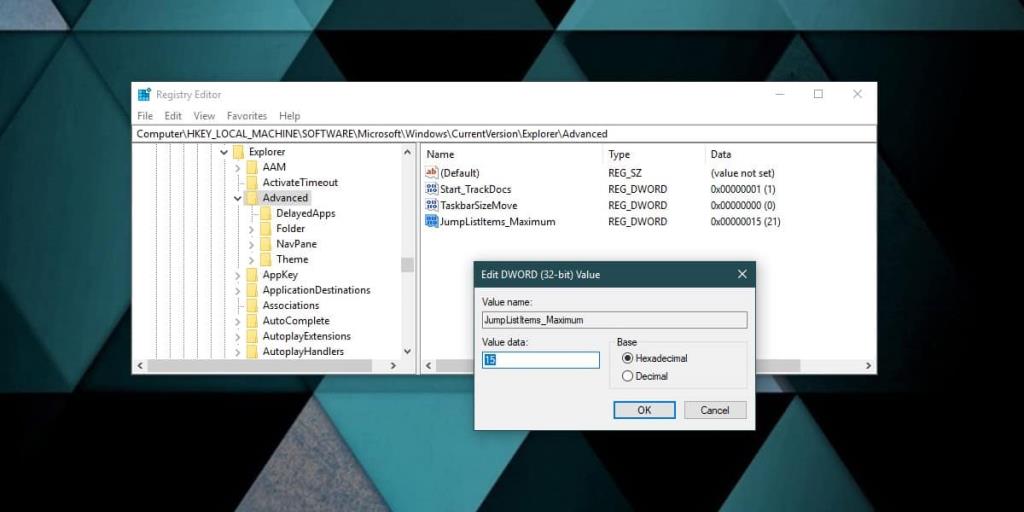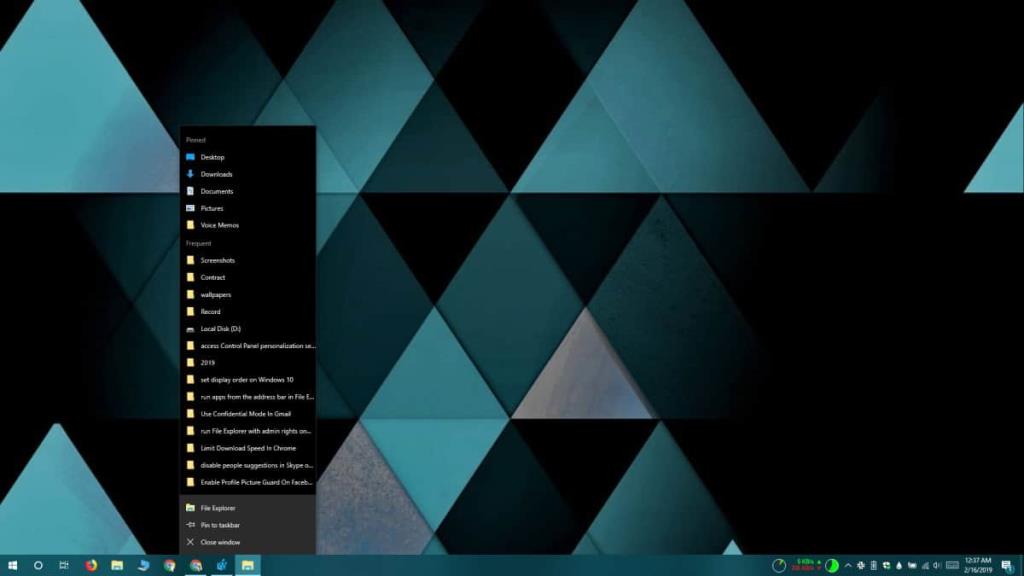Когда вы щелкаете правой кнопкой мыши значок приложения на панели задач, вы получаете список действий, которые вы можете выполнить, и список последних файлов или мест, которые вы посетили в приложении. Параметры, показанные в этом списке, известном как список переходов, различаются в зависимости от приложения. Проводник покажет вам недавние папки или диски, но Chrome покажет вам недавние / часто посещаемые веб-сайты. У них обоих есть общее количество элементов, которые они могут показать в этом списке недавних элементов, которое равно 6. Если вам нужно больше элементов в списке переходов, вы можете получить их, отредактировав реестр Windows.
Больше предметов в списке переходов
Чтобы добавить дополнительные элементы в список переходов, вам необходимо отредактировать реестр Windows, что означает, что вам потребуются права администратора в вашей системе.
Откройте окно запуска с помощью сочетания клавиш Win + R. В поле «Выполнить» введите «regedit» и нажмите «Ввод». Если вы не являетесь пользователем с правами администратора, для продолжения вам потребуется пройти аутентификацию с использованием имени пользователя и пароля администратора. После открытия реестра перейдите в следующее место;
HKEY_LOCAL_MACHINE \ ПРОГРАММНОЕ ОБЕСПЕЧЕНИЕ \ Microsoft \ Windows \ CurrentVersion \ Explorer \ Advanced
На панели справа должен быть ключ под названием JumpListItems_Maximum. Если ключа нет, вам придется создать его самостоятельно.
Чтобы создать ключ, щелкните правой кнопкой мыши раздел Advanced и выберите New> DWORD (32-bit) value. Назовите его JumpListItems_Maximum.
Теперь, когда у вас есть ключ, дважды щелкните его и установите значение выше 10. Закройте редактор реестра и перезапустите проводник.
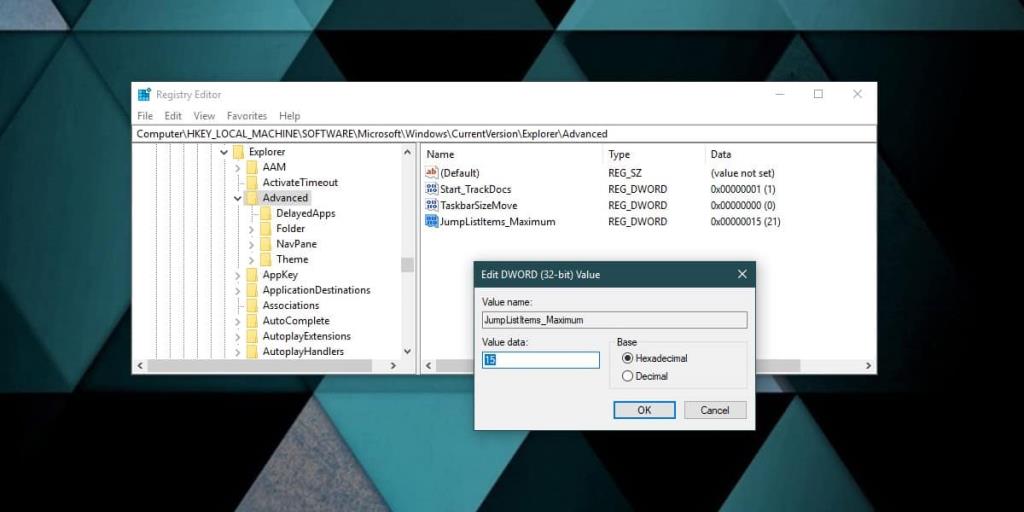
Чтобы перезапустить проводник , откройте диспетчер задач и найдите проводник Windows на вкладке «Процессы». Выберите его и нажмите кнопку «Перезагрузить» в правом нижнем углу. После перезапуска проводника щелкните приложение правой кнопкой мыши, и в списке переходов вы увидите больше параметров, чем обычно.
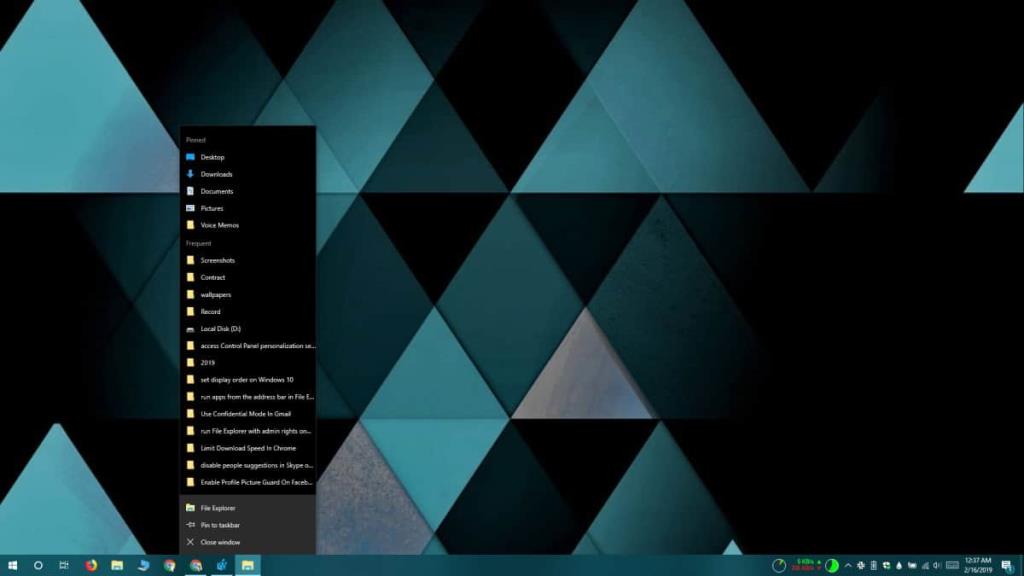
Для некоторых приложений это изменение может быть применено только после того, как вы получили доступ к дополнительным элементам / файлам / местоположениям после внесения изменений в реестр. Это связано с тем, что приложение может не хранить дополнительные элементы, поскольку не может их отображать. Проводник сразу же начнет их показывать, потому что он отслеживает недавно посещенные места. То же самое касается большинства приложений Microsoft, таких как приложения Office, или стандартных приложений Windows, таких как Блокнот или Фото.
Если приложение не поддерживает списки переходов, это изменение в реестре не добавит его. Списки переходов поддерживаются большинством приложений, но всегда будут исключения. Стандартные приложения Windows UWP поддерживают их, хотя вы обнаружите, что не многие сторонние приложения UWP поддерживают.