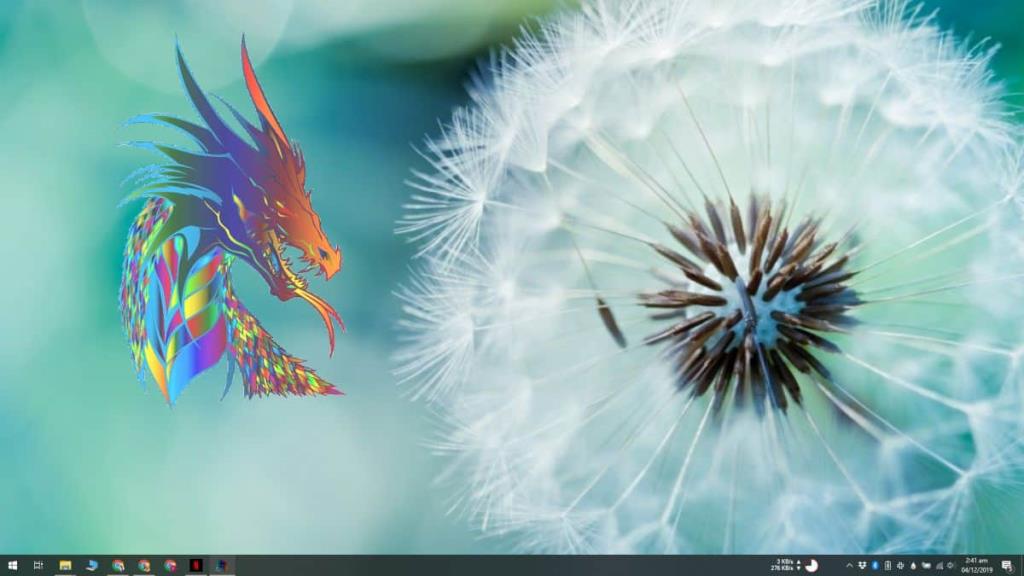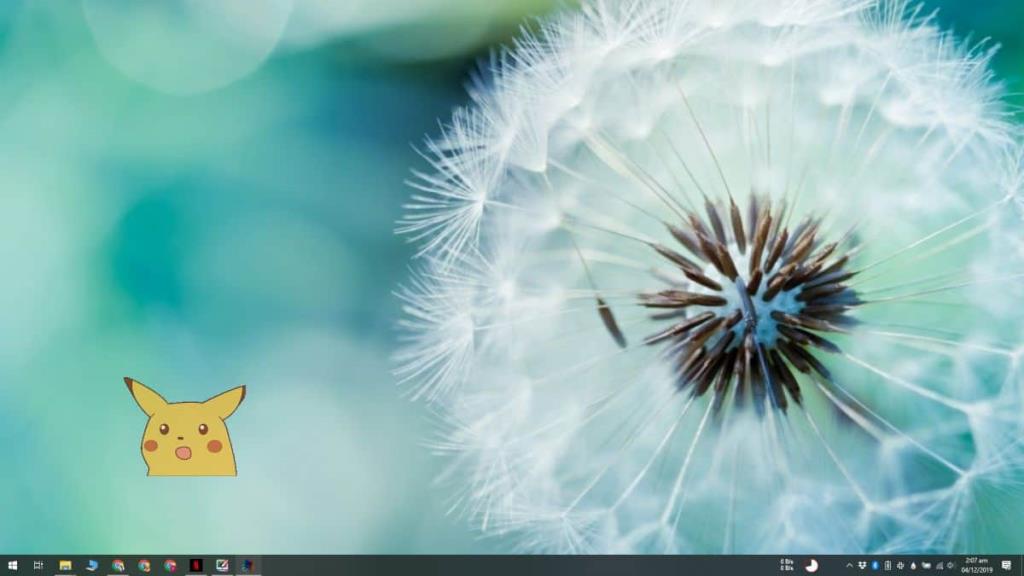Водяные знаки - достаточно хороший способ защитить контент от кражи. Водяные знаки чаще используются для изображений / фотографий, но они также используются для видео. Если вы записываете и редактируете видео, скорее всего, у вашего видеоредактора есть возможность добавить его. В противном случае или если редактирование требует слишком много времени, вы можете добавить водяной знак изображения на экран с помощью SceenDragon.
Если вы хотите добавить на экран текстовый водяной знак, вам следует использовать скин Rainmeter. У нас есть подробное руководство о том, как добавить текстовое сообщение на экран с пользовательским скином Rainmeter . После того, как вы добавили скин, вы можете уменьшить прозрачность до того, что вам подходит.
Водяной знак изображения на экране
Сначала выберите изображение, которое вы хотите использовать в качестве водяного знака на экране. Это может быть либо PNG, либо JPEG, но если у вас есть логотип, который вы хотите использовать, лучше всего использовать PNG, поскольку он сохраняет прозрачность.
Загрузите ScreenDragon и запустите приложение. Вы увидите изображение дракона на экране. Это изображение-заполнитель. Перетащите на него изображение, которое вы хотите использовать, и оно будет обновлено.
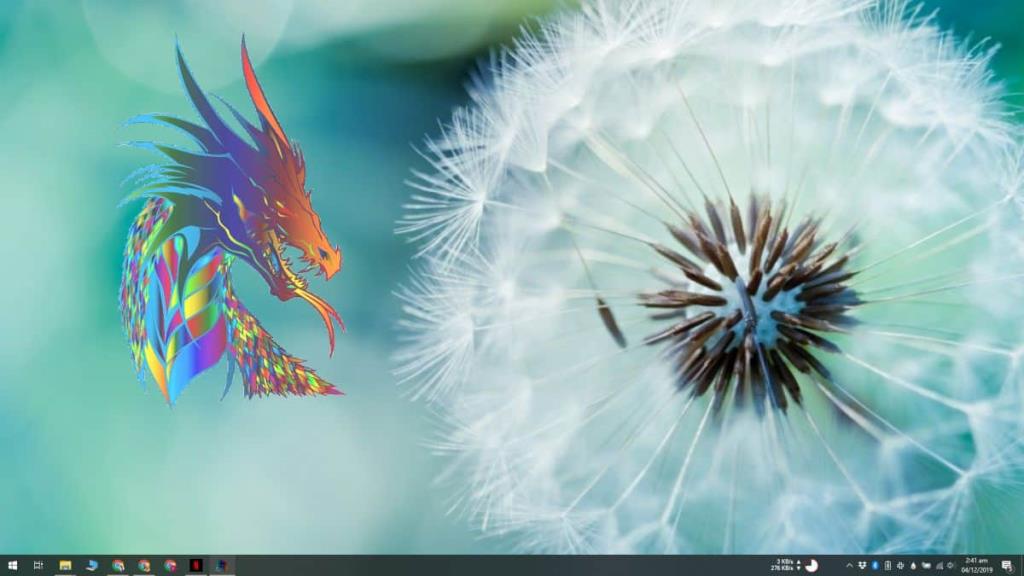
Изображение может быть неправильного размера, слишком непрозрачным или слишком прозрачным, что вы можете настроить.
Чтобы изменить размер, нажмите и удерживайте клавишу Shift и прокрутите изображение вверх / вниз с помощью мыши. Чтобы изменить прозрачность, нажмите и удерживайте клавишу Ctrl и прокрутите изображение вверх / вниз с помощью мыши. Вы можете щелкнуть и перетащить изображение, чтобы расположить его в любом месте экрана.
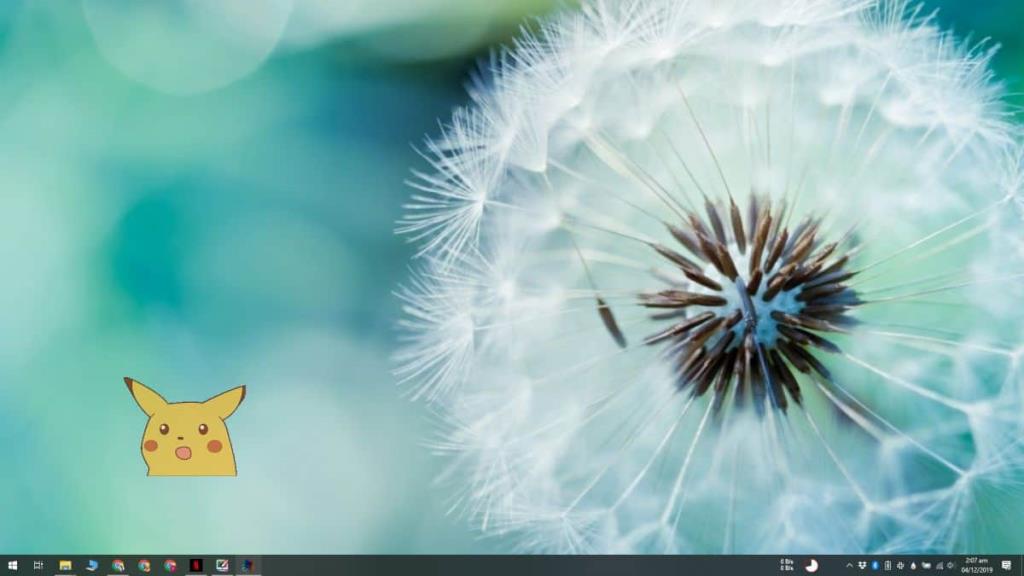
Вы можете использовать любое приложение по вашему выбору для записи. В этой заметке, если вы используете OpenBroadcasterStudio, вы должны знать, что вы можете добавить к нему оверлей. Это довольно просто сделать, и у нас есть инструкция, как это сделать .
Каждый раз, когда вы хотите изменить изображение, вы можете перетащить новое на свое старое. Каждый раз, когда вы выходите из ScreenDragon, изображение сбрасывается. Вы также можете использовать это приложение, чтобы добавить на экран несколько водяных знаков с изображениями, если они вам нужны. Все, что вам нужно сделать, это запустить приложение несколько раз, и это легко сделать, поскольку оно поддерживает несколько экземпляров.
Если вы не знаете, как выйти из приложения, просто щелкните изображение правой кнопкой мыши, и вы увидите вариант закрытия.