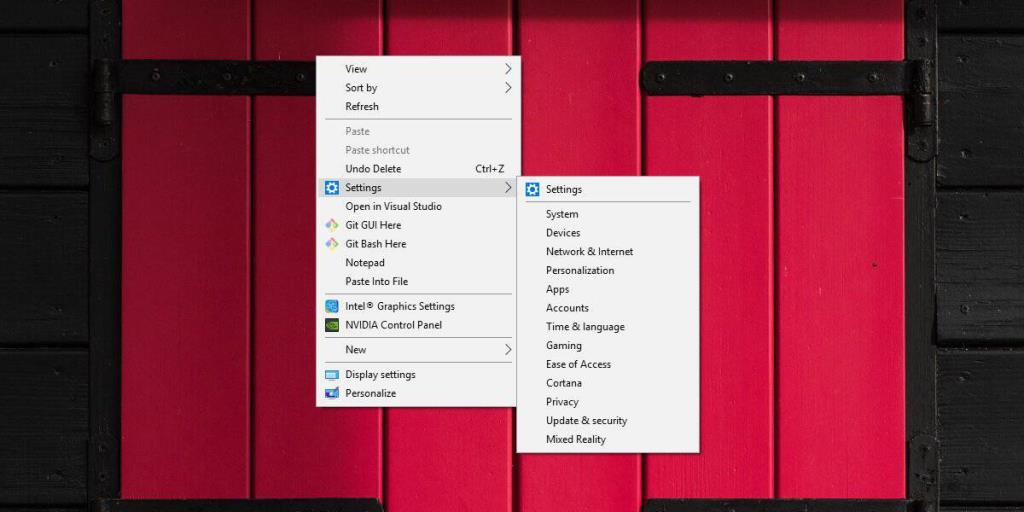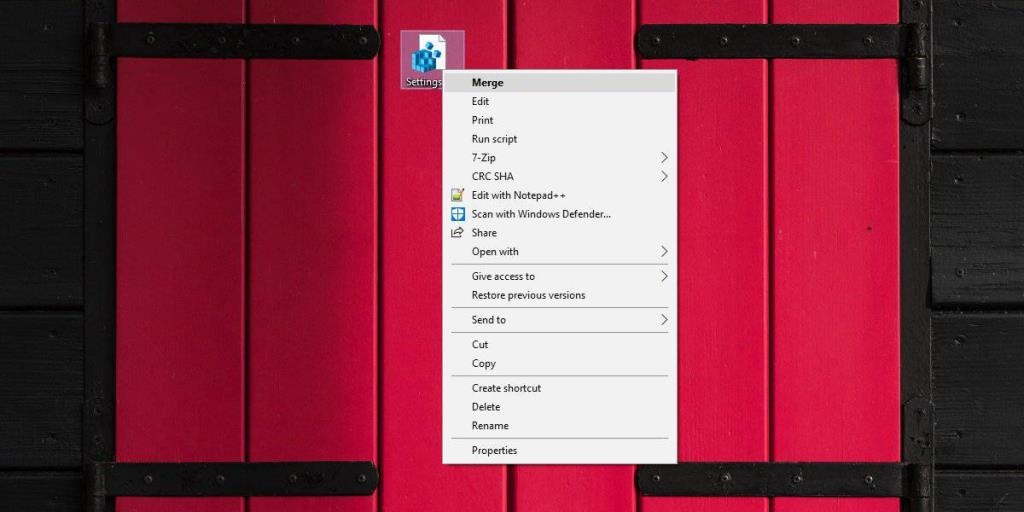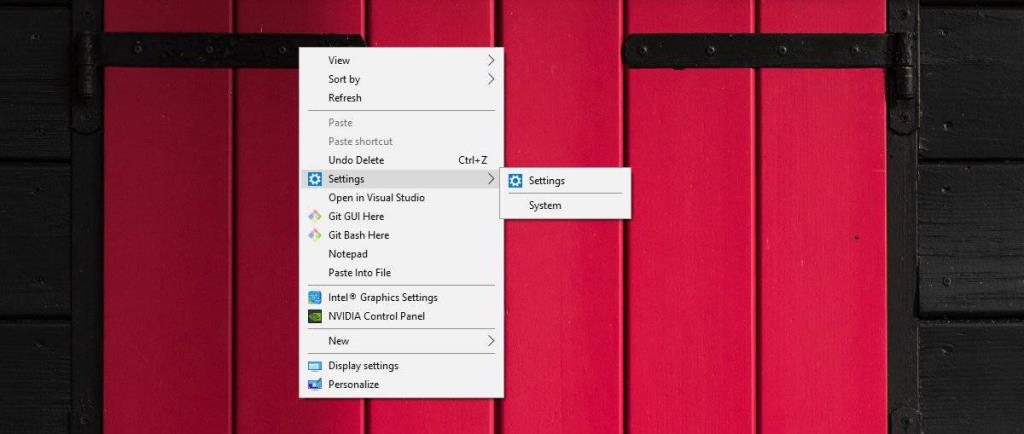Вы можете закрепить отдельные настройки из приложения «Настройки» в меню «Пуск», и это один из самых простых способов получить доступ к часто изменяемым параметрам. Что еще более важно, вы можете получить доступ к меню «Пуск» из любого места, даже если вы используете приложение в полноэкранном режиме, оно все равно откроется. Если вам нужно получить доступ к настройкам с рабочего стола, вы можете внести небольшие изменения в реестр Windows и добавить настройки в контекстное меню рабочего стола.
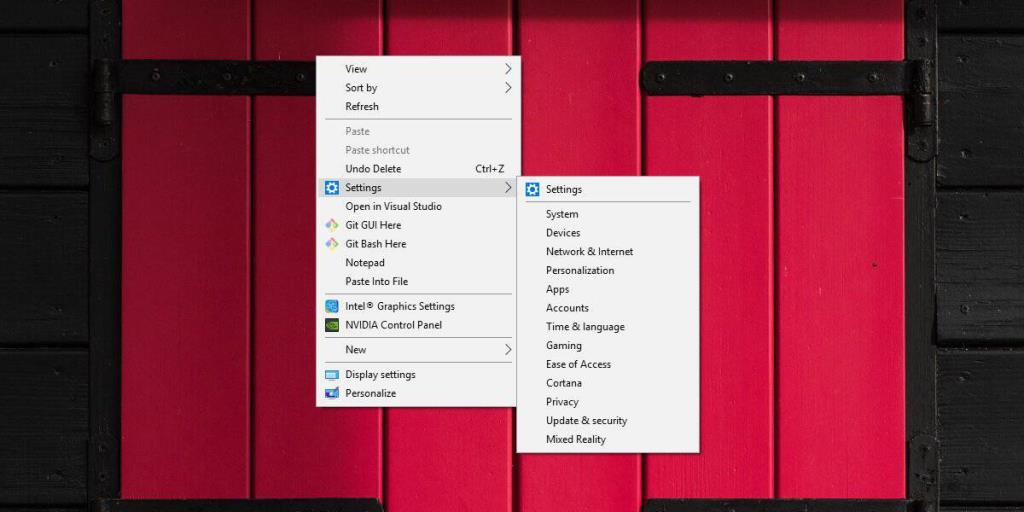
Этот трюк показывает вам, как вы можете добавить каждую основную группу настроек из приложения «Настройки» в контекстное меню рабочего стола, однако его можно изменить так, чтобы в него добавлялась только та группа настроек, к которой вам нужно часто обращаться. Это избавит вас от беспорядка в контекстном меню.
Настройки контекстного меню рабочего стола
Откройте файл блокнота и вставьте в него следующее, если вы хотите добавить каждую группу настроек из приложения «Настройки» в контекстное меню рабочего стола. Сохраните его с именем Settings и расширением файла REG.
Редактор реестра Windows версии 5.00 [HKEY_CURRENT_USER \ SOFTWARE \ Classes \ DesktopBackground \ Shell \ Settings] "Position" = "Middle" "Icon" = "SystemSettingsBroker.exe" "SubCommands" = ""; Главная страница настроек [HKEY_CURRENT_USER \ SOFTWARE \ Classes \ DesktopBackground \ Shell \ Settings \ shell \ 01subcmd] "Icon" = "SystemSettingsBroker.exe" "MUIVerb" = "Настройки" [HKEY_CURRENT_USER \ SOFTWARE \ Classes \ DesktopBackground \ Shell \ Settings \ 01subcmd \ command] @ = "ms-settings проводника:"; Система [HKEY_CURRENT_USER \ SOFTWARE \ Classes \ DesktopBackground \ Shell \ Settings \ shell \ 02subcmd] «CommandFlags» = dword: 00000020 «MUIVerb» = «System» [HKEY_CURRENT_USER \ SOFTWARE \ Classes \ DesktopBackground \ Shell \ Settings \ Shelld ] @ = "ms-настройки проводника:
После сохранения файла щелкните его правой кнопкой мыши и выберите «Объединить» в контекстном меню (для этого вам потребуются права администратора). После объединения файла щелкните правой кнопкой мыши в любом месте рабочего стола, и вы увидите параметр «Настройки» в контекстном меню. В подменю будут перечислены все группы настроек, которые в нем есть.
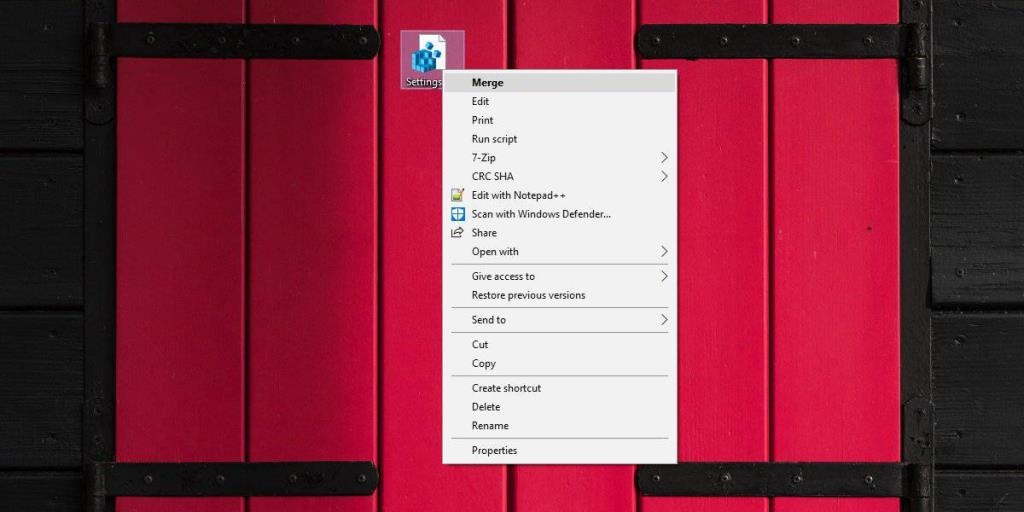
Чтобы добавить выбранные группы настроек в контекстное меню, вам необходимо отредактировать указанный выше файл реестра. Вам необходимо сохранить все, что находится между «Редактором реестра Windows версии 5.00» и «@ =» ms-settings проводника: », независимо от того, какую группу вы хотите добавить.
После того, как вы добавили это, пришло время выбрать группу настроек, которые будут отображаться в контекстном меню. Если вы посмотрите файл реестра, вы заметите, что каждое имя группы указано в списке и предваряется точкой с запятой.
Пример
;Конфиденциальность
Строки, которые следуют за ней до тех пор, пока не будет названа следующая группа, - это то, что вам нужно, чтобы добавить этот конкретный параметр в контекстное меню. Например, если вы хотите добавить группу настроек «Конфиденциальность» в контекстное меню, вы должны ввести следующее:
; Конфиденциальность [HKEY_CURRENT_USER \ SOFTWARE \ Classes \ DesktopBackground \ Shell \ Settings \ shell \ 12subcmd] «MUIVerb» = «Конфиденциальность» [HKEY_CURRENT_USER \ SOFTWARE \ Classes \ DesktopBackground \ Shell \ Settings \ shell \ 12subcmd \ command] @ = "explorer настройки: конфиденциальность "
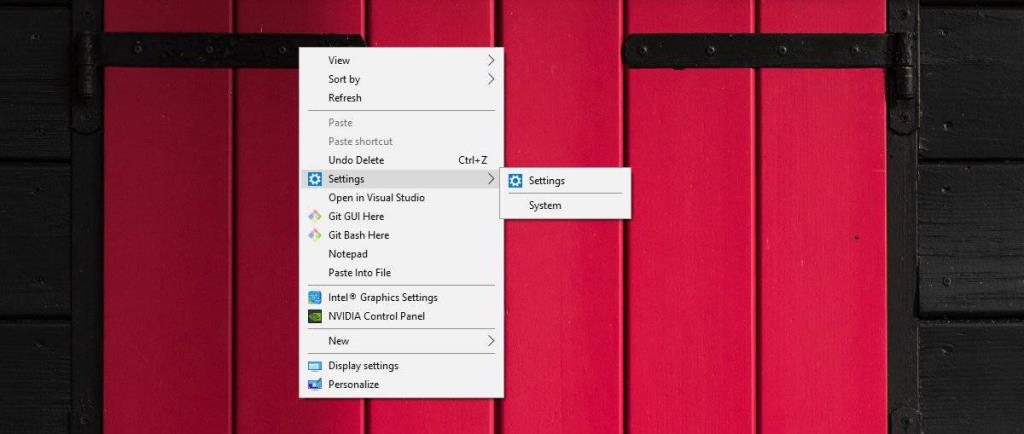
Если вы когда-нибудь захотите удалить параметры из контекстного меню, вам нужно перейти в следующее место и удалить ключ настроек. Ключ будет иметь то же имя, которое вы дали файлу реестра при его создании, поэтому, если вы назвали его другим именем, ключ будет иметь это имя.