Лучшие загрузчики YouTube для Windows 11

Мы составили рейтинг 7 лучших загрузчиков видео с YouTube для компьютеров на базе Windows 11, чтобы вы могли наслаждаться видео офлайн.
Jira — это популярный инструмент управления задачами, используемый во многих отраслях. Он исключительно популярен в ИТ и создан для использования с Agile-фреймворком, но если вы знаете, как использовать и организовывать вещи в Jira, вы можете использовать его практически в любой области.
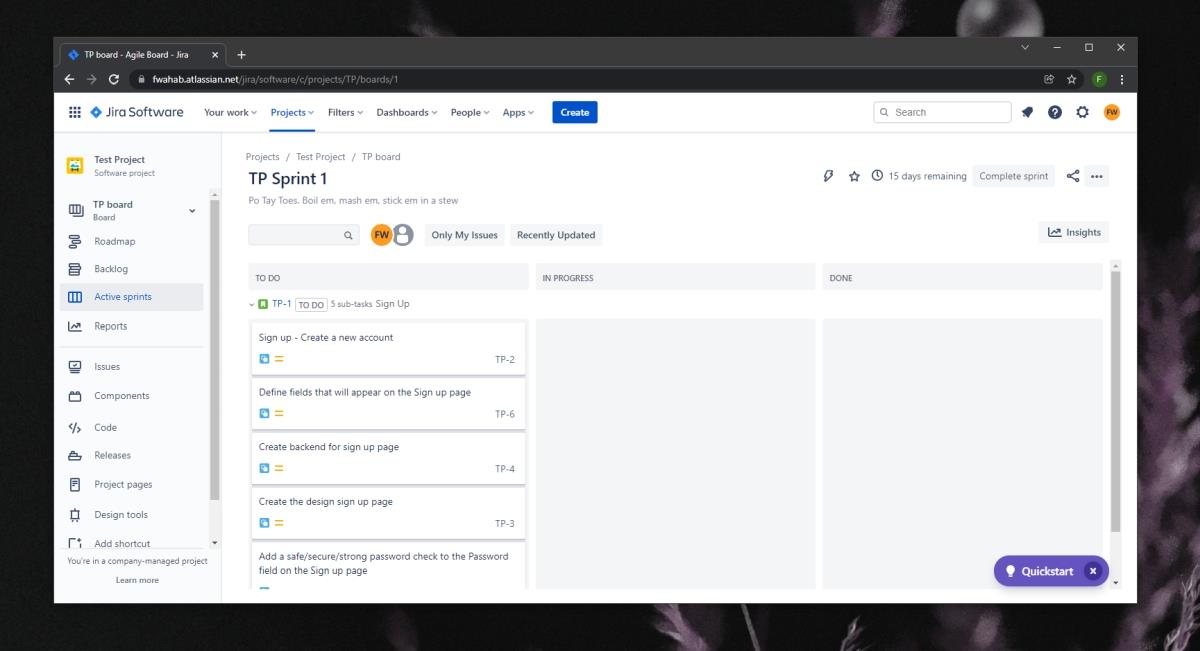
Доски Jira
На доске Jira отображаются элементы или задачи, созданные в рамках проекта. Каждый проект, который вы создаете в Jira, поставляется с одной уже созданной доской, однако вы можете создавать дополнительные доски, которые отображают определенные элементы или проблемы из текущего проекта. Например, вы можете создать доску, на которой будут отображаться все элементы, связанные с определенной разрабатываемой функцией.
Вы можете приглашать других пользователей на доску Jira, однако важно сначала понять, как работают разрешения, когда речь идет о доске Jira. Под одной учетной записью Jira или веб-сайтом может находиться несколько проектов. У каждого проекта будут свои доски. Когда вы приглашаете пользователя на доску Jira, вы можете пригласить его с разрешениями, дающими ему доступ ко всей Jira. Это означает, что они смогут получить доступ ко всем доскам Jira для всех проектов, созданных на сайте Jira.
Вы также можете пригласить пользователей в один проект, и они будут иметь доступ только к доскам, созданным в рамках этого конкретного проекта.
Добавляйте пользователей на доски Jira
Теперь, когда вы знаете, как работают разрешения при добавлении пользователей на доску Jira, вы можете приступить к их добавлению. Убедитесь, что у вас есть необходимые права администратора для добавления/приглашения пользователей на веб-сайт, проект и доску Jira.
Приглашение будет отправлено на указанный вами адрес электронной почты. Пользователь должен нажать на приглашение, настроить свою учетную запись Jira и присоединиться к проекту. Как только они присоединятся к проекту, они смогут просматривать доски Jira под ним.
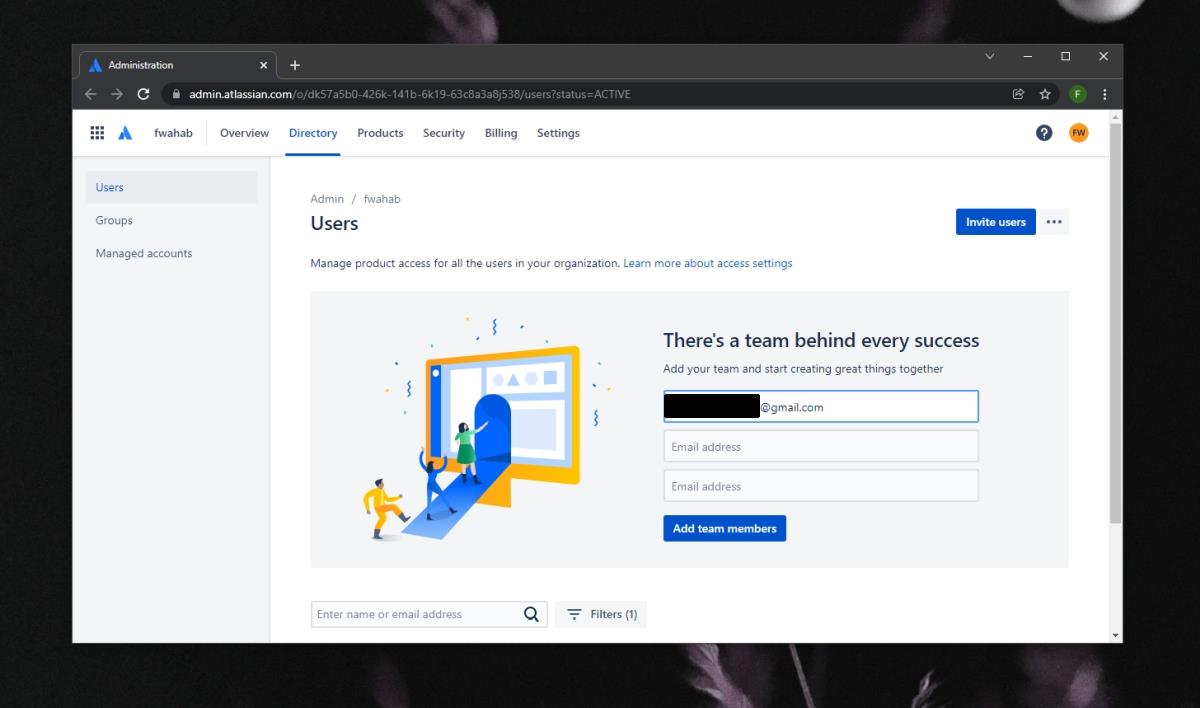
Разрешения пользователей в Jira
Процесс приглашения пользователей в проект в Jira не включает шаг, на котором определяются разрешения. Чтобы управлять разрешениями, т. е. к каким проектам и впоследствии к каким доскам пользователь будет иметь доступ, вам необходимо понять, как они определяются.
Jira поставляется с предопределенными «Группами». Вы можете получить доступ к этим группам из столбца слева на странице управления пользователями. Для групп уже настроен собственный набор разрешений. Чтобы предоставить пользователю набор разрешений, вы должны добавить его в правильную группу. Вы также можете создавать настраиваемые группы с настраиваемым набором разрешений.
Как только пользователь будет добавлен в группу, его разрешение и доступ на сайте Jira обновятся.
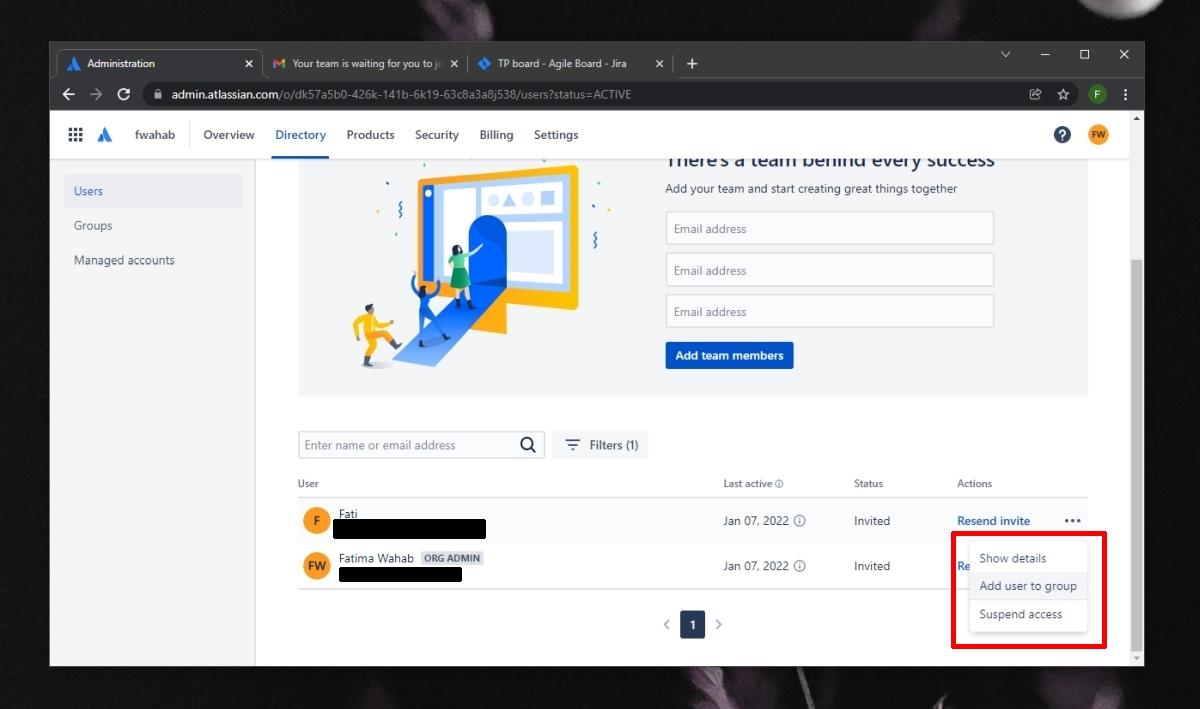
Мы составили рейтинг 7 лучших загрузчиков видео с YouTube для компьютеров на базе Windows 11, чтобы вы могли наслаждаться видео офлайн.
Вас раздражает, что Windows XP слишком долго выключается, когда вы куда-то спешите? Если это как раз то, что вам нужно.
Вы снова и снова обращаетесь к одному и тому же разделу реестра с помощью редактора реестра и теперь хотите перенести его на другой компьютер? В Windows
В Windows 7 есть немало улучшений, с которыми согласится большинство. Но не все функции были улучшены, и нельзя сказать, что вся ОС была построена на…
Откройте для себя ooVoo: кроссплатформенный инструмент общения для голосовых вызовов, видеозвонков и обмена мгновенными сообщениями на Windows, Mac, Android и iOS.
Преобразуйте текст в высококачественные аудиофайлы WAV с помощью функции преобразования текста в речь WAV. Настройте битрейт, громкость и скорость воспроизведения для плавного воспроизведения.
Ранее мы рассмотрели совет по добавлению рамок к фотографиям. В этом уроке мы рассмотрим, как добавить к рамке больше деталей, то есть добавить интересные и…
Хотите узнать точную скорость передачи данных на вашем USB-накопителе или внешнем жёстком диске? SpeedOut — это простая программа, которая поможет вам определить скорость передачи данных.
Battery Bar — это бесплатный инструмент для Windows, который размещается на панели задач и отслеживает состояние аккумулятора вашего ноутбука в режиме реального времени с помощью уникального алгоритма. Многие
Если вы часто меняете разрешение экрана, вы наверняка замечали, что значки путаются, и вам приходится вручную переставлять их заново.





![Как добавить края к вашим фотографиям в Photoshop [Урок] Как добавить края к вашим фотографиям в Photoshop [Урок]](https://tips.webtech360.com/resources8/r252/image-4440-0829093900681.jpg)


