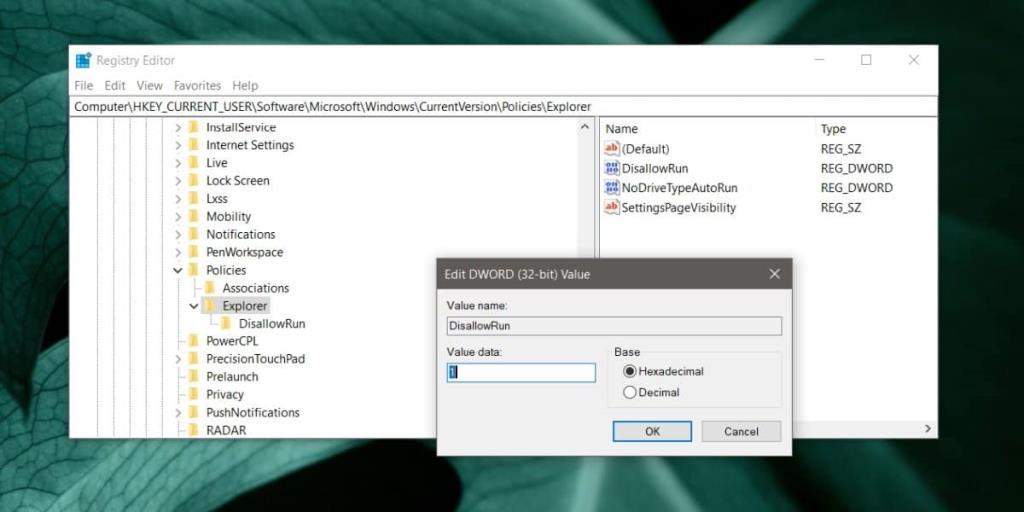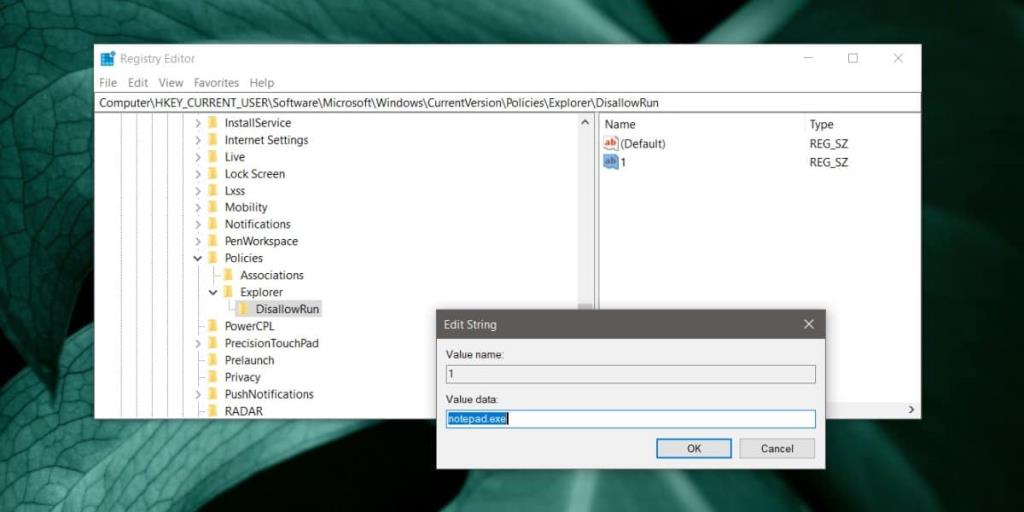Пользователи выбирают, какие приложения установлены в их системе, однако некоторые приложения поставляются вместе. Когда вы устанавливаете одно приложение, оно устанавливает несколько других. Часто у вас нет возможности пропустить установку некоторых приложений в комплекте. Это могло бы быть не так уж важно, если бы эти дополнительные приложения не запускались сами по себе, но, как правило, запускались автоматически. Вот как можно заблокировать запуск приложения в Windows 10.
Заблокировать приложение в Windows 10
Приложения заблокированы в реестре Windows, что означает, что для этого вам нужны права администратора . Используйте сочетание клавиш Win + R, чтобы открыть окно запуска, и в поле запуска введите «regedit». Коснитесь Enter. После открытия редактора реестра перейдите к следующему ключу.
HKEY_CURRENT_USER \ Программное обеспечение \ Microsoft \ Windows \ CurrentVersion \ Policies
В разделе Политики должен быть ключ под названием Explorer . Если его там нет, щелкните правой кнопкой мыши Политики и выберите в меню «Создать»> «Ключ». Назовите его Explorer .
Щелкните правой кнопкой мыши раздел « Проводник» и выберите «Создать»> «Значение DWORD (32-разрядное)». Назовите значение DisallowRun. Дважды щелкните значение DisallowRun и введите 1 в поле данных.
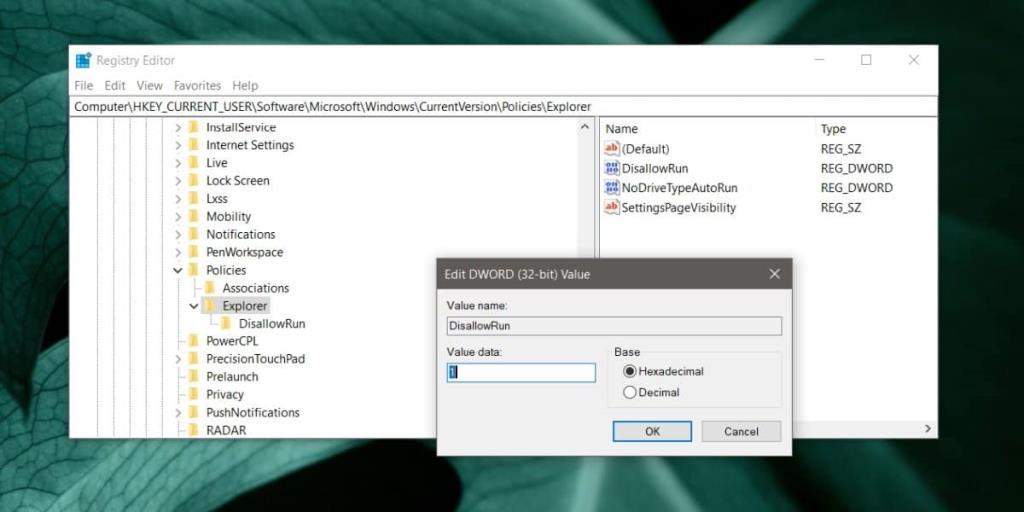
Затем щелкните правой кнопкой мыши раздел Explorer и выберите New> Key из контекстного меню. Назовите новый ключ DisallowRun . Щелкните правой кнопкой мыши раздел DisallowRun и выберите «Создать»> «Строковое значение». Дайте ему числовое имя, например, назовите его «1».
Дважды щелкните его и в поле «Значение» введите имя EXE-файла приложения, которое вы хотите заблокировать, например, если вы хотите заблокировать запуск Блокнота, введите следующее.
notepad.exe
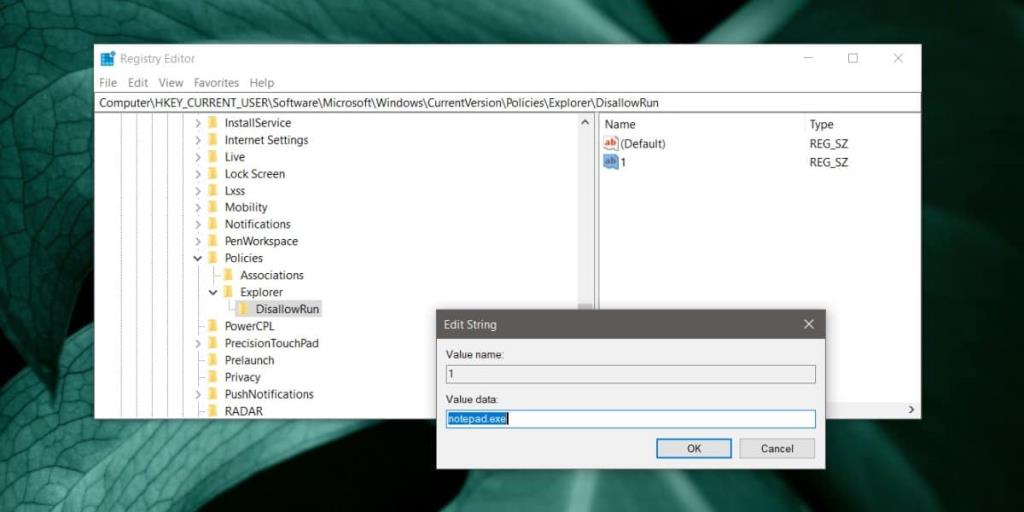
Чтобы заблокировать несколько приложений, вам нужно будет создать отдельное строковое значение под ключом DisallowRun. Дайте им числовые имена и введите имя EXE-файла приложения, которое вы хотите заблокировать. После добавления всех значений вам необходимо перезагрузить систему, чтобы изменения вступили в силу.
Когда вы запускаете приложение, будь то из EXE, ярлыка или плитки, оно не открывается. Вы не получите никаких сообщений об ошибках или подсказок о том, что приложение заблокировано. Если какое-либо другое приложение попытается запустить / открыть заблокированное приложение, оно не сможет его запустить. Имейте в виду, что некоторые приложения могут зависеть от установки и запуска других приложений для их работы. Если вы заблокируете приложение, от которого зависят другие приложения, вы не сможете их использовать.
Вы можете отменить это изменение, удалив строковое значение, созданное вами в разделе DisallowRun. Не забудьте после этого перезагрузить систему.