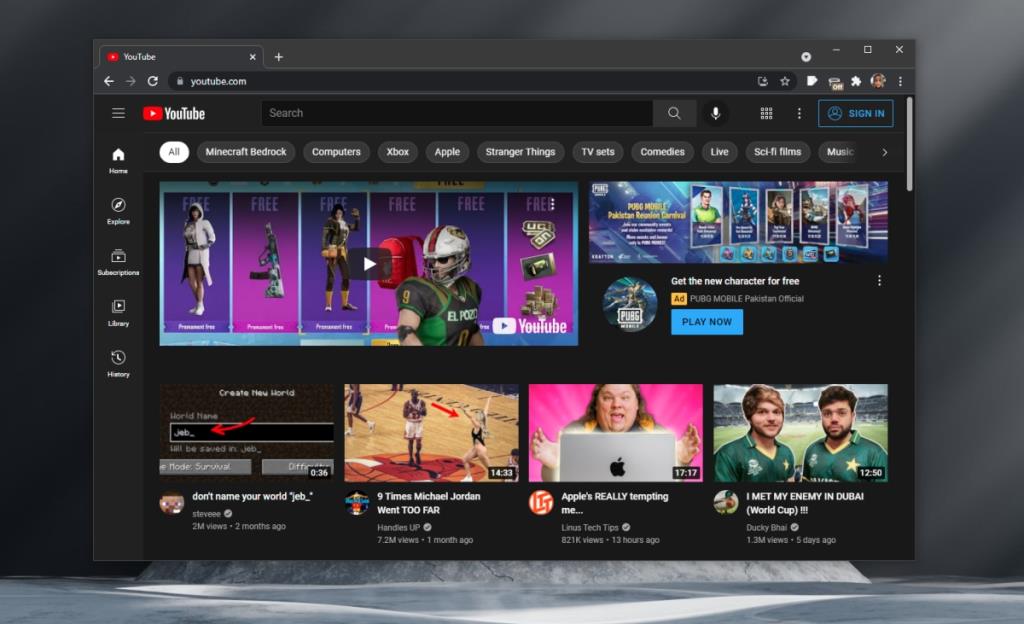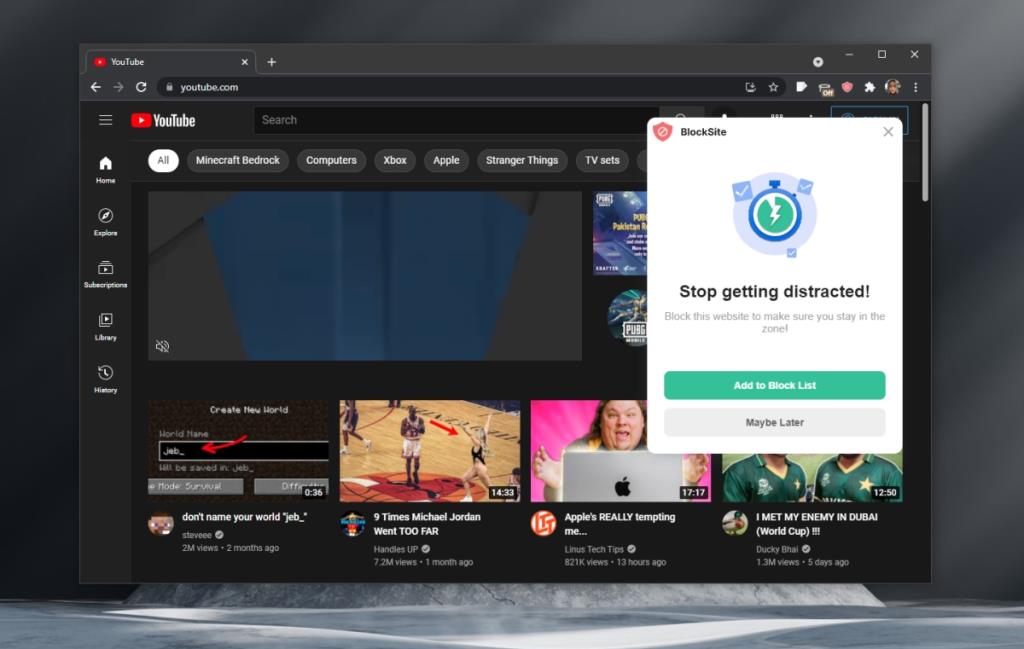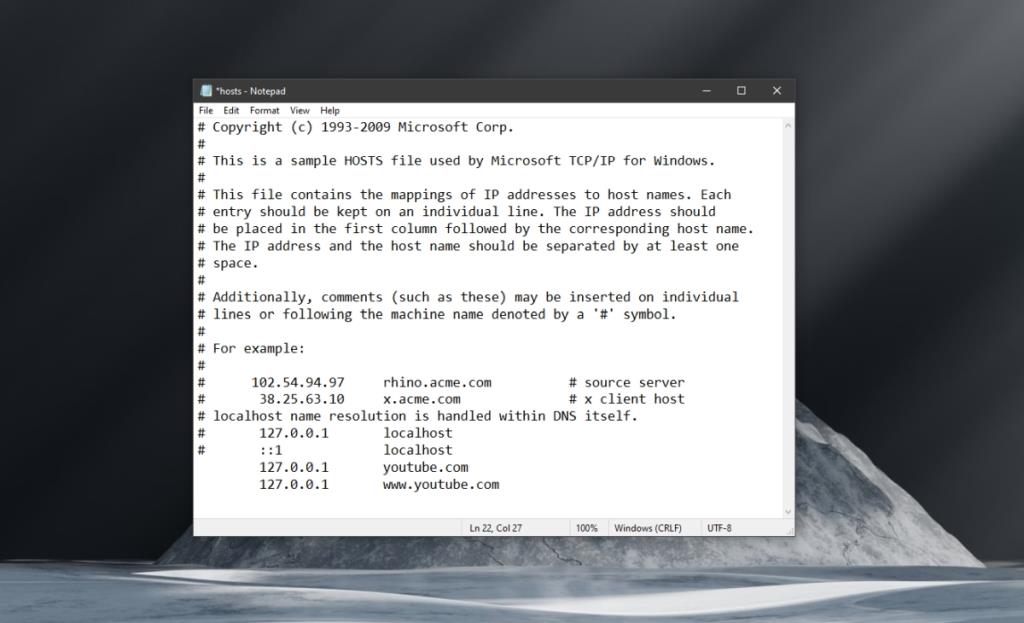Просмотр одного видео на YouTube может быстро отправить вас в кроличью нору «похожих» видео. Подобно сайтам социальных сетей, YouTube может в конечном итоге стоить времени, часто больше, чем сайты социальных сетей, если вы в конечном итоге будете смотреть особенно длинные видео.
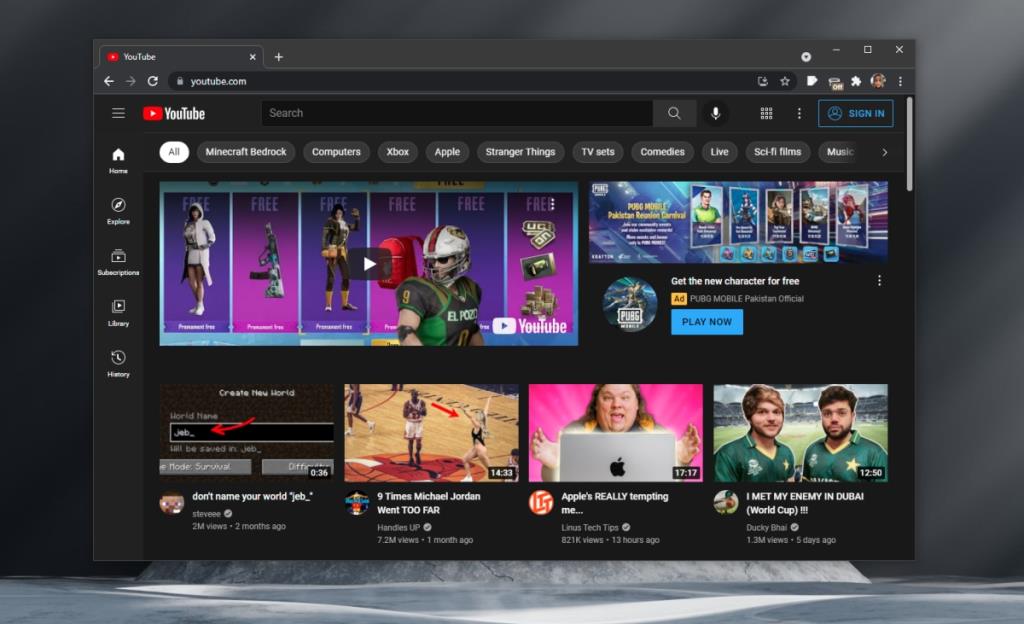
Заблокировать YouTube в Google Chrome
YouTube трудно избежать; многие веб-сайты встраивают видеоролики YouTube, а рекомендуемые видеоролики отображаются в конце. Если вы часто смотрите слишком много видео на YouTube, возможно, лучше вообще заблокировать его. В Google Chrome это можно сделать, установив расширение.
Блокировать YouTube в Chrome - Расширение
Чтобы заблокировать YouTube в Chrome, вам нужно расширение, которое может блокировать контент. BlockSite: блокировать сайты и оставаться в фокусе - отличный выбор.
- Загрузите и установите BlockSite: блокируйте сайты и оставайтесь в фокусе из Интернет-магазина Chrome.
- После установки вам придется согласиться с условиями расширения.
- Посетите YouTube.
- Щелкните значок расширения рядом с адресной строкой.
- В открывшемся всплывающем окне нажмите «Заблокировать этот сайт».
- YouTube будет заблокирован.
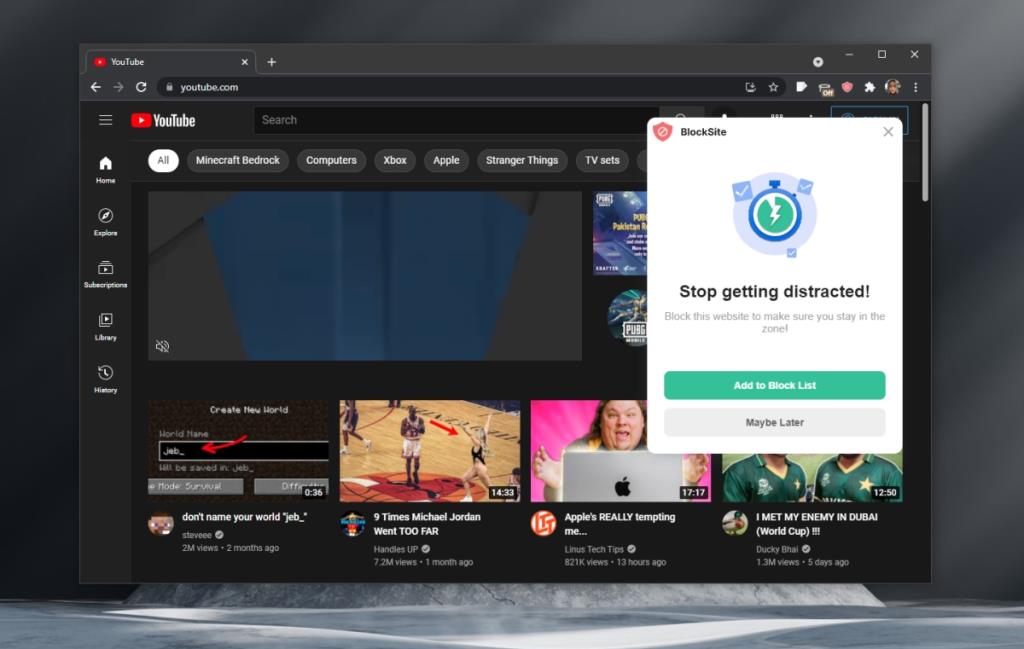
BlockSite: Block Websites & Stay Focused можно использовать бесплатно на шести веб-сайтах. Вы можете заблокировать YouTube, Facebook, Twitter и Reddit, а также два других веб-сайта по вашему выбору в бесплатном плане. Если вам нужно заблокировать дополнительные веб-сайты, вы можете либо обновить, либо заблокировать YouTube (и другие веб-сайты) из файла hosts.
Заблокировать YouTube - файл Hosts
Файл hosts присутствует как в системах Windows, так и в macOS.
Файл hosts в Windows 7, 8 / 8.1 / 10/11 можно найти по адресу:
C: \ Windows \ System32 \ Drivers \ etc \ hosts
Файл hosts в macOS можно найти по адресу:
/ частные / и т. д. / хосты
Используйте Command + G в Finder и вставьте путь, чтобы открыть файл Hosts.
Файл hosts можно редактировать в любом простом текстовом редакторе. В Windows вы можете использовать Блокнот. В macOS вы можете использовать TextEdit.
- Откройте файл hosts в текстовом редакторе.
- Введите новую строку в самом конце (не ставьте знак # перед строкой)
- В строке введите 127.0.0.1.
- Нажмите клавишу TAB.
- Войдите на youtube.com
- Перейти к следующей строке.
- В строке введите 127.0.0.1.
- Нажмите клавишу TAB.
- Войдите на www.youtube.com.
- Сохраните файл.
- Очистите кеш браузера.
- YouTube будет заблокирован.
Вы можете повторить это для любого количества веб-сайтов, которые хотите заблокировать.
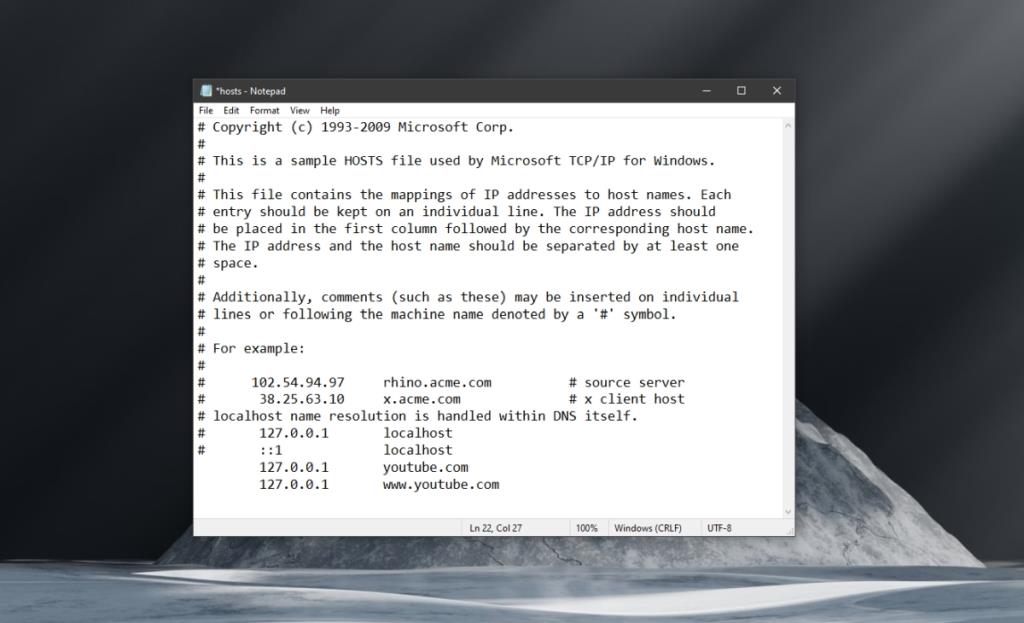
Вывод
Если вы решите заблокировать YouTube (и другие веб-сайты) с помощью файла hosts, обязательно сначала сделайте резервную копию исходного файла. Если вы хотите разблокировать веб-сайт, вам нужно только удалить строки, которые вы добавили в файл hosts. Убедитесь, что вы сохранили изменения, и убедитесь, что вы очистили кеш браузера после редактирования файла.