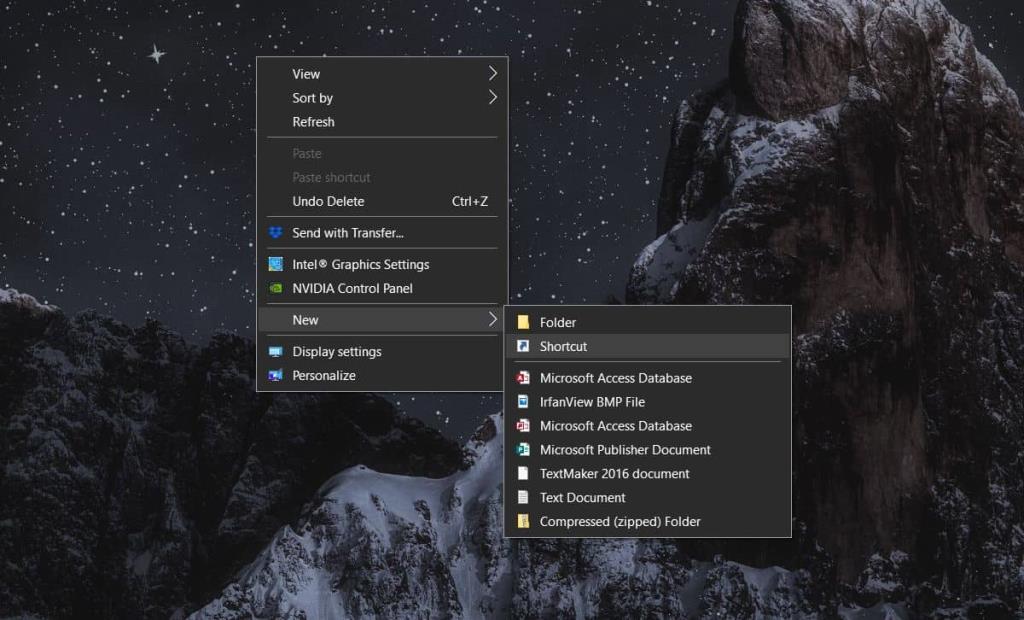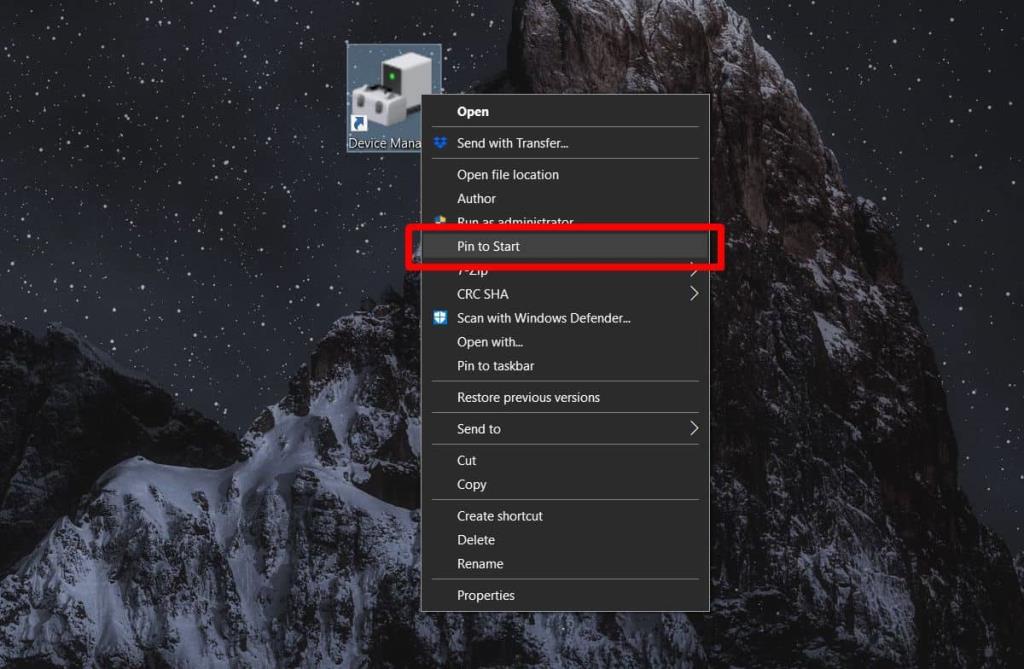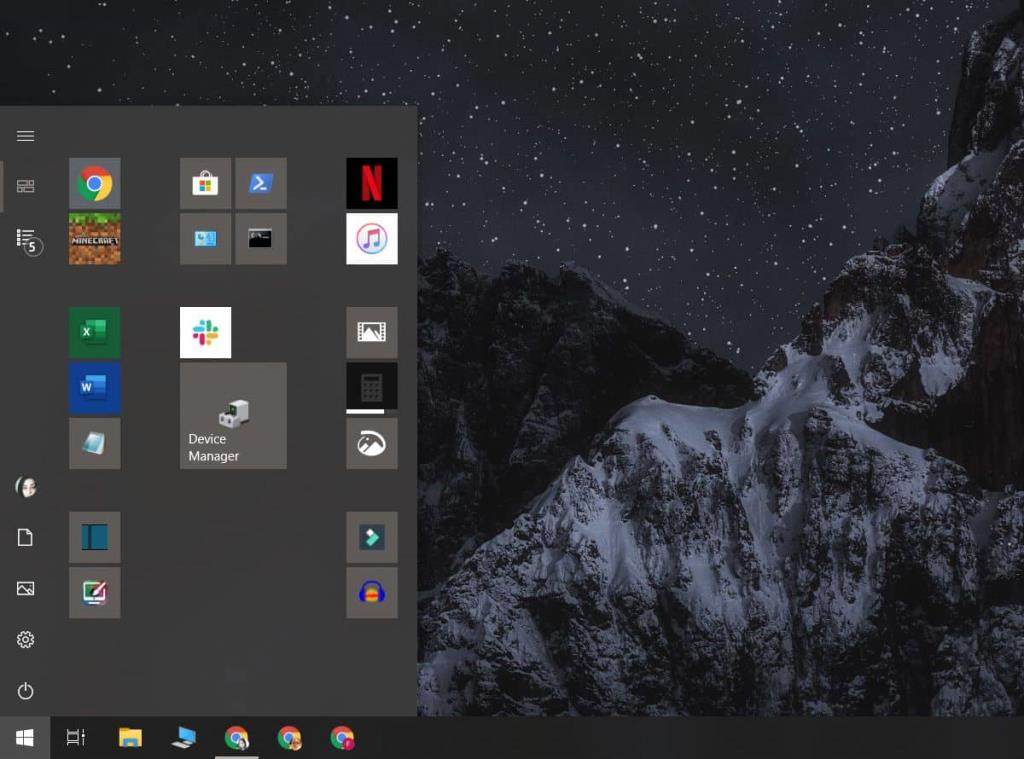Настройки панели управления можно закрепить в меню «Пуск», как и в приложении «Настройки», однако есть ограничения. Не все настройки, к которым вы можете получить доступ из панели управления, можно закрепить в меню «Пуск». Дело в точке; Диспетчер устройств.
Вы можете получить доступ к диспетчеру устройств в Windows 10 множеством разных способов, один из которых - через панель управления, но приложение не является компонентом панели управления. Это самостоятельное приложение. Вот что вам нужно сделать, чтобы закрепить диспетчер устройств в меню «Пуск» в Windows 10.
Закрепить диспетчер устройств в меню "Пуск"
Перейдите на рабочий стол и щелкните правой кнопкой мыши пустую область. В контекстном меню выберите «Создать»> «Ярлык».
В окне «Создать новый ярлык» нажмите «Далее» и в поле «Местоположение» введите следующее. Нажмите «Далее», дайте ярлыку правильное имя, например «Диспетчер устройств», и нажмите «Готово».
devmgmt.msc
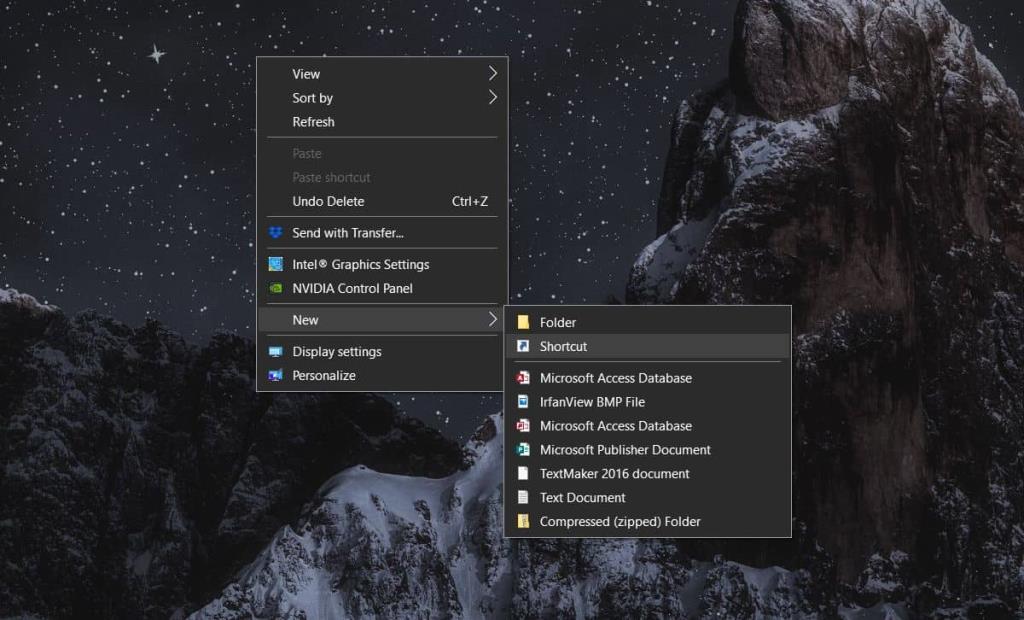
Вы можете протестировать ярлык, дважды щелкнув его. Откроется диспетчер устройств.
Теперь, когда ярлык готов, вы можете закрепить его. Щелкните правой кнопкой мыши и выберите «Закрепить в начале» в контекстном меню. После того, как вы закрепили ярлык, вы можете удалить его со своего рабочего стола.
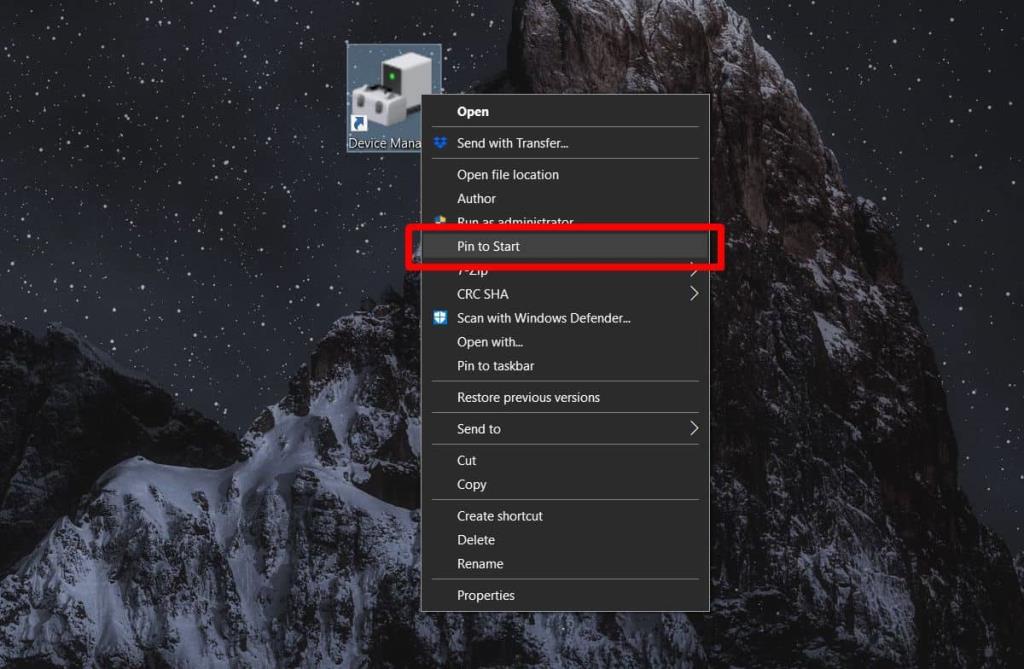
Откройте меню «Пуск» и найдите недавно закрепленную плитку Диспетчера устройств. Щелкните по нему, и откроется приложение. Вы можете открепить плитку в любое время, но чтобы вернуть ее, вам придется снова создать новый ярлык.
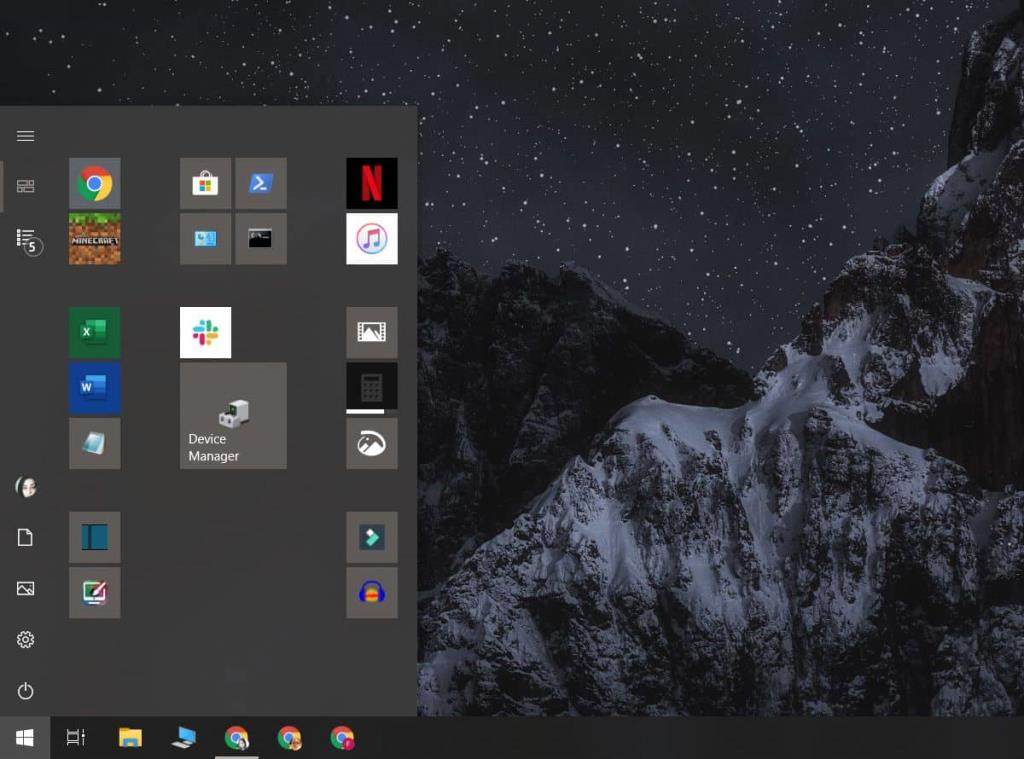
В этой заметке вы также можете использовать ярлык, чтобы закрепить диспетчер устройств на панели задач. Щелкните ярлык правой кнопкой мыши и выберите параметр «Закрепить на панели задач».
Обычно пользователи могут получить доступ к диспетчеру устройств, просто щелкнув правой кнопкой мыши кнопку «Пуск», но, если вы больше всего привыкли использовать меню «Пуск» для доступа к приложениям, возможно, лучше закрепить диспетчер устройств там. Само собой разумеется, что есть много способов получить доступ к этому приложению, и этот трюк больше связан с удобством и простотой использования.
Как ни странно, нет другого способа закрепить диспетчер устройств в меню «Пуск» без использования ярлыка на рабочем столе. Вы можете выполнить поиск приложения в Windows Search, но если вы щелкните правой кнопкой мыши результат поиска для приложения, в контекстном меню не будет возможности закрепить приложение в меню «Пуск». Точно так же плитку, которую ярлык добавляет в меню «Пуск», нельзя использовать для закрепления ее на панели задач.