Программное обеспечение для записи экрана легко найти; вы можете найти простые бесплатные инструменты, которые могут записывать ваш экран, и вы можете найти многофункциональные инструменты премиум-класса, которые делают все это и многое другое.
Как и приложения для записи экрана, приложения, которые могут записывать видео с веб-камеры, легко найти. Будут простые приложения для записи, такие как стандартное приложение камеры в Windows 10, и более продвинутые инструменты.
Вы можете найти приложения, которые могут записывать ваш экран и записывать вашу веб-камеру, но они, как правило, записывают одно за раз. Если вы хотите записывать поток со своей веб-камеры, а также записывать свой экран, список приложений, которые вы можете использовать, станет меньше.
Запись экрана и веб-камеры в Windows 10
Одновременная запись экрана и веб-камеры не так сложна, как кажется. Если вам нужно бесплатное решение, мы настоятельно рекомендуем использовать OBS (OpenBroadcaster Studio).
OBS может записывать и транслировать несколько потоков, что означает, что потоковая передача возможна с вашего экрана и с веб-камеры. Все, что вам нужно знать, это как настроить потоки.
- Загрузите и установите OpenBroadcaster Studio.
- Запустите приложение.
- Нажмите кнопку с плюсом под столбцом "Источники" .
- Выберите в меню Захват экрана .
- В следующем окне выберите монитор, который вы хотите записать, и нажмите «ОК».
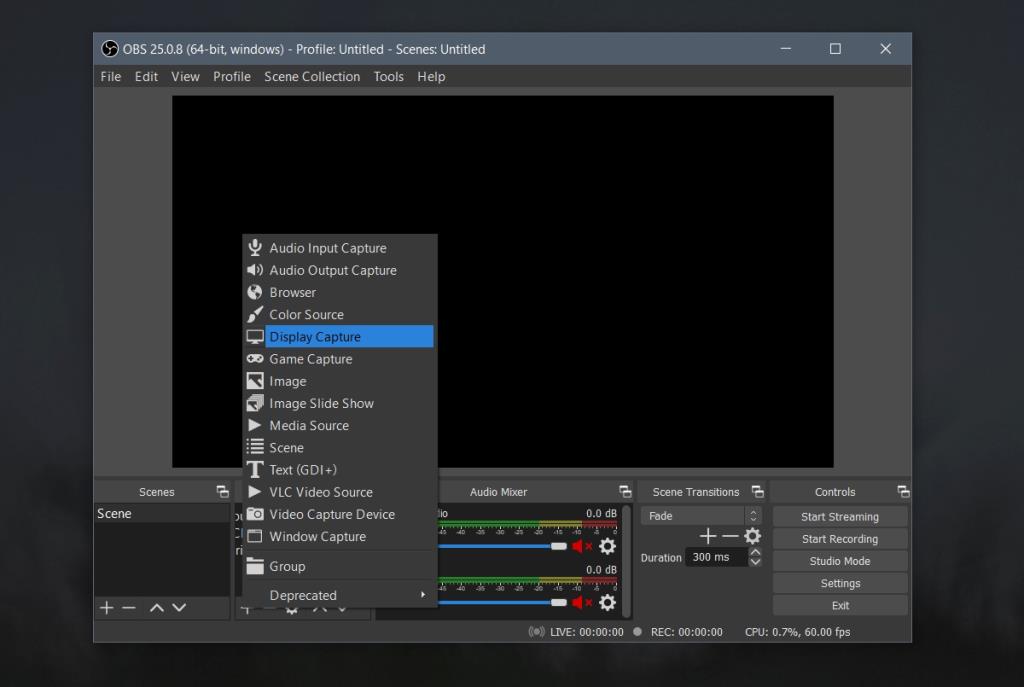
- Еще раз нажмите кнопку с плюсом под столбцом "Источники" .
- В меню выберите «Устройство видеозахвата» .
- В следующем открывшемся окне выберите камеру и нажмите ОК.
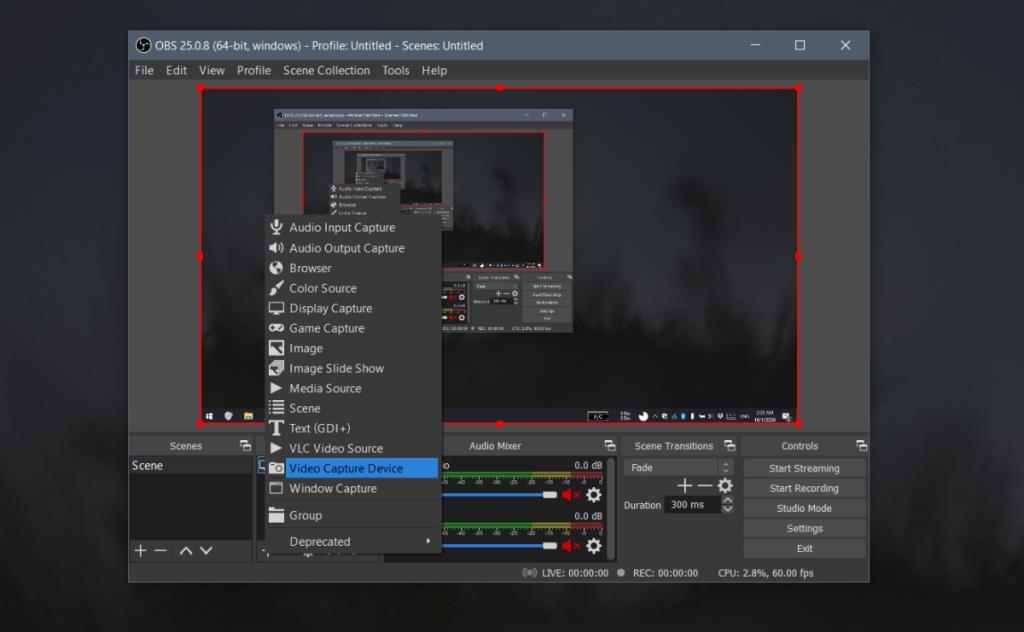
- И ваш экран, и веб-камера были добавлены в качестве источников . Перетащите веб-камеру к краю экрана, на котором вы хотите, чтобы она отображалась, и измените ее размер, если он слишком большой.
- Нажмите «Начать запись» или «Начать потоковую передачу», и OBS выполнит запись с обоих.
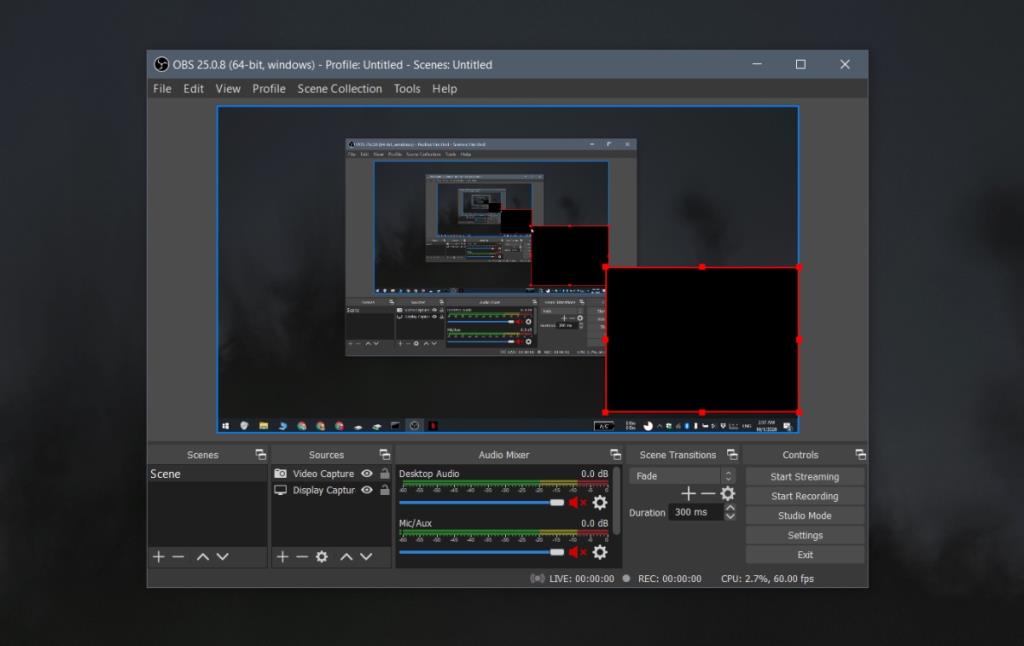
Примечание: вы можете добавить несколько мониторов и несколько веб-камер в качестве источников. Вы можете легко включить / отключить скрытие / отображение источников, щелкнув значок глаза рядом с источником. Запись - это тяжелая задача для процессора; следовательно, чем больше источников вы записываете, тем больше системных ресурсов они потребляют.
Добавление наложений
OBS - мощное приложение, поэтому в дополнение к одновременной записи с камеры и экрана вы можете применять к нему наложения. Мы подробно описали здесь весь процесс .
Вывод
Замечательным в OBS является то, что он также доступен для macOS и Linux, что означает, что вы можете использовать этот инструмент и те же самые шаги для записи экрана и веб-камеры в любом типе системы.

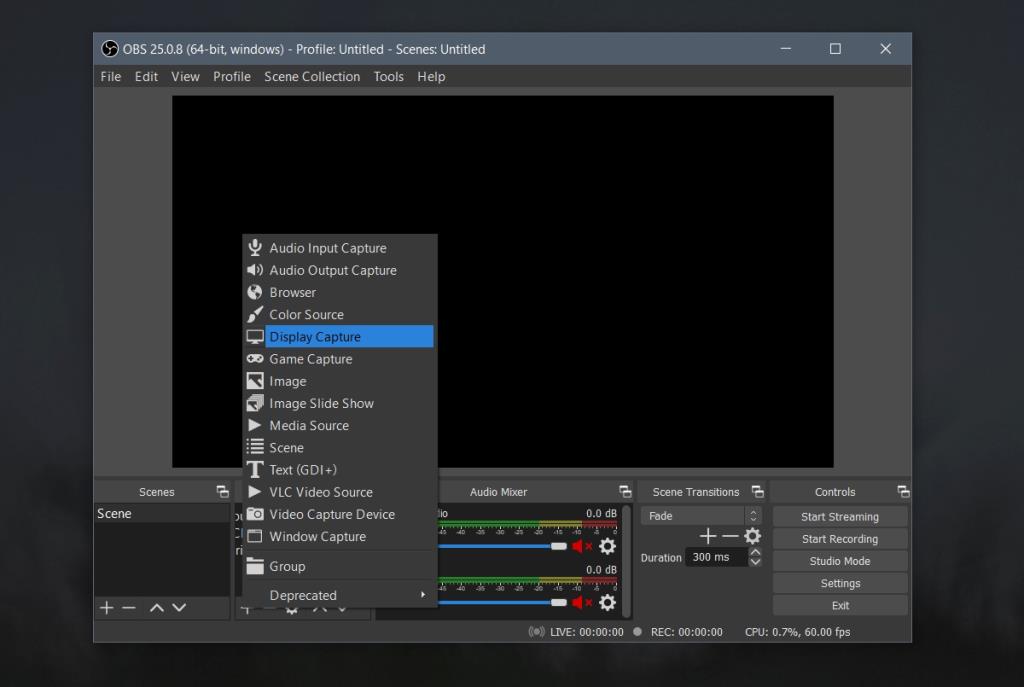
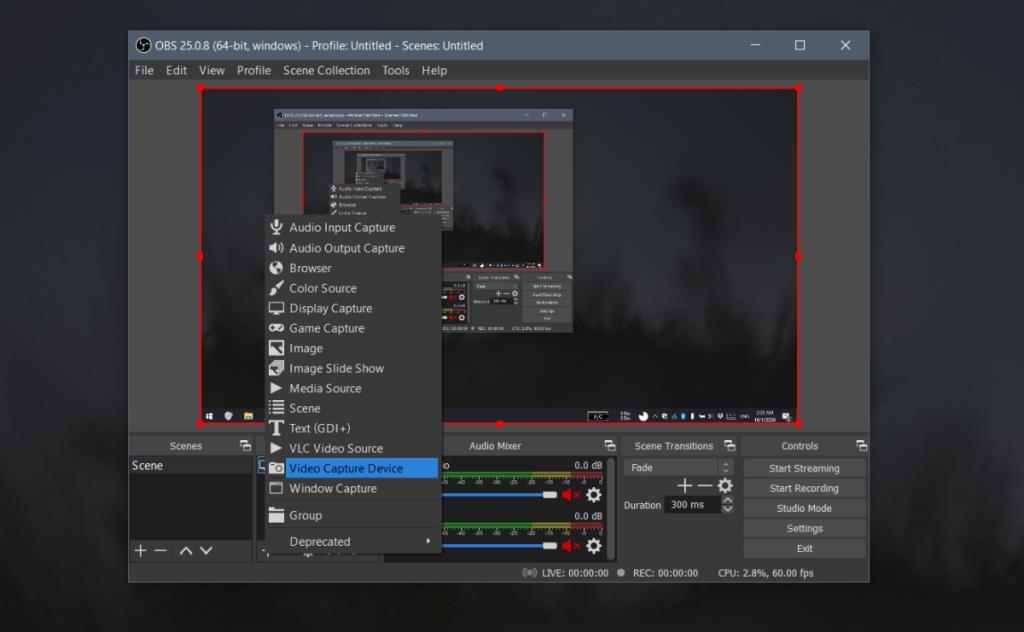
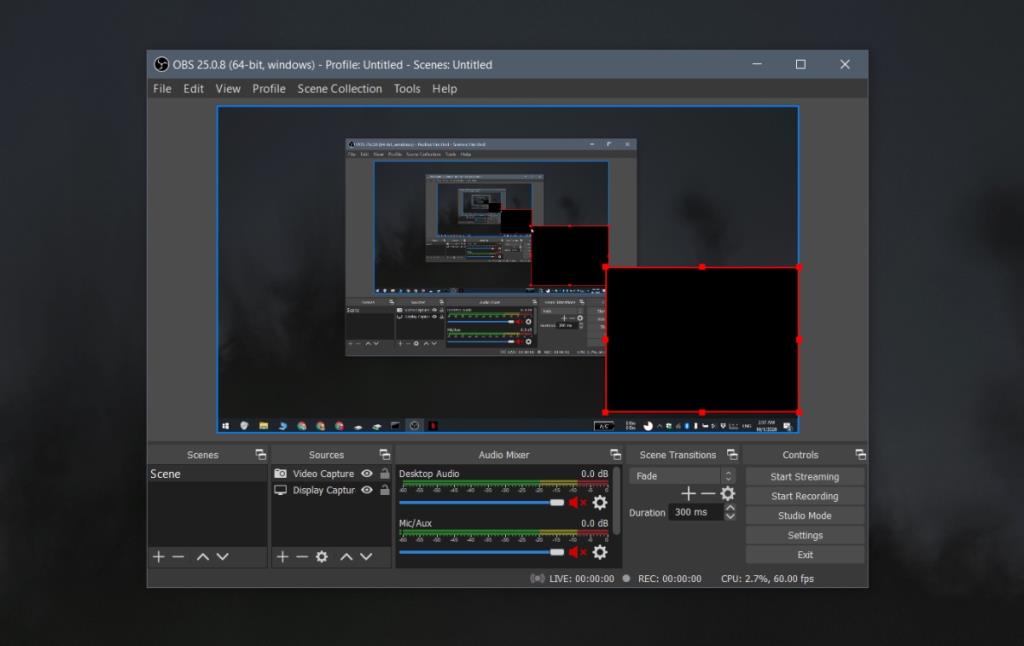






![Программа для автоматического резервного копирования на USB-накопитель [Windows] Программа для автоматического резервного копирования на USB-накопитель [Windows]](https://tips.webtech360.com/resources8/r252/image-4071-0829093733946.jpg)
