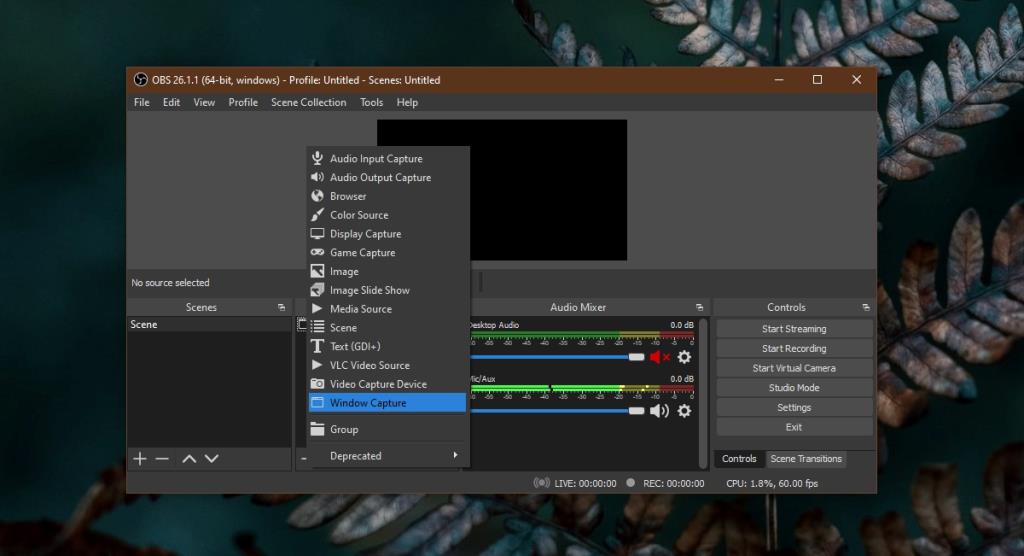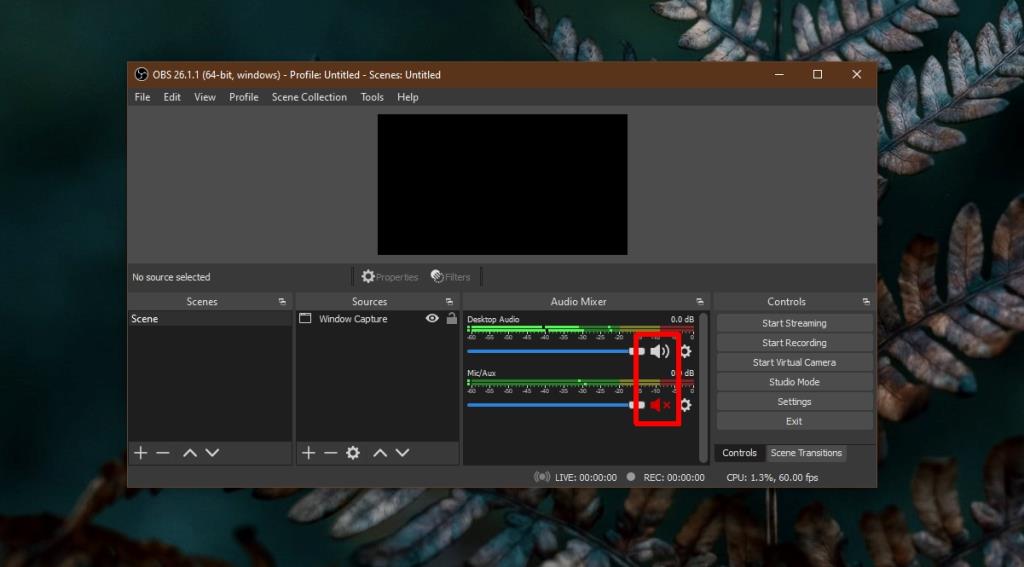Приложения для скринкастов стали невероятно распространенными. Вы найдете как бесплатные, так и платные приложения, предлагающие как базовые, так и расширенные функции. Платный инструмент для скринкастов может включать в себя функцию озвучивания и видеоредактор. Если вы хотите записать экран со звуком, будь то закадровый голос или звук из вашей системы, у вас есть большой выбор в Windows 10.

Запись экрана со звуком в Windows 10
Если у вас есть видеоредактор, вы можете использовать его для добавления звука к видео. Звук можно записывать отдельно с помощью инструмента записи звука, такого как Audacity, однако он добавляет дополнительный уровень работы ко всему. Многим пользователям проще записывать звук во время записи видео. С этой целью OBS - отличный инструмент для работы. Он может записывать звук с микрофона или с рабочего стола.
Запись экрана со звуком - OBS
OBS - это бесплатный и простой в использовании инструмент. Загрузите и установите OBS, а затем выполните следующие действия, чтобы записать экран со звуком.
- Откройте OBS.
- В столбце сцен нажмите кнопку с плюсом.
- Выберите Захват окна.
- Выберите окно, которое вы хотите записать, или рабочий стол, который хотите записать.
- Добавьте это как источник.
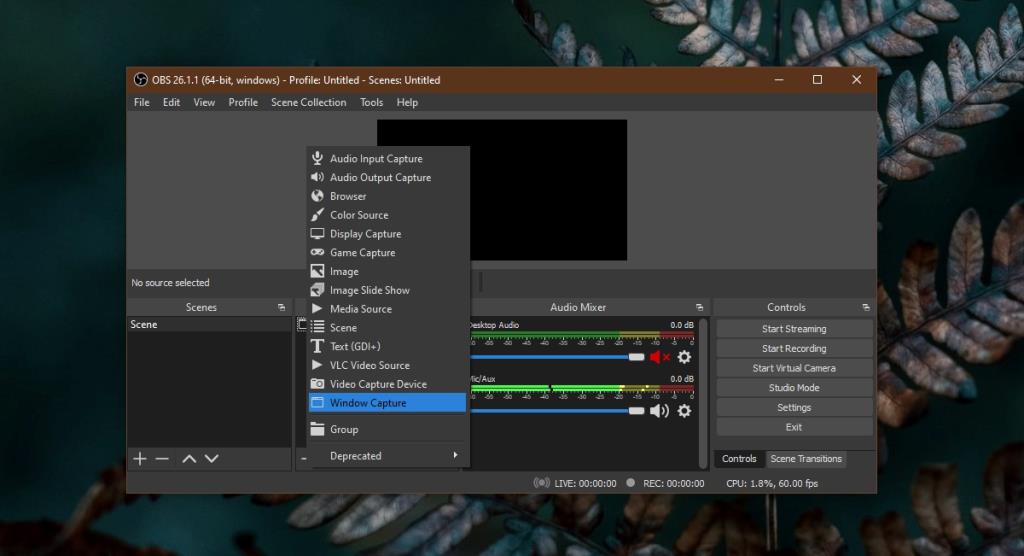
- На панели справа от столбца «Источник» отключите микрофон и включите звук рабочего стола, если вы хотите записать звук, выводимый из динамиков вашей системы.
- На панели справа от столбца «Источник» отключите звук на рабочем столе и включите микрофон, если вы хотите записать закадровый голос во время записи рабочего стола.
- Щелкните Начать запись.
- Записывайте звук во время записи экрана.
- По завершении нажмите Остановить запись.
Примечание: OBS добавляет звук непосредственно к видео и не сохраняет его как отдельный аудиофайл. В следующем разделе подробно рассказывается, как изолировать звук, если вам нужно его отредактировать.
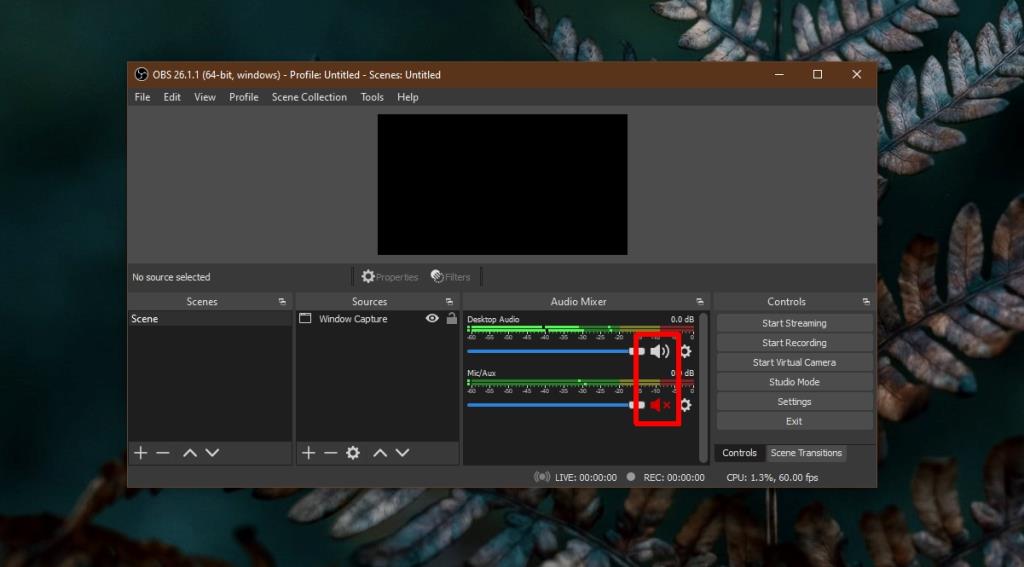
Изолировать звук от записи
Если после записи скринкаста вы хотите изолировать звук и отредактировать его, вы можете использовать Audacity.
- Откройте Audacity.
- Перетащите видеофайл в Audacity.
- Звук будет изолирован.
- Вы можете отредактировать его и добавить к аудио с помощью видеоредактора.
Вывод
OBS выводит видеофайлы в формате MKV. Если вы хотите вывести файл MP4, вы можете изменить формат в настройках OBS на вкладке «Дополнительно». Существует опция «Автоматически преобразовывать файлы в mp4», при которой запись выводится в виде файла MP4. Файл MP4 будет работать с большинством видеоредакторов, и вы сможете изолировать от него звук с помощью Audacity.