Лучшие загрузчики YouTube для Windows 11

Мы составили рейтинг 7 лучших загрузчиков видео с YouTube для компьютеров на базе Windows 11, чтобы вы могли наслаждаться видео офлайн.
Docker для Windows, предоставляемый Microsoft и устанавливаемый через PowerShell , удобен и позволяет пользователям Windows Server загружать и развертывать контейнеры Windows. Однако эта версия Docker ограничена, и вы не можете запускать контейнеры Linux , только контейнеры Windows.
В то время как большая часть серверных приложений высокого уровня предназначена только для Linux. Это означает, что если вы хотите развернуть что-то вроде PhotoPrism, Postgres, Httpd, Memcached и т. д. на Windows Server , вам потребуется поддержка контейнеров Linux в Docker.
В этом руководстве мы покажем вам, как запускать контейнеры Linux в вашей серверной системе Windows с помощью Docker Desktop для Windows на Windows Server.
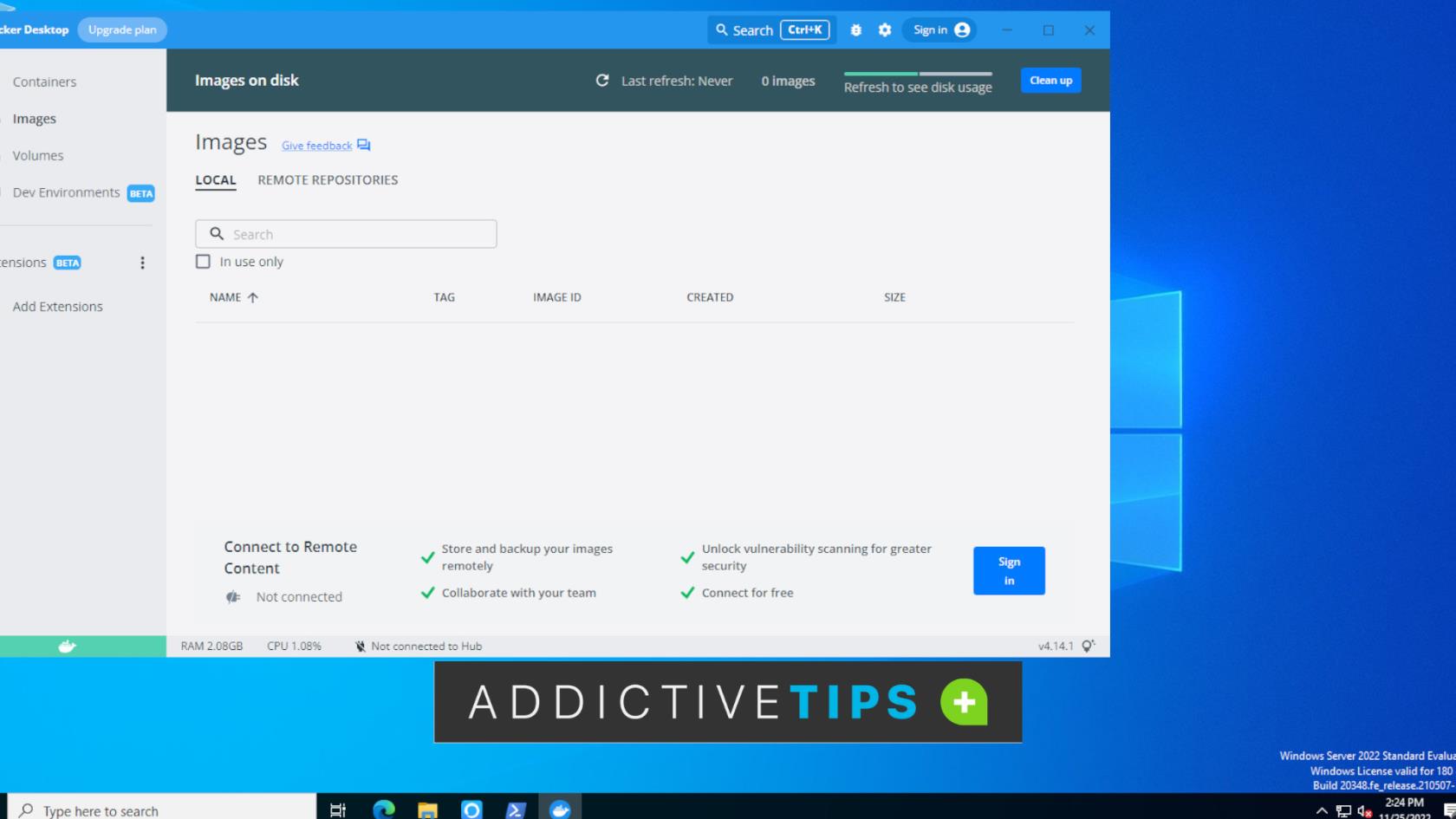
Как скачать Docker Desktop для Windows
Docker Desktop для Windows отличается от Docker, предоставляемого Windows в PowerShell. Docker Desktop позволяет пользователям запускать контейнеры Linux и Windows и поставляется с надлежащим графическим интерфейсом.
Чтобы получить доступ к Docker Desktop для Windows, вам необходимо создать учетную запись на Dockerhub. Перейдите на сайт и в поле «Начните сегодня бесплатно» введите имя пользователя, адрес электронной почты и пароль для регистрации.
После регистрации подтвердите свою учетную запись электронной почты и войдите в систему. Затем войдите в Dockerhub. Когда вы это сделаете, вы увидите сообщение «Загрузить настольное приложение». Найдите кнопку «Загрузить для Windows» и нажмите ее, чтобы загрузить EXE-файл установщика Docker Desktop для Windows.
Как настроить Docker Desktop для Windows на Windows Server
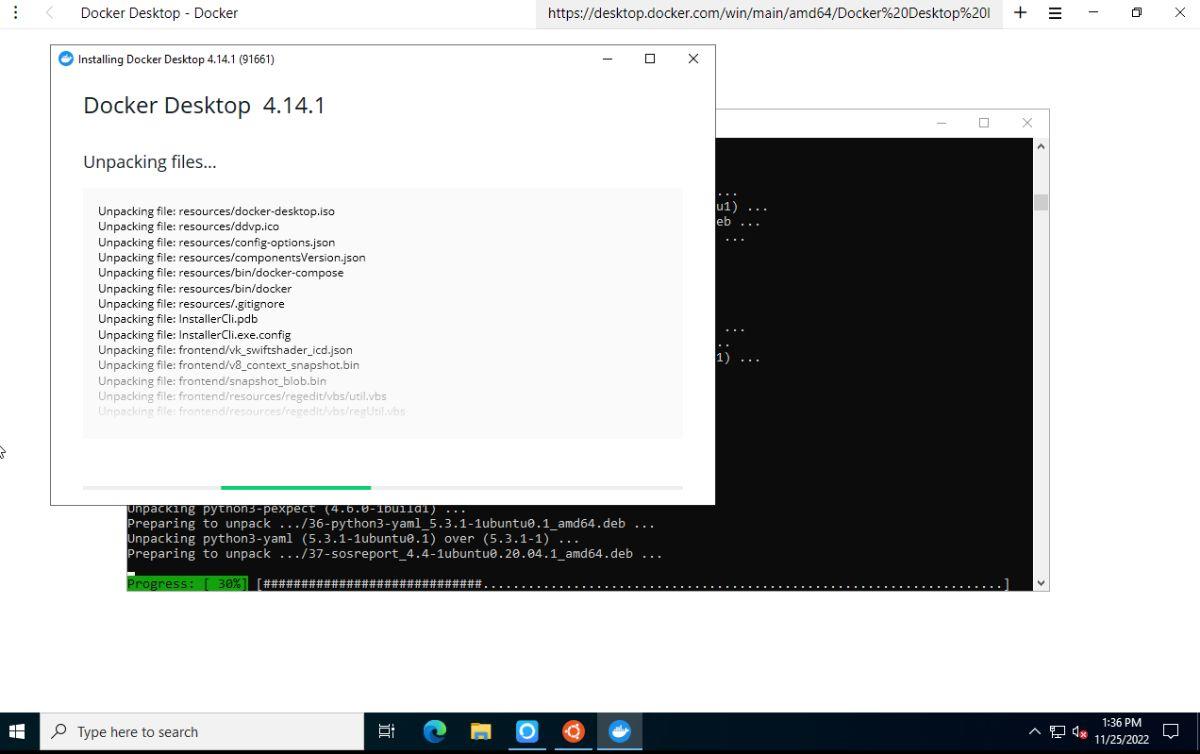
Docker Desktop для Windows работает с поддержкой контейнеров WSL 2 или Hyper-V для Linux. Предлагается WSL 2 (подсистема Windows для Linux), и в этом руководстве мы не будем рассматривать Hyper-V.
Для начала убедитесь, что ваша версия Windows Server поддерживает WSL 2. Убедившись, что ваша система поддерживает WSL 2, откройте проводник на Windows Server и выберите папку «Загрузки». Отсюда вы можете дважды щелкнуть EXE-файл установщика Docker Desktop для Windows, чтобы запустить его.
При открытом установщике он проверит себя. Это может занять некоторое время, в зависимости от вашей версии Windows Server. Когда установка будет проверена, вам потребуется выбрать Hyper-V или WSL 2. Выберите «WSL 2».
При выборе WSL 2 приложение Docker Desktop для Windows начнет развертывание Docker, а также всего, что вам нужно для запуска контейнеров Docker для Linux и Windows. Развертывание может занять некоторое время, так что наберитесь терпения.
Когда развертывание завершится, установка будет завершена, и Docker Desktop для Windows будет установлен на вашем Windows Server. Отсюда запустите его через приложение на рабочем столе и войдите в приложение.
Как включить контейнеры Linux на Windows Server
WSL требуется для запуска контейнеров Linux Docker на Windows Server. Хотя Docker для рабочего стола Windows устанавливает WSL, он не устанавливает дистрибутив Linux. Вам нужно будет настроить его самостоятельно.
Вы должны включить функцию «Платформа виртуальной машины», прежде чем пытаться использовать WSL. Запустите окно Powershell и выполните приведенную ниже команду.
dism.exe/online/enable-feature/featurename:VirtualMachinePlatform/all/norestart
Затем используйте приведенную ниже команду wsl , чтобы загрузить новейшую версию WSL, и используйте команду wsl –install -d , чтобы загрузить и установить Ubuntu.
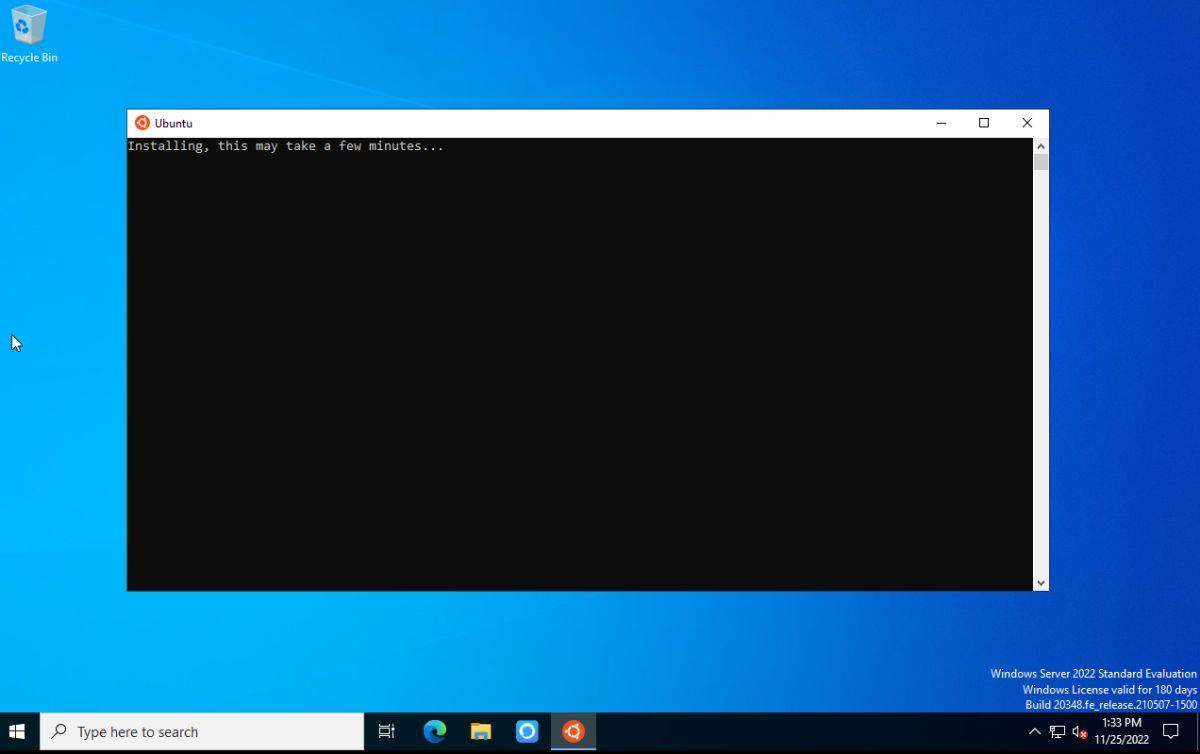
wsl --обновить
wsl --set-по умолчанию-версия 2
wsl --install -d убунту
Загрузка и установка дистрибутива Ubuntu WSL не должна занимать больше нескольких минут. Когда установка будет завершена, вы можете запустить команду wsl -l -v , чтобы убедиться, что Ubuntu действительно установлен и настроен в WSL в Windows.
wsl -l -v
Если в списке указана Ubuntu, вы успешно установили Ubuntu. Теперь вам нужно установить дистрибутив по умолчанию. Вы можете сделать это с помощью команды wsl –set-version .
wsl --set-версия Ubuntu 2
После успешной установки Ubuntu в WSL на Windows Server откройте терминал Ubuntu. Вы можете сделать это, открыв меню «Пуск» на рабочем столе Windows Server и выбрав «Ubuntu». Это должно запустить терминал Ubuntu.
При открытом терминале Ubuntu вам нужно будет его обновить. Вы можете обновить терминал Ubuntu WSL с помощью команд apt update и apt upgrade .
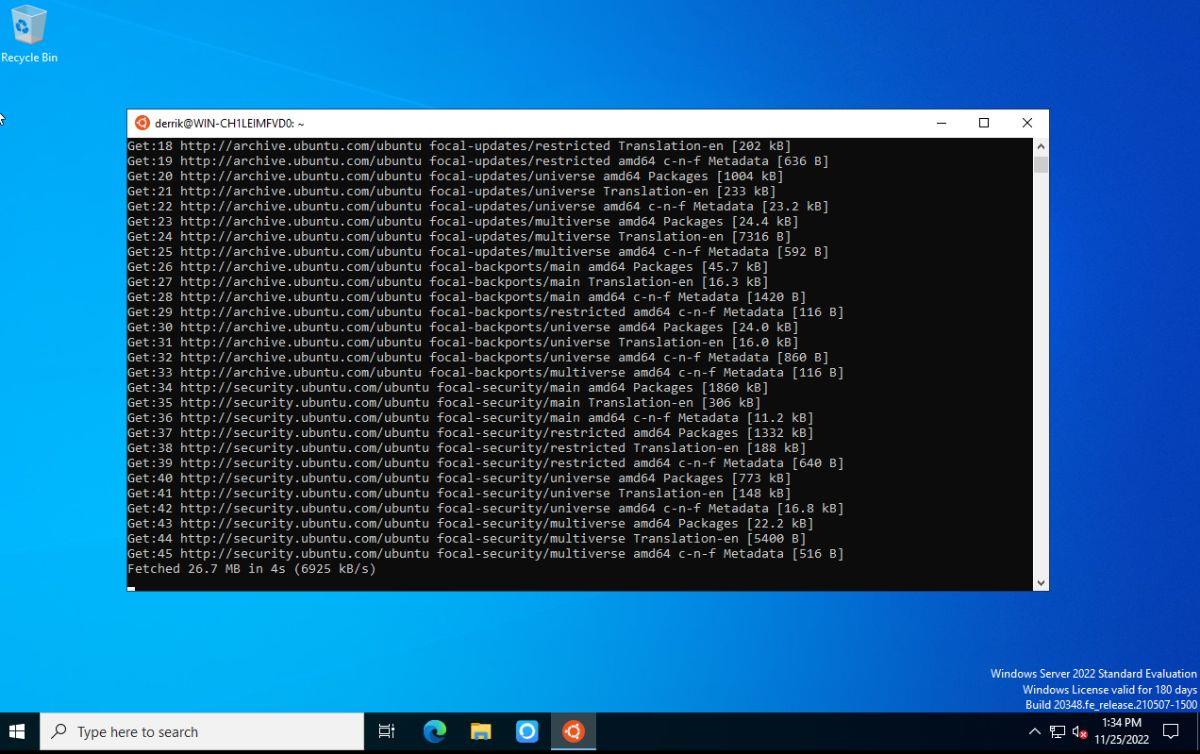
обновление sudo apt обновление sudo apt
Когда терминал Ubuntu открыт, вы можете запустить тест, который Docker работает внутри WSL, с помощью следующих команд. Если это не сработает, вам потребуется переустановить Docker Desktop для Windows.
docker pull hello-world docker run привет-мир
Как загрузить контейнеры Linux на Windows Server
Чтобы извлечь док-контейнер Linux на Windows Server, начните с открытия терминала Ubuntu WSL. Как только он откроется, перейдите в Dockerhub и найдите контейнер Linux. В этом примере мы будем использовать фотопризму.
докер тянуть фотопризму/фотопризму
После вытягивания контейнера он будет присутствовать в вашей системе.
Как запустить контейнеры Linux на Windows Server
Чтобы запустить контейнер Linux на Windows Server, начните с запуска терминала Ubuntu WSL. Затем запустите docker ps -a , чтобы просмотреть все контейнеры. Вы можете запустить свой контейнер Linux, запустив docker run с идентификатором контейнера.
запуск докера CONTAINER_ID
Мы составили рейтинг 7 лучших загрузчиков видео с YouTube для компьютеров на базе Windows 11, чтобы вы могли наслаждаться видео офлайн.
Вас раздражает, что Windows XP слишком долго выключается, когда вы куда-то спешите? Если это как раз то, что вам нужно.
Вы снова и снова обращаетесь к одному и тому же разделу реестра с помощью редактора реестра и теперь хотите перенести его на другой компьютер? В Windows
В Windows 7 есть немало улучшений, с которыми согласится большинство. Но не все функции были улучшены, и нельзя сказать, что вся ОС была построена на…
Откройте для себя ooVoo: кроссплатформенный инструмент общения для голосовых вызовов, видеозвонков и обмена мгновенными сообщениями на Windows, Mac, Android и iOS.
Преобразуйте текст в высококачественные аудиофайлы WAV с помощью функции преобразования текста в речь WAV. Настройте битрейт, громкость и скорость воспроизведения для плавного воспроизведения.
Ранее мы рассмотрели совет по добавлению рамок к фотографиям. В этом уроке мы рассмотрим, как добавить к рамке больше деталей, то есть добавить интересные и…
Хотите узнать точную скорость передачи данных на вашем USB-накопителе или внешнем жёстком диске? SpeedOut — это простая программа, которая поможет вам определить скорость передачи данных.
Battery Bar — это бесплатный инструмент для Windows, который размещается на панели задач и отслеживает состояние аккумулятора вашего ноутбука в режиме реального времени с помощью уникального алгоритма. Многие
Если вы часто меняете разрешение экрана, вы наверняка замечали, что значки путаются, и вам приходится вручную переставлять их заново.





![Как добавить края к вашим фотографиям в Photoshop [Урок] Как добавить края к вашим фотографиям в Photoshop [Урок]](https://tips.webtech360.com/resources8/r252/image-4440-0829093900681.jpg)


