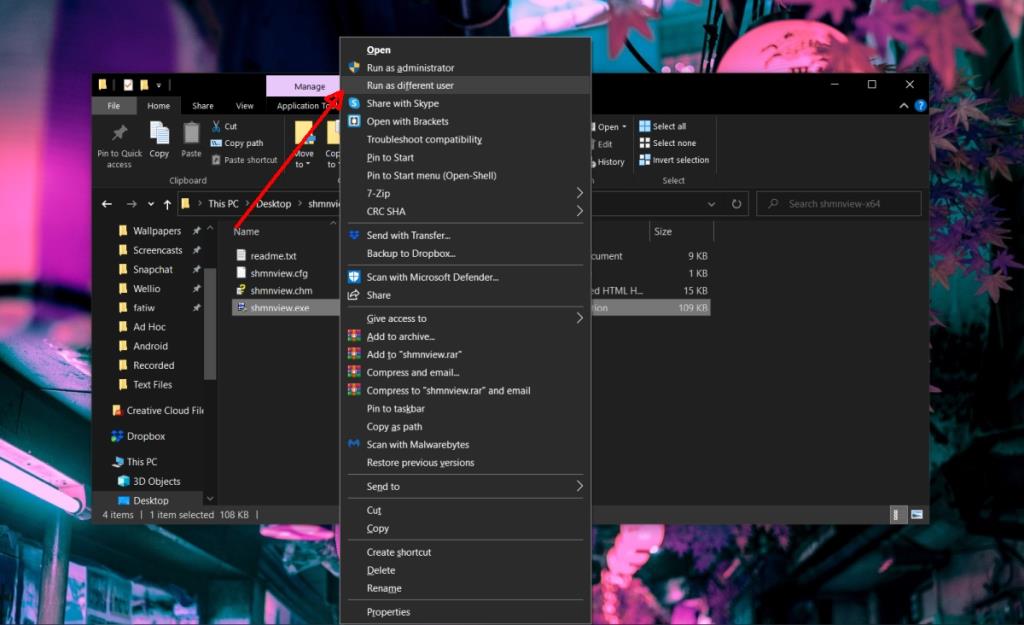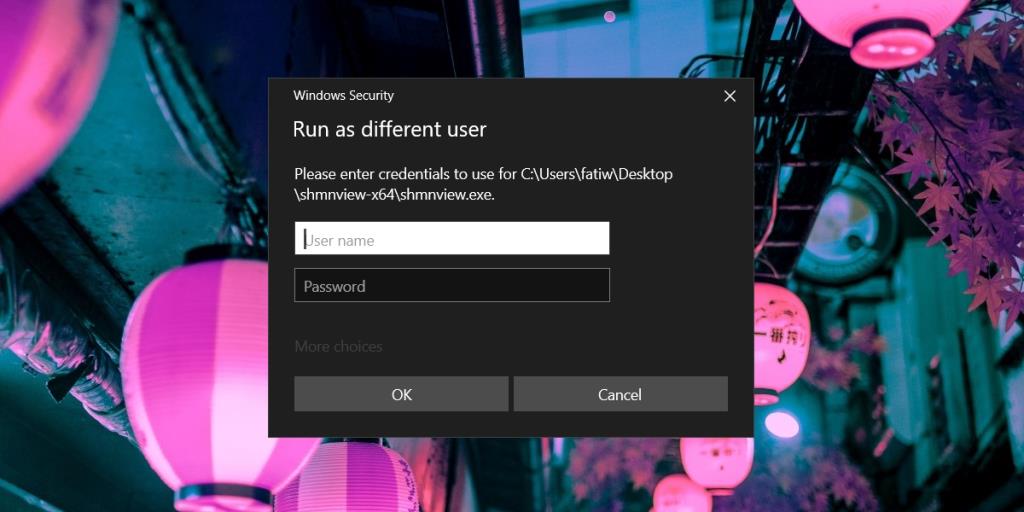Для одной установки Windows 10 можно настроить несколько учетных записей пользователей. Пользователь может войти в свою учетную запись, где у него будет собственная папка пользователя, библиотеки и рабочий стол.
Обычно пользователям не нужно запускать приложения от имени других пользователей. Единственное исключение - когда приложению требуются права администратора. В этом случае пользователь захочет запустить приложение в качестве администратора, и обычно в контекстном меню приложения, вызываемом правой кнопкой мыши, есть опция для этого.
Запустить приложение от имени другого пользователя
В редких случаях пользователю или даже администратору может потребоваться запустить приложение от имени другого пользователя, настроенного в той же системе. Возможность сделать это также встроена прямо в Windows 10, но поскольку она нужна не часто, не очевидно, что она есть.
- Найдите EXE или ярлык для приложения, которое вы хотите запустить.
- Удерживая нажатой клавишу Shift , и щелкните правой кнопкой мыши файл.
- В контекстном меню будет опция «Запускать от имени другого пользователя». Выберите это.
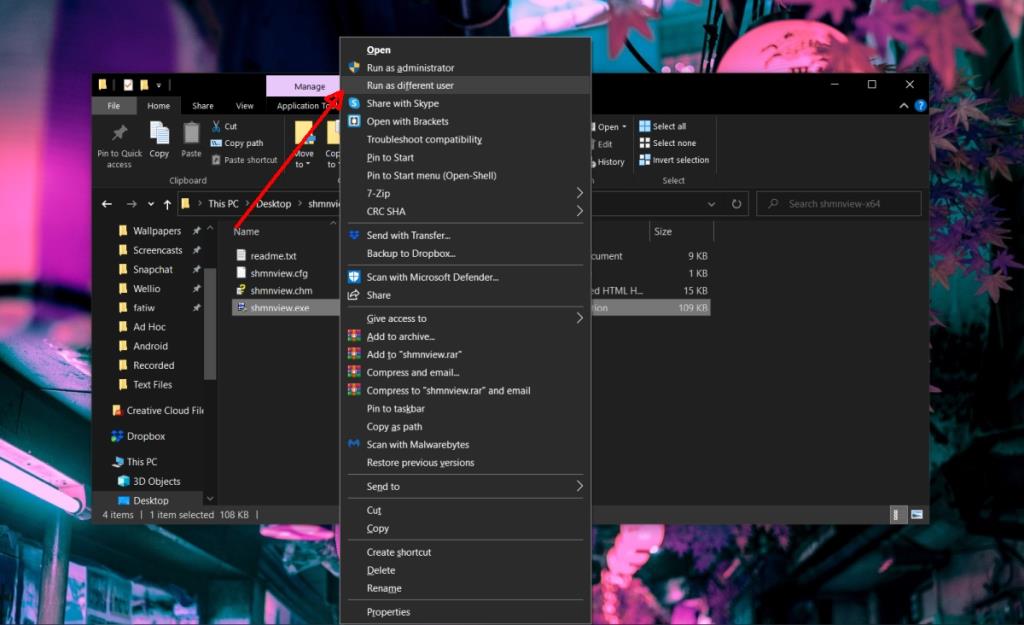
- Выберите пользователя, от имени которого вы хотите запустить приложение.
- Введите имя пользователя и пароль для пользователя.
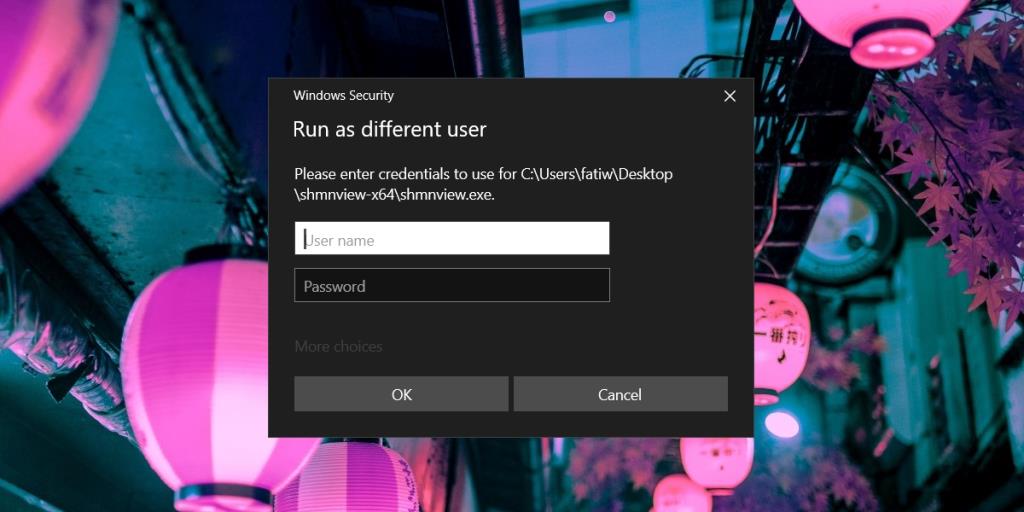
Создать ярлык
Другой способ запустить приложение от имени другого пользователя - изменить ярлык для приложения.
- Создайте ярлык для приложения.
- Щелкните ярлык правой кнопкой мыши и выберите в контекстном меню пункт « Свойства» .
- Перейдите на вкладку Ярлык.
- Отредактируйте целевое поле и введите следующее, но изменив его, указав имя пользователя, от имени которого вы хотите запускать приложение.
runas / savecred / user: DOMAIN \ USERNAME "путь к исполняемому файлу"
Отсутствует опция "Запуск от имени другого пользователя"
В большинстве приложений в контекстном меню есть опция «Запускать от имени другого пользователя», но большинство из них не означает все. Будут исключения.
Приложения, у которых нет опции «Запускать от имени другого пользователя», - это приложения, которые не создают каталог и не хранят настройки в папке пользователя C:\Users. Точно так же портативные приложения, скорее всего, не могут быть запущены от имени другого пользователя, поскольку они никогда не устанавливаются, однако стоит проверить, есть ли такая опция.
Вывод
Запуск приложений от имени другого пользователя позволяет вам увидеть, как приложение работает для них, т. Е. Какую среду оно загружает и каковы его настройки для этого пользователя. Если пользователь не может запустить приложение, вы можете проверить, как приложение работает в вашей учетной записи, но загрузите настройки для другого пользователя. Это довольно простой способ устранить проблемное приложение.