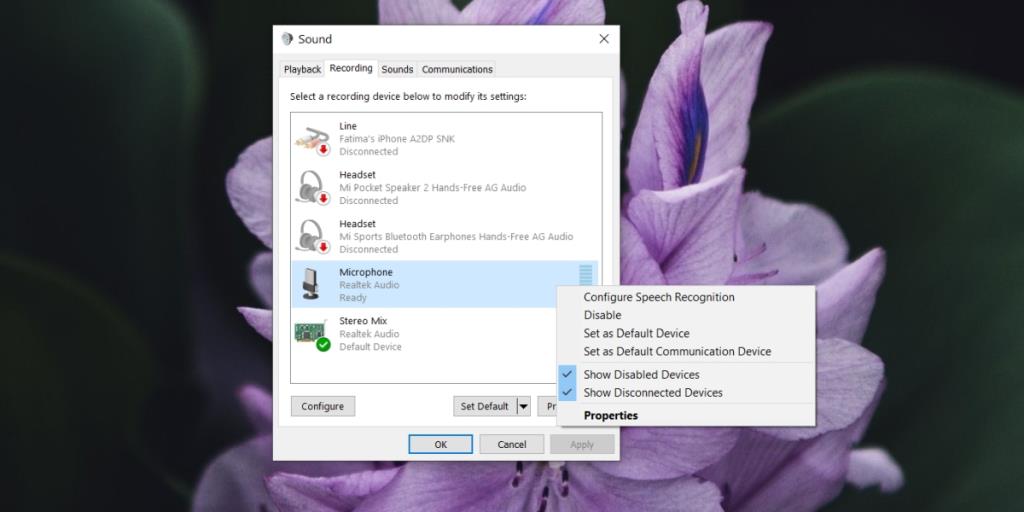Windows 10 позволяет пользователям подключать к системе различные типы аудиоустройств. Эти устройства могут быть подключены через аудиоразъем, порт USB или Bluetooth. В некоторых случаях кабель HDMI также можно использовать для передачи звука с системы на телевизор.
Аудиоустройства, которые пользователь может подключить к системе Windows 10, не ограничиваются устройствами вывода. Также могут быть подключены устройства ввода, например, микрофоны. Фактически, пользователи могут подключить к системе несколько микрофонов, если они используют ее для записи.
Микрофон по умолчанию Windows 10
Windows 10 позволяет пользователям подключать несколько аппаратных устройств одного и того же типа, например, несколько веб-камер, несколько жестких дисков, несколько микрофонов, но всегда по умолчанию используется одно устройство, когда приложение должно его использовать.

Этого следовало ожидать, поскольку не в каждом приложении есть возможность выбрать устройство из подключенных. Приложения обычно используют установленное по умолчанию устройство, и если вы хотите сменить устройство, вам необходимо изменить устройство по умолчанию в Windows 10.
Изменить микрофон по умолчанию Windows 10
Если вы подключили к своей системе Windows 10 более одного микрофона, вы можете использовать следующие шаги, чтобы изменить, который установлен в качестве микрофона по умолчанию в Windows 10.
- Подключите микрофон, который вы хотите использовать в качестве микрофона по умолчанию в Windows 10.
- Откройте Панель управления .
- Перейдите в раздел «Оборудование и звук».
- Щелкните Звук.
- Перейдите на вкладку Запись.
- Убедитесь, что перечислены все микрофоны, подключенные к системе . Если это не так, значит, они неправильно настроены.
- Щелкните правой кнопкой мыши микрофон, который хотите использовать в качестве микрофона по умолчанию.
- Выберите «Установить как устройство по умолчанию». Windows 10 теперь будет использовать это устройство для всех приложений, не связанных с вызовами, например приложений для записи.
- Снова щелкните устройство правой кнопкой мыши и выберите «Установить как устройство связи по умолчанию», и Windows 10 также будет использовать его в качестве устройства по умолчанию для всех приложений для звонков (Skype, Discord, Microsoft Teams).
- Щелкните Применить.
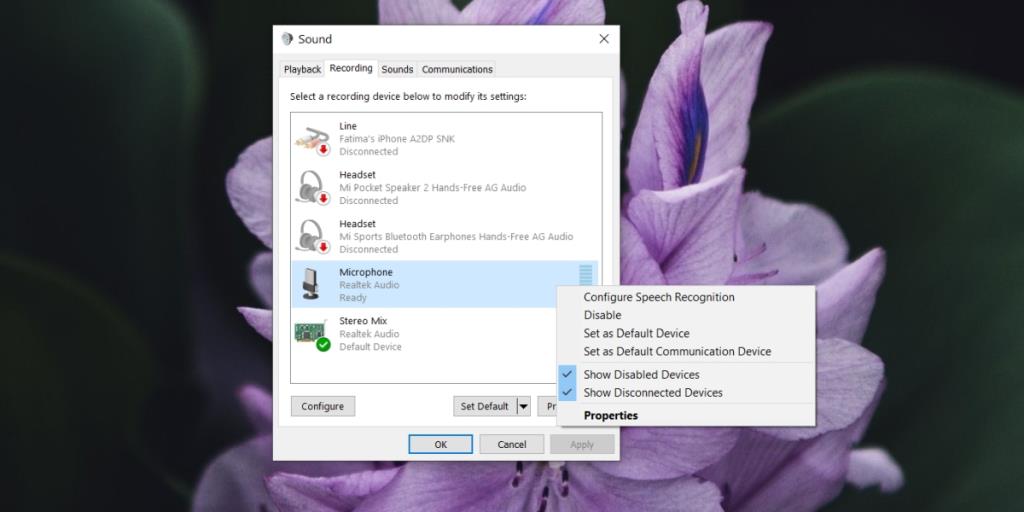
Вывод
Изменить микрофон по умолчанию в Windows 10 несложно, если вы правильно его настроили. Если микрофон, который вы подключили и установили в качестве устройства по умолчанию, отключен, Windows 10 автоматически переключится на использование следующего доступного устройства по умолчанию. Когда вы снова подключите микрофон, вам придется изменить значение по умолчанию.
Возможно, вам придется перезапустить приложение, чтобы оно обнаружило новый микрофон по умолчанию. Если приложение позволяет выбрать микрофон из списка подключенных устройств, вы можете выбрать микрофон в настройках приложения, и вам не нужно будет менять микрофон по умолчанию в Windows 10.