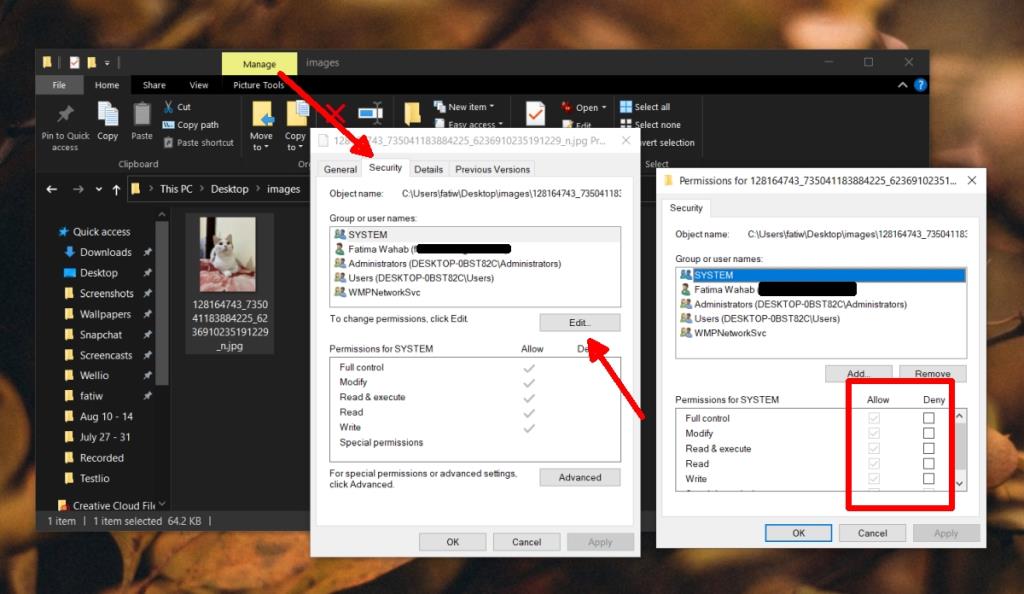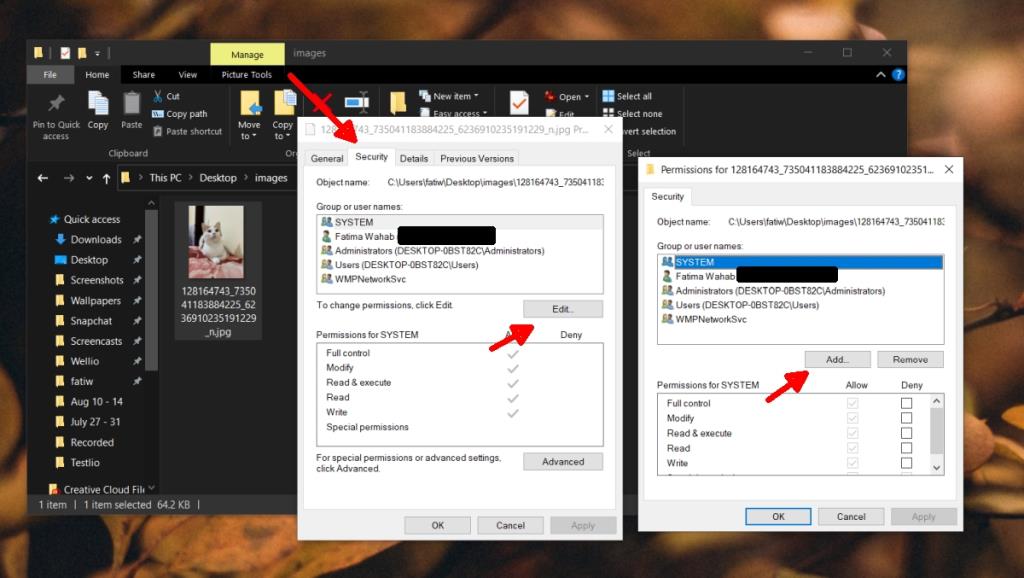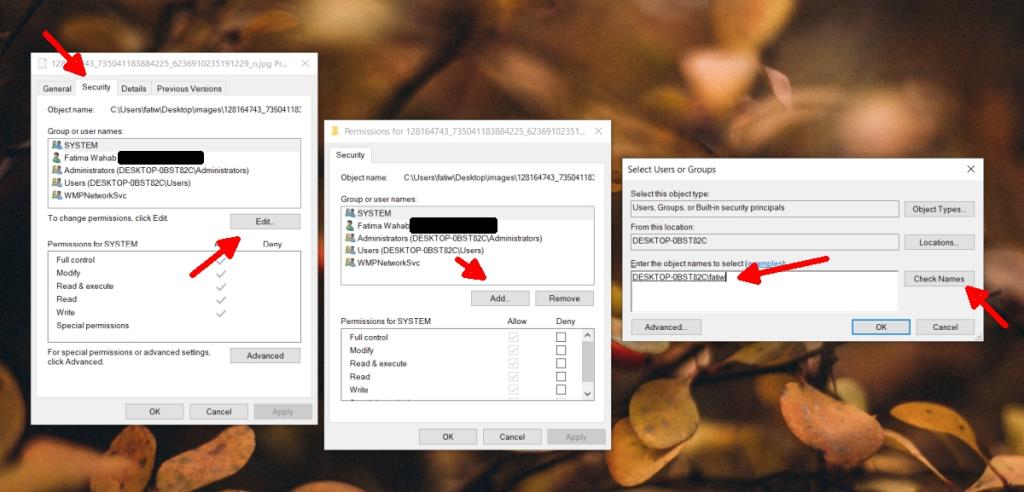Файлы, которые пользователи создают в системе Windows 10, обычно доступны напрямую. Однако вы обнаружите, что многие файлы и папки были созданы Windows 10, а файлы и папки, которые находятся в папке / библиотеках пользователя, не могут быть доступны другим пользователям.
Системные файлы и папки заблокированы для всех, кроме администратора, в то время как пользовательские файлы заблокированы для других пользователей, чтобы сохранить их конфиденциальность. Разрешения файла или папки могут быть изменены, и процесс прост, но вы должны иметь правильный уровень доступа в системе, чтобы изменить эти разрешения.
Права доступа к файлам в Windows 10
Прежде чем мы сможем перейти к тому, как вы можете изменить права доступа к файлам в Windows 10, вы должны знать, какой уровень прав пользователя вам потребуется для изменения прав доступа к файлам.
- Системные файлы и папки: вы должны иметь права администратора, чтобы изменять права доступа к файлам.
- Файлы пользователя: у вас должны быть либо права администратора, либо доступ к учетной записи пользователя wn.
- Файлы, принадлежащие TrustedInstaller : опять же, вам потребуются права администратора, чтобы вносить изменения в файл или папку, принадлежащую TrustedInstaller .
Права доступа к файлам и атрибуты файлов
Еще одна концепция, которую нам нужно уйти с дороги, прежде чем мы перейдем к тому, как вы можете изменить права доступа к файлам в Windows 10, - это разрешения файлов по сравнению с атрибутами файлов.
Атрибуты файла - это вещи, например, доступен ли файл только для чтения или нет . Атрибут файла часто переносится с одного устройства на другое, когда файл копируется, отправляется по электронной почте или выгружается и загружается. Во многих случаях для изменения этого атрибута не требуются права администратора.
Права доступа к файлам, как правило, специфичны для системы, что означает, что если у вас есть файл, к которому только ваш пользователь может получить доступ в вашей системе, и вы отправите его другу по электронной почте, они смогут его открыть. Права доступа к файлам определяют, кто может и не может открывать файл в системе, сети или каталоге, в котором они находятся.
Изменить права доступа к файлам в Windows 10
Чтобы изменить права доступа к файлам в Windows 10, выполните следующие действия после входа в систему с правильной учетной записью, необходимой для работы.
- Откройте проводник.
- Перейдите к файлу, для которого хотите изменить разрешения.
- Щелкните файл правой кнопкой мыши и выберите в контекстном меню пункт « Свойства» .
- Перейдите на вкладку Безопасность.
- Щелкните Изменить под группами или именами пользователей .
- В следующем окне вы можете выбрать каждого пользователя или группу в списке для просмотра и изменения разрешений.
- Выберите пользователя / группу.
- Включите параметр в столбце «Запретить», чтобы отозвать разрешение, например, если вы установите флажок «Полный доступ» в столбце «Запретить», выбранный пользователь вообще не сможет открыть файл.
- Щелкните Применить, а затем ОК.
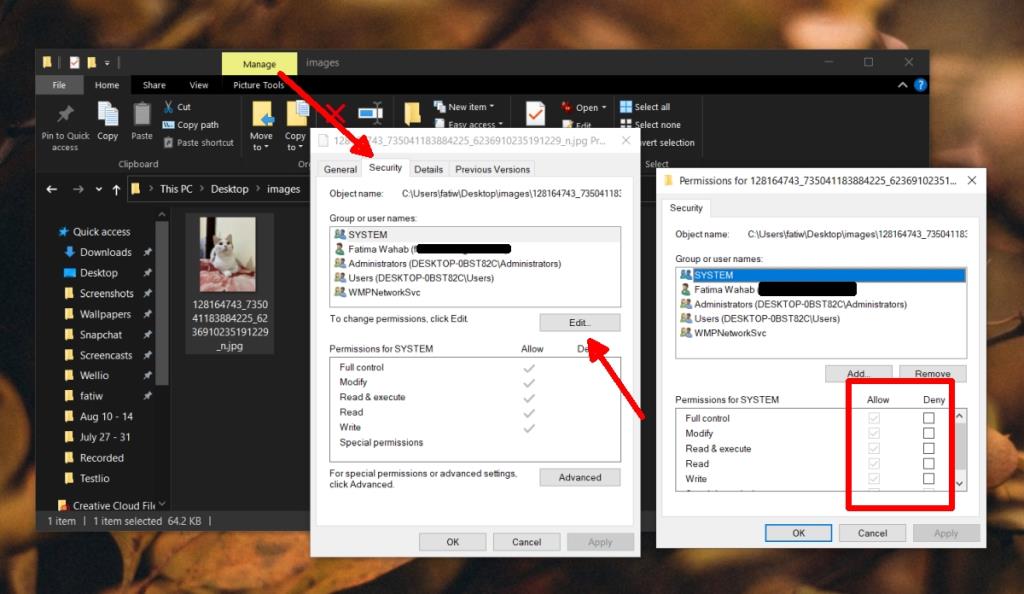
Добавить пользователя в права доступа к файлу
Иногда пользователя вообще нет в списке пользователей или групп в окне безопасности файла. В этом случае вам нужно вручную добавить пользователя, прежде чем вы сможете предоставить ему разрешение. В этом сценарии пользователю отказывают во всех разрешениях на файл просто потому, что он не входит в список пользователей, которые могут иметь к нему любой доступ.
- Перейдите к файлу и щелкните его правой кнопкой мыши .
- В контекстном меню выберите « Свойства» .
- Перейдите на вкладку Безопасность.
- Нажмите « Изменить» в разделе «Пользователи или группы».
- Щелкните Добавить.
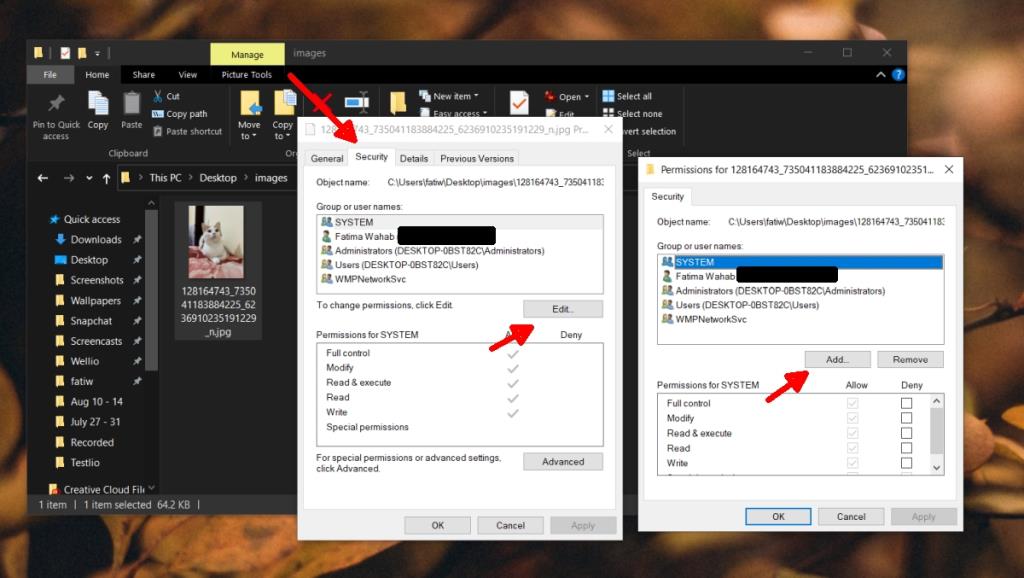
- В новом открывшемся окне введите имя пользователя в поле «Введите имя объекта для выбора».
- Щелкните Проверить имена.
- После проверки нажмите ОК.
- Теперь пользователь появится в списке пользователей, у которых есть права доступа к файлу.
- Измените разрешения и нажмите Применить.
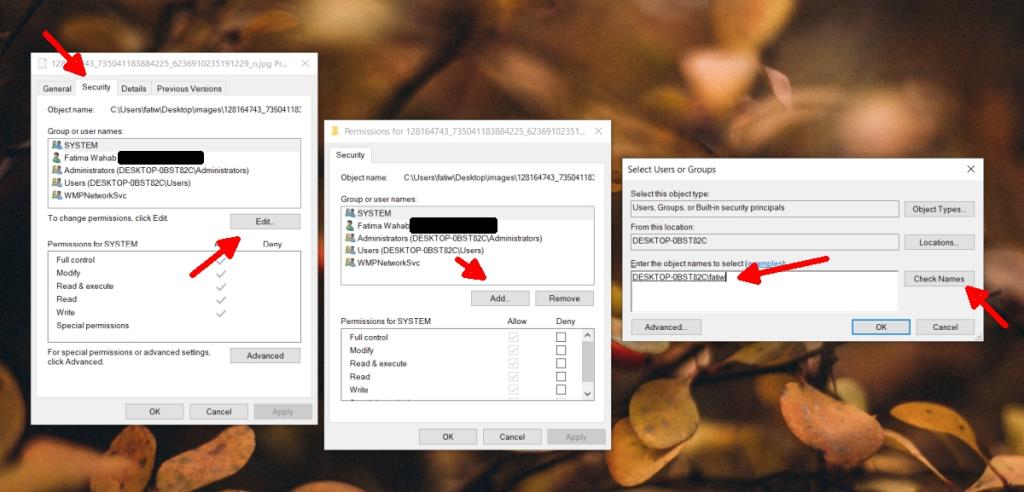
Вывод
Как правило, вы должны быть осторожны при изменении разрешений для системного файла или папки. Вам также следует воздерживаться от передачи права собственности на TrustedInstaller, и если вам это абсолютно необходимо, сбросьте разрешения как можно скорее. Наконец, ваши файлы, как правило, будут доступны для администратора, и вы можете удалить этого пользователя, но не отменяйте системный доступ к файлу, если у вас нет для этого очень веской причины.