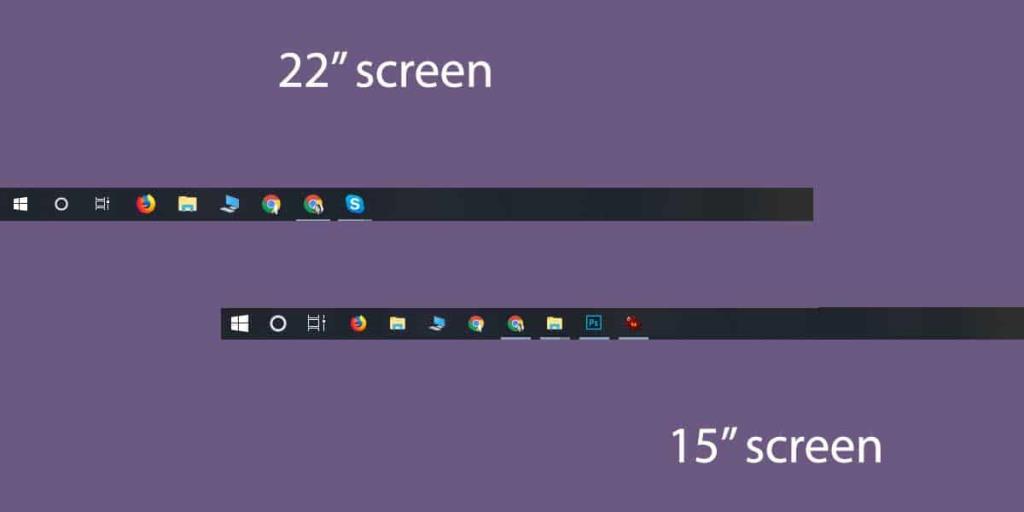Панель задач может содержать закрепленные приложения, которые вы часто используете. Если у вас открыто приложение, его значок также будет отображаться на панели задач, чтобы указать, что оно запущено. Кроме того, если вы наведете курсор мыши на значок на панели задач открытого / запущенного приложения, вы получите небольшое окно предварительного просмотра приложения . Панель задач довольно хороша, и некоторым она может показаться более эффективной, чем Dock в macOS. Закрепленные значки приложений на панели задач отображаются только на главном экране. На дополнительном дисплее не отображаются закрепленные приложения. Если вы сильно изменили свой основной экран, и оба экрана имеют разные размеры, вы можете извлечь выгоду из использования AdaptiveTaskbar . Это бесплатное приложение с открытым исходным кодом, которое может изменять размер значка панели задач в зависимости от размера экрана.
Размер значка адаптивной панели задач
Значки на панели задач крупнее, если вы используете большой экран. На экранах меньшего размера отображаемые значки намного меньше или должны быть такими, какими они должны быть. К сожалению, Windows 10 позволяет выбирать только между большими или маленькими значками.
Если вы часто отключаете внешний дисплей, который оказывается намного больше, чем ваш основной / внутренний дисплей, вы можете не захотеть использовать большие значки панели задач. В то же время вы можете не захотеть вручную изменять их размер каждый раз при переключении основного экрана или отключении внешнего дисплея. Чтобы исправить это, вы можете установить AdaptiveTaskbar и оставить его работающим в фоновом режиме. Он будет заранее изменять размер значка на панели задач в зависимости от размера экрана.
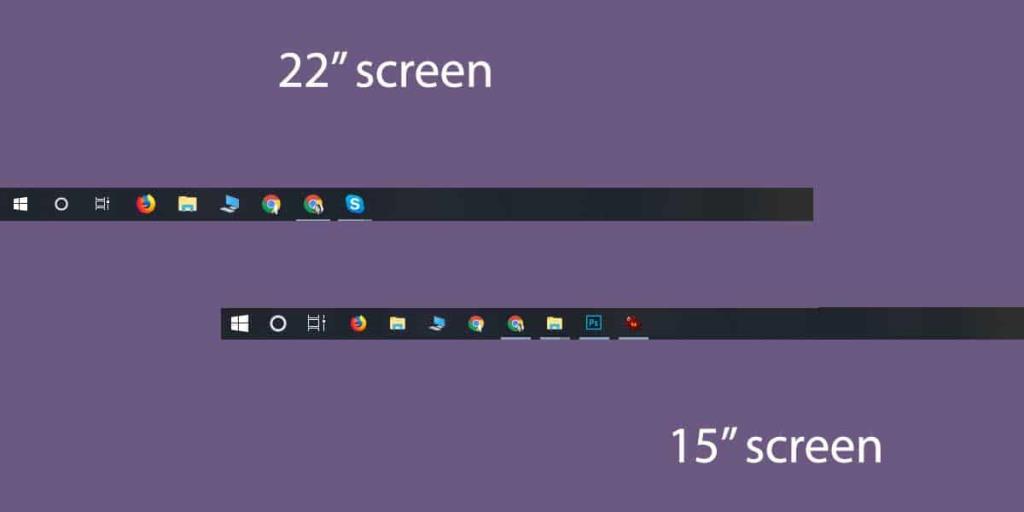
Размер экрана против разрешения
При использовании этого приложения важно различать размер экрана и его разрешение. Два экрана разных размеров могут иметь одинаковое разрешение. 21-дюймовый экран может иметь разрешение 1920 × 1080, а 15-дюймовый дисплей может иметь такое же разрешение.
Разница в том, что на 15-дюймовом дисплее пиксели расположены намного ближе, и вещи, как правило, выглядят намного меньше. Вы можете использовать масштабирование, чтобы «исправить» это, поскольку Windows 10 позволяет вам устанавливать разные уровни масштабирования для разных экранов. Дело в том, что только то, что ваши экраны имеют одинаковое разрешение, это не означает, что элементы на вашем экране масштабируются 1: 1 между ними. Это происходит только в том случае, если размер экрана и разрешение одинаковы.
AdaptiveTaskbar - это приложение, предназначенное исключительно для работы с несколькими мониторами. Если вы используете только один экран, это приложение не для вас. Он реагирует на любой из ваших основных мониторов, поэтому, даже если вы не отключите монитор, вы можете просто изменить, какой из них вы используете в качестве основного, и приложение отрегулирует размер значков на панели задач.