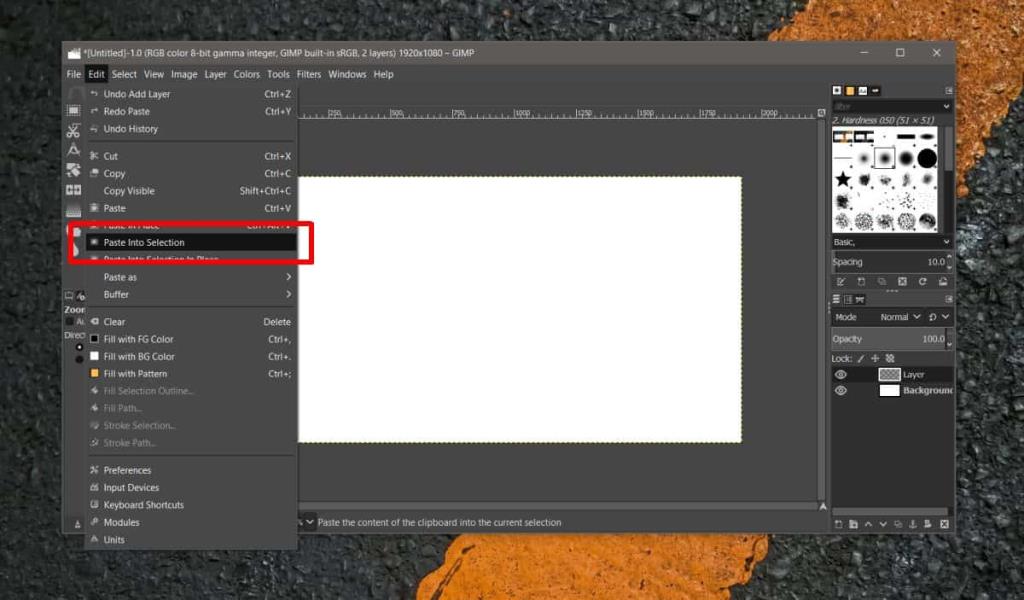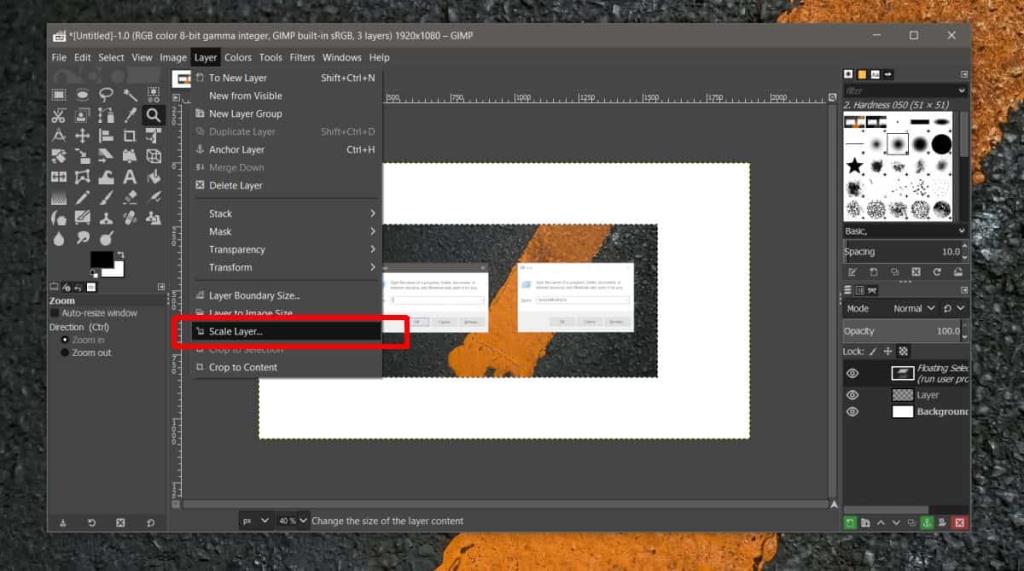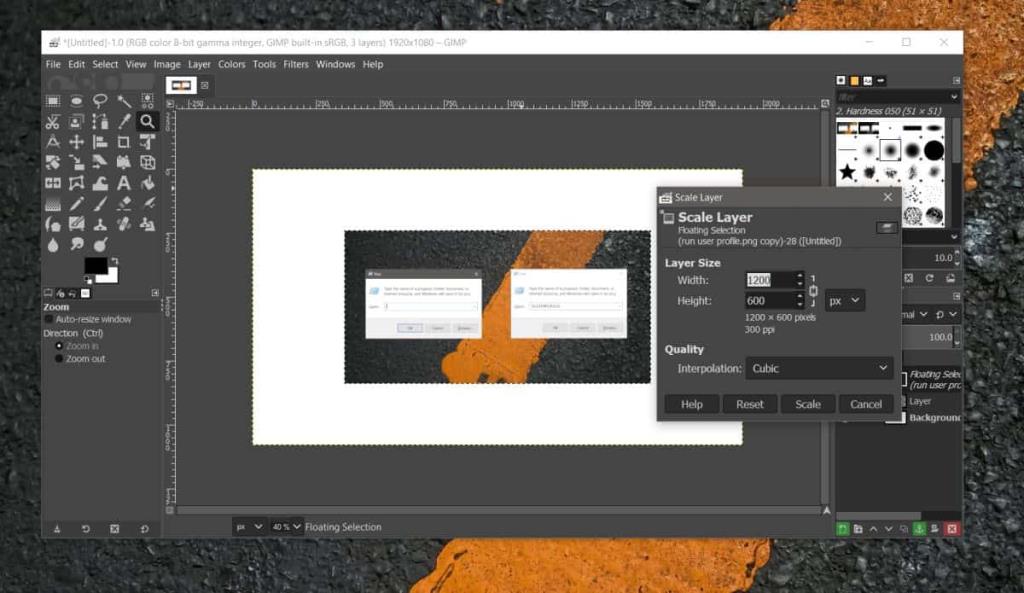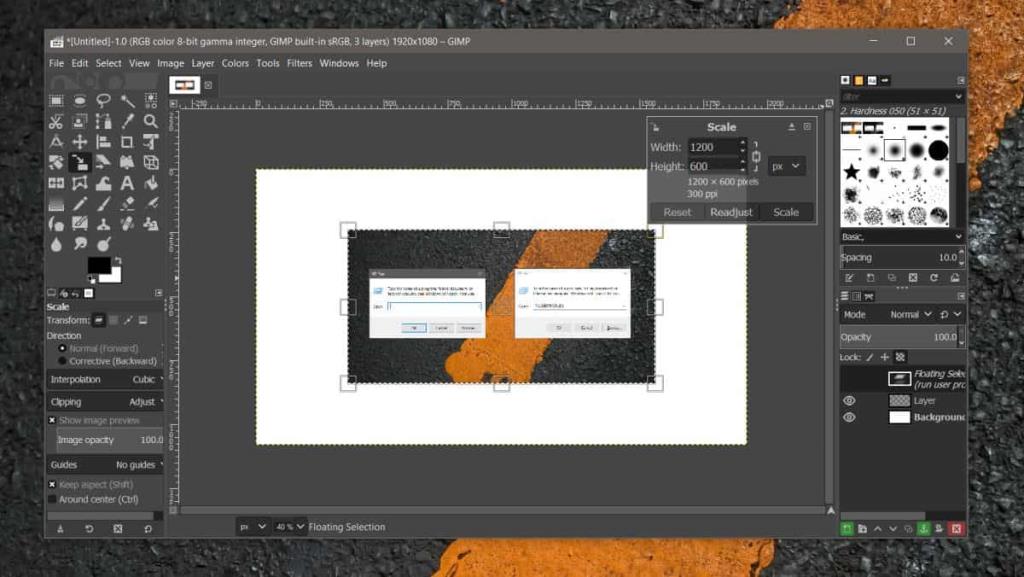Фотошоп давно перешел на формат подписки. Вы больше не можете платить за пожизненную лицензию и постоянно использовать приложение, превращая приложение в постоянные расходы. Это, конечно, делает его менее доступным для одних и более доступным для других. Для тех, кто считает подписку на Photoshop слишком дорогой, альтернатив не так много, кроме GIMP. В GIMP есть почти все функции Photoshop, но программное обеспечение работает по-другому, и вам нужно отказаться от старых привычек Photoshop. Вот как вы изменяете размер изображения в GIMP, что является одним из ярких отличий этого приложения от Photoshop.
Изменение размера изображения
В Photoshop, когда мы говорим об изменении размера изображения , мы обычно имеем в виду элемент, находящийся в текущем слое. В GIMP изменение размера изображения и изменение размера объекта в слое - это две разные вещи.
Откройте GIMP, добавьте новый слой и вставьте изображение или нарисуйте объект на слое.
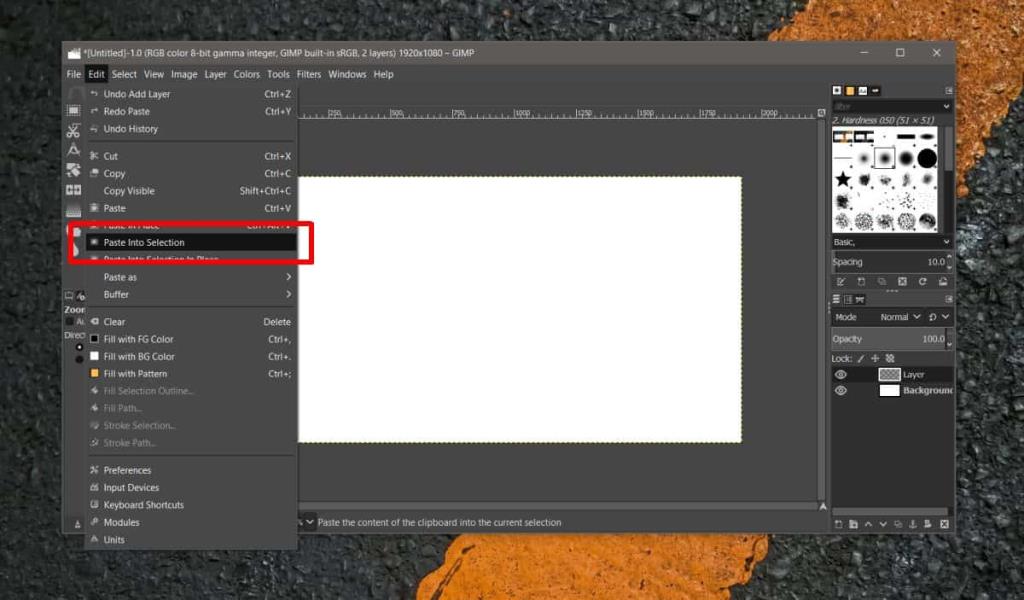
Теперь мы рассмотрим два разных метода изменения размера изображения; фиксированный метод изменения ширины / высоты и метод изменения размера от руки.
Вставив элемент в слой, перейдите в меню «Слой»> «Масштабировать слой».
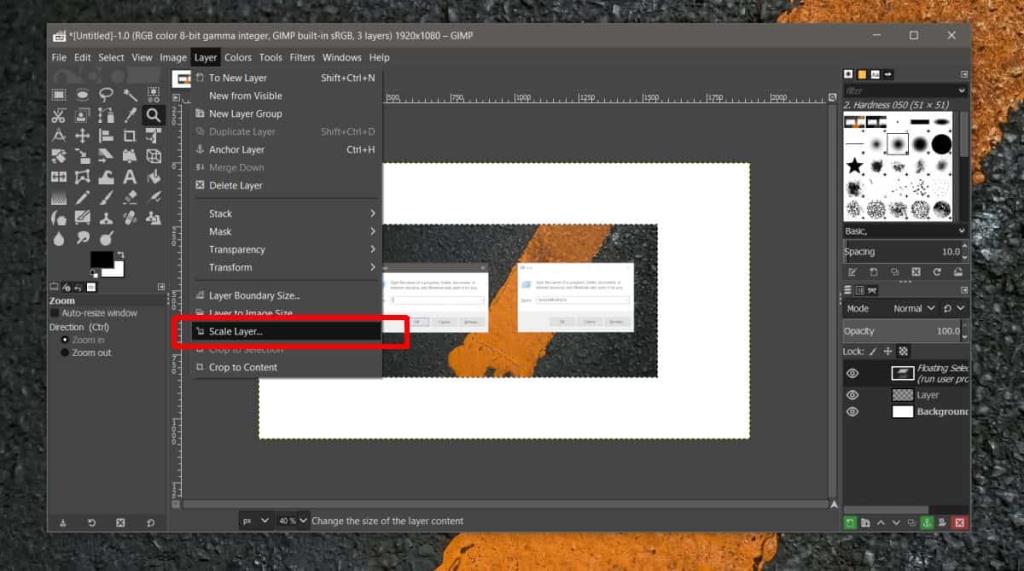
В открывшемся маленьком окошке выберите ширину или высоту изображения. Лучше всего пропорционально масштабировать изображение. После ввода значений нажмите кнопку «Масштаб».
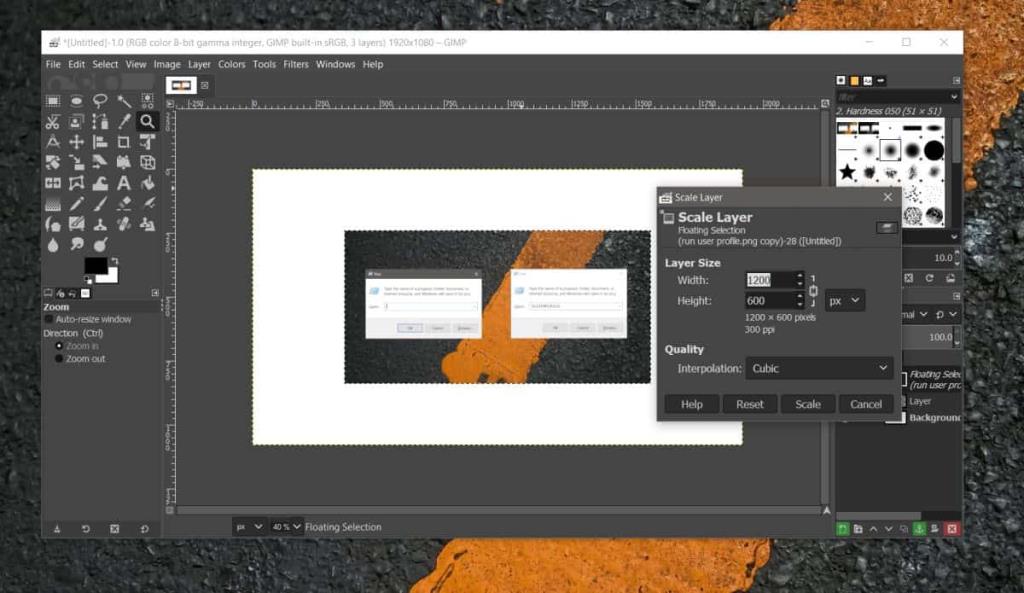
Чтобы изменить размер изображения от руки, т. Е. Перетащите углы изображения, чтобы изменить его размер, вместо того, чтобы вводить значение для нового размера, выберите слой и нажмите сочетание клавиш Shift + S. вы получите то же окно, что и раньше, но на этот раз вы увидите углы, видимые на объекте для перетаскивания. Щелкните и перетащите их, чтобы изменить размер изображения.
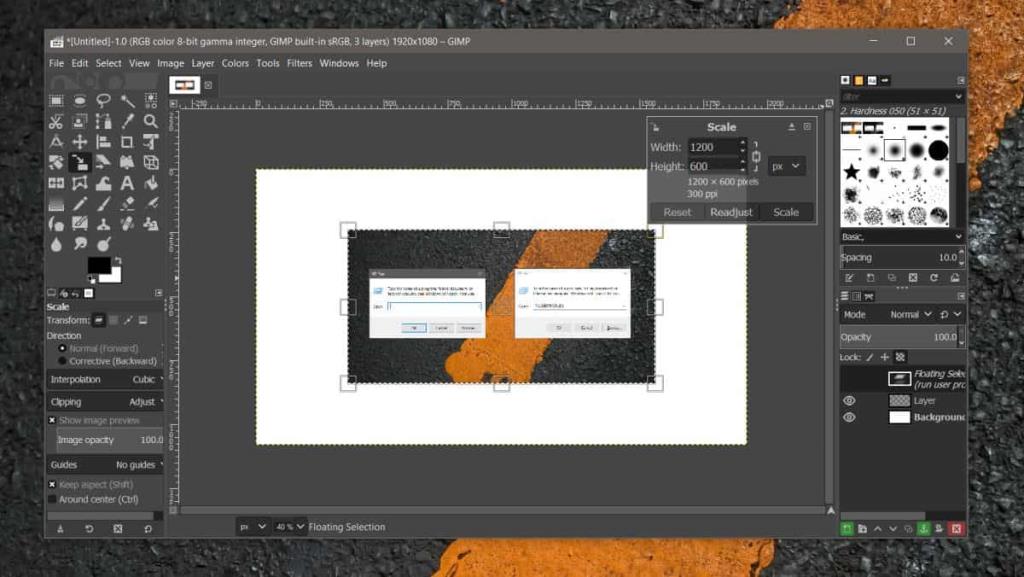
Пользователи Photoshop могут по большей части сразу погрузиться в использование GIMP. Нет никаких новых инструментов для изучения, но вы обнаружите, что многие сочетания клавиш, которые вы научились с комфортом использовать Photoshop, ничего не делают или что-то совершенно другое в GIMP. В некоторых случаях, например, когда вы изменяете размер изображения или вставляете его, вы снова обнаружите разницу в том, как приложение GIMP определяет приоритеты функций по умолчанию. Вы не можете, например, использовать всегда популярное сочетание клавиш Ctrl + V, чтобы просто вставить изображение в текущий слой, что обычно поддерживается большинством редакторов изображений, Photoshop или нет.
Это, конечно, более очевидные различия, которые вы сразу заметите, но по мере того, как вы будете больше использовать приложение, вы найдете новые вещи, которые нужно изучить и отучиться.