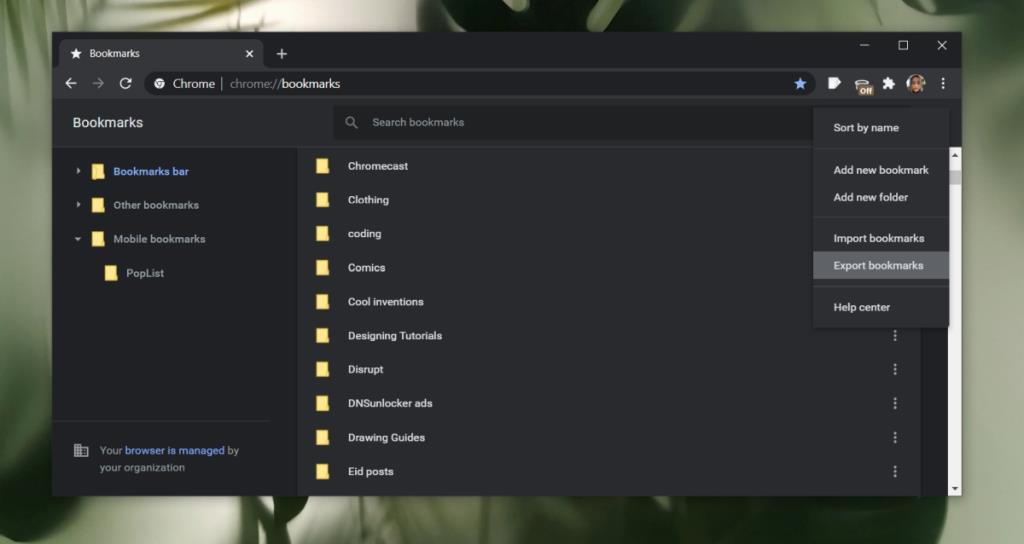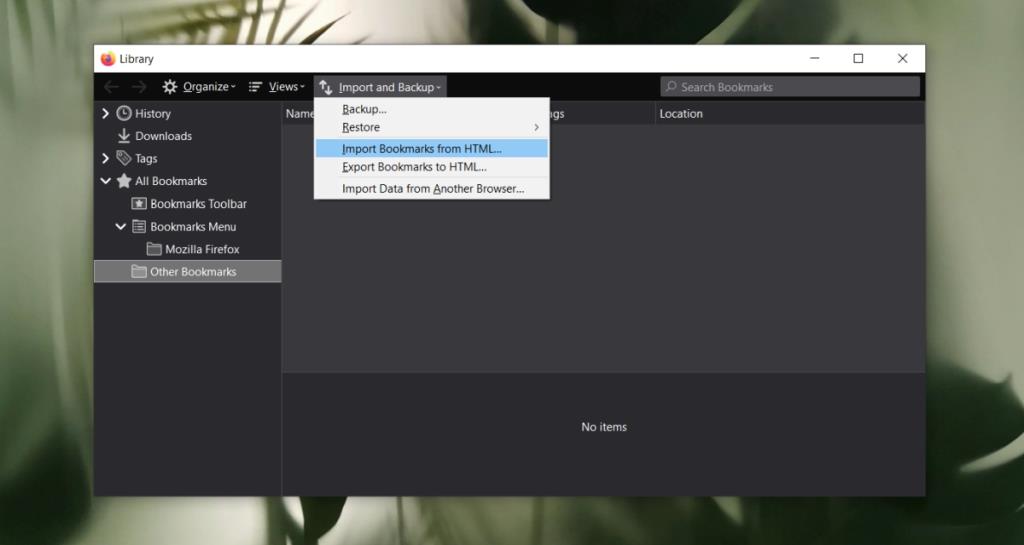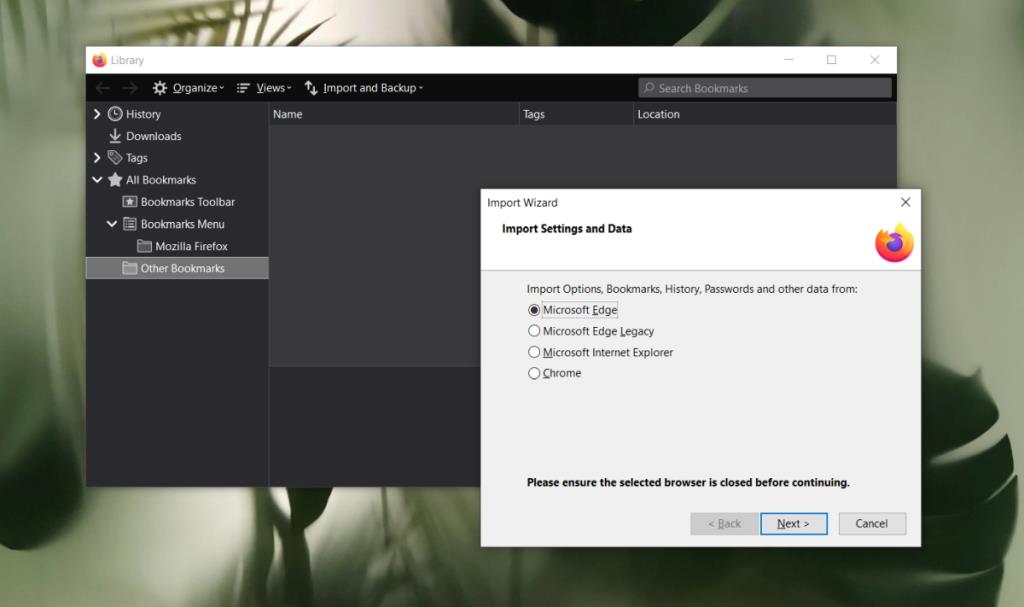Firefox и Chrome - два самых популярных браузера на рынке. Есть и другие браузеры, такие как Opera и Edge, которым принадлежит меньшая доля рынка браузеров.
Каждый браузер, который пытается привлечь пользователей, должен также предоставить им простой способ отказаться от старого браузера и быстро приспособиться к новому. Браузер хранит всевозможную информацию, и ее необходимо импортировать в новый браузер, чтобы переход был плавным.
Импортировать закладки из Chrome в Firefox
Если вы устали от Chrome и от того, сколько памяти он занимает и как он замедляет работу вашей системы, даже если у вас открыто всего несколько вкладок, Firefox - хороший браузер для его перемещения.
Firefox позволит вам импортировать закладки из Chrome, папок и всего остального.
Экспорт закладок из Chrome
Первым шагом к импорту закладок в Firefox является их экспорт из Chrome.
- Откройте Chrome.
- Щелкните значок гамбургера в правом верхнем углу.
- Выберите в меню Закладки> Диспетчер закладок .
- В диспетчере закладок нажмите кнопку дополнительных параметров рядом с панелью поиска.
- Выберите « Экспорт закладок».
- Сохраните файл закладок в формате HTML . Вы можете изменить имя, если хотите.
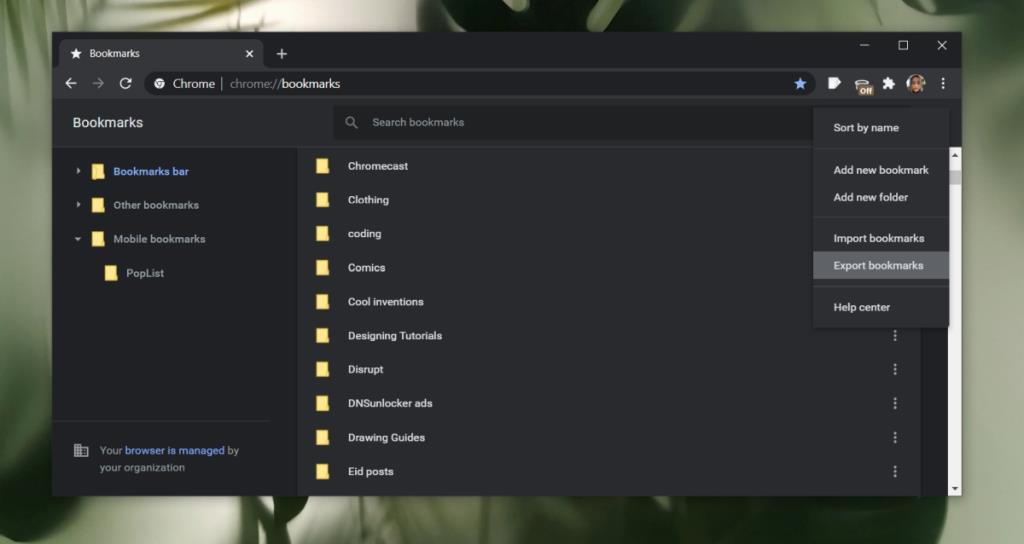
Импортировать закладки в Firefox
Чтобы импортировать закладки в Firefox, выполните следующие действия.
- Откройте Firefox.
- Коснитесь сочетания клавиш Ctrl + Shift + O, чтобы открыть диспетчер закладок.
- Щелкните параметр Импорт и резервное копирование.
- Выберите в меню Импортировать закладки из HTML .
- Выберите HTML-файл, который вы сохранили из Chrome.
- В закладки будут импортированы.
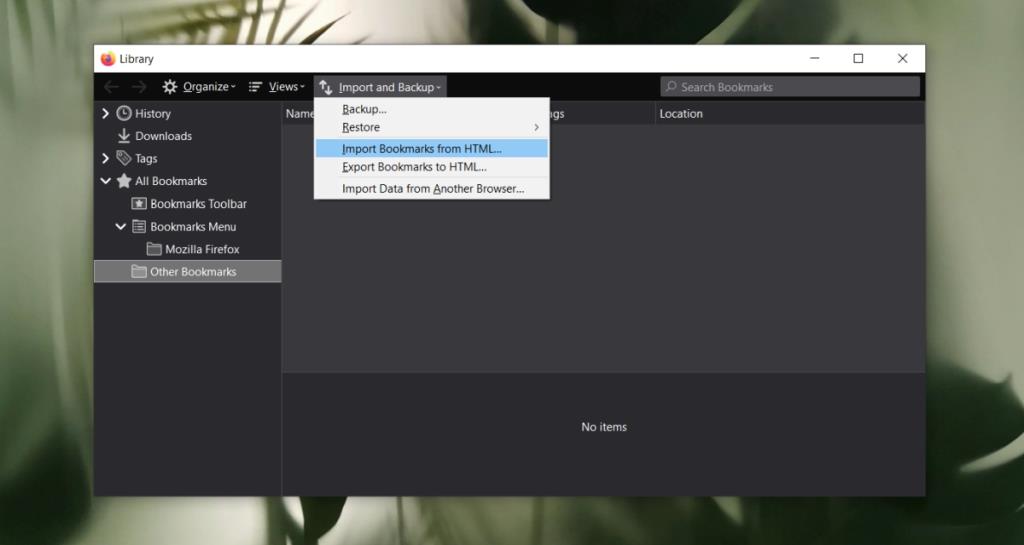
Импортировать закладки из других браузеров
Firefox может импортировать закладки из других браузеров так же, как и в Chrome. HTML-файл можно сохранить из любого браузера и импортировать практически в любой браузер.
Чтобы импортировать закладки из других браузеров, выполните следующие действия.
- Откройте Firefox.
- Коснитесь сочетания клавиш Ctrl + Shift + O, чтобы открыть диспетчер закладок.
- Выберите Импорт и резервное копирование.
- Выберите Импортировать данные из других браузеров.
- Выберите браузер , из которого хотите импортировать закладки.
- Щелкните Далее.
- Снимите все флажки, кроме "Избранное".
- Нажмите «Далее», и закладки будут импортированы.
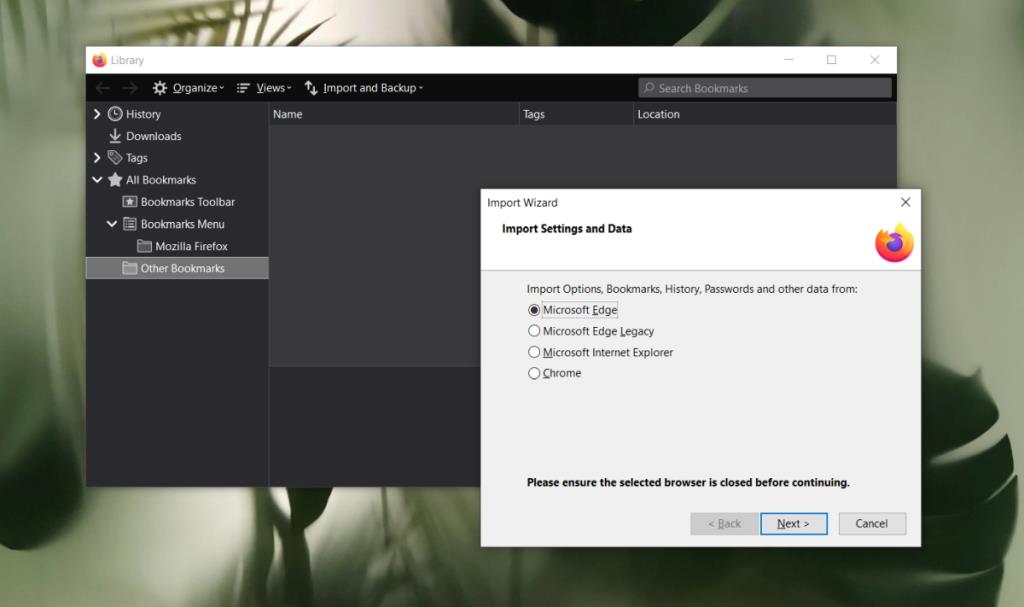
Вывод
Закладки накапливаются в течение длительного периода времени, и необходимость обходиться без них не облегчает просмотр. Закладки нужно брать с собой.
Процесс должен быть простым, и структура папок, в которую были отсортированы закладки, должна быть импортирована вместе с ними. Firefox не уникален тем, что предлагает простой метод импорта для браузеров. Вы обнаружите, что в большинстве браузеров он есть, поэтому переключаться легко.