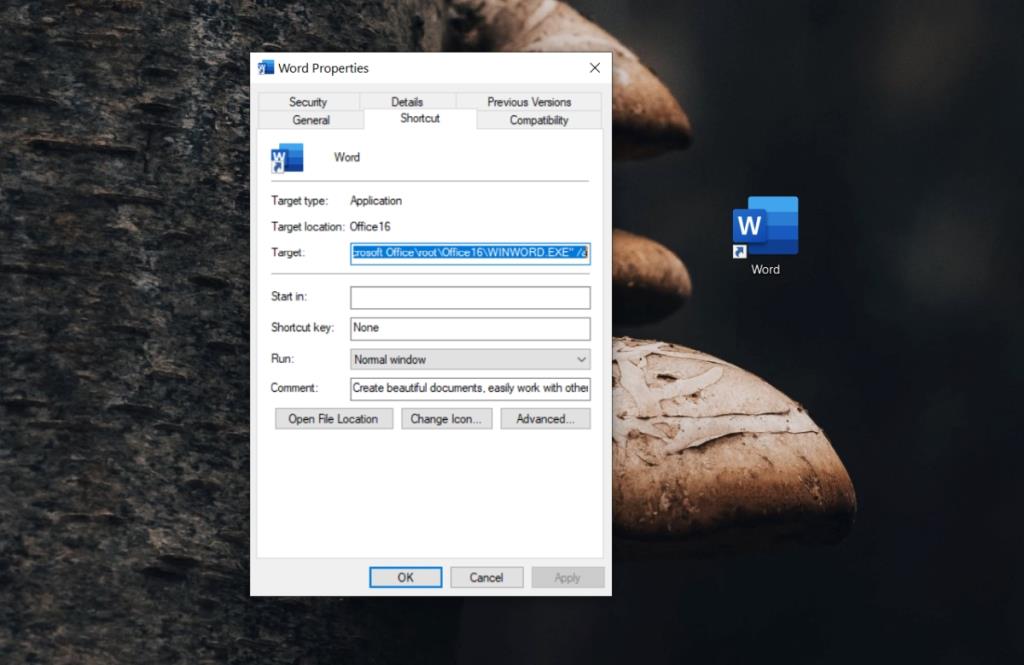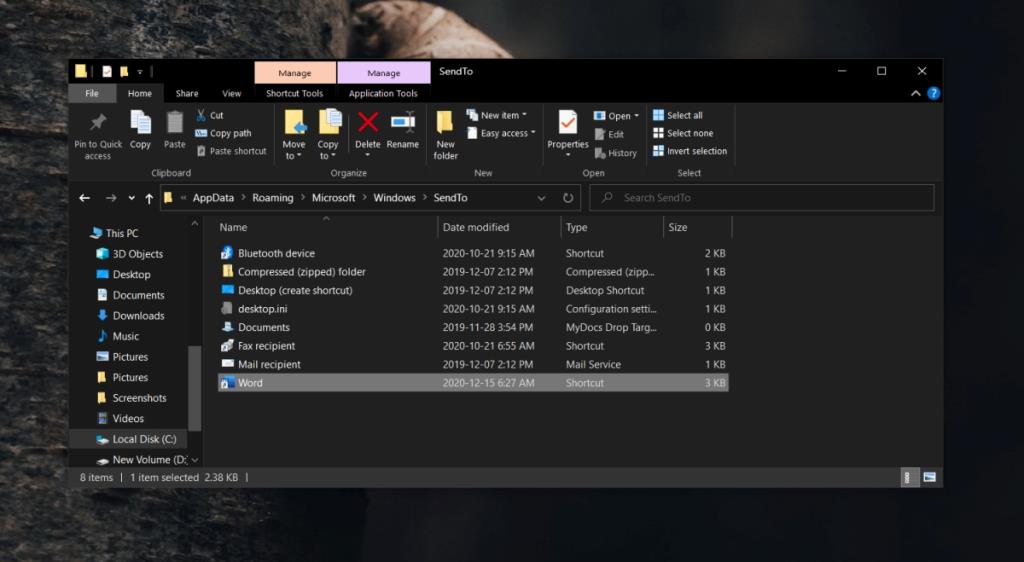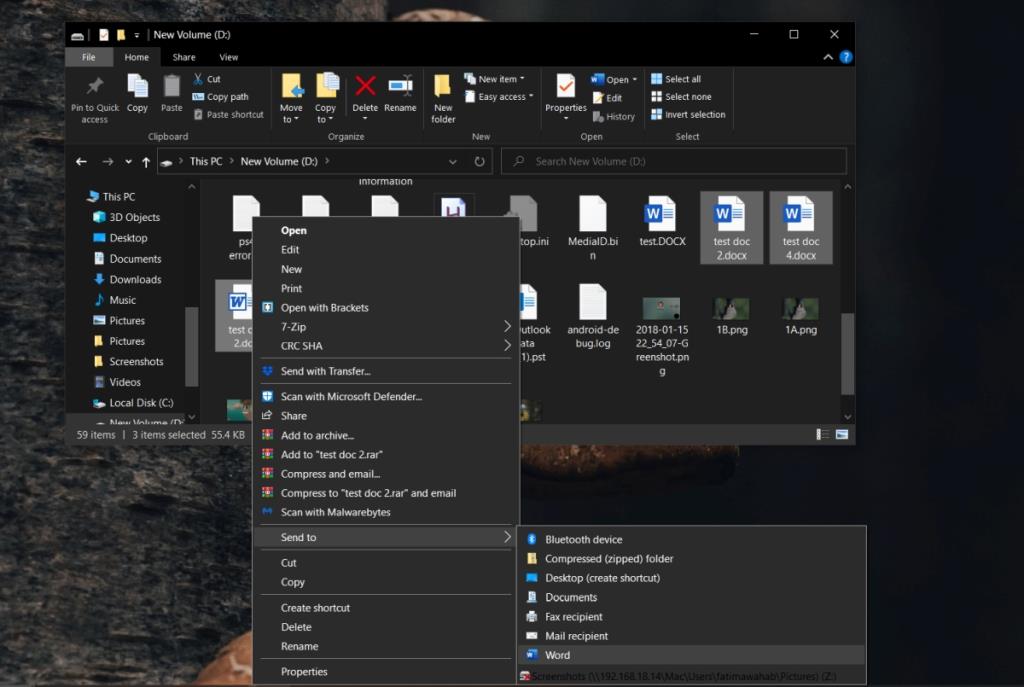В контекстном меню файла в Windows 10 есть полезный параметр «Открыть с помощью». Этот параметр позволяет пользователям выбрать любое приложение, с помощью которого нужно открыть файл.
Если вы хотите открыть файл с помощью приложения, которое не установлено в качестве приложения по умолчанию, вы можете использовать параметр «Открыть с помощью». Это проще, чем открыть приложение, а затем открыть в нем файл.
Единственный недостаток опции «Открыть с помощью» заключается в том, что она исчезает, если вы выбираете несколько файлов. Хотя вы можете выбрать несколько файлов и нажать клавишу Enter, чтобы открыть их все в приложении по умолчанию, то же самое не работает с параметром «Открыть с помощью».
Открыть с помощью для нескольких файлов
Open With не работает с несколькими файлами, поэтому, чтобы использовать его для открытия нескольких файлов в одном приложении, вам придется использовать обходной путь.
Для этого мы собираемся использовать ярлык и переключатель командной строки, а также параметр «Отправить» в контекстном меню .
Создать ярлык для приложения
Первый шаг - создать и изменить ярлык для приложения, в котором вы хотите открыть несколько файлов.
- Откройте меню "Пуск".
- Перейдите в список приложений.
- Найдите приложение и перетащите его плитку на рабочий стол, чтобы создать ярлык.
- Щелкните ярлык правой кнопкой мыши и выберите в контекстном меню пункт « Свойства» .
- Перейдите на вкладку Ярлык.
- В поле назначения введите этот переключатель в конце пути
/a.
- Щелкните Применить.
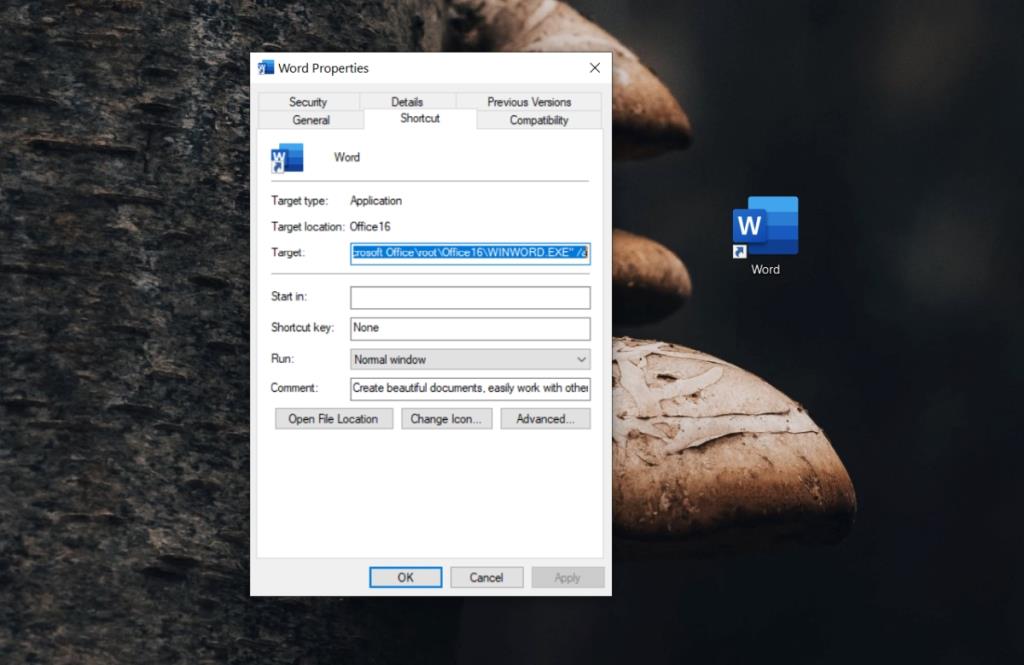
Добавить ярлык в список Отправить
Теперь, когда ярлык был создан и изменен для открытия файлов, вам нужно, чтобы приложение отображалось в подменю меню «Отправить».
- Откройте проводник.
- Вставьте следующее в адресную строку и нажмите Enter.
% AppData% \ Microsoft \ Windows \ SendTo
- Переместите ярлык , созданный на предыдущем шаге, в папку SendTo .
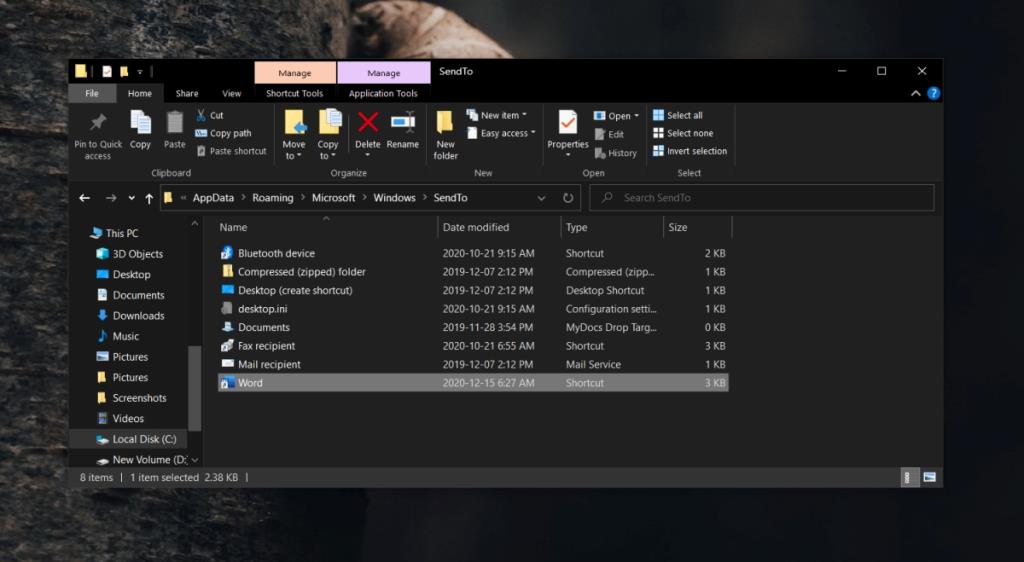
Использовать "Открыть с помощью" для нескольких файлов
Теперь, когда все настроено, вы можете использовать параметр «Отправить», чтобы открыть несколько файлов в одном приложении.
- Выберите несколько файлов (одного типа).
- Щелкните правой кнопкой мыши любой из файлов.
- Выберите Отправить в контекстном меню.
- Выберите приложение, в котором хотите открыть файлы.
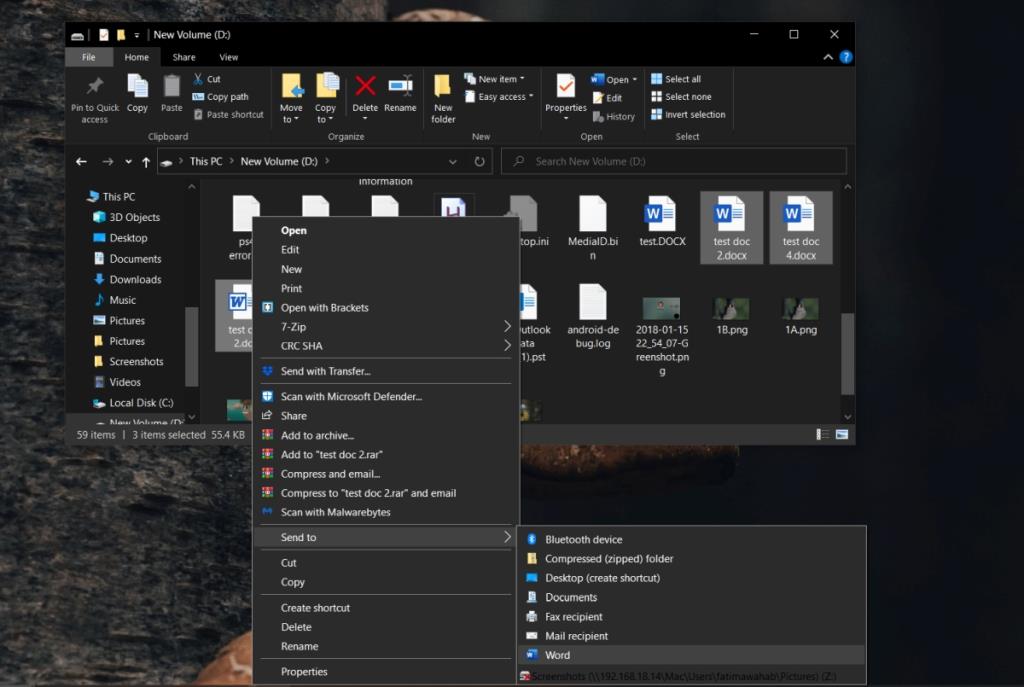
Ограничения
Этот прием работает для большинства приложений, но не для всех. Чтобы проверить, будет ли это работать с приложением, которое вы хотите использовать, создайте ярлык для этого приложения. Перетащите один файл на ярлык. Если файл открывается в приложении, этот трюк сработает. Если приложение открывается, но файл не загружается, этот трюк не сработает.