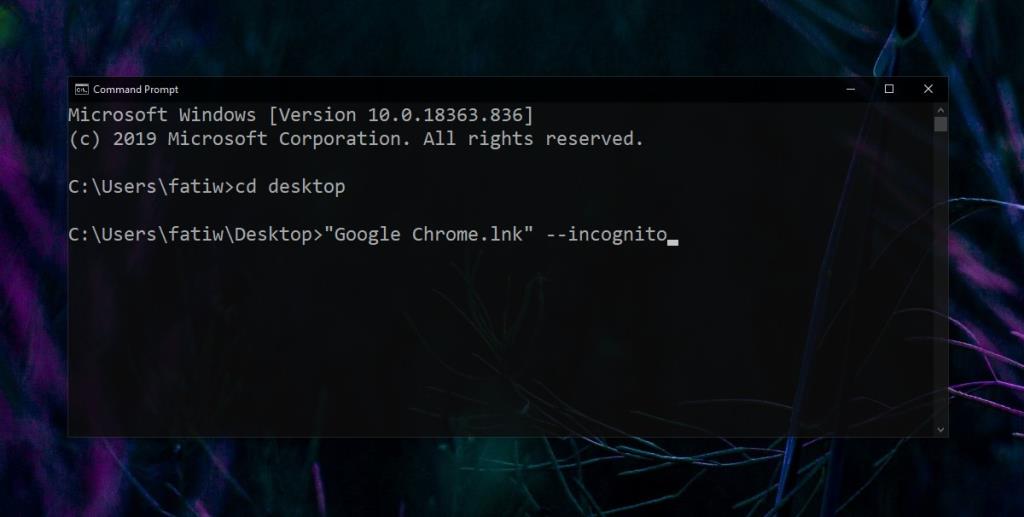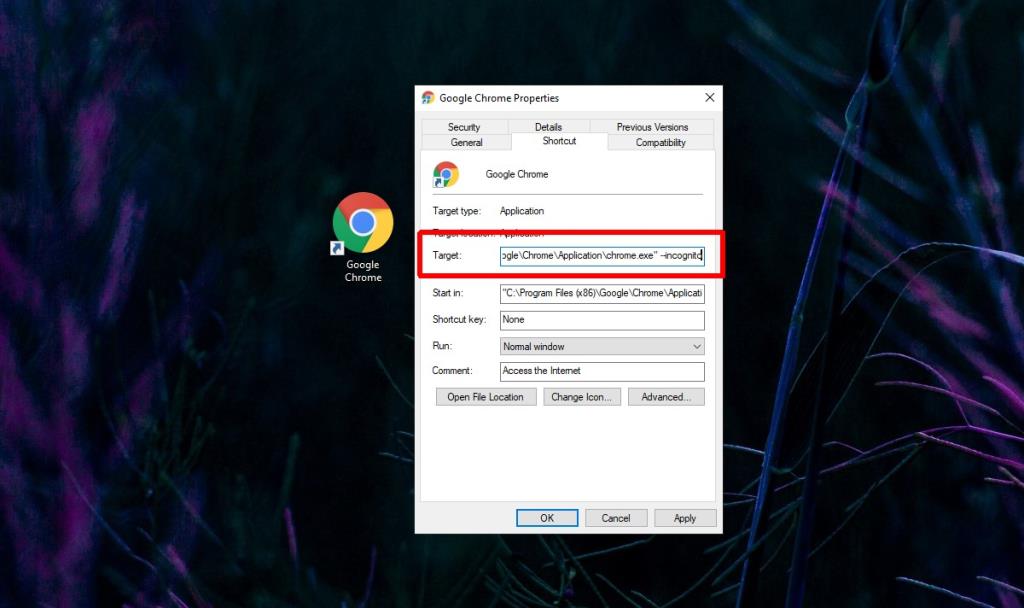Экземпляр приложения можно изменить, если он запускается с переключателем командной строки . Переключатель указывает приложению запускаться в определенном состоянии или отключать определенную функцию при запуске. Изменение не является постоянным и зависит только от одного экземпляра при запуске приложения.
Переключатель командной строки
Переключатель командной строки - это, по сути, аргумент, который отправляется приложению или сценарию. Приложение не обязательно должно быть приложением командной строки. Настольные приложения с графическим интерфейсом пользователя, такие как Chrome, также можно использовать с переключателями командной строки. Фактически, браузеры - одно из самых распространенных настольных приложений, которые с ними можно использовать.
Чтобы запустить приложение с переключателем командной строки, само приложение должно их поддерживать. Вы не можете изобрести переключатель или использовать его из другого приложения. Это строго зависит от того, что приложение поддерживает, а что не поддерживает.
Есть два способа использовать переключатель командной строки в Windows 10.
Использовать переключатель командной строки - Командная строка
Чтобы использовать переключатель командной строки из командной строки, вам нужно сначала найти переключатель, который вы будете использовать. Для этого мы будем использовать в качестве примера Chrome.
- Откройте командную строку .
- Используйте команду cd, чтобы перейти в папку с EXE или ярлыком для приложения, которое вы хотите запустить с помощью переключателя.
cd "путь к EXE или ярлыку"
- Используйте следующий синтаксис, чтобы открыть приложение с помощью переключателя .
"app-name.exe" - переключатель командной строки
или для ярлыка приложения;
"app-name.lnk" - переключатель командной строки
Пример
"Google Chrome.lnk" --инкогнито
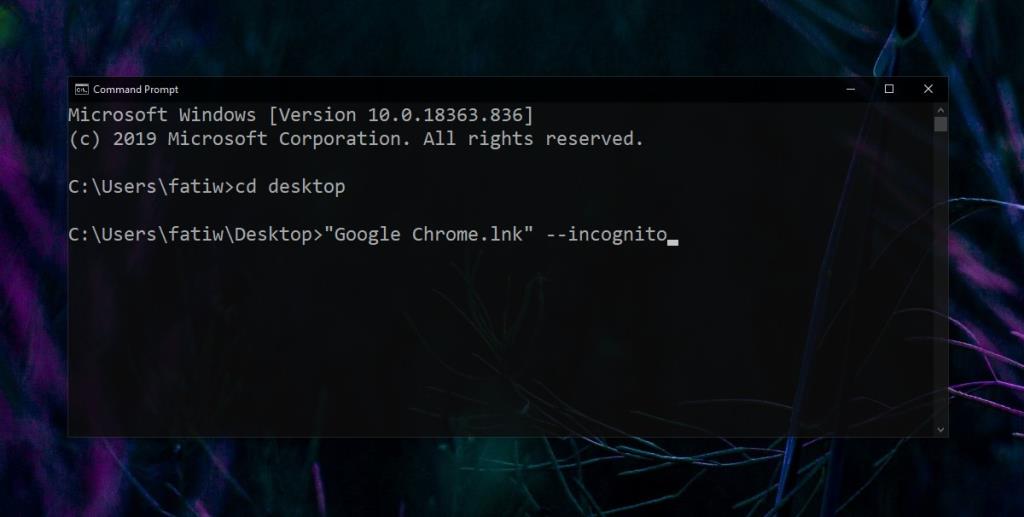
Используйте переключатель командной строки - ярлык
Ярлык приложения можно изменить так, чтобы при его использовании для открытия приложения он запускался с аргументом командной строки. Опять же, в нашем примере мы используем Chrome.
- Создайте ярлык для приложения , которое хотите запустить, с помощью переключателя командной строки. Вы можете перетащить его на рабочий стол из списка приложений в меню «Пуск» или щелкнуть его правой кнопкой мыши и выбрать параметр рабочего стола в контекстном меню.
- Если у вас есть ярлык, щелкните его правой кнопкой мыши и выберите «Свойства» .
- Перейдите на вкладку «Ярлык» и щелкните внутри поля «Цель» .
- В самом конце пути в поле Target добавьте один пробел .
- Добавьте два дефиса и введите переключатель (см. Пример ниже)
"C: \ Program Files (x86) \ Google \ Chrome \ Application \ chrome.exe" --incognito
- Нажмите « Применить» и закройте окно «Свойства».
- Используйте ярлык, чтобы открыть приложение, и оно запустится с добавленным вами переключателем командной строки.
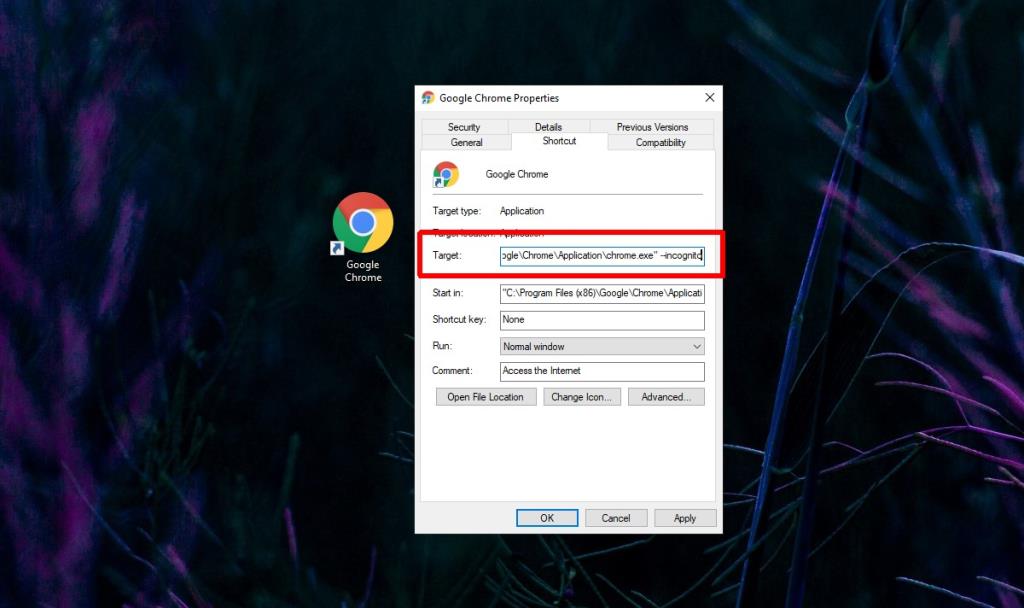
Вывод
Переключатель командной строки - это удобный способ изменить поведение приложения, не делая его постоянным. Переключатель изменяет экземпляр приложения только один раз, когда он используется для его запуска. Если вы используете метод ярлыка вместо метода командной строки, у вас всегда будет быстрый способ запустить приложение с помощью переключателя, не вводя его каждый раз.
Вы можете использовать диспетчер задач, чтобы узнать, работает ли приложение с переключателем командной строки .