Как ускорить процесс завершения работы Windows

Вас раздражает, что Windows XP слишком долго выключается, когда вы куда-то спешите? Если это как раз то, что вам нужно.
Независимо от того, насколько мощный ваш компьютер с аппаратной точки зрения, он все равно будет ограничен текущей ОС, на которой он работает.
Вот почему так важно иметь последнюю версию последней версии ОС, а также средства, с помощью которых вы можете этого добиться.
В случае ОС Windows последней доступной на данный момент версией является Windows 10 версии 20H2 (также известная как октябрьское обновление Windows 10).
Если вы хотите заполучить полную и законную копию Windows 10 20H2, самый быстрый способ сделать это - использовать Помощник по обновлению Windows 10 .
Что такое помощник по обновлению Windows 10?
Проще говоря, помощник по обновлению Windows 10 - это инструмент, созданный Microsoft, который позволяет пользователям обновлять свои ПК с Windows 10 до более новой версии, до последней доступной.
Помимо использования в качестве средства обновления ОС, помощник по обновлению Windows 10 может косвенно использоваться для устранения распространенных проблем с ПК, поскольку он в основном заменяет старые системные файлы свежей новой копией более новых версий.
Помощник по обновлению Windows 10 на 100% бесплатный, и его можно загрузить прямо с официального сайта Microsoft.
Как использовать Помощник по обновлению Windows 10?
Windows 10 оптимизирована, чтобы быть максимально простой в использовании, и это включает в себя процесс установки и обновления.
Вот краткое изложение того, как с помощью помощника по обновлению Windows 10 обновить текущую версию Windows 10 до Windows 10 20H2:
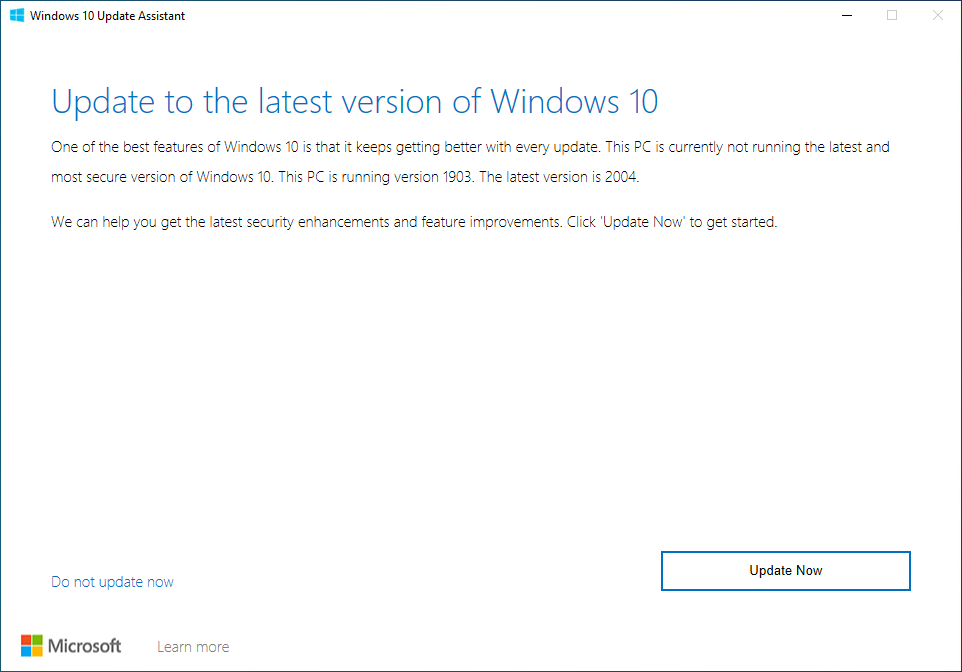
Ваш компьютер будет перезагружен сам по себе несколько раз, и вам придется время от времени следовать инструкциям на экране, когда они появляются.
Однако это совершенно нормально, и как только вы закончите, на вашем компьютере будет установлена новая копия Windows 10 20H2.
Помощник по обновлению Windows 10 против средства создания мультимедиа
Если у вас есть привычка постоянно обновлять свой компьютер, то вы, вероятно, уже знаете, что такое Помощник по обновлению Windows 10.
Кроме того, вы могли заметить похожий инструмент на той же странице загрузки, который называется Windows 10 Media Creation Tool .
Если да, то вы, возможно, задавались вопросом, в чем разница между ними и один ли лучше другого.
Краткая версия такова: обе программы можно использовать для обновления вашего ПК до последней версии.
Однако разница заключается в подходе:
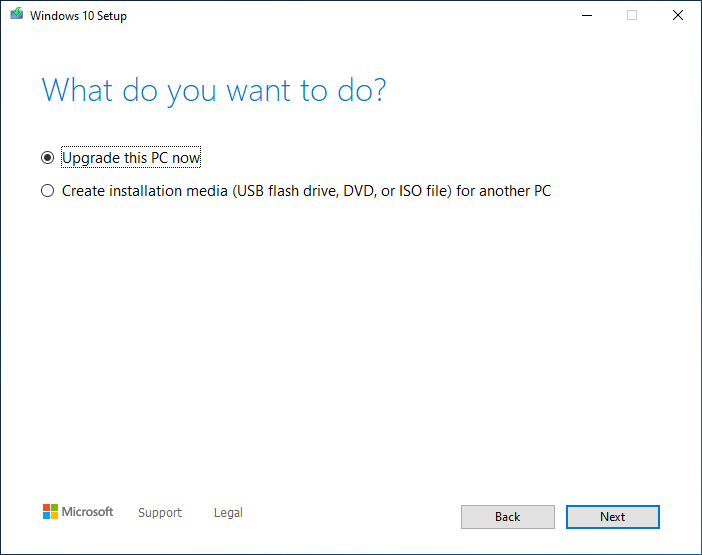
Помощник по обновлению Windows 10 и автоматические обновления Windows
Еще один способ обновить свой компьютер - использовать встроенное меню обновления Windows 10. Эта функция встроена в ОС Windows 10, и к ней можно получить доступ, выполнив следующие действия:
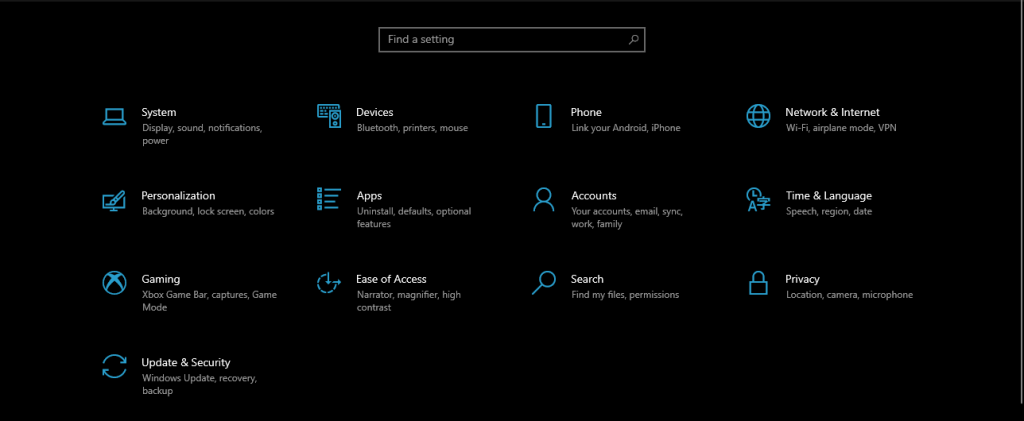
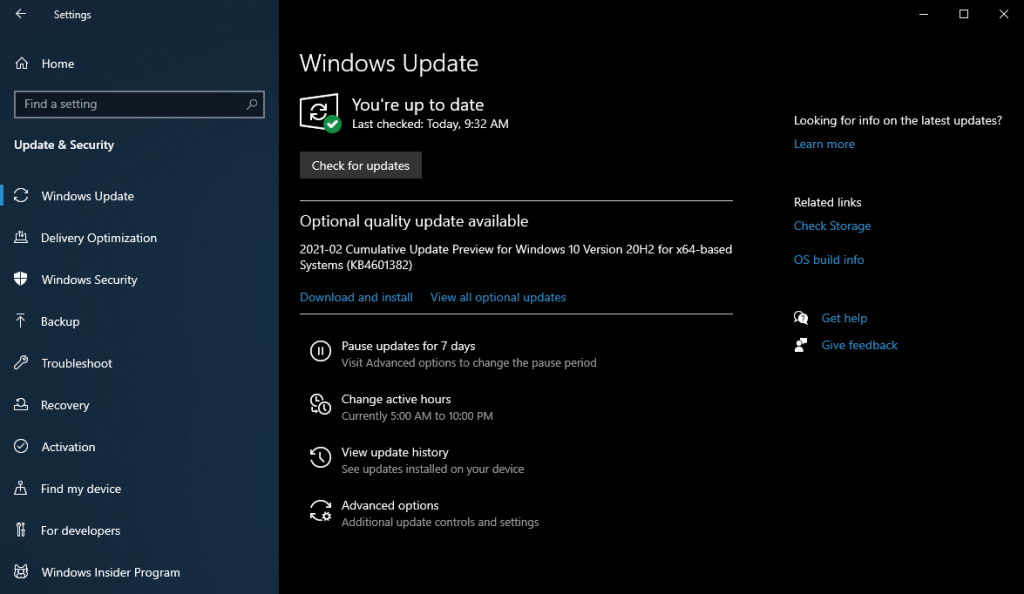
Разница между Помощником по обновлению Windows 10 и меню Центра обновления Windows заключается в том, что последнее работает автоматически, регулярно сканируя серверы Microsoft на предмет доступных обновлений.
С другой стороны, обновление вашего ПК через меню Центра обновления Windows не так уж и надежно, так как многие ошибки обновления Windows 10 происходят именно таким образом.
Из-за этого помощник по обновлению Windows 10, а также Media Creation Tool могут использоваться для принудительного обновления вашей ОС, даже если автоматические средства встречаются с сообщениями об ошибках.
Помощник по обновлению Windows 10: стоит того или нет?
Хотя существует множество способов, с помощью которых пользователь может обновить свои ПК, правда в том, что со многих точек зрения Помощник по обновлению Windows 10 на сегодняшний день является самым быстрым и надежным.
Это связано с тем, что его всегда можно использовать в качестве плана резервного копирования на случай, если другие методы приводят к ошибкам обновления, а также потому, что его можно использовать для принудительного обновления вашего ПК с помощью последних обновлений функций, как только они появятся в прямом эфире.
В общем, помощник по обновлению Windows 10 - это эффективный инструмент для тех, кому нужна последняя версия ОС на своих компьютерах.
Какие методы обновления вашего ПК вы используете? Дайте нам знать, поделившись своими предпочтениями в разделе комментариев ниже.
Вас раздражает, что Windows XP слишком долго выключается, когда вы куда-то спешите? Если это как раз то, что вам нужно.
Вы снова и снова обращаетесь к одному и тому же разделу реестра с помощью редактора реестра и теперь хотите перенести его на другой компьютер? В Windows
В Windows 7 есть немало улучшений, с которыми согласится большинство. Но не все функции были улучшены, и нельзя сказать, что вся ОС была построена на…
Откройте для себя ooVoo: кроссплатформенный инструмент общения для голосовых вызовов, видеозвонков и обмена мгновенными сообщениями на Windows, Mac, Android и iOS.
Преобразуйте текст в высококачественные аудиофайлы WAV с помощью функции преобразования текста в речь WAV. Настройте битрейт, громкость и скорость воспроизведения для плавного воспроизведения.
Ранее мы рассмотрели совет по добавлению рамок к фотографиям. В этом уроке мы рассмотрим, как добавить к рамке больше деталей, то есть добавить интересные и…
Хотите узнать точную скорость передачи данных на вашем USB-накопителе или внешнем жёстком диске? SpeedOut — это простая программа, которая поможет вам определить скорость передачи данных.
Battery Bar — это бесплатный инструмент для Windows, который размещается на панели задач и отслеживает состояние аккумулятора вашего ноутбука в режиме реального времени с помощью уникального алгоритма. Многие
Если вы часто меняете разрешение экрана, вы наверняка замечали, что значки путаются, и вам приходится вручную переставлять их заново.
Узнайте, что такое исполняемый файл Antimalware Service Executable, как он защищает ваш ПК с Windows и почему он иногда потребляет много ресурсов ЦП.




![Как добавить края к вашим фотографиям в Photoshop [Урок] Как добавить края к вашим фотографиям в Photoshop [Урок]](https://tips.webtech360.com/resources8/r252/image-4440-0829093900681.jpg)



