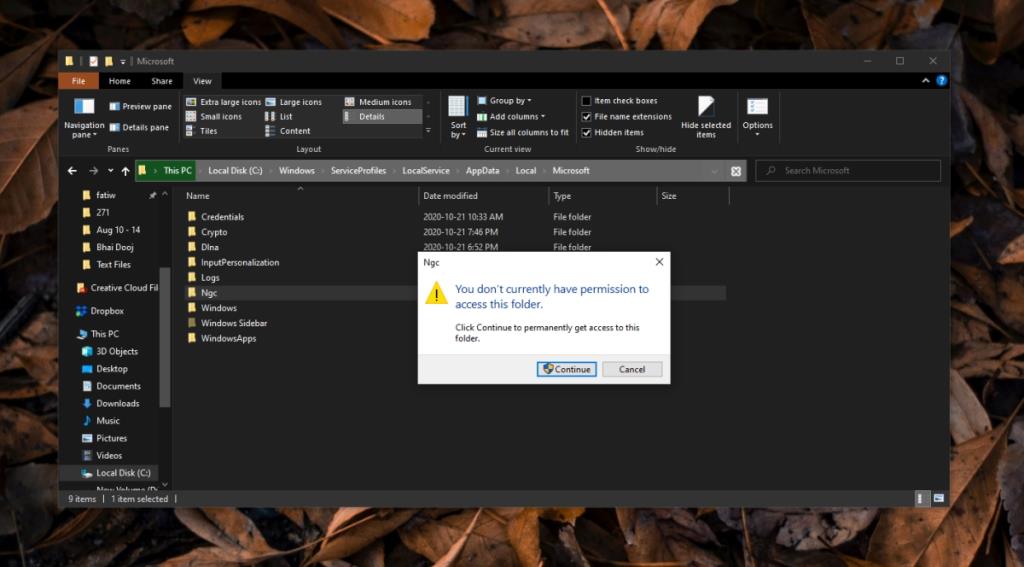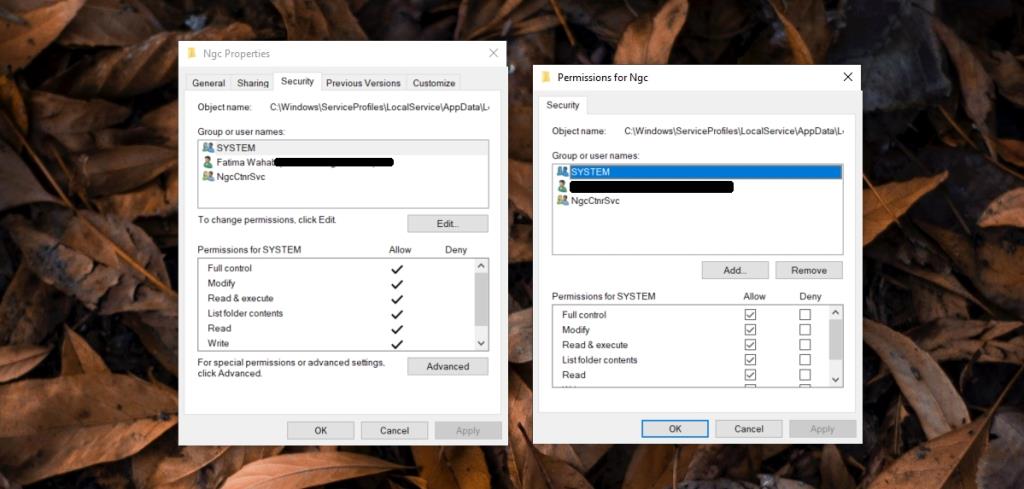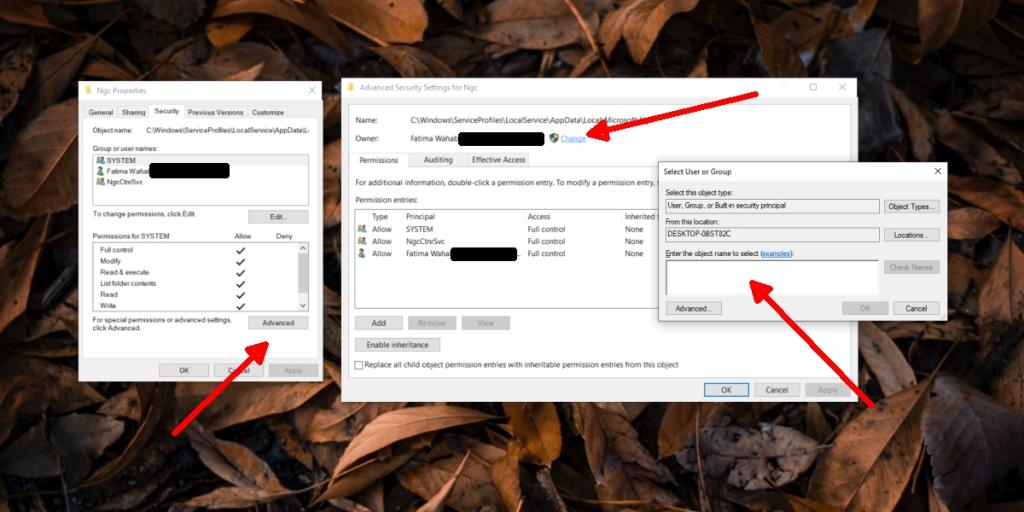В Windows 10 есть множество системных папок , многие из которых не следует изменять. Эти папки не скрыты и могут создать впечатление, что их изменение безопасно. Чтобы папки не изменялись, они закрыты административным доступом. Только администратор может их открыть.
Хотя многие папки заблокированы за пределами административного доступа, вы часто обнаруживаете, что есть другие папки, к которым вы не можете получить доступ даже с правами администратора в системе. Обычно это происходит, потому что есть другие пользователи, у которых есть более высокие права доступа в системе. Эти пользователи (например, TrustedInstaller) созданы Windows 10 и владеют папкой.
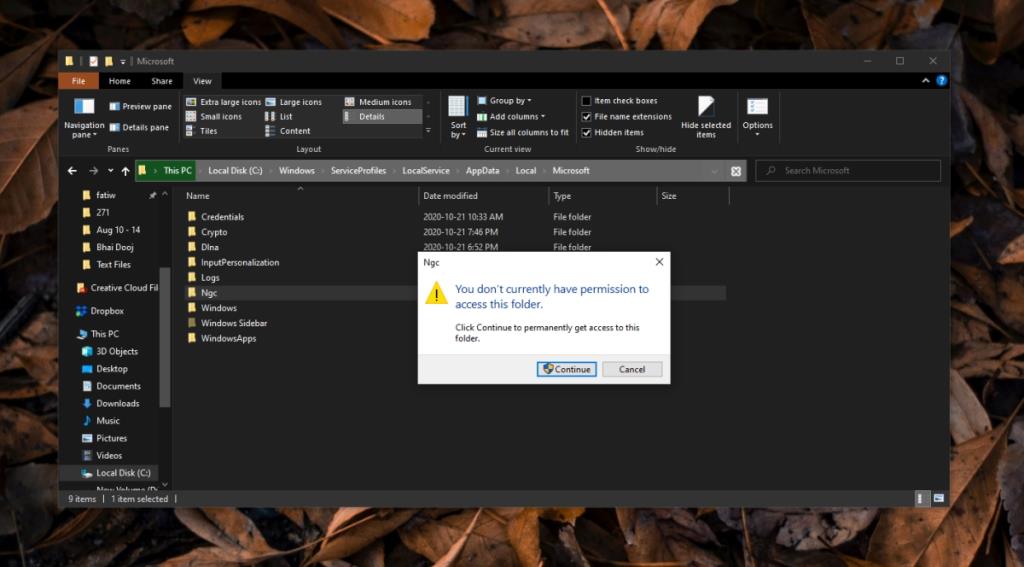
Исправьте «В настоящее время у вас нет разрешения на доступ к этой папке»
Когда вы видите сообщение «У вас нет разрешения на доступ к этой папке» , вы обычно видите кнопку «Продолжить» со значком администратора. Если вы не вошли в систему как администратор, сделайте это, а затем попробуйте получить доступ к папке.
Если кнопка «Продолжить» по-прежнему не работает, вам необходимо стать владельцем папки.
- Перейдите в папку, к которой вы хотите получить доступ.
- Щелкните папку правой кнопкой мыши .
- В контекстном меню выберите « Свойства» .
- Перейдите на вкладку Безопасность.
- Если ваше имя пользователя указано в списке, нажмите кнопку « Изменить».
- Выберите своего пользователя и включите для него все разрешения .
- Нажмите Применить (применить к подпапкам и каталогам, если будет предложено).
- Теперь вы сможете получить доступ к папке.
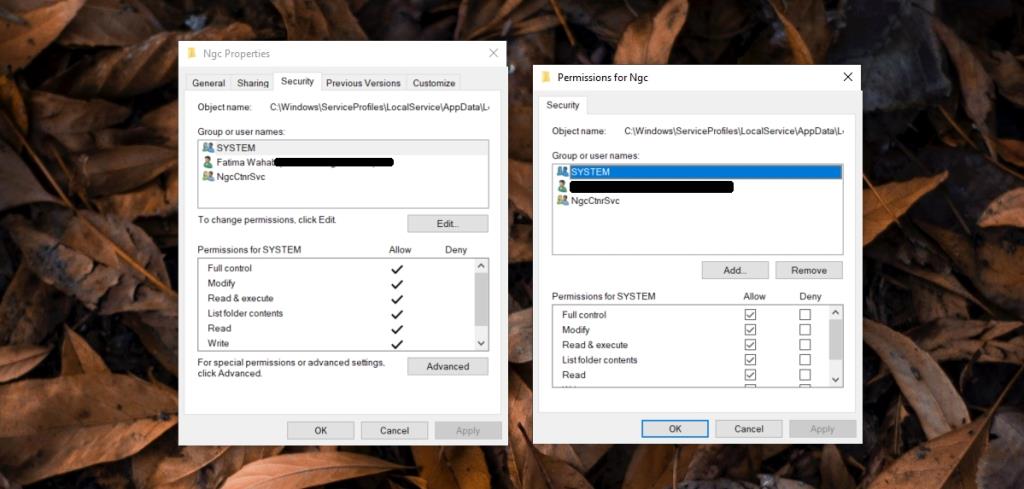
Имя пользователя не указано
Возможно, вашего имени пользователя нет в списке на вкладке «Безопасность» в окне свойств папки. В этом случае вам придется вручную добавить к нему своего пользователя.
- Коснитесь сочетания клавиш Win + R, чтобы открыть поле «Выполнить».
- Введите две точки и нажмите Enter, чтобы открыть папку «Пользователи» .
- Обратите внимание на имя вашей пользовательской папки .
- Перейдите в папку , к которой хотите получить доступ.
- Щелкните папку правой кнопкой мыши и выберите в контекстном меню пункт « Свойства» .
- Перейдите на вкладку Безопасность.
- Щелкните Advanced.
- Нажмите «Изменить» рядом с полем «Владелец».
- В открывшемся окне введите свое имя пользователя в поле Введите имя объекта для выбора.
- Щелкните Проверить имена.
- Щелкните ОК, а затем Применить.
- Теперь вы являетесь владельцем папки и можете получить к ней доступ.
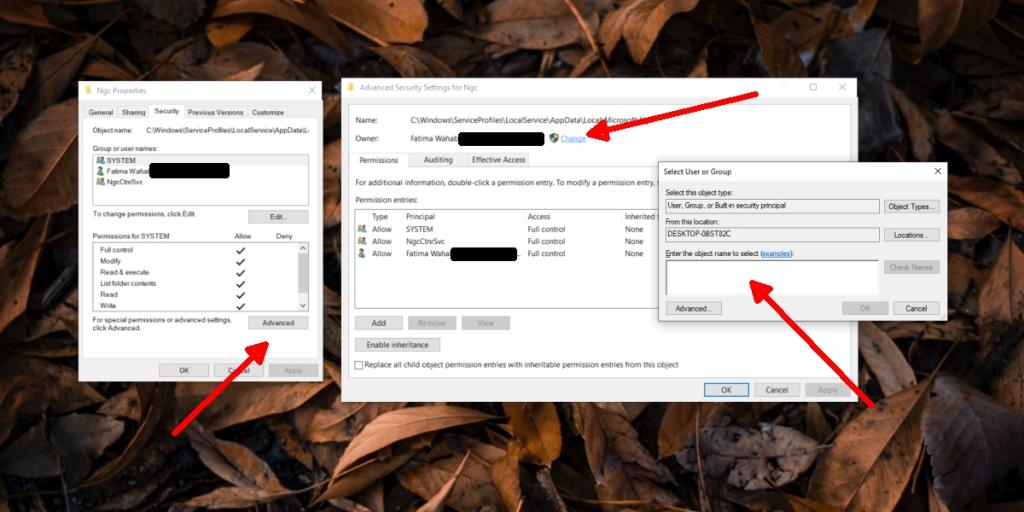
Вывод
Ограниченный доступ к папкам - это дополнительный уровень защиты, позволяющий пользователям не вмешиваться в файлы, в которые они не должны вмешиваться. Если вы используете этот метод и вам нужно сменить владельца из TrustedInstaller, убедитесь, что вы снова изменили право собственности. TrustedInstaller - важный пользователь высокого уровня, необходимый для бесперебойной работы системы. Если вы не вернете право собственности, у вас могут возникнуть проблемы в будущем.