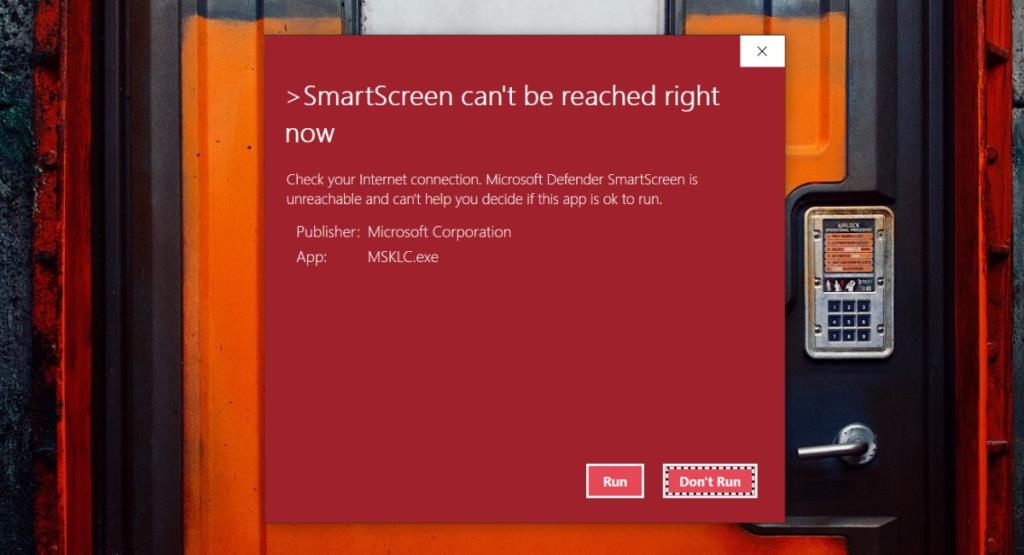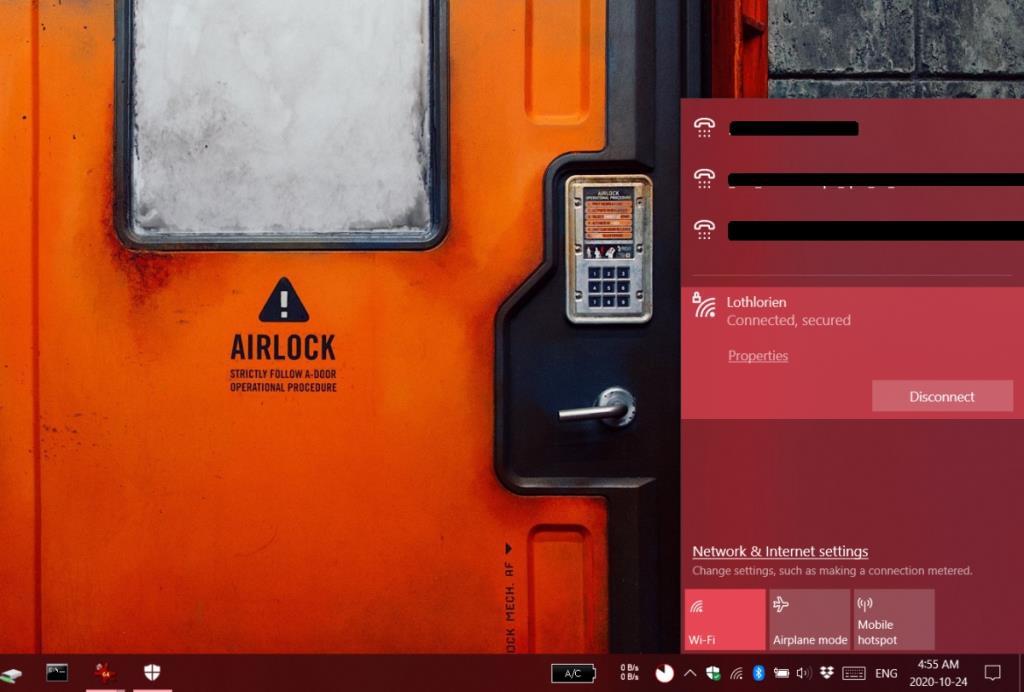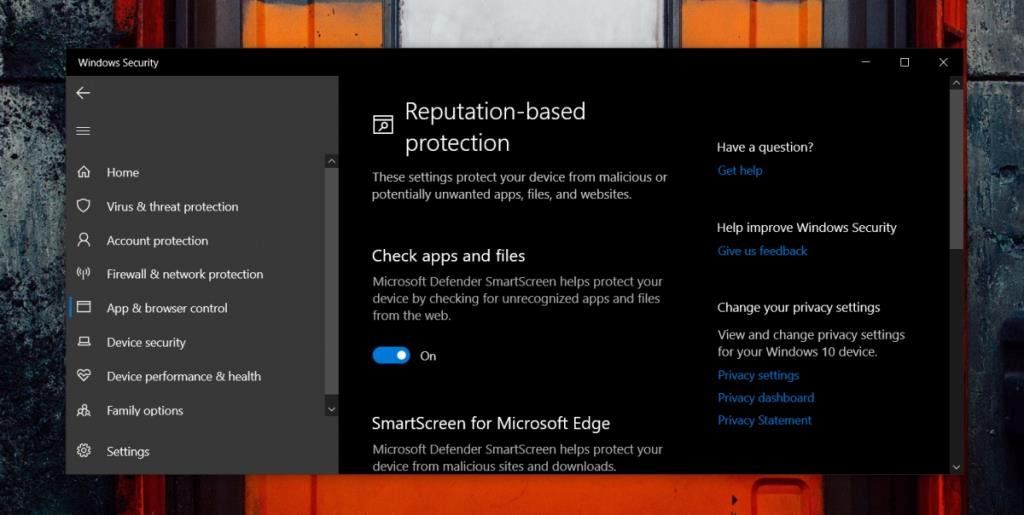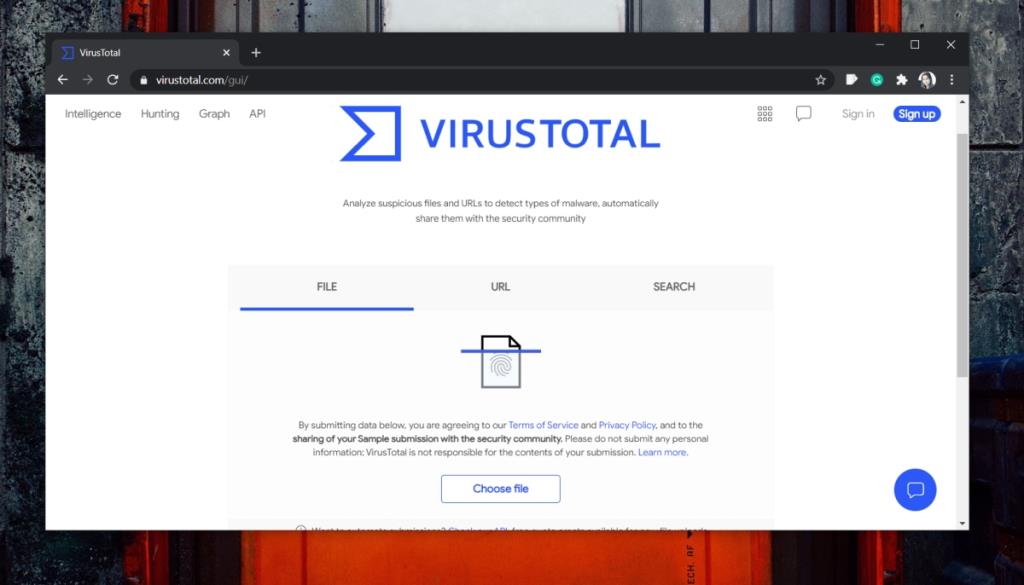Windows 10 проактивно сканирует и блокирует угрозы для системы. Это делается путем сканирования загружаемых файлов или запущенных приложений. Если в Защитнике Windows включен контроль браузера, загружаемые вами вредоносные файлы будут сканироваться и блокироваться еще до того, как вы сможете их просмотреть.
Windows 10 проверит файл при его загрузке и копировании, но SmartScreen также проверит, подписан он или нет, когда вы попытаетесь его запустить. Обычно это происходит с файлами, которые являются исполняемыми или могут быть извлечены.
Исправить SmartScreen невозможно прямо сейчас
SmartScreen будет проверять файлы, когда вы их открываете / запускаете. Защитник Windows уже проверил файл при его загрузке, но все равно будет выполнена вторая проверка.
Чтобы проверить файл, SmartScreen проверяет его на наличие известных маркеров вредоносных файлов. Эти маркеры постоянно обновляются, чтобы гарантировать блокировку новых угроз. Если вы пытаетесь открыть / запустить приложение и видите ошибку «SmartScreen недоступен прямо сейчас», вот что вы можете сделать.
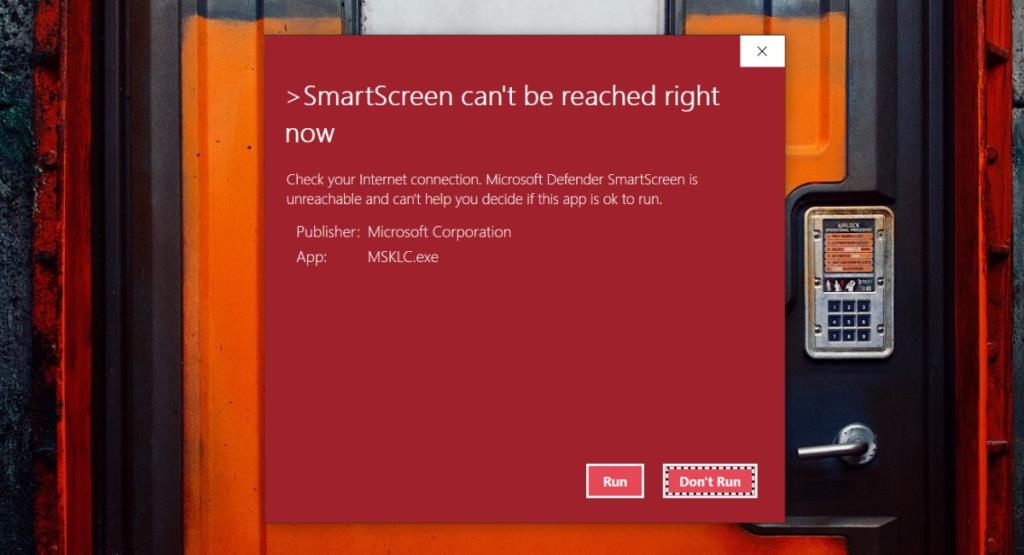
Проверить интернет-соединение
SmartScreen работает, если у вас есть подключение к Интернету. Без активного подключения к Интернету он не может видеть обновленный список маркеров вредоносного файла.
- Щелкните значок Wi-Fi на панели задач.
- Найдите свою сеть в панели.
- Под ним должно быть написано «Подключено, защищено» или «Подключено, Интернет» . В противном случае у вас нет доступа в Интернет.
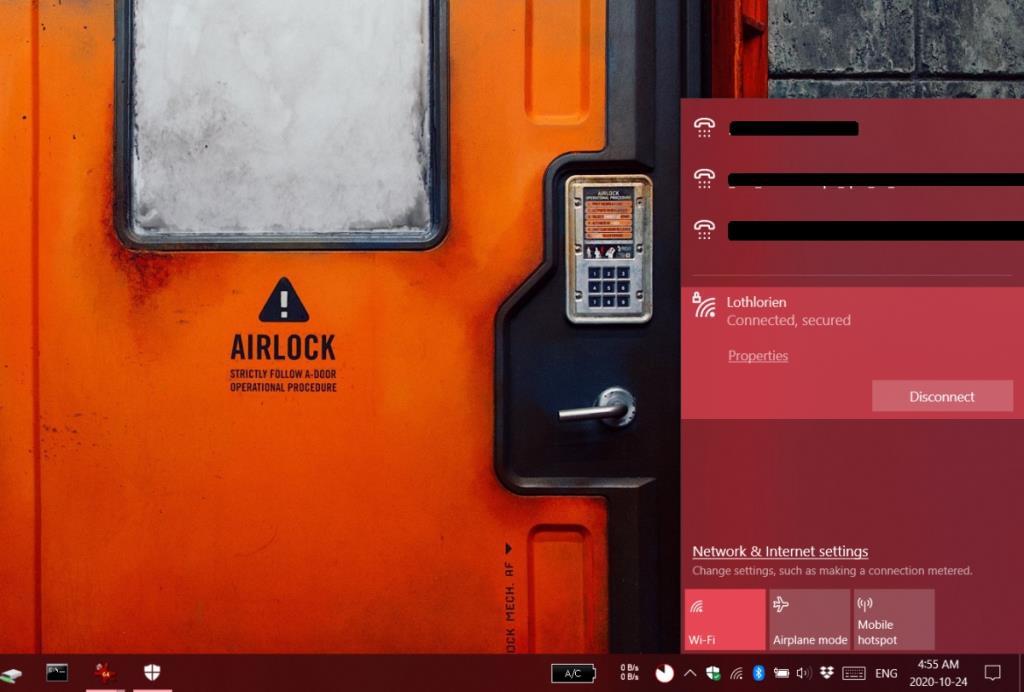
Проверить статус службы SmartScreen
SmartScreen - это услуга; он работает на настольном компьютере, но для работы ему необходимо обмениваться данными с онлайн-сервером. Если сервер не работает, вы увидите ошибку «SmartScreen сейчас недоступен», если ваш Интернет работает.
К сожалению, для этой услуги нет страницы статуса. Вам нужно будет проверить онлайн-форумы и различные учетные записи Microsoft Twitter, чтобы проверить, не работает ли служба.
Переключить SmartScreen
SmartScreen может столкнуться с проблемами, и переключение его в положение «Выкл.» И «Вкл.» Может их исправить.
- Откройте Защитник Windows.
- Перейдите в Управление приложениями и браузером.
- Щелкните Параметры защиты на основе репутации.
- Выключите переключатель «Проверять приложения и файлы».
- Перезагрузите систему .
- Вернитесь в Защитник Windows и снова включите «Проверять приложения и файлы» .
- Откройте файл, и SmartScreen его просканирует.
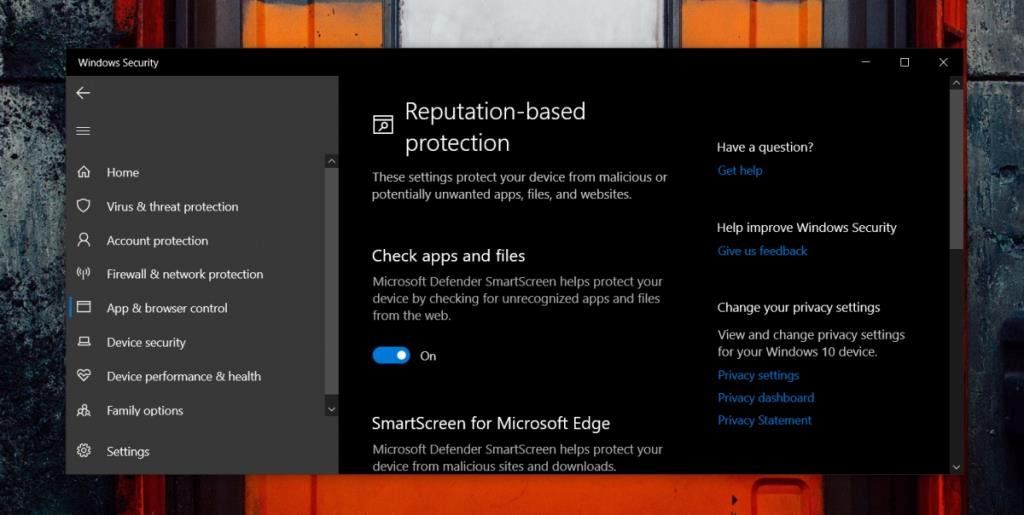
Отключите прокси и VPN
Прокси или VPN не должны мешать SmartScreen, но всегда есть исключения. Если вы настроили прокси в Windows 10 или используете VPN, выключите их и попробуйте открыть файл.
Сканирование с помощью VirusTotal
Если SmartScreen по-прежнему не работает, вы можете попробовать сканировать файл с помощью VirusTotal, хотя он работает только для исполняемых файлов.
- Посетите VirustTotal .
- Щелкните Выбрать файл.
- Загрузите файл.
- После отображения начальных результатов нажмите кнопку со стрелкой обновления на VirusTotal, чтобы запустить новое сканирование.
- Если файл безопасен, обойдите SmartScreen и откройте его.
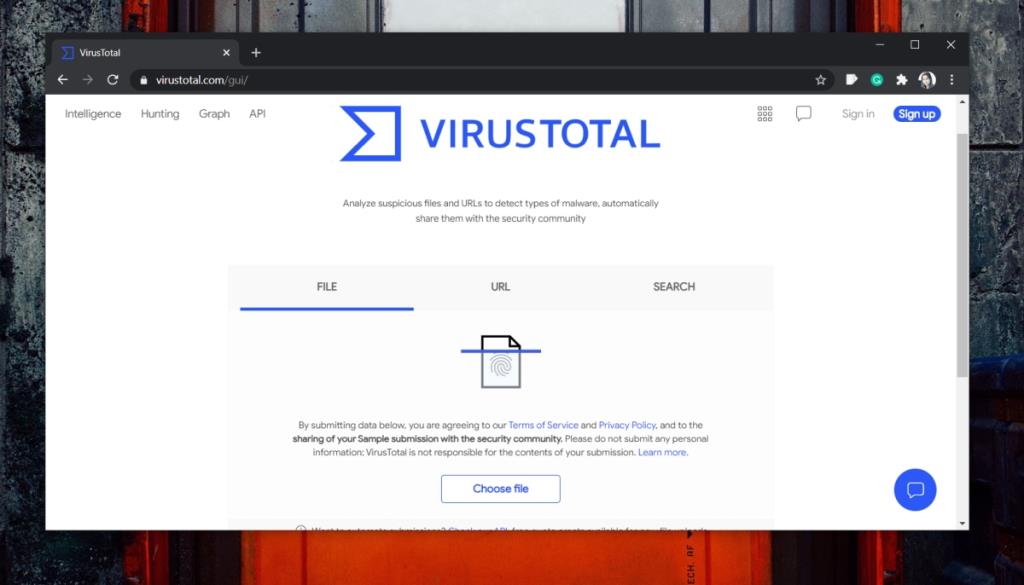
Обход SmartScreen
SmartScreen консервативен в отношении блокировки файлов. Он заблокирует что угодно по, казалось бы, безобидным причинам.
Хотя в целом это хорошо, т. Е. Вы хотите, чтобы ваш антивирус был чрезмерно осторожным, иногда его можно игнорировать. Если вы знаете, что файл безопасен, обойдите SmartScreen.
- Дважды щелкните файл, который хотите запустить.
- На экране «SmartScreen сейчас недоступен» нажмите « Все равно выполнить» .
- Файл будет открыт.
Вывод
Проблемы SmartScreen редко бывают долгосрочными. Если служба никогда не работала с момента установки Windows 10 или перестала работать после обновления, вам может потребоваться откатить обновление , дождаться обновления патча или подумать о создании нового пользователя.