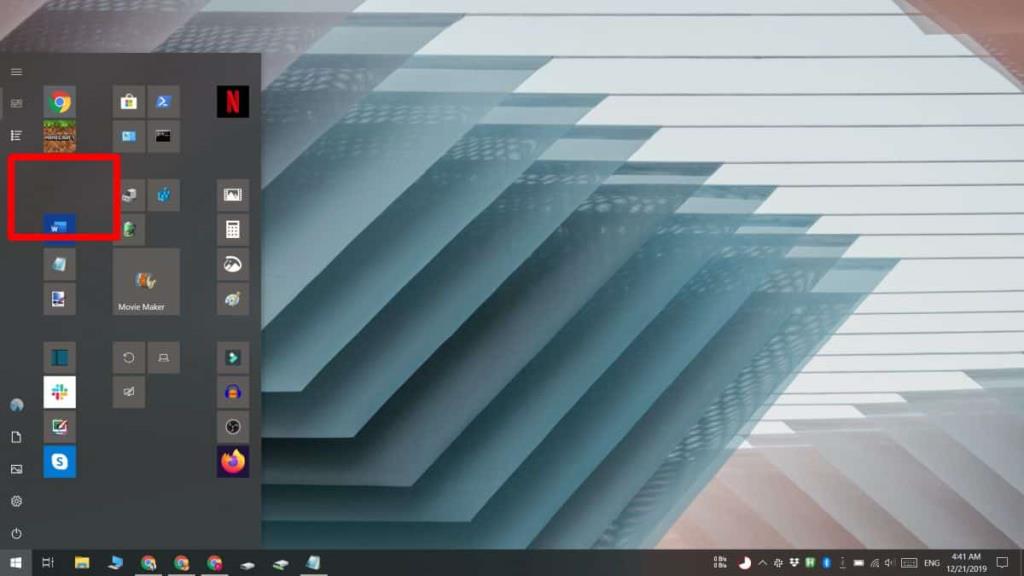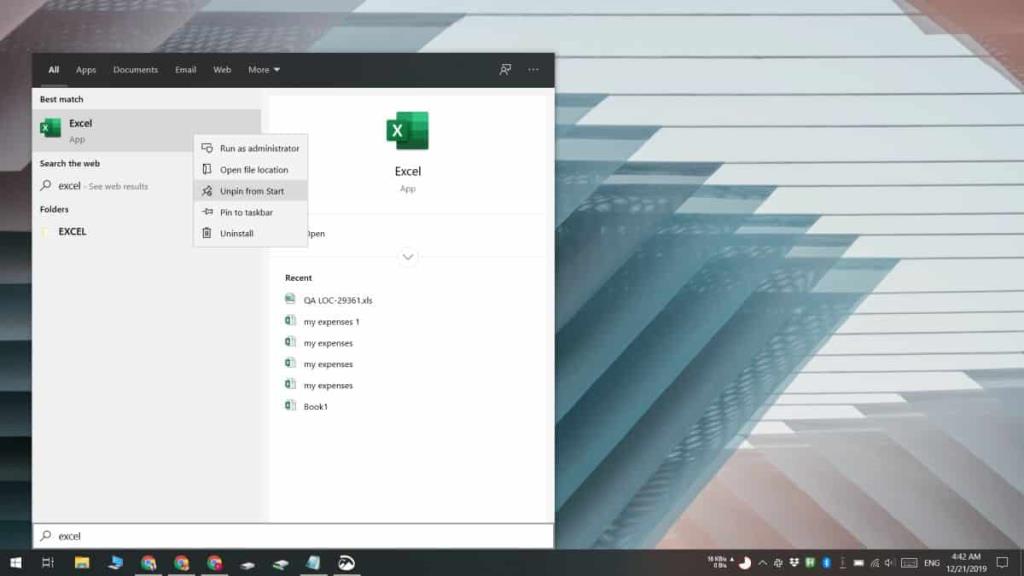Ошибки Windows 10 и ее меню «Пуск» всегда непредсказуемы. Если у вас возникнет проблема с меню «Пуск», как и у многих других пользователей, вам придется считать себя удачливым. Непонятные проблемы с меню «Пуск» редко можно исправить, кроме создания нового профиля пользователя или установки свежей Windows 10. Если у вас есть плитка приложения, прикрепленная к меню «Пуск», но она невидима, есть простое решение.
Исправить закрепленную, но невидимую плитку приложения
На снимке экрана ниже выделенная область указывает на закрепленную, но невидимую плитку приложения. Единственный способ узнать, что там прикреплена плитка, - это потому, что я ее помню. Кроме этого, нет ничего, даже всплывающей подсказки, чтобы указать, что там есть плитка. Похоже, что плитка откреплена.
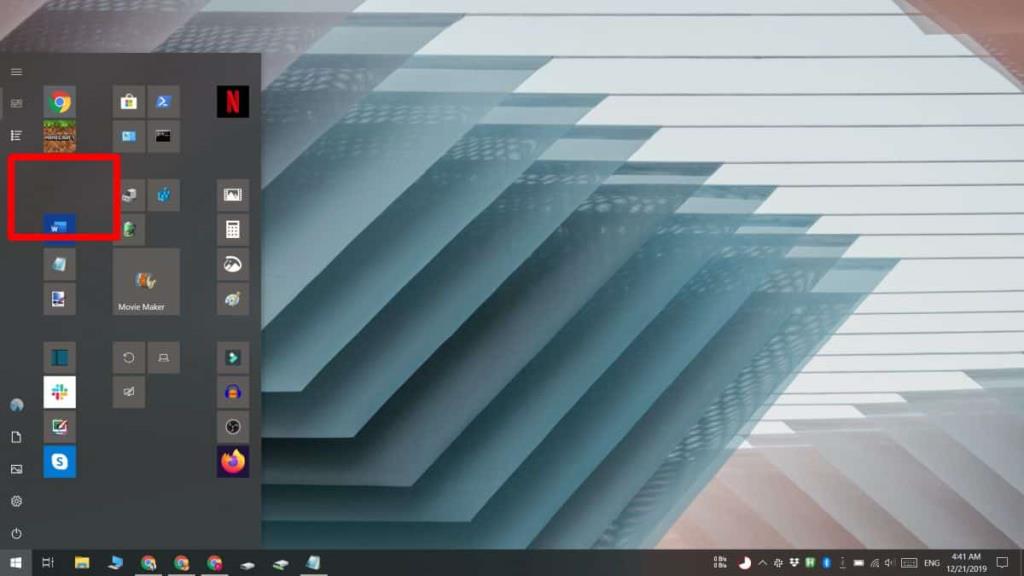
Если вы попытаетесь закрепить такое приложение в меню «Пуск», чтобы решить проблему, в контекстном меню появится возможность открепить его, что указывает на то, что приложение на самом деле уже закреплено. Исправить просто; открепите плитку, а затем снова закрепите.
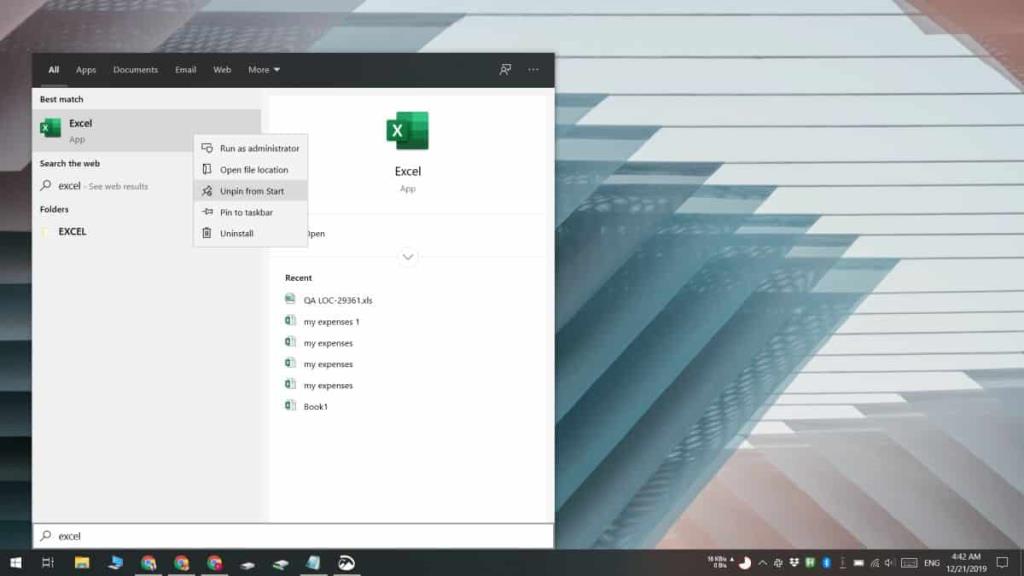
Как только вы открепите и снова закрепите плитку, она появится в меню «Пуск». Он не будет восстановлен в исходное положение. Вам придется снова изменить его размер и положение.
Эта маленькая ошибка возникла из ниоткуда, когда я использовал плитку для открытия Excel. Это может иметь какое-то отношение к Excel, но гораздо более вероятно, что проблема связана с меню «Пуск». Это исправление для одной плитки, но если это продолжает происходить с несколькими плитками в меню «Пуск», и вы в конечном итоге открепляете и снова закрепляете их, проблема усугубляется. Вы можете попробовать запустить средство устранения неполадок меню «Пуск», но нет гарантии, что оно будет работать.
Если вам особенно повезло, и у вас также не получается выполнить поиск в Windows, вы можете получить доступ к приложению из списка приложений , щелкнуть его правой кнопкой мыши и выбрать параметр «Открепить с начала».
Если эта ошибка возникает для того же приложения, скорее всего, виновато не меню «Пуск». Вы можете попробовать сбросить настройки приложения из приложения «Настройки» в Windows 10 или, если это настольное приложение с возможностью восстановления, вы можете использовать это. Если сброс не сработает, возможно, вам придется удалить, а затем переустановить приложение. Если после всего этого вы продолжаете испытывать эту проблему, возможно, само приложение содержит ошибки и нуждается в исправлении, которое разработчик должен будет сделать.