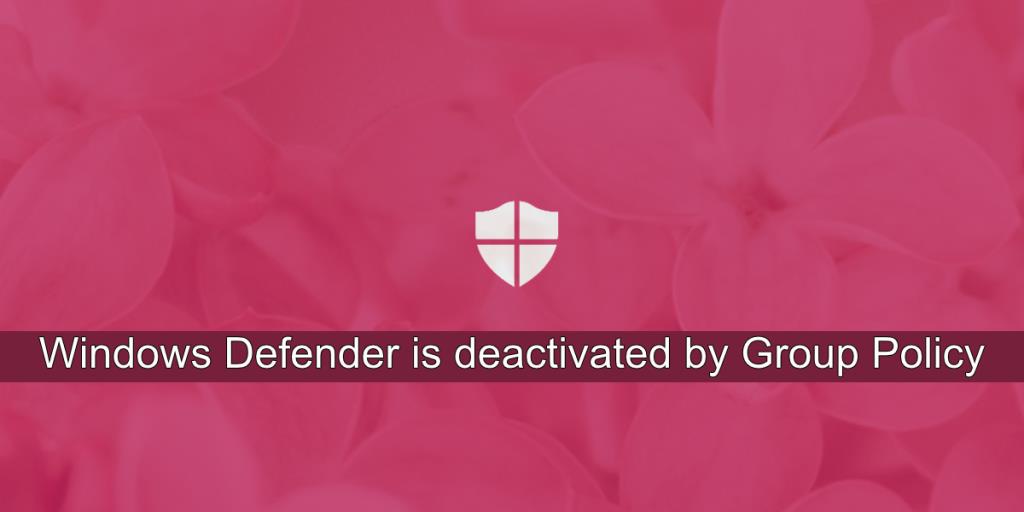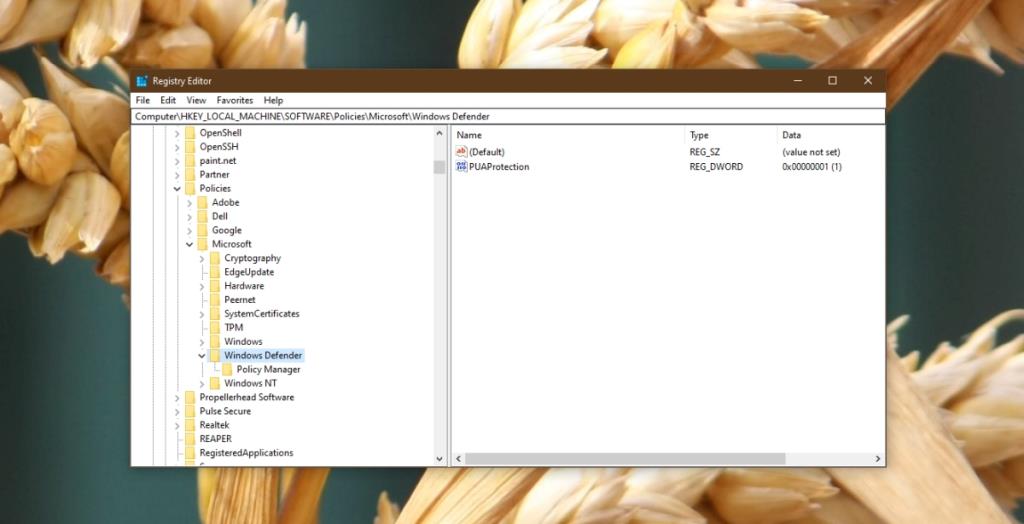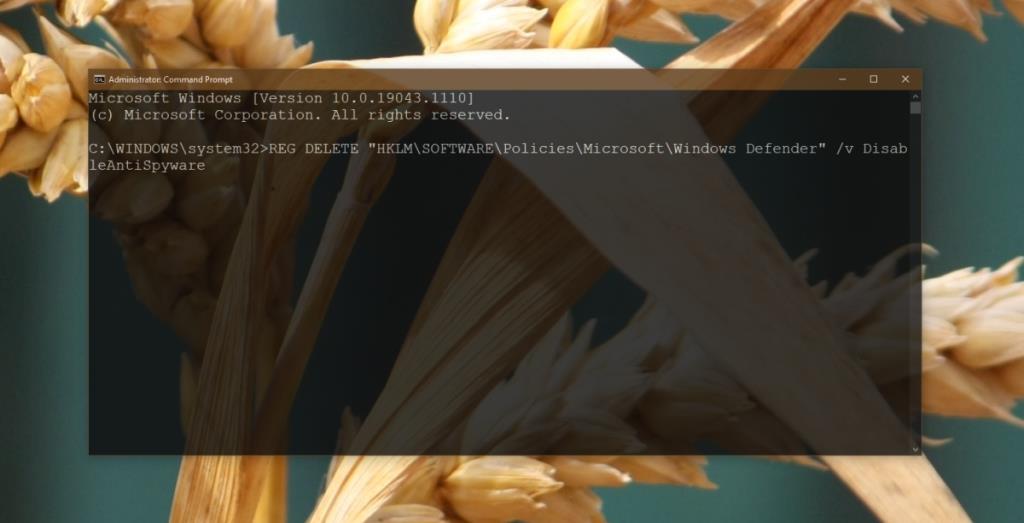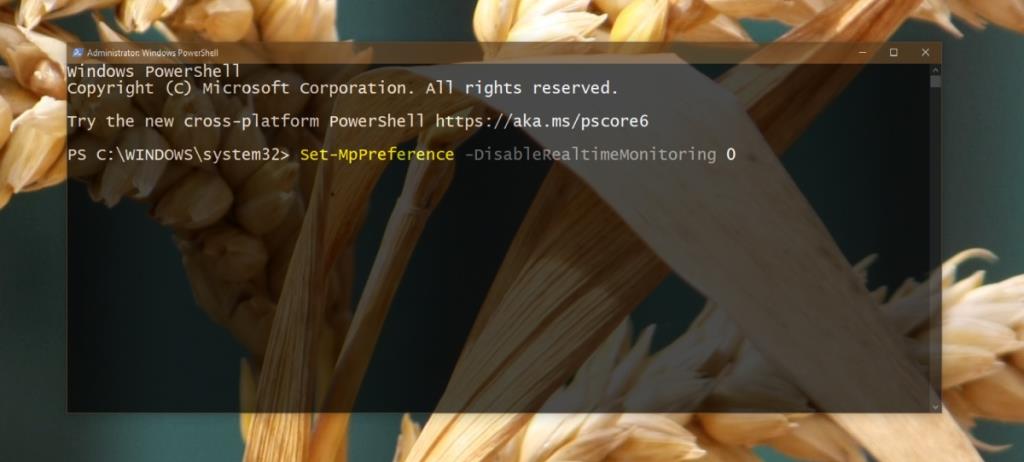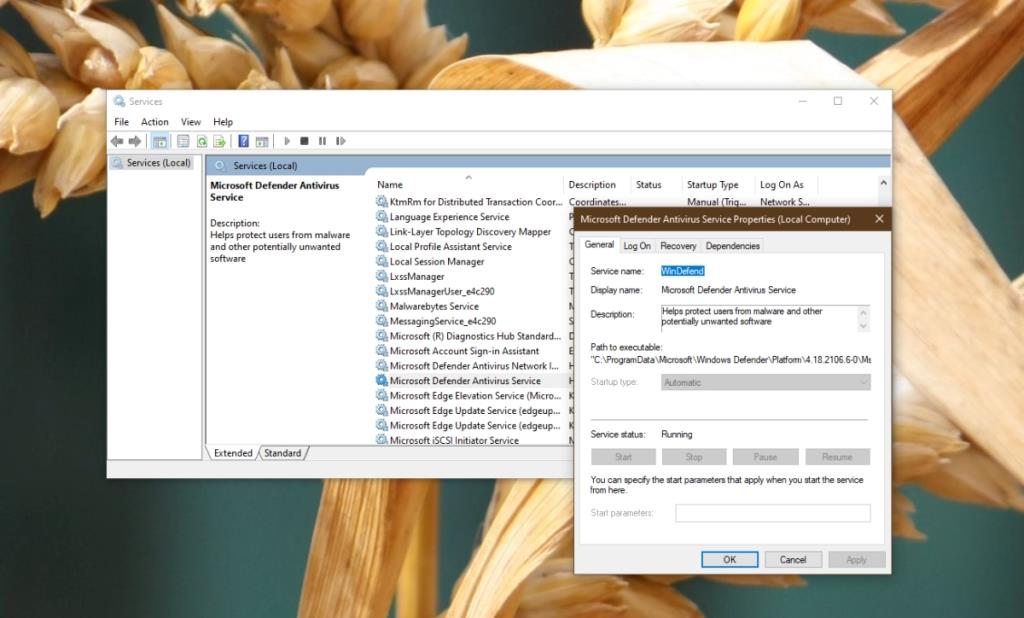Защитник Windows - это стандартная функция Windows 10, которая активна сразу после установки. Это гарантирует, что когда пользователь загружается в новую систему или при установке Windows 10, у него будет базовая защита. Со временем Защитник Windows обновит свои описания вирусов, и они будут продолжать регулярно обновляться, чтобы ваша система оставалась защищенной, пока вы используете антивирус.
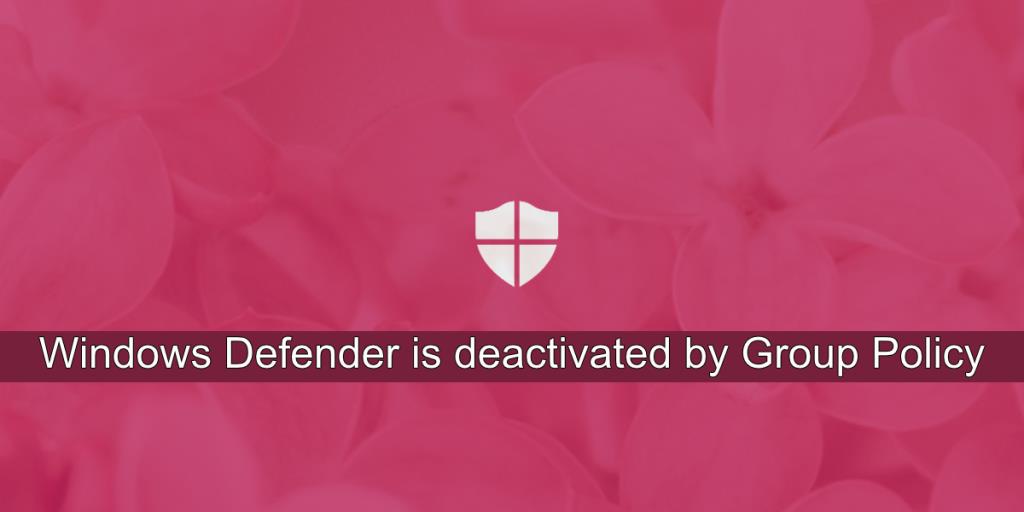
Исправить Защитник Windows отключен групповой политикой
Microsoft не заставляет пользователей использовать Защитник Windows. Они могут бесплатно установить сторонний антивирусный инструмент и использовать его вместо этого. Организации, которые предоставляют своим сотрудникам системы, могут аналогичным образом установить инструменты безопасности предприятия для обеспечения безопасности своих систем.
При установке стороннего антивируса Защитник Windows автоматически отключается. Нет смысла запускать два разных антивирусных приложения. Если вы пытаетесь включить Защитник Windows и видите сообщение о том, что он отключен групповой политикой, попробуйте следующие исправления.
1. Удалите сторонние антивирусные инструменты.
Как уже говорилось, вы не можете запускать два антивирусных приложения одновременно в Windows 10. Некоторые сторонние антивирусные приложения могут работать вместе с другими, а Защитник Windows - нет.
Если вы установили стороннее антивирусное приложение, удалите его. Отключения его может быть недостаточно для включения Защитника Windows. Кроме того, убедитесь, что вы удалили все инструменты, установленные антивирусом.
После удаления включите Защитник Windows.
2. Отредактируйте реестр Windows.
Есть много способов отключить Защитник Windows, и один из них - изменить значение в реестре Windows . Этот параметр нельзя отменить из приложения Защитника Windows. Если вы видите, что Защитник Windows деактивирован сообщением групповой политики, вам следует проверить реестр и включить Защитник Windows из него.
- Коснитесь сочетания клавиш Win + R, чтобы открыть окно запуска.
- В поле "Выполнить" введите
regedit и нажмите клавишу Enter.
- Идите к этому ключу;
HKEY_LOCAL_MACHINE \ SOFTWARE \ Policies \ Microsoft \ Защитник Windows
- Удалите значение DisableAntiSpyware.
- Перезагрузите систему и включите Защитник Windows.
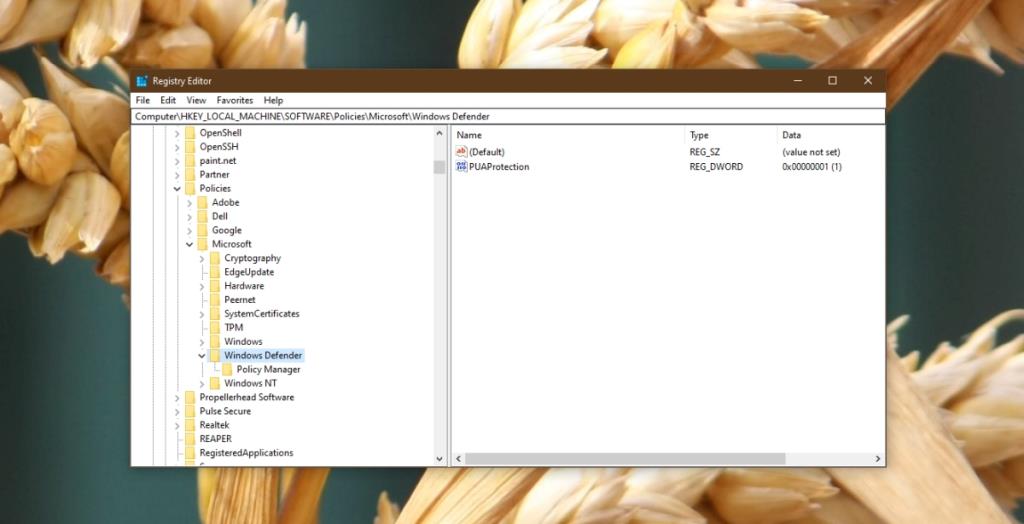
3. Отредактируйте групповую политику Windows.
Защитник Windows деактивирован групповой политикой, по сути, указывает на групповую политику. Групповая политика доступна только для пользователей Windows Pro. Пользователи Windows Home должны будут внести изменения через реестр (см. Предыдущее решение).
- Коснитесь сочетания клавиш Win + R, чтобы открыть окно запуска.
- В поле " Выполнить" введите gpedit.msc и нажмите клавишу Enter.
- Перейти к:
Local Computer Policy\Administrative Templates\Windows Components\Microsoft Defender Antivirus
- На панели справа найдите Отключить антивирус Защитника Windows. policy и дважды щелкните по нему.
- В открывшемся окне выберите опцию Отключить.
- Нажмите ОК, а затем перезапустите систему.
- Включите Защитник Windows.
4. Включите Защитник Windows из командной строки.
Если методы реестра Windows и редактора групповой политики не работают, вы можете включить Защитник Windows из командной строки. Для этого вам потребуются права администратора.
- Откройте командную строку с правами администратора.
- Выполните следующую команду:
REG DELETE "HKLM\SOFTWARE\Policies\Microsoft\Windows Defender" /v DisableAntiSpyware.
- Перезагрузите систему.
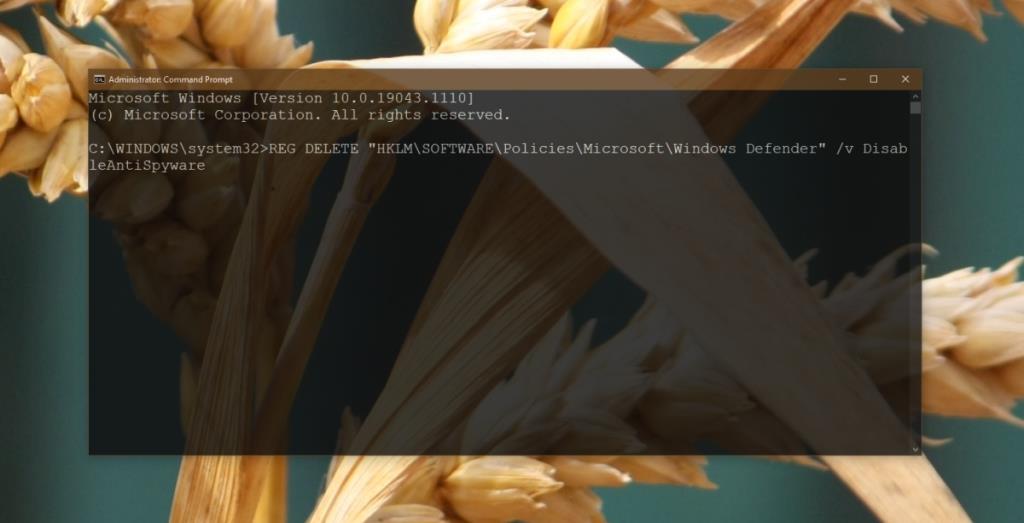
5. Включите Защитник Windows из PowerShell.
Если вы предпочитаете использовать PowerShell вместо командной строки, выполните следующие действия, чтобы включить Защитник Windows с помощью команды PowerShell.
- Откройте PowerShell с правами администратора.
- Выполните следующую команду:
Set-MpPreference -DisableRealtimeMonitoring 0 .
- Перезагрузите систему.
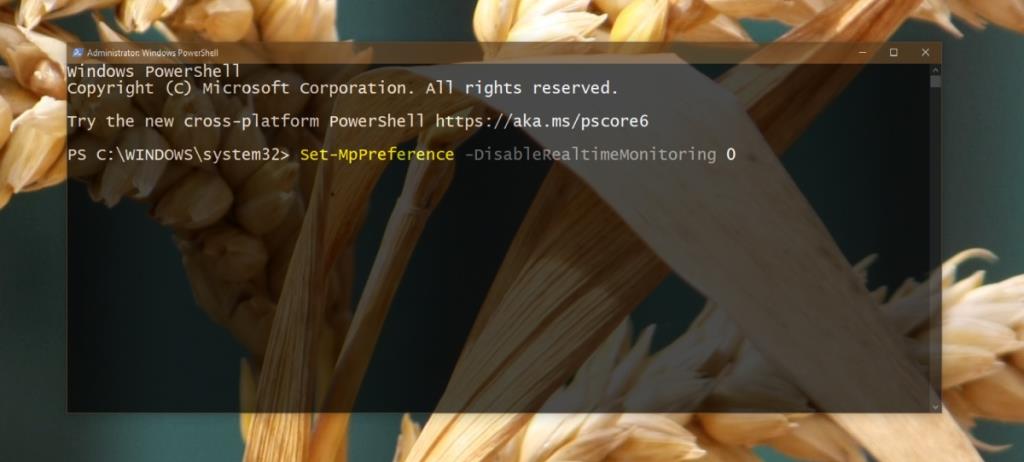
6. Проверьте службу Microsoft Defender.
Для своей работы Защитник Windows полагается на выполнение определенных системных служб. Если они не работают, антивирус не будет работать, и вы можете увидеть, что Защитник Windows отключен в сообщении групповой политики.
- Коснитесь сочетания клавиш Win + R, чтобы открыть окно запуска.
- В поле "Выполнить" введите
services.msc и нажмите клавишу Enter.
- Найдите службу антивируса Microsoft Defender и дважды щелкните ее.
- В раскрывающемся списке Тип запуска выберите Автоматически.
- Щелкните кнопку Пуск.
- Перезагрузите систему.
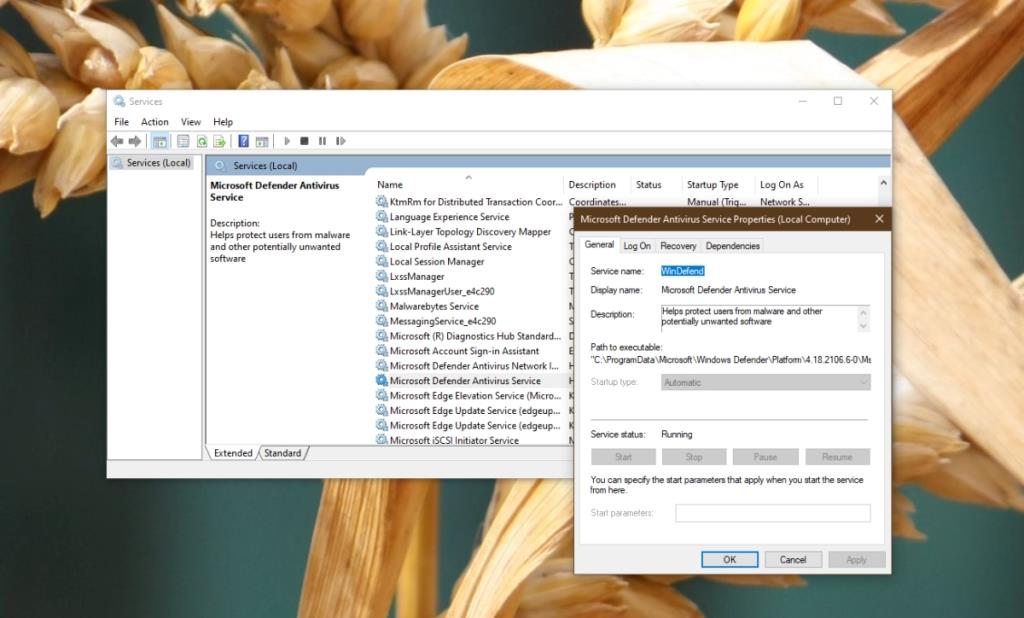
Вывод
Microsoft определенно рекомендует Защитника Windows, и вы обнаружите, что Windows 10 не затрудняет включение этого инструмента. Тем не менее, некоторые настройки на уровне администратора могут затруднить включение приложения. Вышеупомянутые решения должны решить проблему.