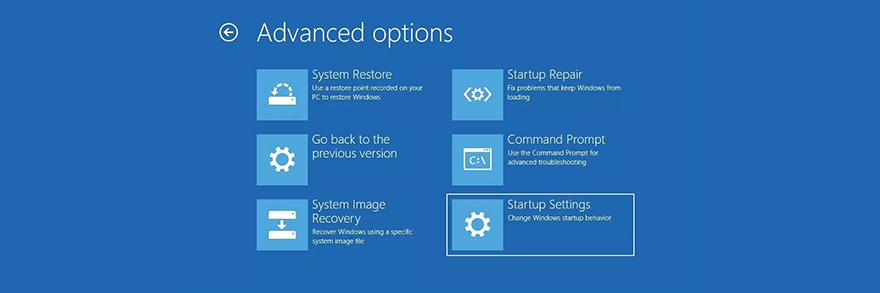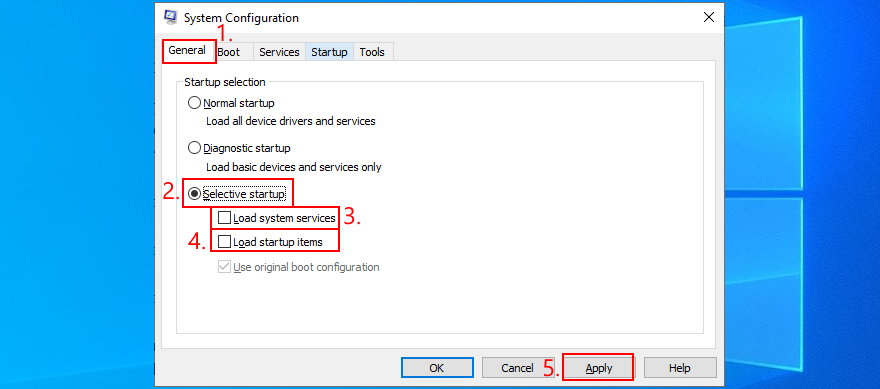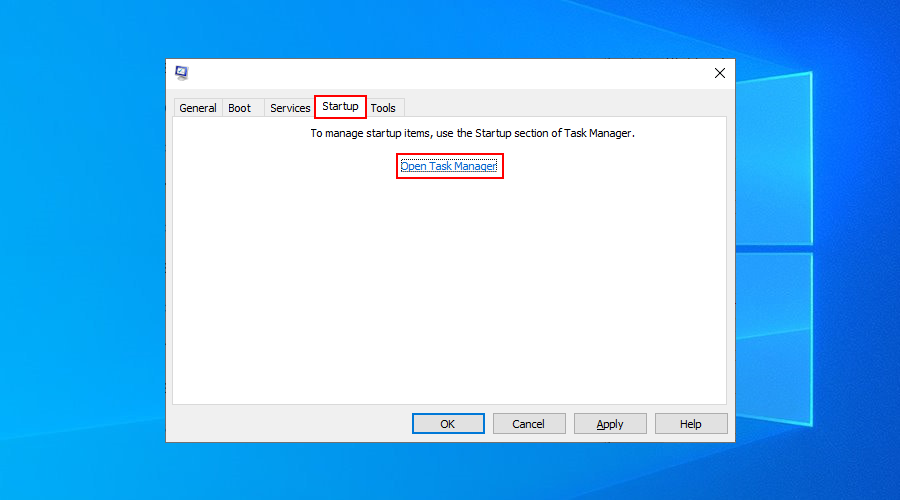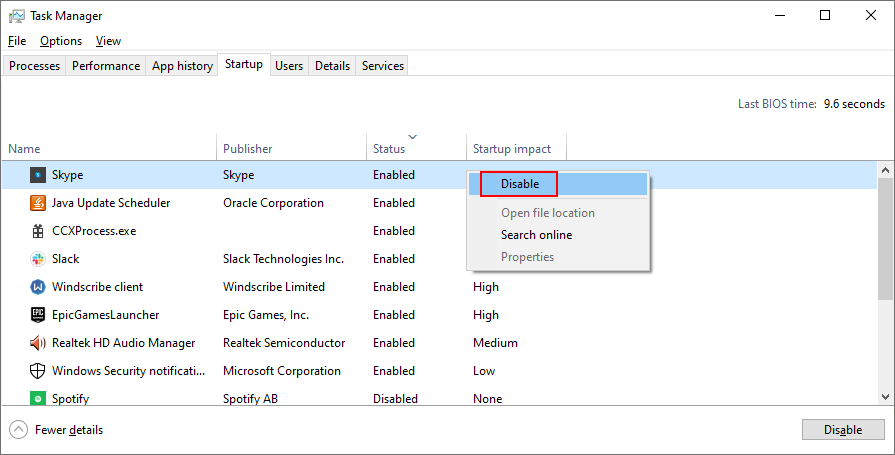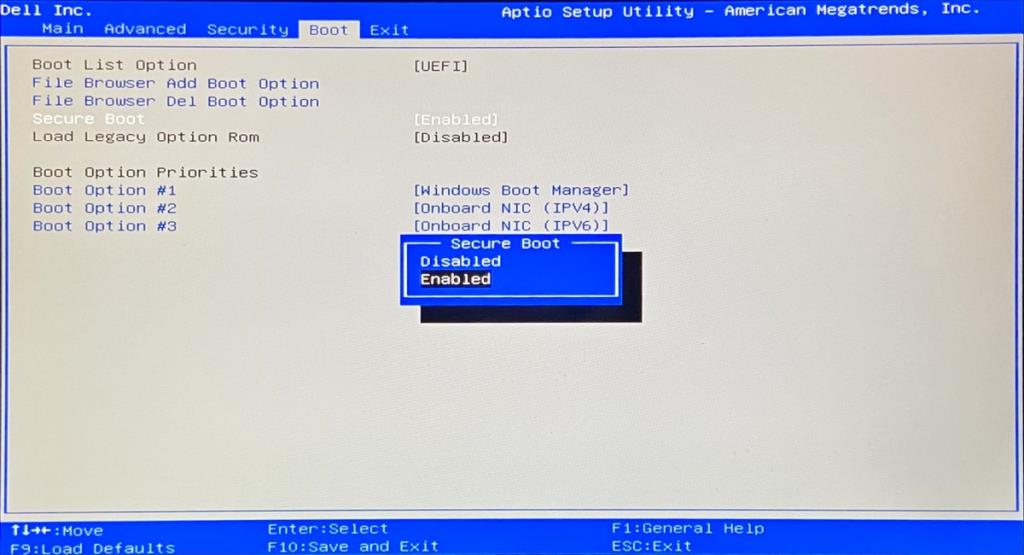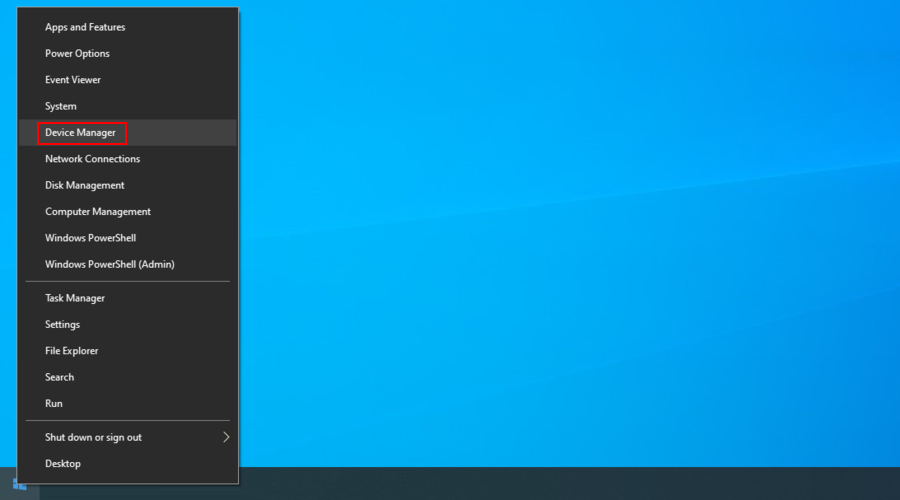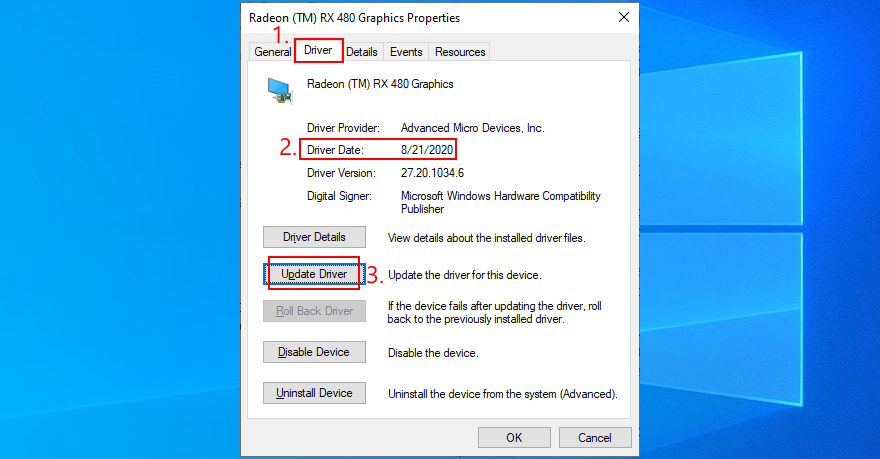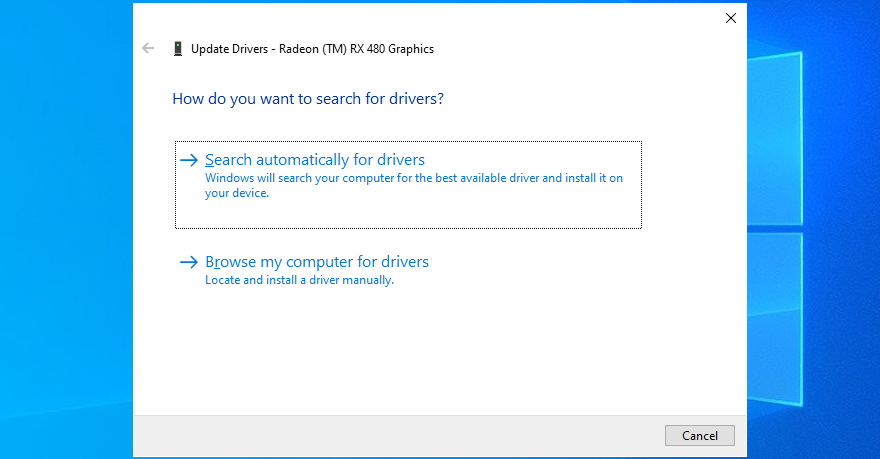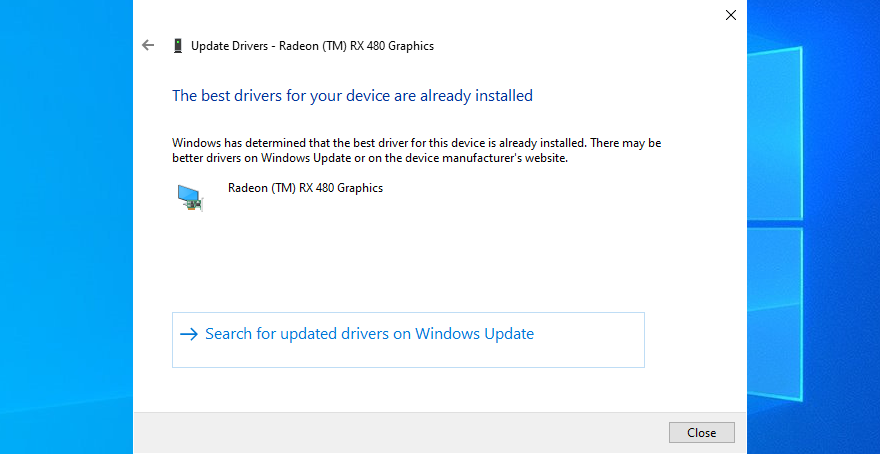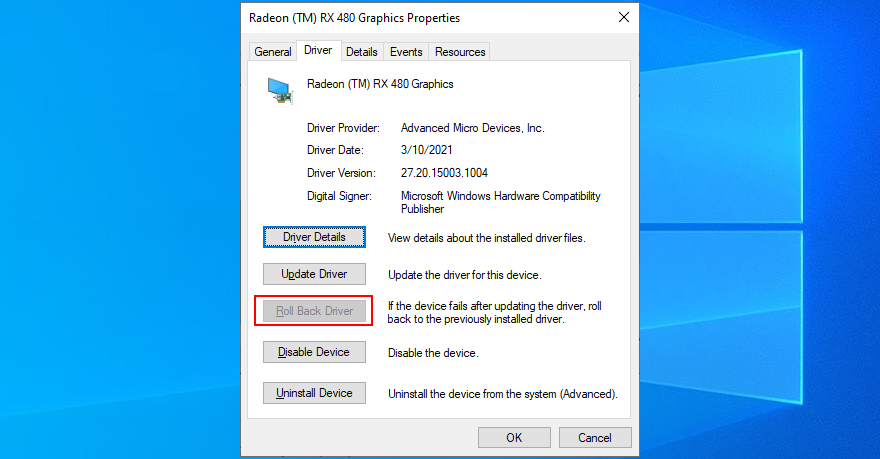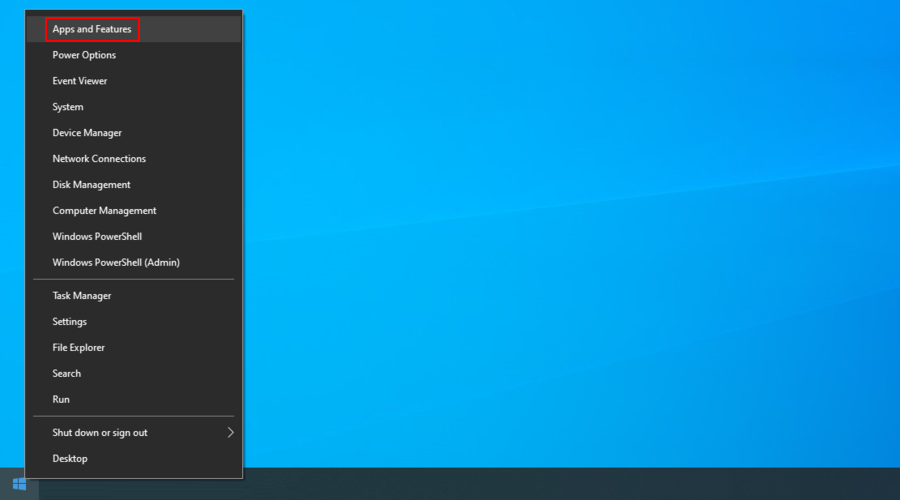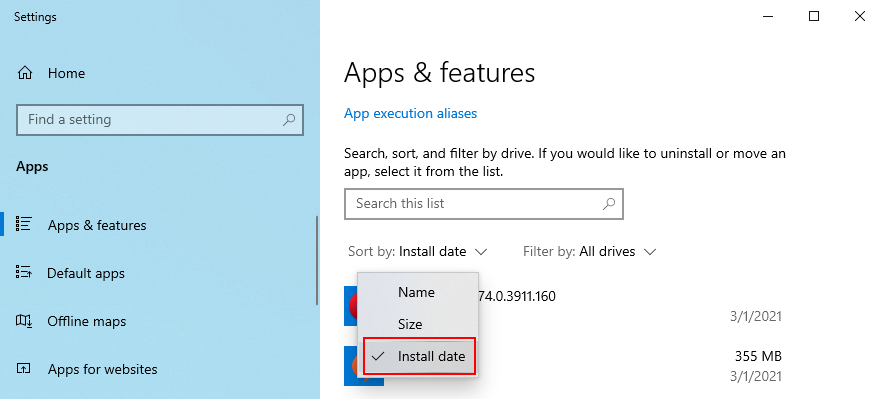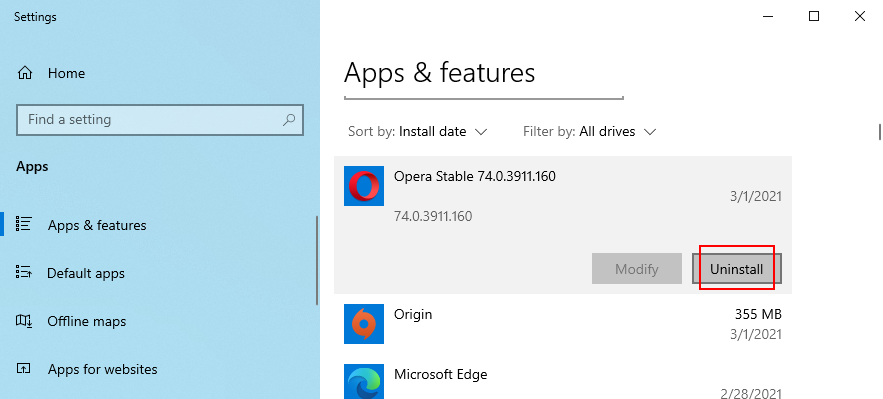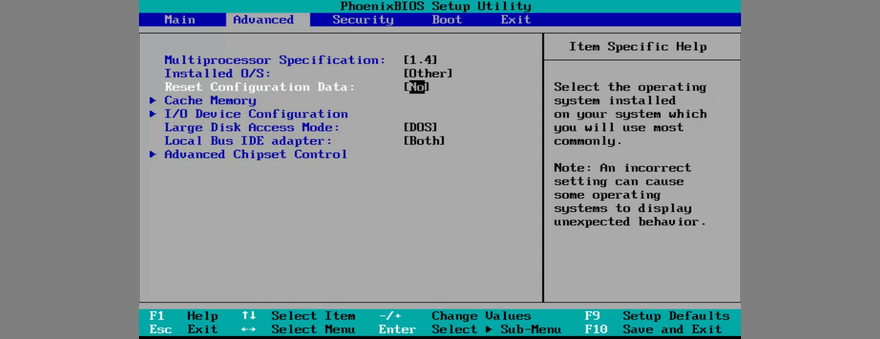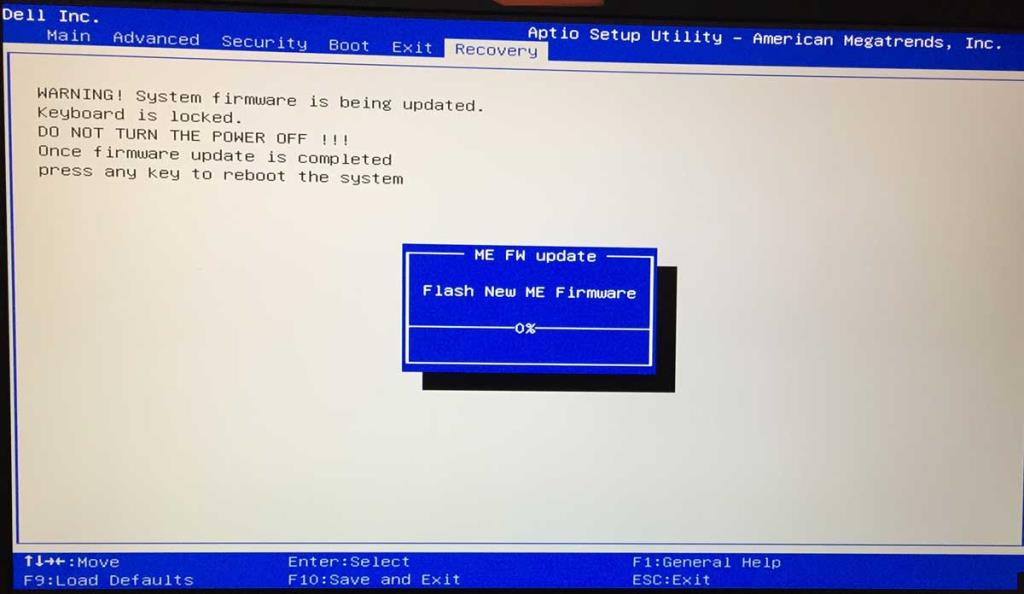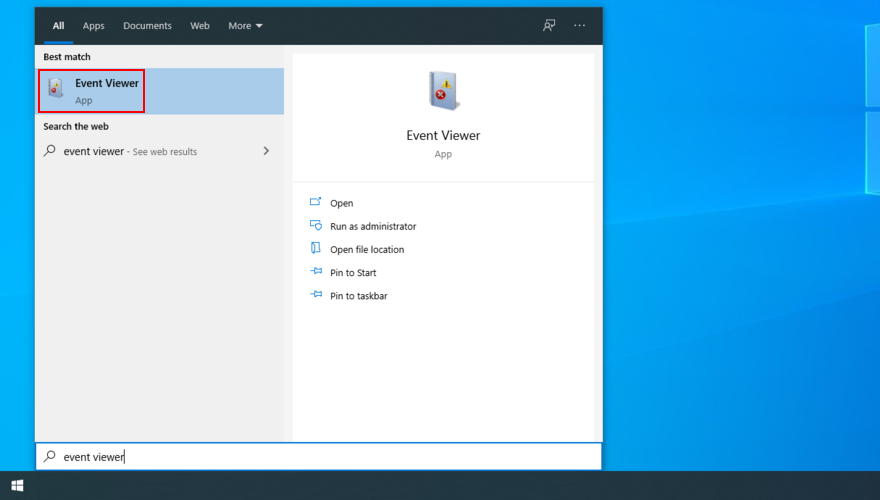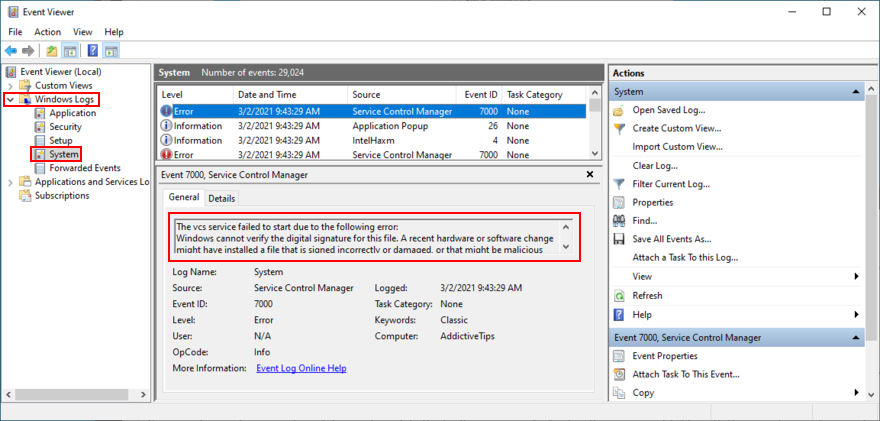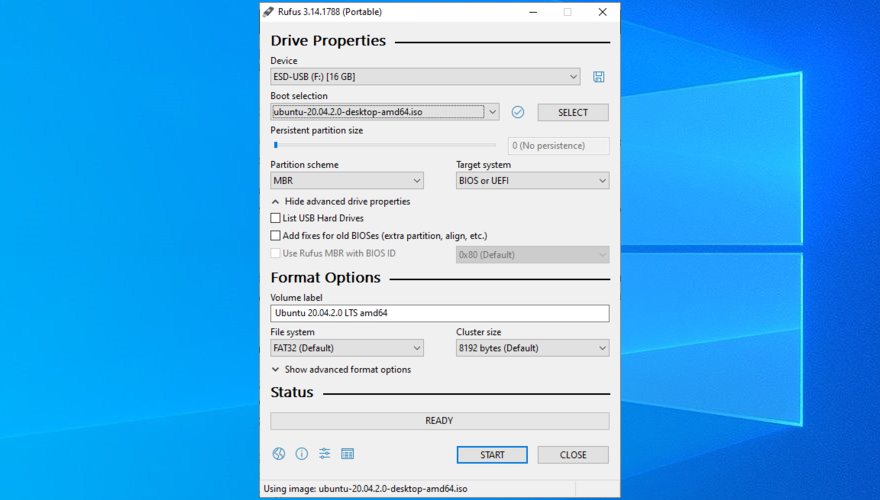0xc000021a - это ошибка типа "синий экран смерти", которая может возникать в Windows 10, 8.1, 8, 7, Vista и XP. Он также известен как STOP 0xC000021A, STATUS_SYSTEM_PROCESS_TERMINATED, HALT: c000021a {Fatal System Error} и STOP c000021a. В Windows 10 это сопровождается сообщением: « Ваш компьютер столкнулся с проблемой и требует перезапуска» .
Многие пользователи сообщают о получении этого кода остановки после обновления Windows 10 до более новой версии. Обычно он появляется на экране при попытке загрузить Windows, что затрудняет исправление этой ошибки BSOD , просто полагаясь на инструменты, доступные в BIOS и режиме расширенного запуска.
Из-за этого у вас может возникнуть соблазн обратиться за помощью к профессионалу. Но это не обязательно для устранения проблемы, подобной ошибке « Недоступное загрузочное устройство» , если вы следуете простым инструкциям, приведенным ниже.

Как исправить ошибку BSOD 0xc000021a в Windows 10
Код остановки Windows 0xc000021a может быть вызван Winlogon.exe (подсистема входа в Windows) или Csrss.exe (подсистема времени выполнения клиент / сервер), если какой-либо из этих основных компонентов перестает работать должным образом. В этом случае вам необходимо исправить неисправные процессы.
1. Запустите Windows 10 в безопасном режиме с загрузкой сетевых драйверов.
Если вы не можете загрузить операционную систему из-за ошибки 0xc000021a, попробуйте запустить Windows 10 в безопасном режиме с сетевыми функциями. Это безопасная среда загрузки, в которой отключены все дополнительные драйверы, службы и процессы, которые могут вызывать эту проблему. Вот что вам нужно сделать:
- Прервите последовательность загрузки три раза подряд, чтобы запустить устранение неполадок Windows.
- Выберите Устранение неполадок > Дополнительные параметры > Параметры запуска.
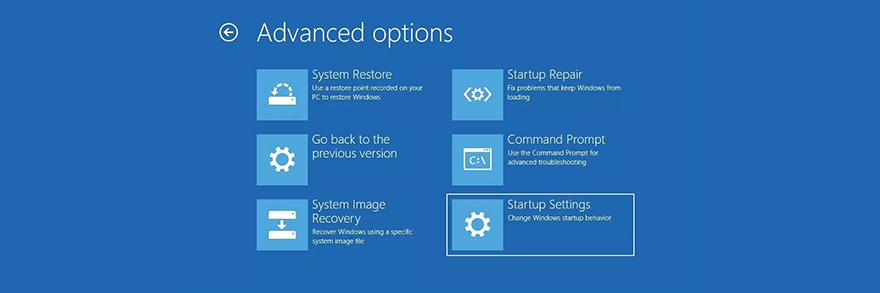
- Нажмите " Перезагрузить" и подождите несколько секунд.
- Нажмите F5, чтобы включить безопасный режим с загрузкой сетевых драйверов.

Windows 10 должна запуститься сейчас. Если это не так, вернитесь к параметрам запуска и нажмите F4, чтобы включить безопасный режим без сетевых функций.
2. Чистая загрузка Windows 10
Если безопасный режим прошел успешно, вы можете запустить чистую загрузку Windows 10, чтобы изменения были постоянными, по крайней мере, до тех пор, пока у вас не появится возможность тщательно устранить ошибку 0xc000021a.
- Запустите Windows 10 в безопасном режиме.
- Нажмите клавиши Win + R , введите msconfig и нажмите Enter, чтобы открыть приложение « Конфигурация системы».
- Выберите вкладку Общие.
- Выбрать выборочный запуск
- Снимите флажки « Загрузить системные службы» и « Загрузить элементы автозагрузки».
- Нажмите Применить
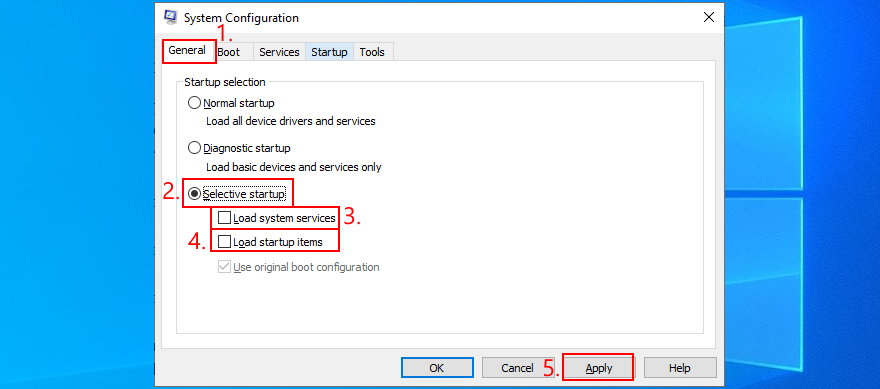
- Перейдите на вкладку Автозагрузка
- Нажмите Открыть диспетчер задач.
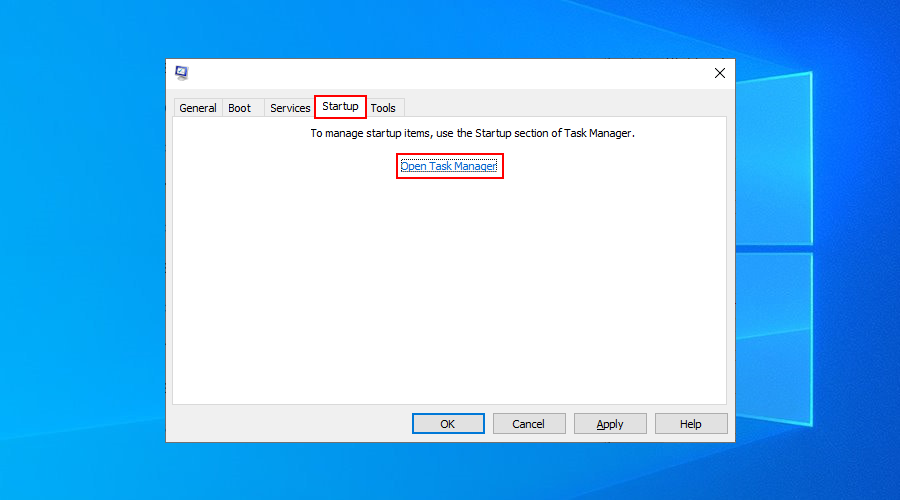
- Выберите приложение со статусом « Включено» и нажмите « Отключить» . Сделайте это для всех включенных приложений
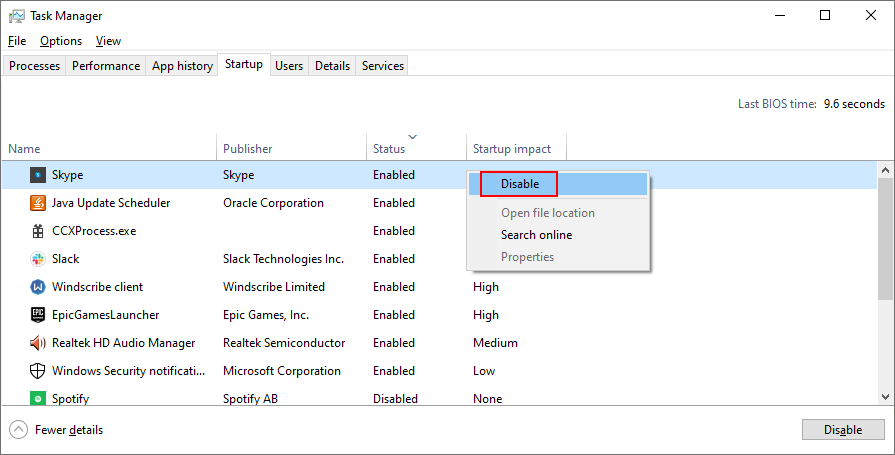
- Перезагрузите компьютер
3. Запустите восстановление при загрузке.
Вы можете устранить ошибки, препятствующие загрузке операционной системы, запустив средство восстановления при загрузке в меню устранения неполадок перед загрузкой. Однако вам необходимо использовать установочный диск Windows 10. Если у вас его нет, вы можете использовать другой компьютер для его создания.
Как создать установочный носитель Windows 10 (на рабочем ПК):
- Подключите USB-накопитель и обязательно скопируйте все файлы, которые могут вам понадобиться позже, так как диск будет отформатирован.
- Загрузите Media Creation Tool с официального сайта
- Запустите приложение и следуйте инструкциям
Как запустить восстановление при загрузке (на неисправном ПК):
- Подключите флешку к ПК.
- Трижды включите и выключите компьютер, чтобы открыть меню расширенного запуска.
- Выберите Устранение неполадок > Дополнительные параметры > Восстановление при загрузке.
- Выберите свою учетную запись на ПК и введите пароль, чтобы продолжить
- Следуйте пошаговой инструкции
4. Отключить принудительное использование подписи драйверов.
По умолчанию Windows не разрешает запуск неподписанных драйверов на вашем компьютере. Таким образом, если вы недавно установили драйверы из сторонних источников, ваша операционная система не загрузится из-за принудительного применения подписи драйверов. В свою очередь, это приводит к ошибке 0xc000021a.
Но вы можете исправить это, отключив принудительное использование подписи драйверов :
- Заставьте Windows загрузить экран устранения неполадок (трижды прервите последовательность загрузки)
- Перейдите в раздел Устранение неполадок > Дополнительные параметры > Параметры запуска.
- Нажмите " Перезагрузить".
- Нажмите F7, чтобы отключить принудительное использование подписи драйверов.

- Попробуйте запустить Windows 10 сейчас
Если это не сработает, вы можете использовать командную строку:
- Выберите Устранение неполадок > Дополнительные параметры > Командная строка.
- Выберите свою учетную запись и введите пароль, чтобы продолжить
- Беги
bcdedit /set testsigning on. Если отображается сообщение «Операция завершена успешно» , попробуйте загрузить Windows 10. Но если отображается сообщение « Защищено политикой безопасной загрузки» , необходимо отключить безопасную загрузку в прошивке UEFI.
Как отключить безопасную загрузку в настройках прошивки UEFI:
- В меню устранения неполадок выберите Устранение неполадок > Настройки прошивки UEFI.
- Нажмите " Перезагрузить".
- После того, как доступ к BIOS , выберите Authentication раздел
- Установите для безопасной загрузки значение Отключено
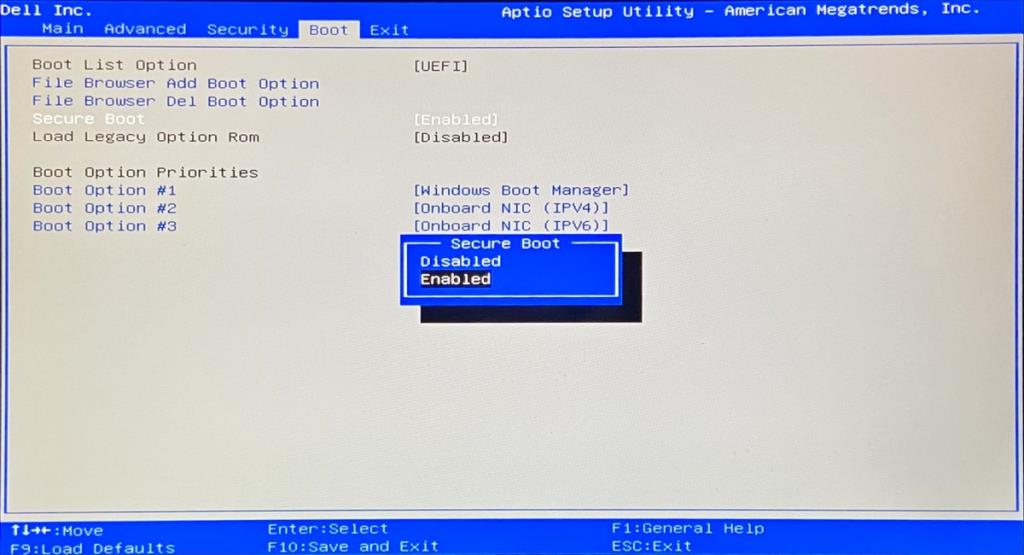
- Сохраните настройки BIOS и выйдите. Теперь вы можете запустить
bcdedit /set testsigning onкоманду в командной строке
Если вам нужно повторно включить принудительное использование подписи драйверов, снова запустите командную строку и используйте bcdedit /set testsigning off команду.
5. Исправьте повреждение жесткого диска.
Сбой жесткого диска может вызвать проблемы с процессами Winlogon.exe и Csrss.exe, что приведет к ошибке 0xc000021a. Но вы можете исправить ошибки жесткого диска с помощью CHKDSK (Проверить диск) из среды консоли.
- Загрузите компьютер в меню устранения неполадок
- Перейдите в раздел Устранение неполадок > Дополнительные параметры > Командная строка.
- Выберите свою учетную запись и введите пароль, чтобы продолжить
- Если на диске C: установлена Windows, запустите
chkdsk c: /f /r. В противном случае убедитесь, что вы заменили c:правильную букву раздела
- Если вы не уверены, где находится Windows, выберите букву диска (например
run c:) и перечислите его каталоги (например run dir). Сделайте это для нескольких букв дисков, пока не обнаружите папку Windows.
6. Восстановите поврежденные системные файлы.
Чтобы восстановить поврежденные операционные файлы, такие как Winlogon.exe и Csrss.exe, вы можете обратиться к SFC ( средство проверки системных файлов) :
- В меню устранения неполадок выберите Устранение неполадок > Дополнительные параметры > Командная строка.
- Выберите свою учетную запись на ПК и введите пароль, чтобы продолжить
- Беги
sfc /scannowи жди
- Возможно, потребуется вставить установочный носитель Windows 10 для восстановления системных файлов.
Если SFC завершился неудачно, вы можете использовать DISM (обслуживание и управление образами развертывания) для проверки хранилища компонентов образа Windows:
- Убедитесь, что ваш компьютер подключен к Интернету.
- В командной строке
run DISM /online /cleanup-image /scanhealth
- Если DISM обнаружит какие-либо ошибки, исправьте их, запустив
DISM /online /cleanup-image /restorehealth
sfc /scannowСнова запустите SFC ( )
7. Обновите старые драйверы.
Если вы никогда не обновляли драйверы или не обновляли это долгое время, это может быть причиной того, что вы продолжаете получать ошибку 0xc000021a перед загрузкой Windows. Но вы сможете решить эту проблему с помощью средства обновления драйверов в безопасном режиме. Или вы можете обновить драйверы без установки каких-либо сторонних приложений:
- Запустите Windows 10 в безопасном режиме с подключением к сети
- После загрузки системы щелкните правой кнопкой мыши кнопку « Пуск» и выберите « Диспетчер устройств».
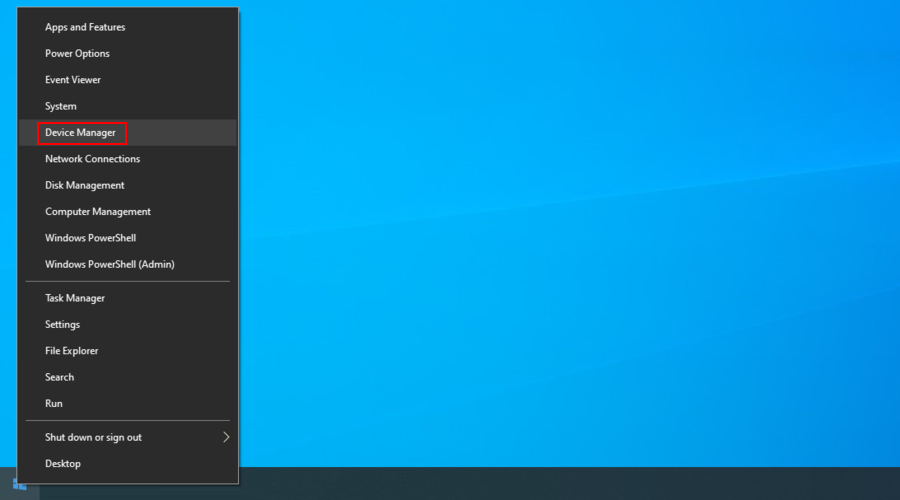
- Дважды щелкните устройство, чтобы получить доступ к его свойствам.
- Перейдите на вкладку Драйвер и проверьте дату драйвера . Если он старше , чем один год, проверить наличие обновлений, нажав Driver Update кнопку
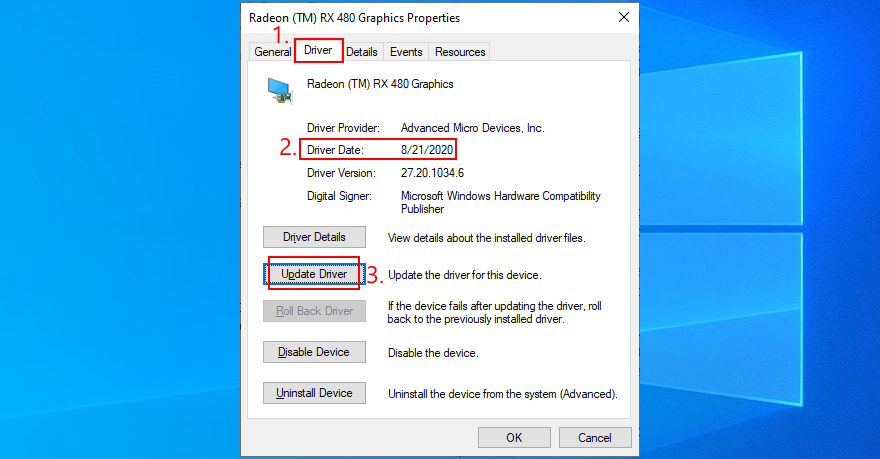
- Щелкните Автоматический поиск драйверов . Сделайте это для всех устаревших драйверов
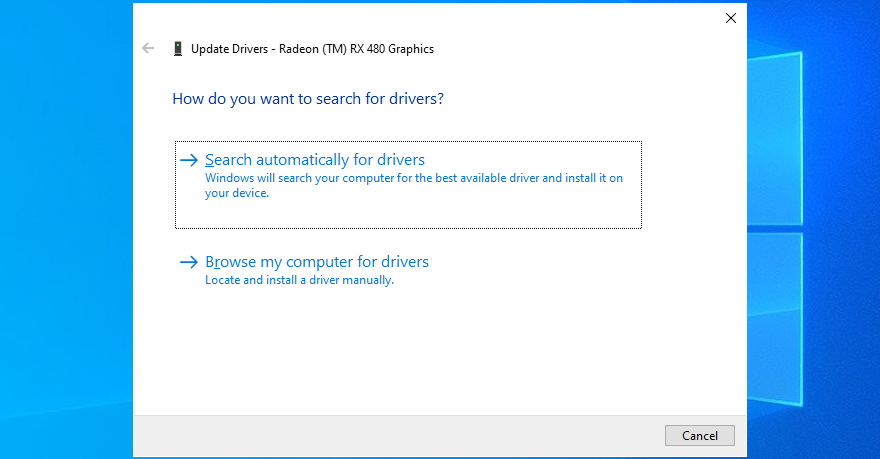
Если вы получили сообщение «Лучшие драйверы для вашего устройства уже установлены» для любого драйвера, нажмите « Найти обновленные драйверы» в Центре обновления Windows . Вам просто нужно сделать это один раз, поскольку Центр обновления Windows должен загрузить и установить все доступные драйверы.
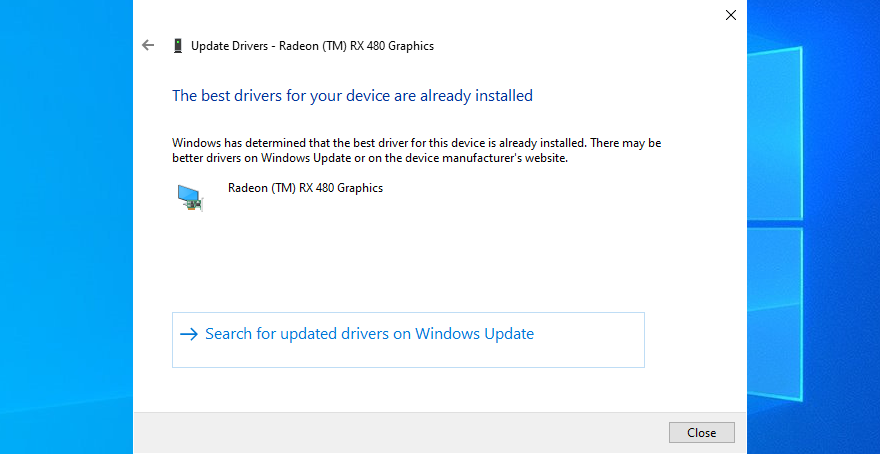
С другой стороны, если Windows не может найти более новый драйвер, вы можете посетить веб-сайт производителя вашего устройства, чтобы загрузить новейший драйвер. Убедитесь, что вы используете драйверы, совместимые с вашими устройствами и операционной системой. Затем повторите шаги, описанные выше, но выберите « Найти на моем компьютере драйверы», чтобы выполнить установку вручную.
8. Откатить несовместимые драйверы.
Неподдерживаемые драйверы могут вызвать серьезные проблемы на вашем компьютере, включая ошибку типа "синий экран", например 0xc000021a. После отключения принудительной подписи драйверов (см. Решение 4 ) вам следует откатить эти неисправные драйверы, чтобы иметь возможность правильно их обновить.
- Запустите Windows 10 в безопасном режиме с подключением к сети
- Нажмите клавиши Win + R , введите devmgmt.msc и нажмите Enter, чтобы открыть диспетчер устройств.
- Расширьте все категории и найдите устройства с желтым восклицательным знаком.
- Дважды щелкните устройство и выберите вкладку Драйвер.
- Щелкните Откатить драйвер и следуйте инструкциям. Если драйвер отката неактивен, вы не можете выполнить откат, потому что на вашем компьютере не сохранен предыдущий драйвер.
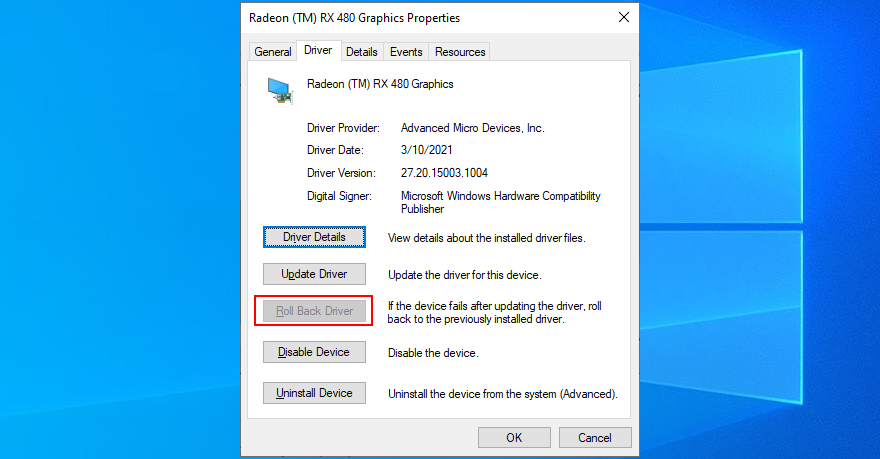
9. Восстановите системный реестр.
В реестре Windows могут быть поврежденные записи, необходимые для загрузки системы. Однако вы можете восстановить реестр до его конфигурации по умолчанию из среды командной строки перед загрузкой.
- Interrupt the boot sequence three times to trigger the Advanced Startup menu
- Select Troubleshoot > Advanced options > Command Prompt
- Choose your account and enter your password to continue
- Type the following commands (press Enter after each line of text):
-
cd %SystemRoot%System32\config
-
ren %SystemRoot%System32\config\DEFAULT DEFAULT.old
-
ren %SystemRoot%System32\config\SAM SAM.old
-
ren %SystemRoot%System32\config\SECURITY SECURITY.old
-
ren %SystemRoot%System32\config\SOFTWARE SOFTWARE.old
-
ren %SystemRoot%System32\config\SYSTEM SYSTEM.old
-
copy %SystemRoot%System32\config\RegBack\DEFAULT %SystemRoot%System32\config\
-
copy %SystemRoot%System32\config\RegBack\DEFAULT %SystemRoot%System32\config\
-
copy %SystemRoot%System32\config\RegBack\SAM %SystemRoot%System32\config\
-
copy %SystemRoot%System32\config\RegBack\SECURITY %SystemRoot%System32\config\
-
copy %SystemRoot%System32\config\RegBack\SYSTEM %SystemRoot%System32\config\
-
copy %SystemRoot%System32\config\RegBack\SOFTWARE %SystemRoot%System32\config\
- Try to boot Windows now
10. Fix BCD
The BCD (Boot Configuration Data) is responsible for the Windows 10 startup operation. It it’s damaged in any way, it’s no wonder that your computer screen turns blue and shows the 0xc000021a error. But you can fix the BCD from Command Prompt:
- In the troubleshooting menu, go to Troubleshoot > Advanced options > Command Prompt
- Select your account and use your password to continue
- Write the next commands (press Enter after each one):
-
bootrec /repairbcd
-
bootrec /osscan
-
bootrec /repairmbr
- Exit Command Prompt and try to boot Windows 10
11. Uninstall third-party apps
You might have installed third-party software applications that don’t support your operating system or which conflict with each other. For instance, two antivirus solutions with distinct real-time engines are likely to clash and cause blue screen errors. To solve this problem, you just have to uninstall any programs added to your PC lately:
- Start Windows 10 in Safe Mode
- Right-click the Start button and go to Apps and Features
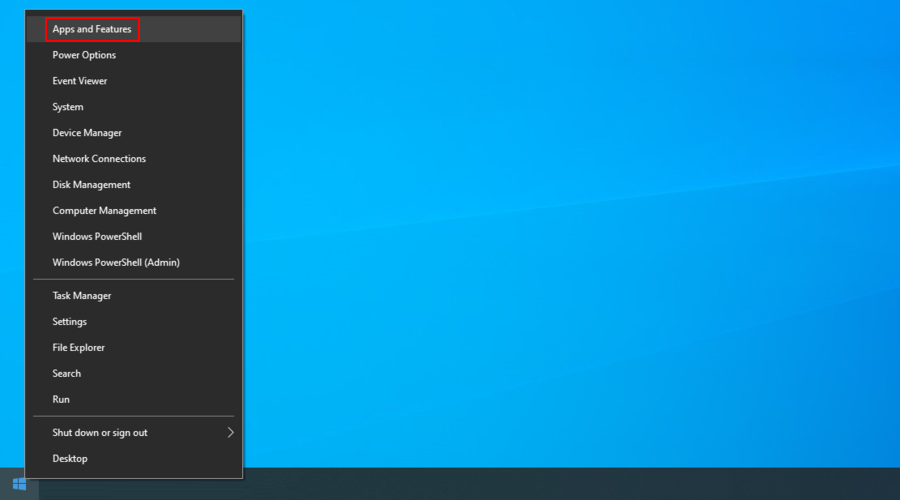
- Set Sort by to Install date to view the latest programs first
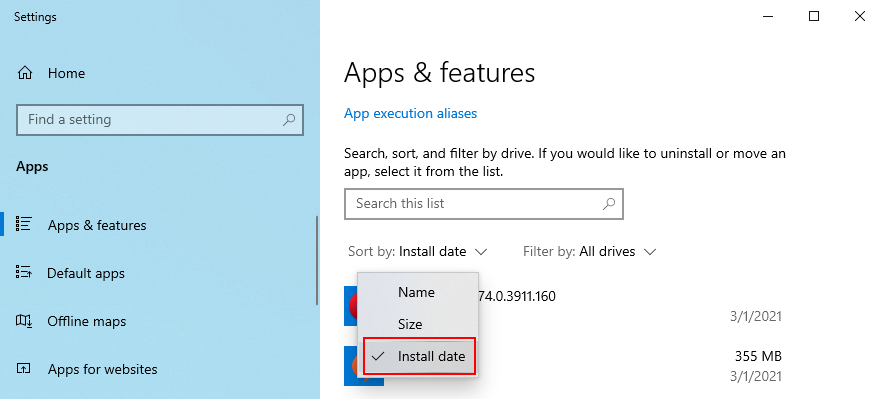
- Select the first app in the list, click Uninstall, and again to confirm
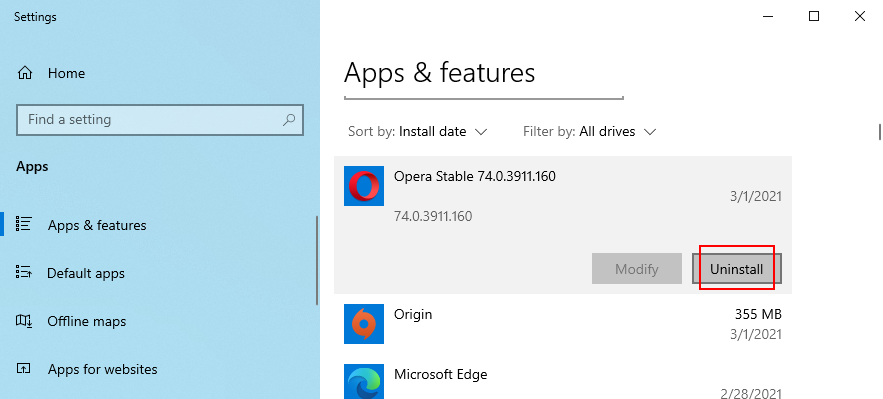
- Do this for all programs recently installed
- Try to boot your OS normally now
12. Uninstall system updates
Not only software applications but also malfunctioning system updates can be dangerous for your computer. You can remove them before boot:
- Interrupt the boot sequence three times by turning your PC off and on
- When it shows the Advanced Startup screen, visit Troubleshoot > Advanced options > Uninstall Updates
- Select and uninstall the most recent Windows update
- Try to boot your operating system now
13. Unplug external devices
If you have recently attached new devices to your computer, such as a Wi-Fi adapter, a webcam, a printer, or a USB pen drive, there could be compatibility issues that result in BSOD errors like 0xc000021a. It can even happen with plug-and-play devices.
But you should be able to fix this by removing the USB cables from your PC. It’s also a good idea to change the USB ports in case some of them are not working correctly.
14. Reset BIOS
An incorrect BIOS configuration could be fatal for your computer. If you or someone else with access to your PC has accessed BIOS mode in order to enable overclocking, shadowing, caching, or something else, you should restore the BIOS configuration to default to remain on the safe side.
- In the troubleshooting menu, select Troubleshoot > Advanced Options > UEFI Firmware Settings
- Click Restart to enter BIOS mode
- Locate the option that resets your BIOS configuration data to default and turn it on
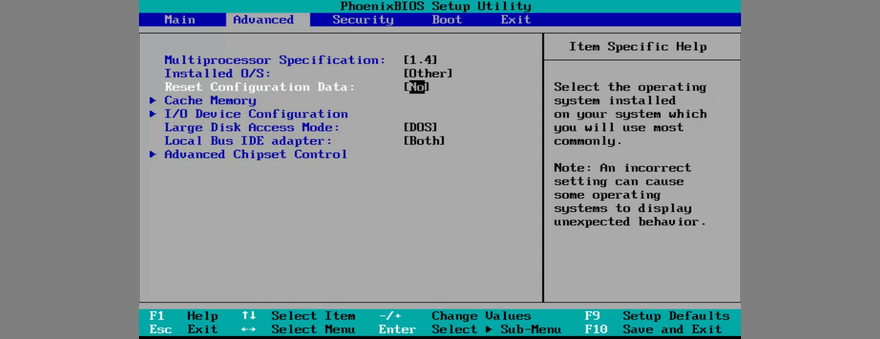
- Save the new BIOS settings and exit
- Try to boot Windows 10
15. Update BIOS
BIOS needs to be regularly updated, just like software applications or your operating system. If you have never done this, you should get on it right away. But you need to use a pen drive and a working computer to download the BIOS installation files. Here are the complete steps:
- On your malfunctioning PC, reach the Advanced Startup menu (turn the PC off and on three times)
- Go to Troubleshoot > Advanced Options > UEFI Firmware Settings
- Click Restart to reach the BIOS setup mode
- In the main section, write down the BIOS manufacturer, current version, and install date
- Shift your attention to the working PC. Connect a USB flash drive
- Visit the manufacturer’s website and find a newer BIOS version by comparing it to the BIOS current version and install date
- Download the BIOS setup file and unzip the archive to the pen drive
- Disconnect the USB flash drive and plug it into the malfunctioning PC
- Follow the steps above to access the BIOS menu
- Create a backup of the current BIOS version
- Start the BIOS update and follow the steps
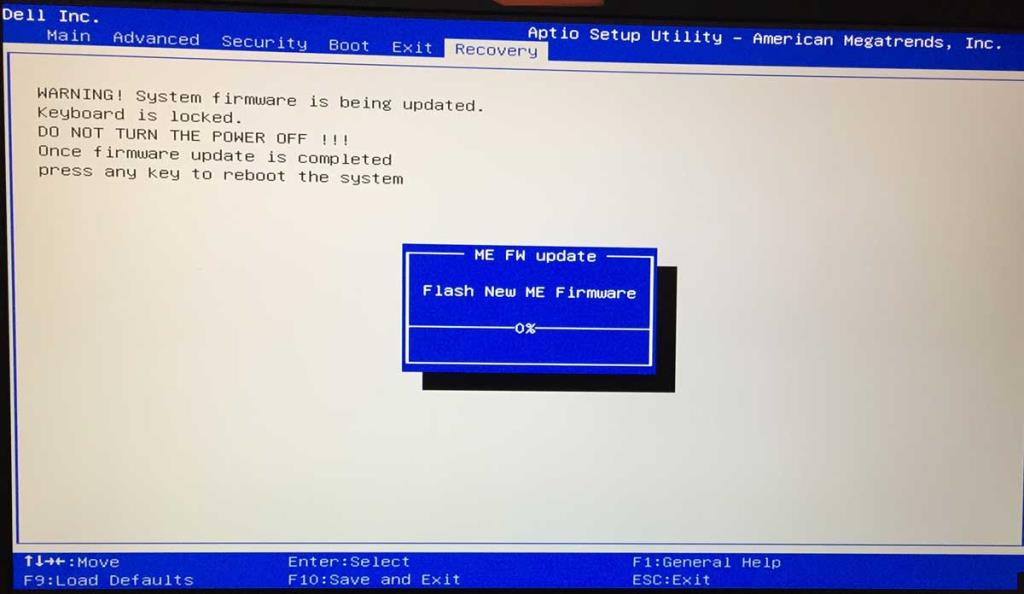
- Try to boot Windows after the update is complete
16. Disable Fast Boot
Fast Boot preloads the Windows drivers in order to boot your PC faster. But it’s known to sometimes cause Blue Screen of Death errors, so it’s a good idea to deactivate Fast Boot. Here’s what you need to do:
- Boot Windows 10 to the troubleshoot menu
- Select Troubleshoot > Advanced Options > UEFI Firmware Settings
- Click Restart
- Access the advanced BIOS options
- Deactivate Fast Boot
- Save the BIOS settings and exit
- Try to boot Windows 10 now
17. Enable Legacy BIOS boot
In some cases, switching from UEFI to Legacy BIOS mode helps fix BSOD errors:
- Go to Troubleshoot > Advanced Options > UEFI Firmware Settings
- Click Restart
- Find and access the Boot area of BIOS
- Select UEFI/BIOS Boot Mode and press Enter
- Enable Legacy BIOS Boot Mode

- Save the current configuration and exit
18. Inspect Event Viewer
Если вы не можете определить точную проблему, которая вызывает ошибку 0xc000021a, вы можете обратиться к служебной программе внутреннего журнала Windows 10 под названием «Просмотр событий»:
- Сразу после сбоя системы запустите Windows 10 в безопасном режиме.
- Нажмите кнопку « Пуск» , найдите « Средство просмотра событий» и откройте это приложение.
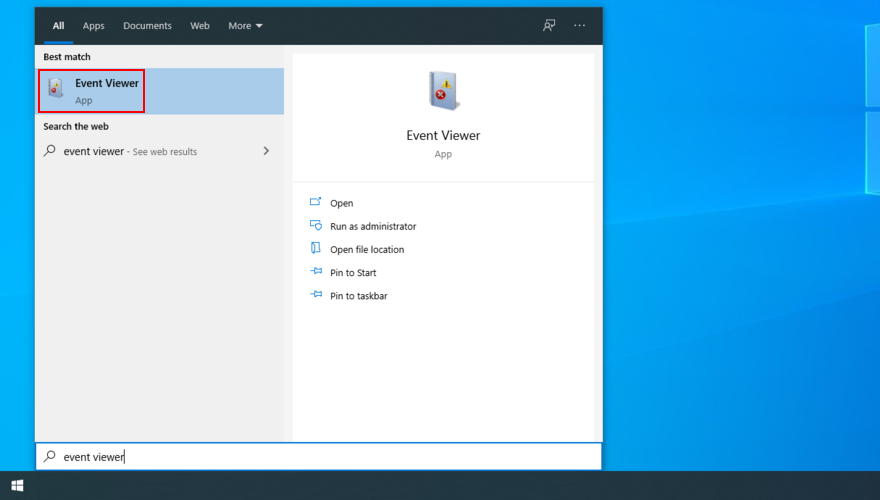
- В левой части окна выберите Журналы Windows > Система.
- Выберите первую запись с надписью " Ошибка"
- Просмотрите вкладки " Общие" и " Подробности" для получения дополнительной информации.
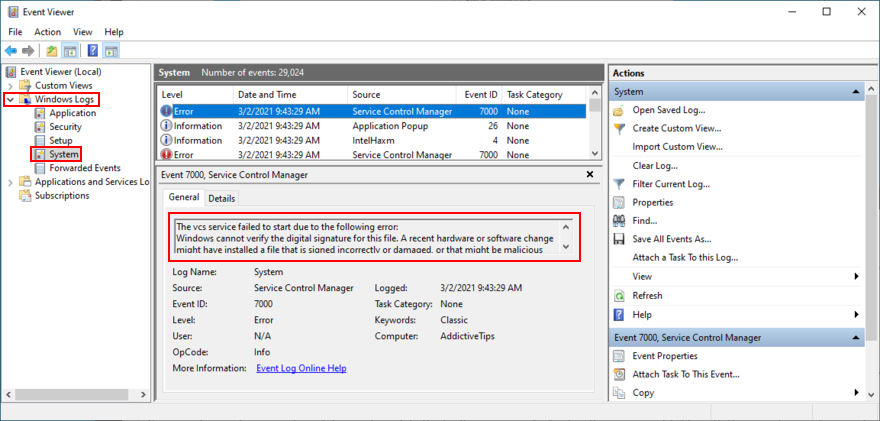
Вы можете использовать эту информацию, чтобы выполнить поиск в Интернете и найти дополнительные способы решения вашей конкретной проблемы. Если вы считаете, что средство просмотра событий сложно использовать, мы рекомендуем попробовать BlueScreenView . Это стороннее приложение, которое не требует установки и дает вам возможность проверять файлы минидампа, оставленные ошибками BSOD, в удобном интерфейсе.
19. Откатить Windows 10
Вы можете откатить Windows 10 до точки восстановления, которая была записана на вашем компьютере до того, как вы начали испытывать код ошибки 0xc000021a. Однако это означает потерю всех приложений, установленных после создания точки восстановления. Вот как это сделать:
- В расширенном запуске выберите Устранение неполадок > Дополнительные параметры > Восстановление системы.
- Выберите точку восстановления или щелкните Показать дополнительные точки восстановления, чтобы просмотреть более старые точки восстановления. Вы также можете нажать Сканировать на наличие уязвимых программ, чтобы узнать, какие приложения будут потеряны.
- Щелкните Далее и следуйте оставшимся инструкциям. Ваш компьютер перезагрузится, чтобы завершить операцию.
20. Запустите сканирование на наличие вредоносных программ.
Вероятный сценарий состоит в том, что вредоносный агент заразил ваш компьютер и повредил Winlogon.exe и Csrss.exe, что привело к ошибке 0xc000021a. Поскольку вы не можете загрузить Windows для запуска полной проверки, вы можете использовать стороннее решение, такое как Kaspersky Free Rescue Disk, для создания аварийного диска, который будет сканировать ваш компьютер на наличие вредоносных программ перед загрузкой. Вам понадобится флешка и второй рабочий компьютер:
- Подключаем флешку к рабочему ПК
- Загрузите Kaspersky Free Rescue Disk с официального сайта
- Запишите загруженный ISO-образ на USB-накопитель, CD или DVD.
- Отключите флеш-накопитель и подключите его к неисправному ПК.
- Перед загрузкой Windows быстро нажмите кнопку, отображаемую на экране, чтобы получить доступ к меню загрузки BIOS.
- Загрузите компьютер с флэш-накопителя или диска
- Обновите антивирусную базу
- Запустите проверку системы с помощью Kaspersky Free Rescue Disk.
- Следуйте инструкциям, чтобы удалить все зараженные файлы.
21. Проверьте системную память.
Любые проблемы с оперативной памятью компьютера могут повлиять на всю операционную систему и вызвать проблемы с функциональностью, которые приводят к ошибке BSOD с кодом 0xc000021a. Однако вы можете проверить системную память, не устанавливая сторонние программные приложения, благодаря внутренней утилите под названием Windows Memory Diagnostic.
Как использовать диагностику памяти Windows:
- В меню « Расширенный запуск» выберите « Устранение неполадок» > « Дополнительные параметры» > « Командная строка».
- Выберите свою учетную запись администратора и введите свой пароль
- Запустите,
mdsched.exeчтобы открыть приложение диагностики памяти Windows.
- Нажмите " Перезагрузить сейчас" и проверьте наличие проблем.
Перед загрузкой Windows программа диагностики памяти Windows выполнит стандартный тест для оценки системной памяти. Тем не менее, мы предлагаем использовать расширенный текст, поскольку он показывает более релевантную информацию. Нажмите F1, чтобы перейти в область опций, выберите Расширенный и нажмите F10 для подтверждения.
Возможно, вам придется удалить и сбросить карту RAM, а затем выполнить новый тест с помощью этого инструмента. Однако, если карта памяти неисправна, необходимо заменить ее на новую. Например, если вы заядлый геймер, обратите внимание на лучшие карты оперативной памяти для игр .
22. Запустите Восстановление образа системы.
Если вы в какой-то момент создали резервную копию системы на своем компьютере, вы можете использовать Восстановление образа системы, чтобы восстановить резервную копию и восстановить функциональность вашей операционной системы. Вот что вам нужно сделать:
- Прервите последовательность загрузки Windows три раза подряд, чтобы открыть меню устранения неполадок.
- Выберите Устранение неполадок > Дополнительные параметры > Восстановление образа системы.
- Следуйте инструкциям на экране
Имейте в виду, что вы не можете использовать образ системы, созданный на другом компьютере, для восстановления резервной копии на неисправном ПК.
23. Используйте live-дистрибутив Linux.
Если вы не можете избавиться от кода ошибки Windows 0xc000021a, что бы вы ни пытались, вам следует подготовить свой компьютер к перезагрузке. Однако перед этим вы можете создать и использовать live-дистрибутив Linux для доступа к файлам на жестком диске и создания резервных копий.
Вам просто нужен инструмент, который создает загрузочные USB-накопители, например Rufus, удобный дистрибутив Linux, такой как Ubuntu, и рабочий компьютер для создания живого диска. Вот полные шаги:
Как создать живой диск Ubuntu с помощью Rufus:
- Подключите флешку к рабочему компьютеру и обязательно скопируйте все важные файлы, так как диск будет отформатирован.
- Загрузите Ubuntu с официального сайта
- Скачайте Rufus с официального сайта
- Установите и запустите Rufus
- Выберите букву USB-накопителя
- В разделе Boot выберите Disk или ISO-образ.
- Нажмите ВЫБРАТЬ и добавьте файл ISO Ubuntu.
- Установите схему разделов на MBR
- В Файловой системе выберите FAT32
- Нажмите ПУСК.
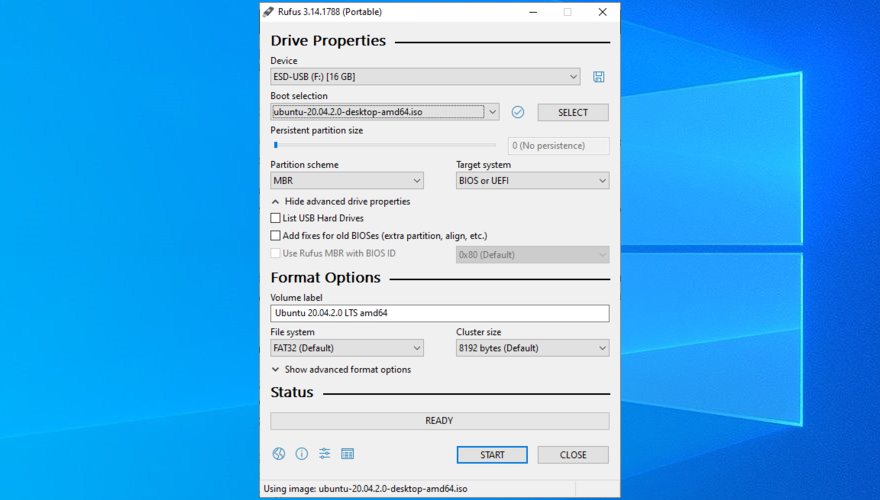
Как загрузить Ubuntu с флешки:
- Отключите флешку от рабочего ПК и подключите к неисправному.
- Включите неисправный компьютер и перед загрузкой Windows быстро нажмите кнопку, показанную на экране, для доступа к меню последовательности загрузки (например, F12 ).
- Выберите флешку и нажмите Enter, чтобы загрузить Ubuntu.
- После загрузки Ubuntu скопируйте все важные файлы с жесткого диска и запишите все серийные номера из лицензионных программных приложений.
24. Сбросить Windows 10
После успешного резервного копирования файлов и ключей приложений с помощью Live-дистрибутива Linux, такого как Ubuntu, вы можете сосредоточиться на восстановлении своей операционной системы. И самый простой способ сделать это - сбросить Windows 10 до заводского режима . Для этого решения вам не нужен установочный носитель Windows 10. Однако все приложения и файлы будут удалены.
- Включите ваш компьютер
- Прервите загрузку ПК три раза подряд, чтобы загрузиться в меню устранения неполадок.
- Выберите Устранение неполадок > Дополнительные параметры > Сбросить этот компьютер.
- Нажмите Удалить все и следуйте оставшимся инструкциям.
- После сброса Windows необходимо настроить начальную настройку компьютера.
Код остановки Windows 0xc000021a можно исправить
Напомним, что 0xc000021a - это ошибка типа "синий экран смерти", которая обычно возникает, когда процессы Winlogon.exe и Csrss.exe перестают работать должным образом. Есть несколько подходов к решению этой проблемы как на программном, так и на аппаратном уровне.
Например, вы можете запустить Windows 10 в безопасном режиме с сетевыми функциями или без них, выполнить чистую загрузку системы, запустить восстановление при загрузке, отключить принудительное использование подписи драйверов, исправить повреждение жесткого диска и поврежденные системные файлы, обновить старые драйверы или откатить неподдерживаемые драйверы, восстановить системный реестр и BCD, а также удалить сторонние приложения или обновления системы.
Также неплохо отключить внешние устройства с проблемами совместимости, сбросить и обновить BIOS, отключить быструю загрузку, включить загрузку Legacy BIOS, обратиться к средству просмотра событий для получения дополнительных сведений об ошибке BSOD, откатить Windows 10 до стабильной точки восстановления, проверить свою компьютер на наличие вредоносных программ перед загрузкой, проверьте системную память и восстановите резервную копию системы с помощью System Image Recovery.
Однако, если все решения не работают, пришло время сбросить Windows 10 до заводского режима, удалив все приложения и личные файлы. Однако перед этим вы можете создать и использовать диск с живым дистрибутивом Linux (например, Ubuntu) для доступа к вашему жесткому диску и резервного копирования важных файлов и серийных номеров приложений.
Как удалось избавиться от стоп-кода 0xc000021a? Расскажите нам об этом в комментариях ниже.