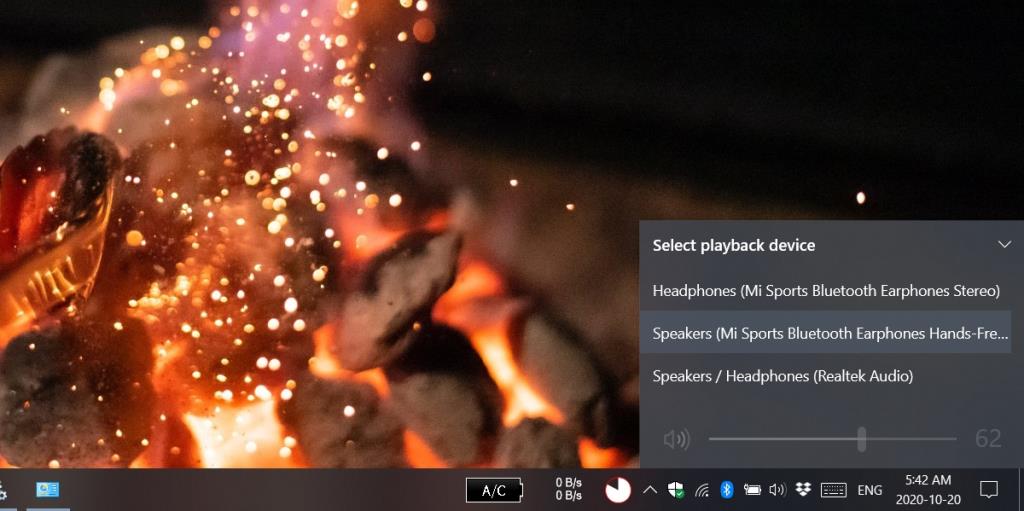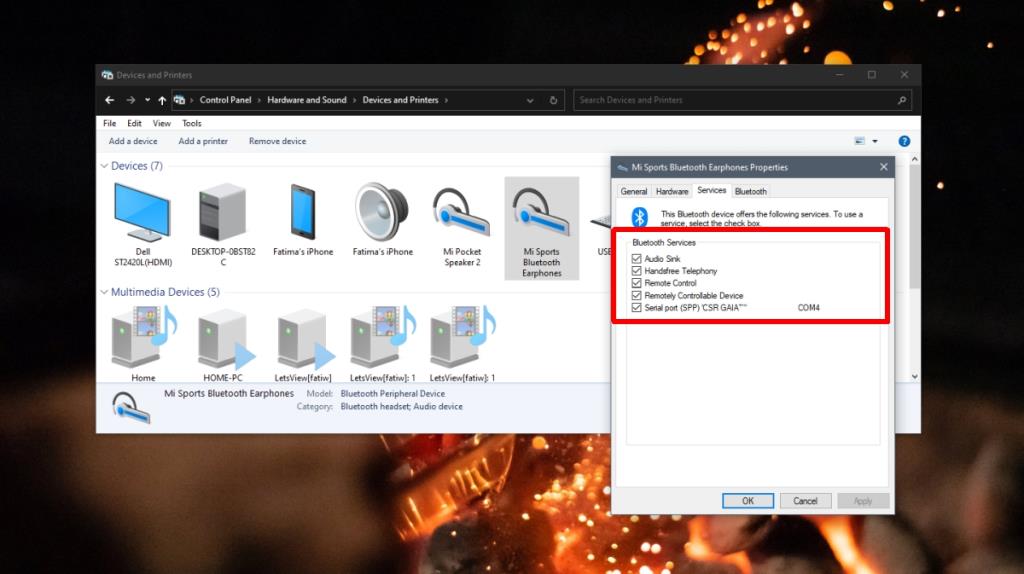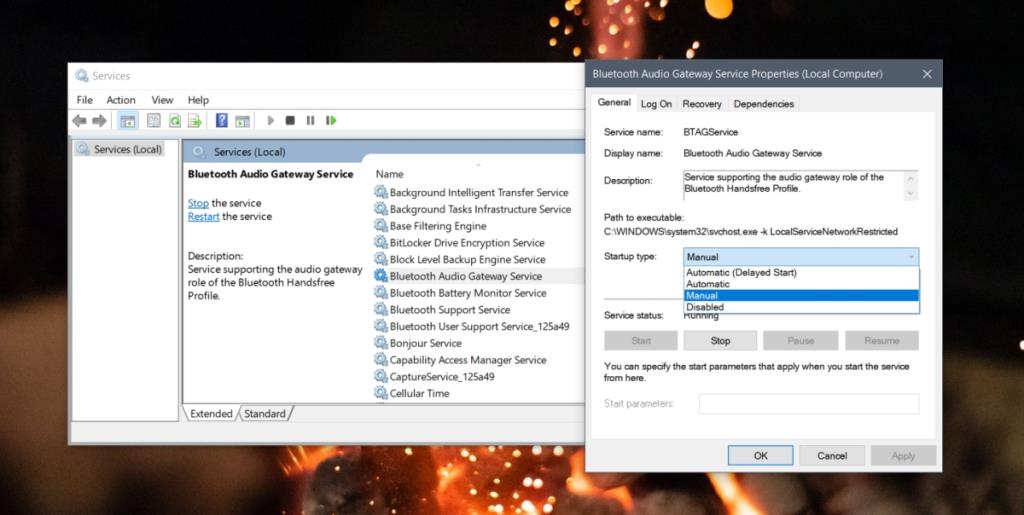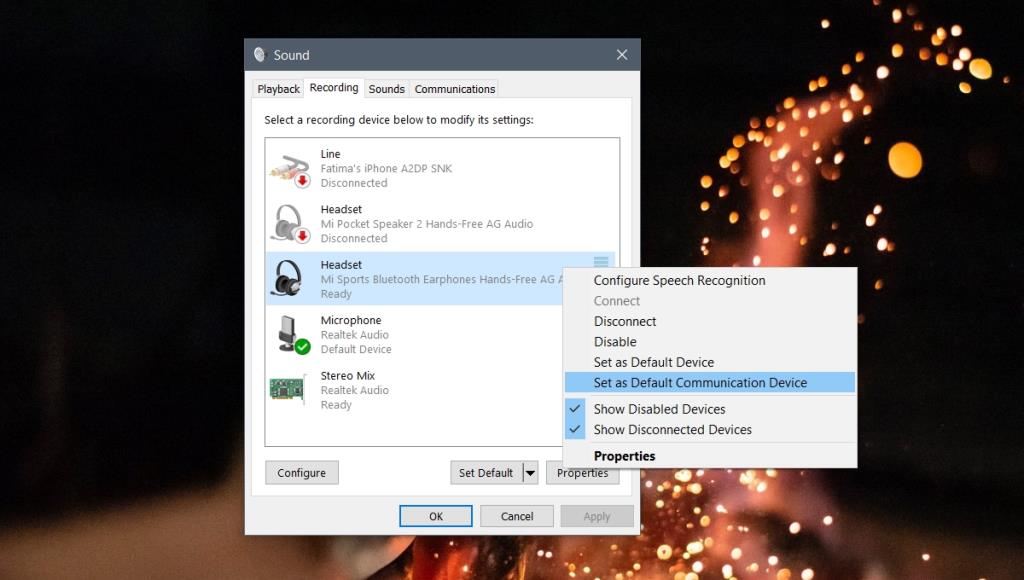Гарнитуры Bluetooth поставляются со встроенными микрофонами и без них. Как и в проводной гарнитуре с микрофоном, микрофон гарнитуры Bluetooth будет работать после подключения устройства.
Все устройства Bluetooth обычно настраиваются одинаково, и если на устройстве есть микрофон, он автоматически регистрируется как устройство ввода, которое вы можете сразу же использовать. Однако в некоторых случаях, когда у вас несколько устройств, микрофон гарнитуры Bluetooth может не распознаваться.
Микрофон гарнитуры Bluetooth не распознается
Если вы подключили Bluetooth-гарнитуру с микрофоном к своему ПК с Windows 10, но микрофон не обнаружен, вы можете попробовать несколько простых вещей, чтобы решить проблему.
Перед тем, как начать: рекомендуется хотя бы один раз отключить и выполнить сопряжение гарнитуры Bluetooth и посмотреть, начнет ли микрофон работать.

1. Выберите аудиоустройство.
Устройство Bluetooth может появиться дважды; один раз в качестве гарнитуры Bluetooth и один раз в качестве динамиков Bluetooth. Для работы микрофона необходимо правильно выбрать устройство.
- Подключите гарнитуры Bluetooth к системе Windows 10.
- Щелкните значок динамика на панели задач.
- Щелкните стрелку раскрывающегося списка, чтобы просмотреть список устройств.
- Выберите устройство, которое является устройством громкой связи или аналогичным.
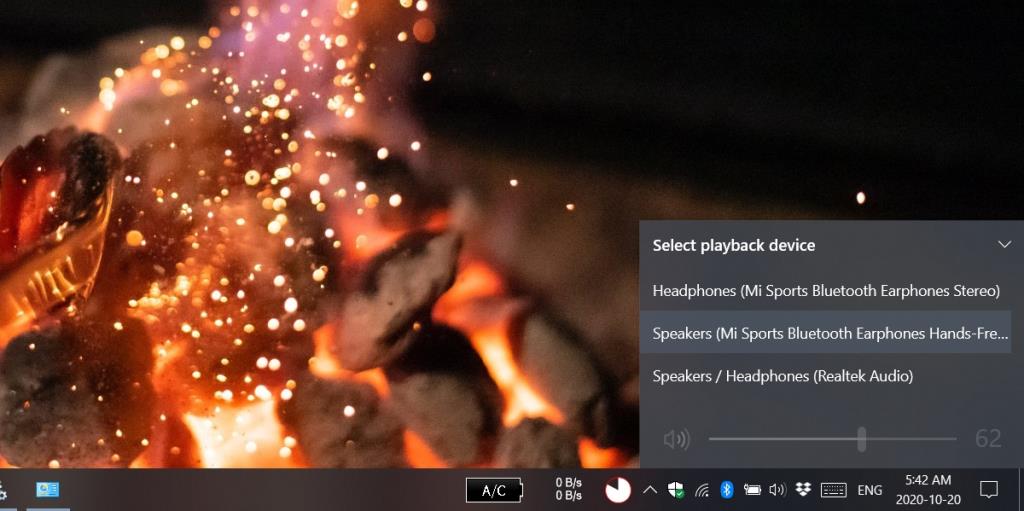
2. Включите службы Bluetooth-устройства.
Микрофон гарнитуры Bluetooth может быть не включен. Этот параметр должен быть включен в Windows 10 и не имеет ничего общего с самим устройством Bluetooth.
- Подключите гарнитуру Bluetooth к Windows 10.
- Откройте панель управления .
- Перейдите в раздел Оборудование и звук> Устройства и принтеры.
- Щелкните устройство Bluetooth правой кнопкой мыши и выберите в контекстном меню пункт « Свойства» .
- Перейдите на вкладку Services.
- Включите все службы.
- Нажмите ОК, и микрофон начнет работать.
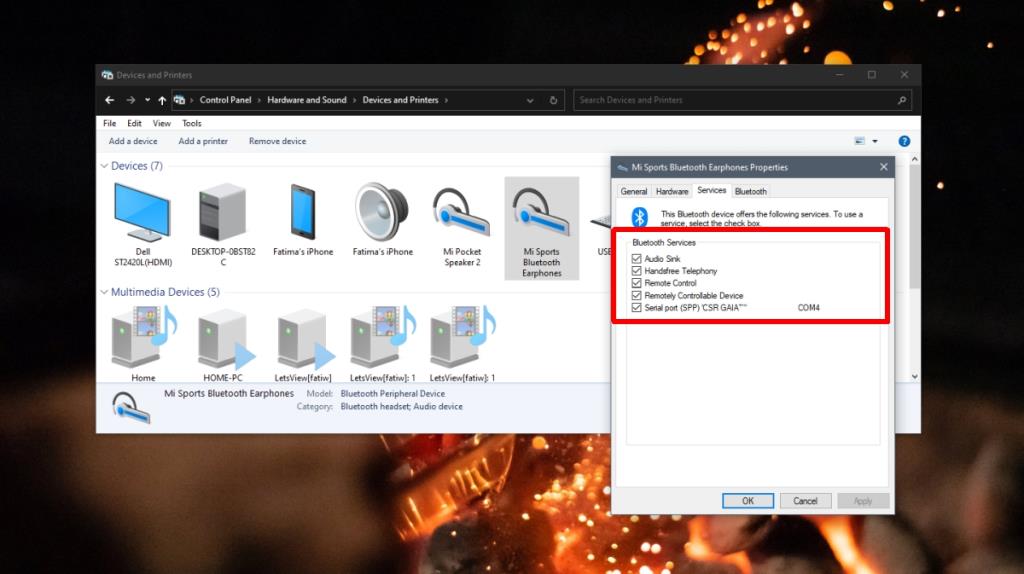
3. Установите для служб Bluetooth значение Автоматически.
Для того, чтобы Bluetooth работал, в вашей системе необходимо запустить несколько сервисов. Эти службы запускаются, если Bluetooth включен, но может потребоваться настроить автоматический запуск службы.
- Коснитесь сочетания клавиш Win + R, чтобы открыть окно запуска.
- В поле "Выполнить" введите
services.msc .
- Просмотрите список служб и найдите все службы Bluetooth.
- Дважды щелкните каждую службу по очереди.
- Выберите Автоматически от типа выпадающего списка автозагрузки.
- Щелкните ОК.
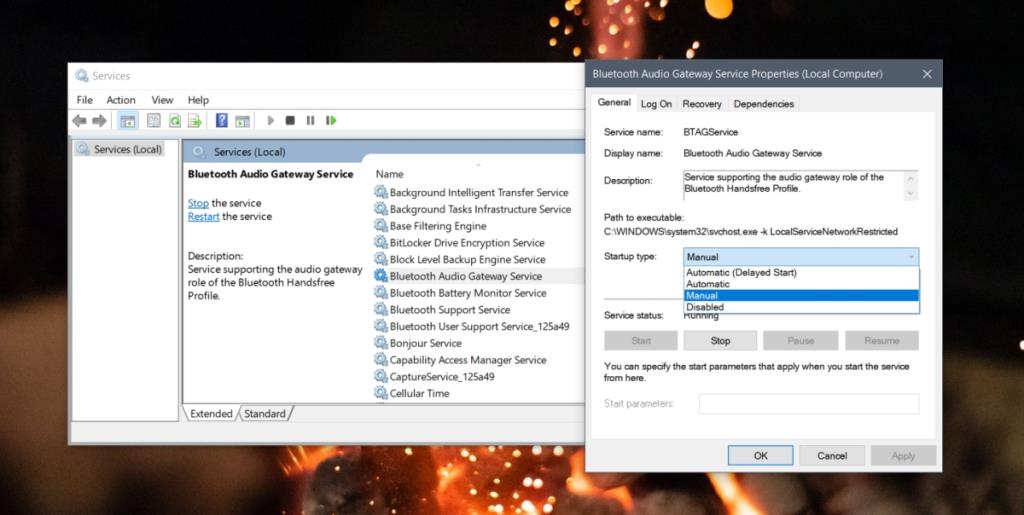
4. Установить как устройство связи.
Набор Bluetooth нельзя использовать в качестве устройства связи. Сам микрофон может работать нормально, но приложения в вашей системе, скорее всего, его не используют.
- Подключите гарнитуру Bluetooth к вашей системе Windows 10.
- Щелкните правой кнопкой мыши значок динамика на панели задач.
- Выберите Звуки.
- Перейдите на вкладку «Запись».
- Щелкните правой кнопкой мыши гарнитуру Bluetooth и выберите «Установить как устройство связи по умолчанию».
- Нажмите Применить, и микрофон начнет работать.
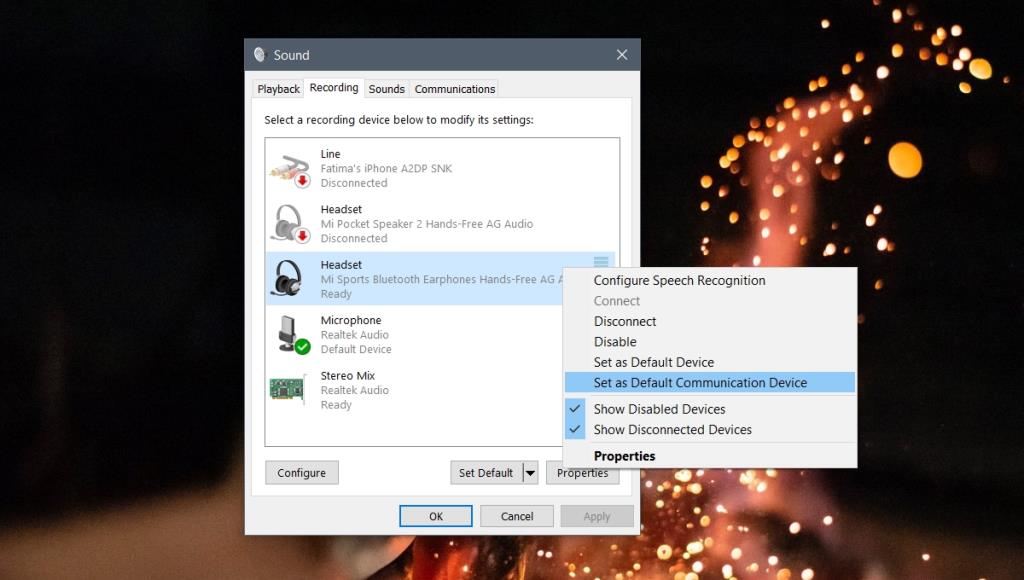
Вывод
Гарнитуры Bluetooth не всегда работают одинаково после подключения. Иногда это связано с тем, что само устройство является универсальным, а иногда Windows 10 не реагирует на него должным образом. Если микрофон не работает, вышеуказанные решения исправят это.