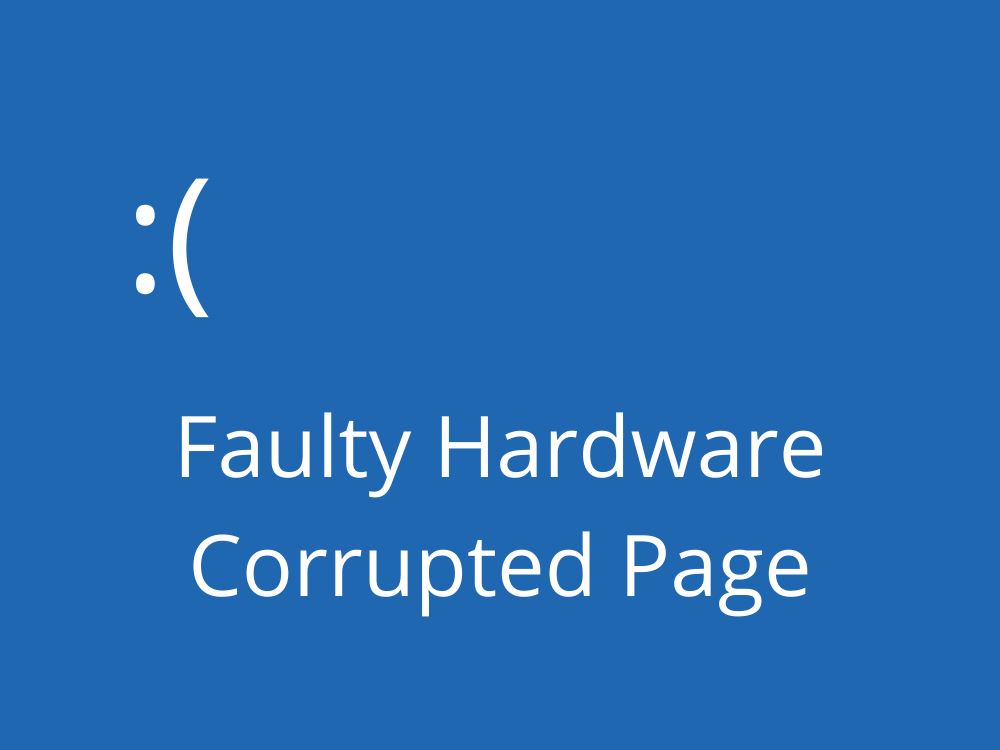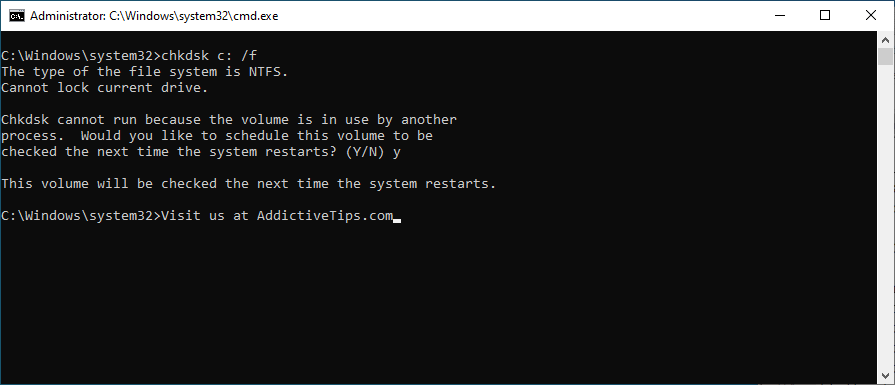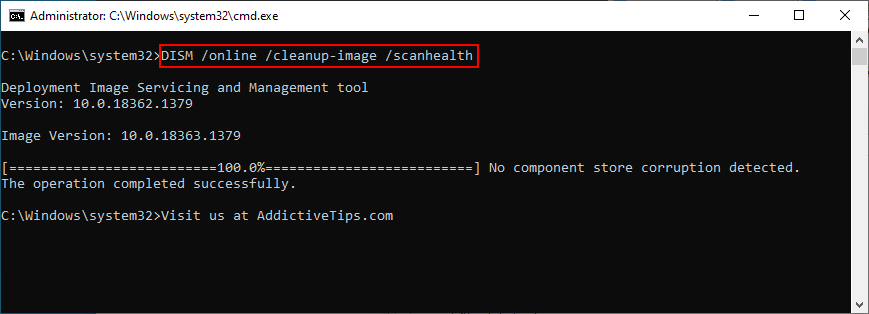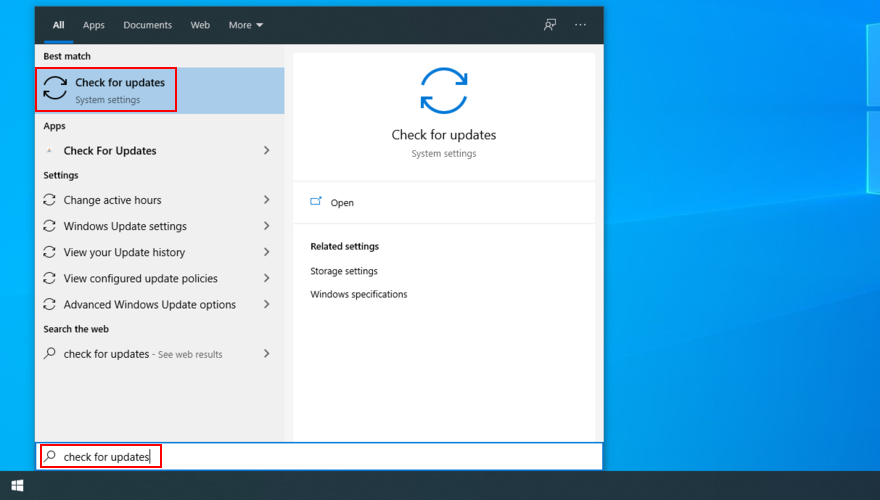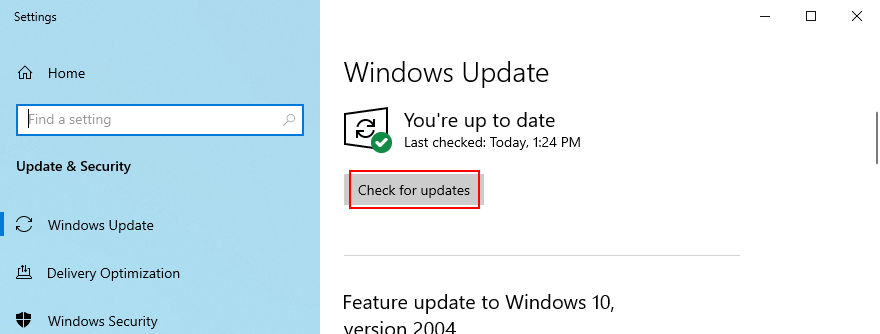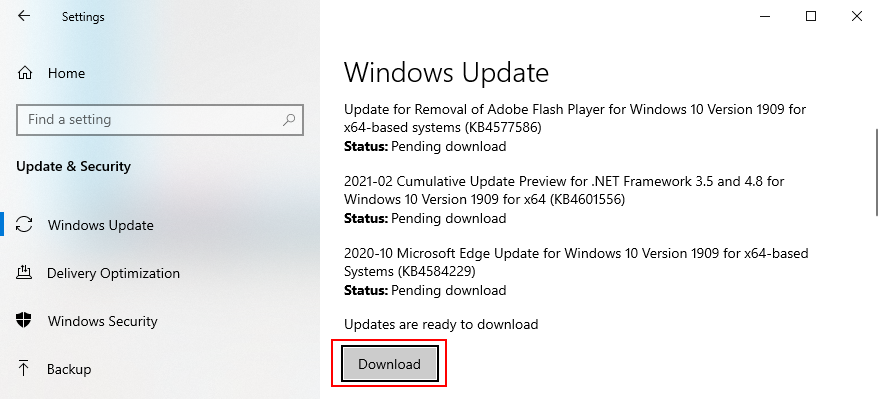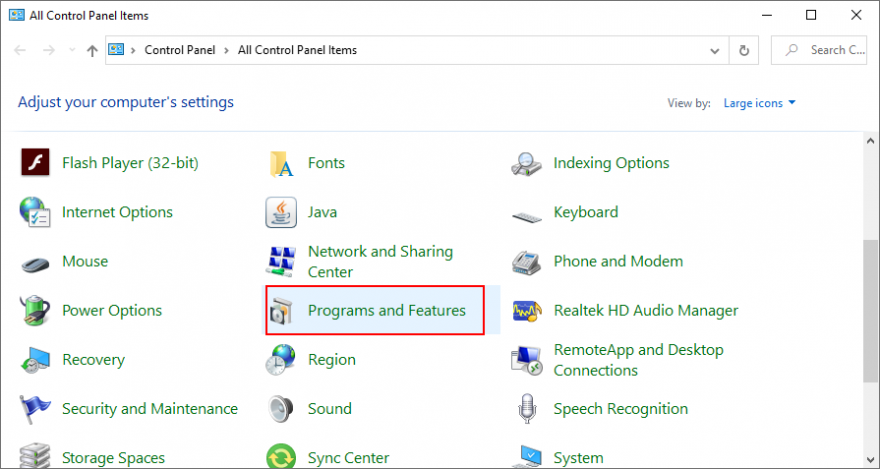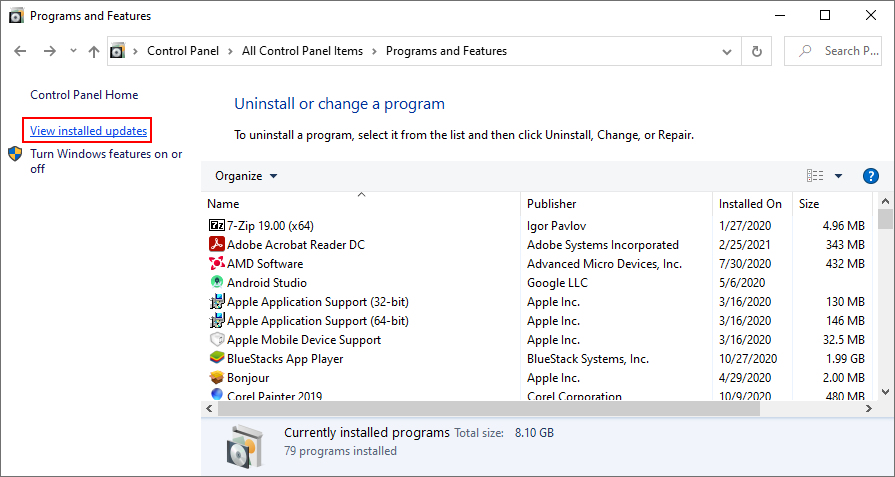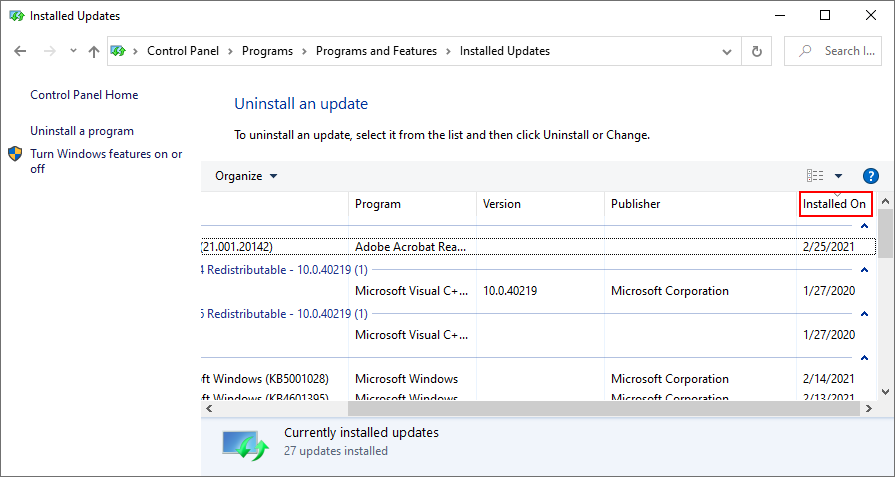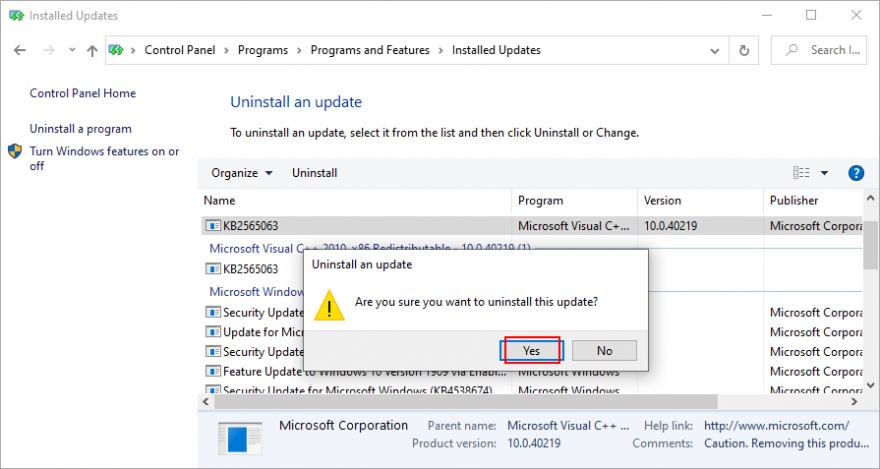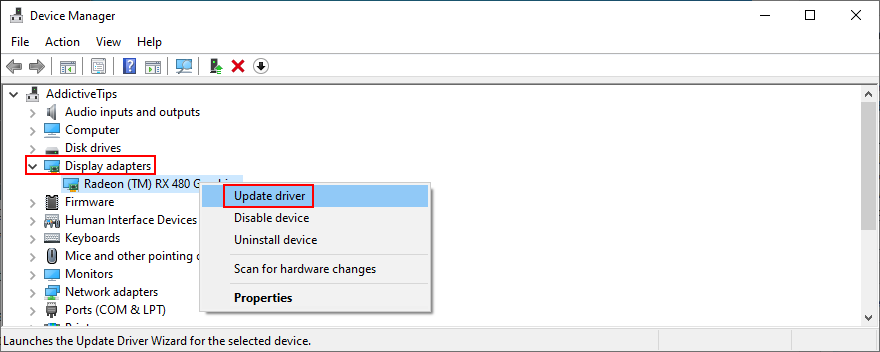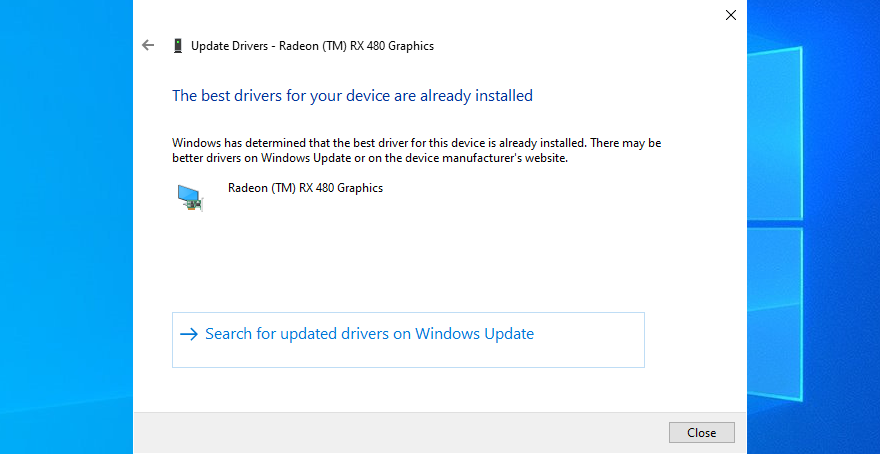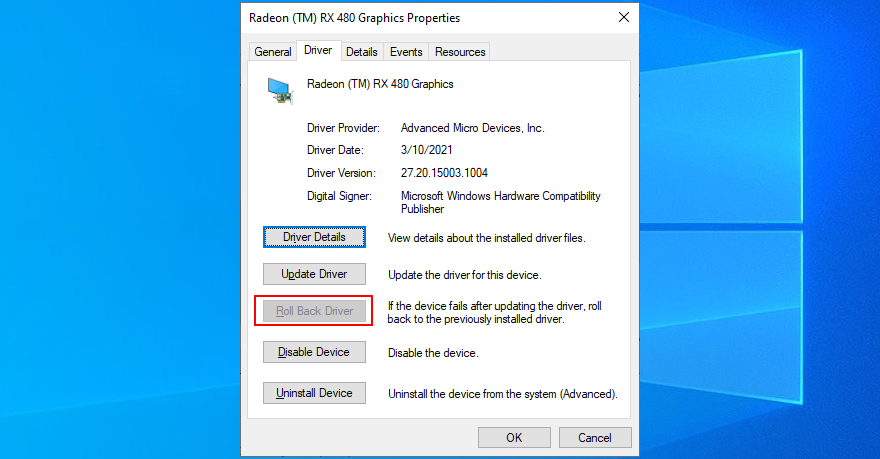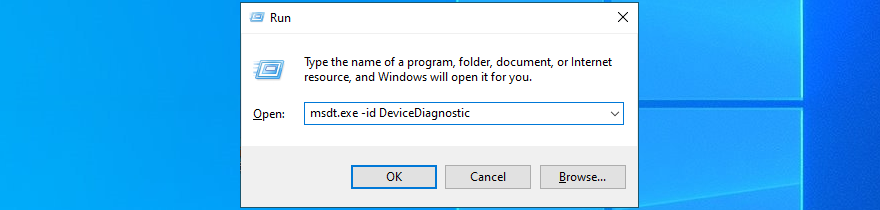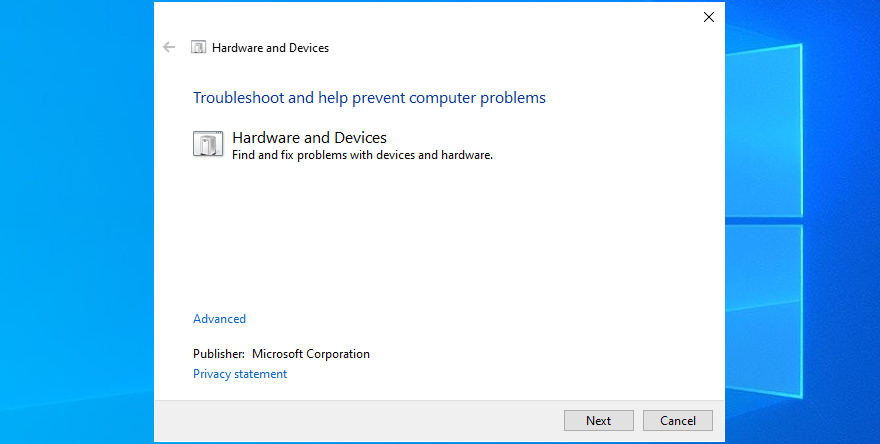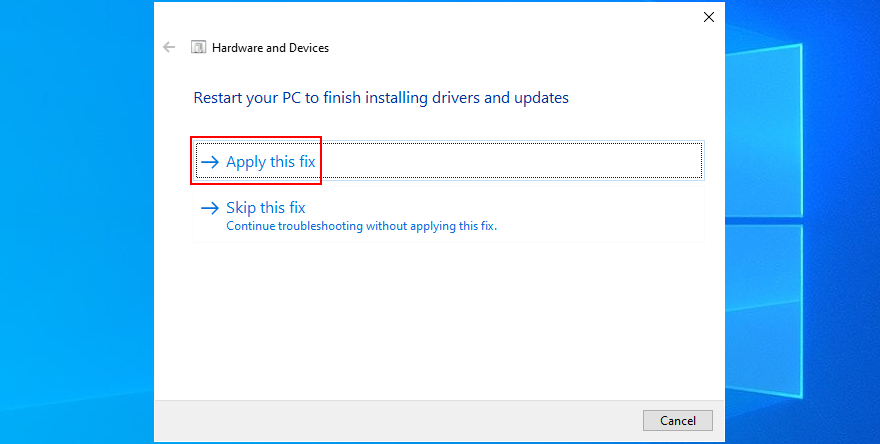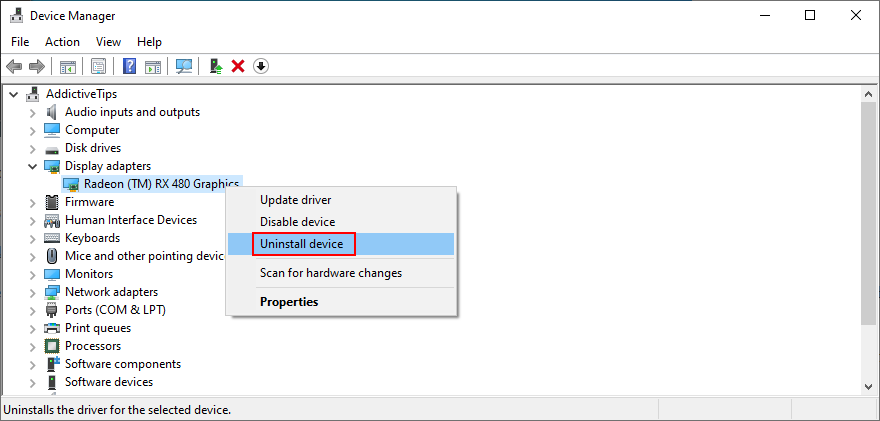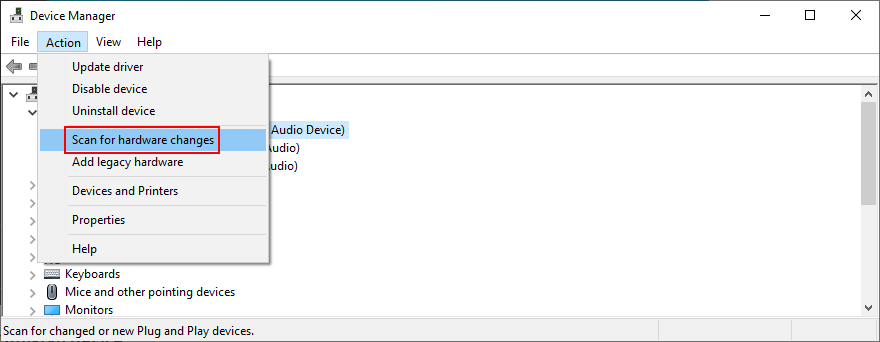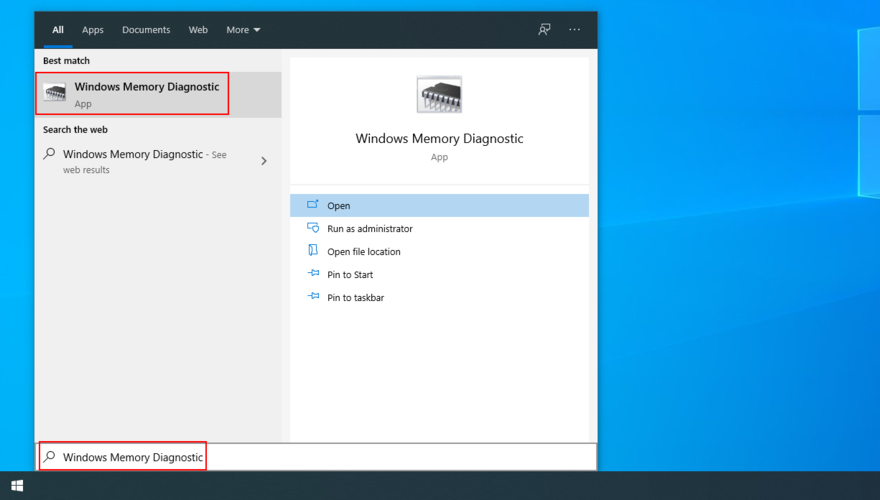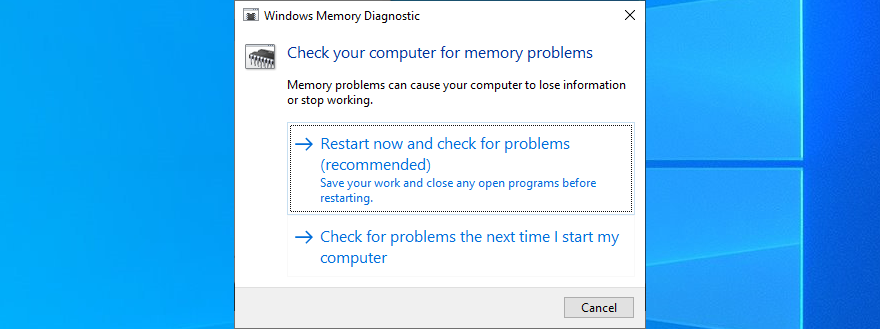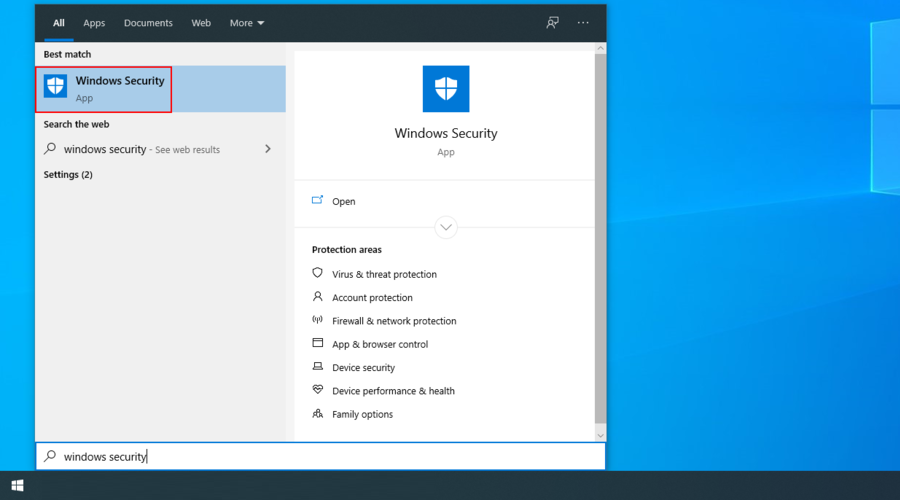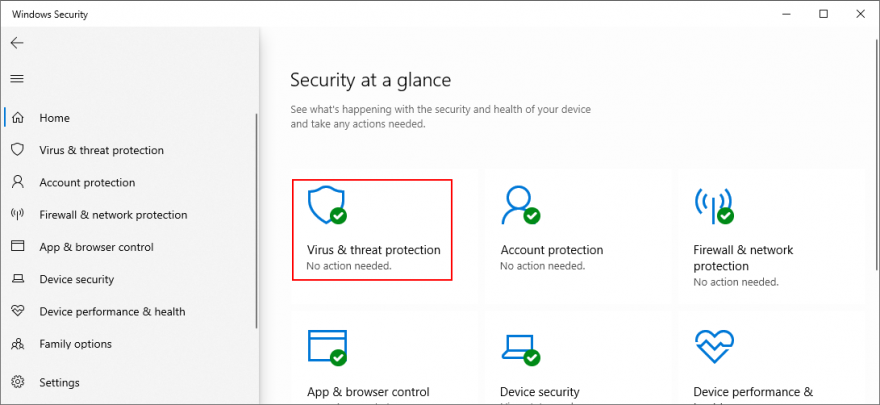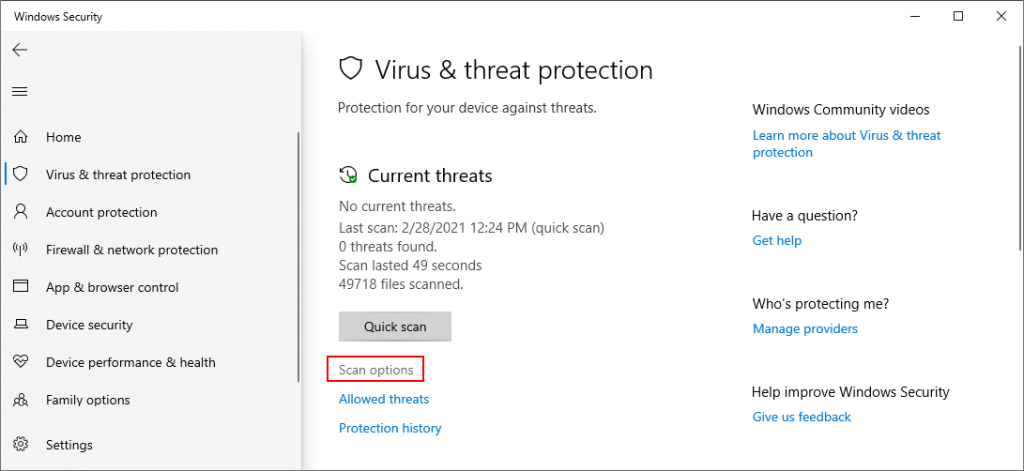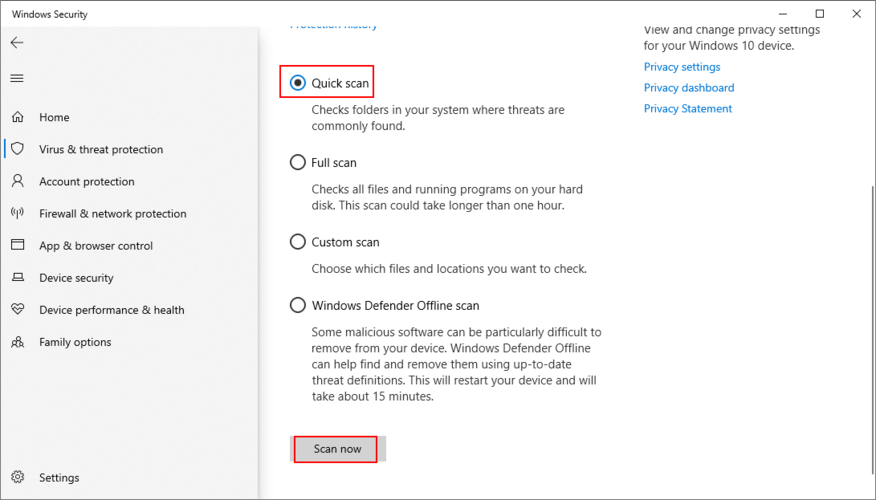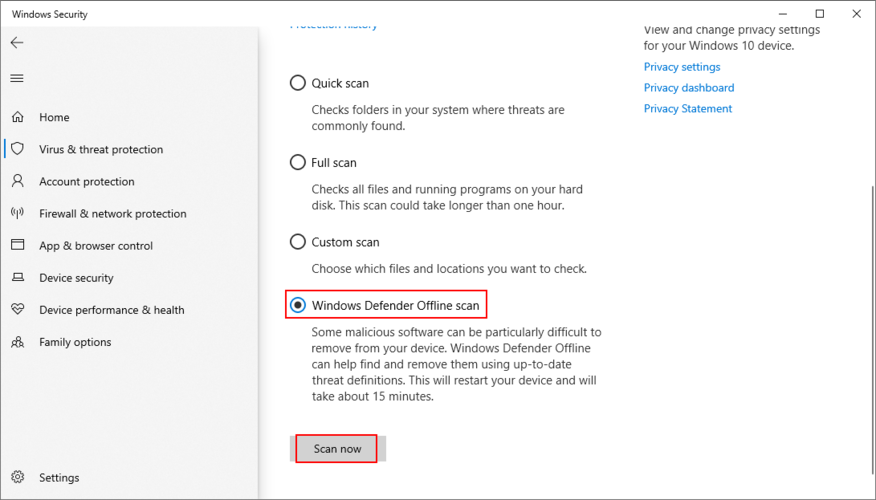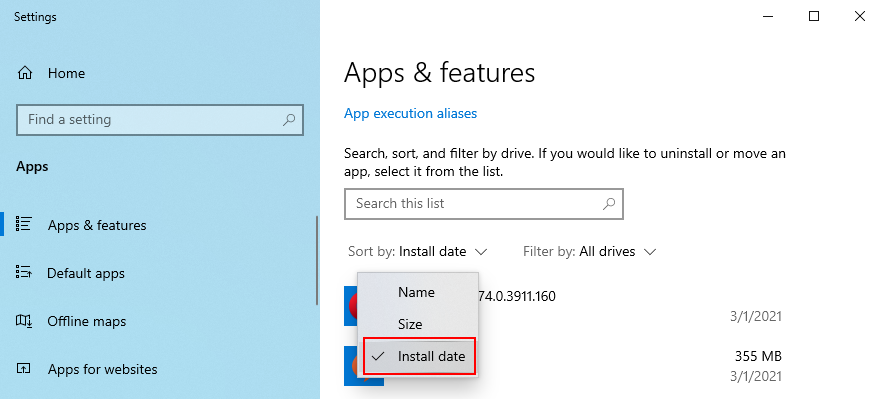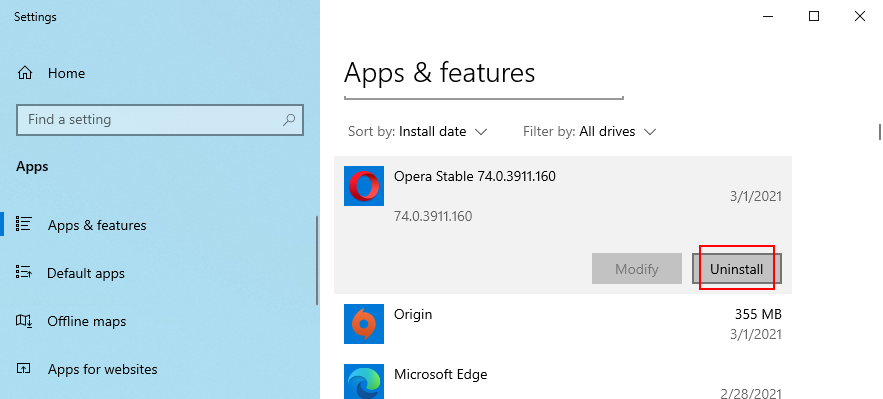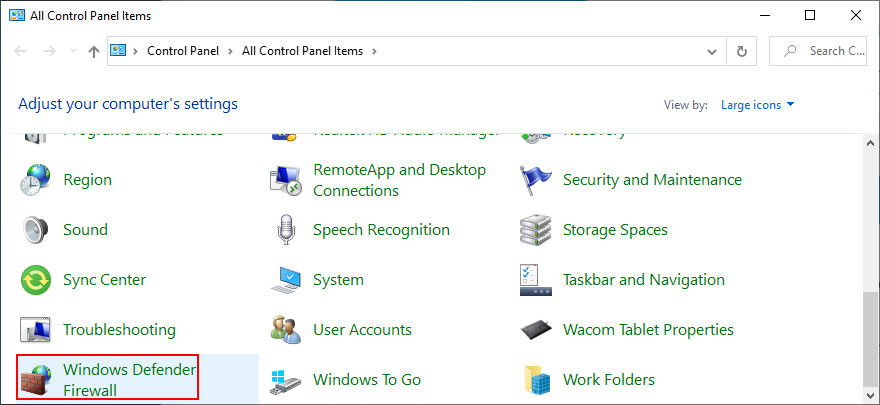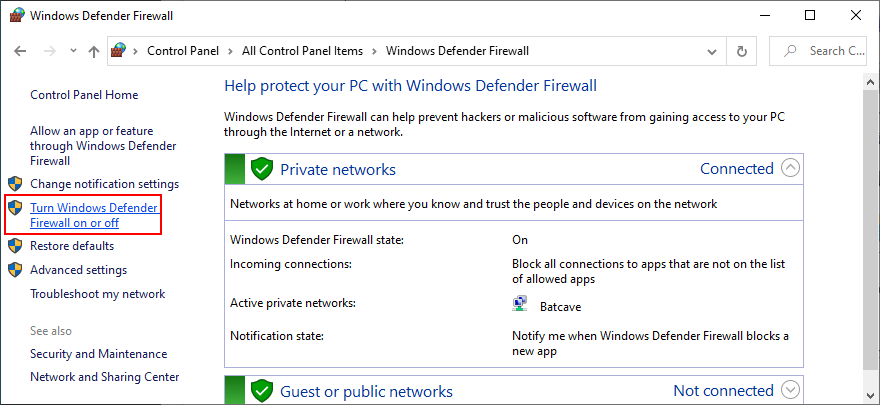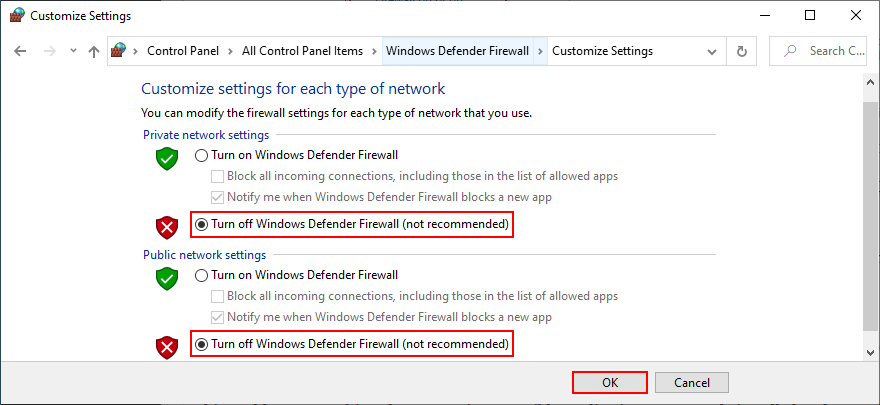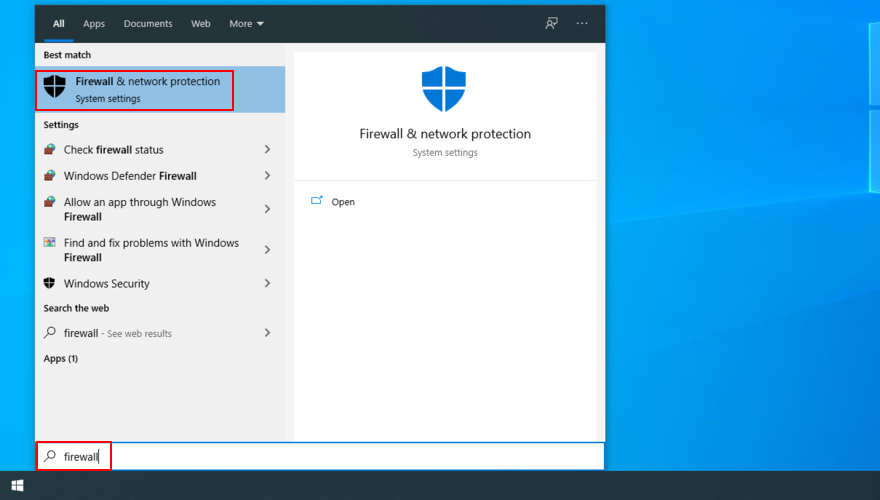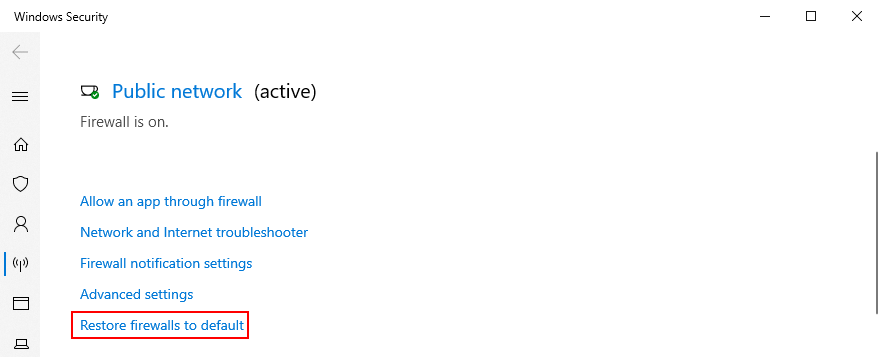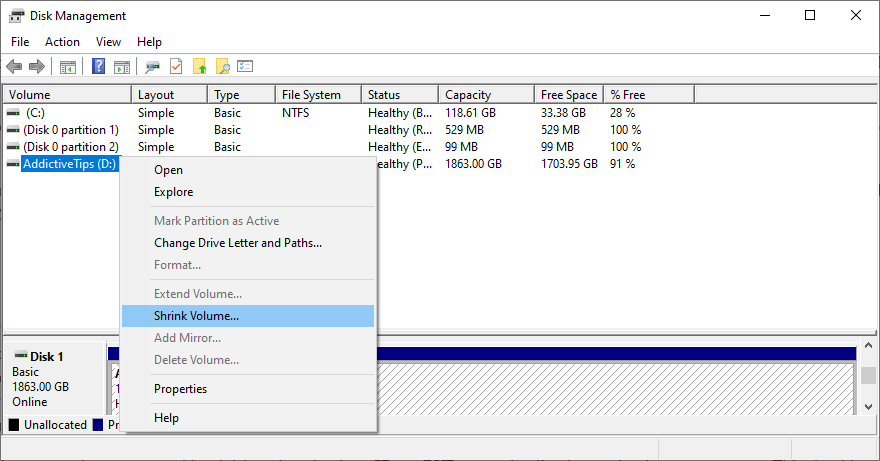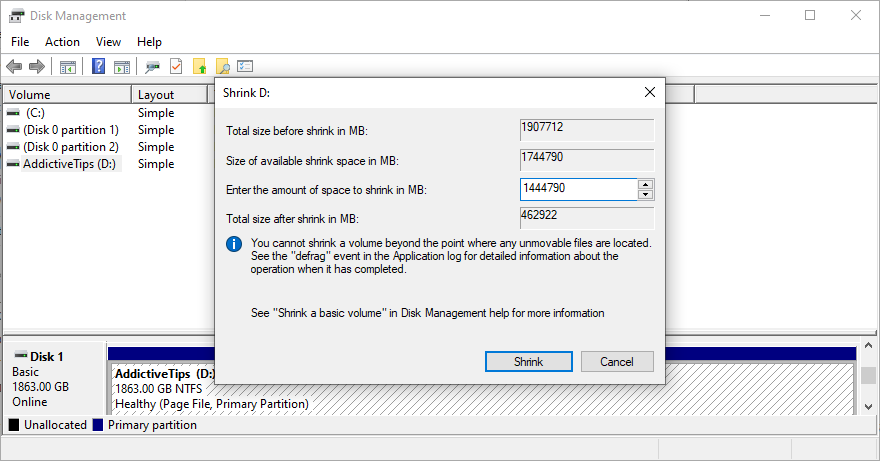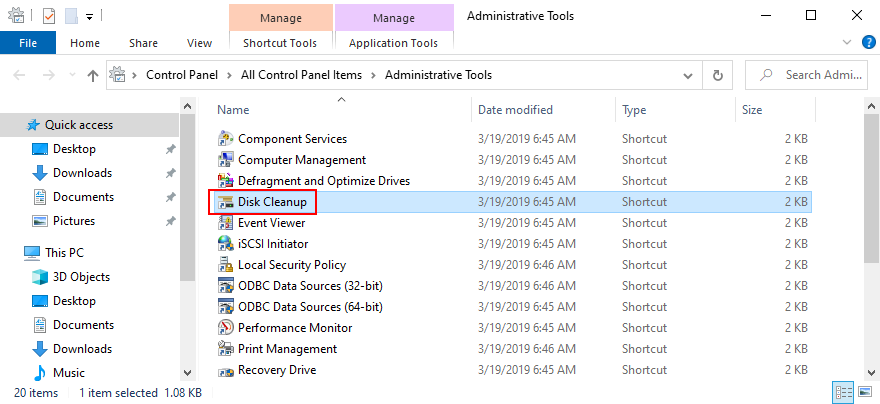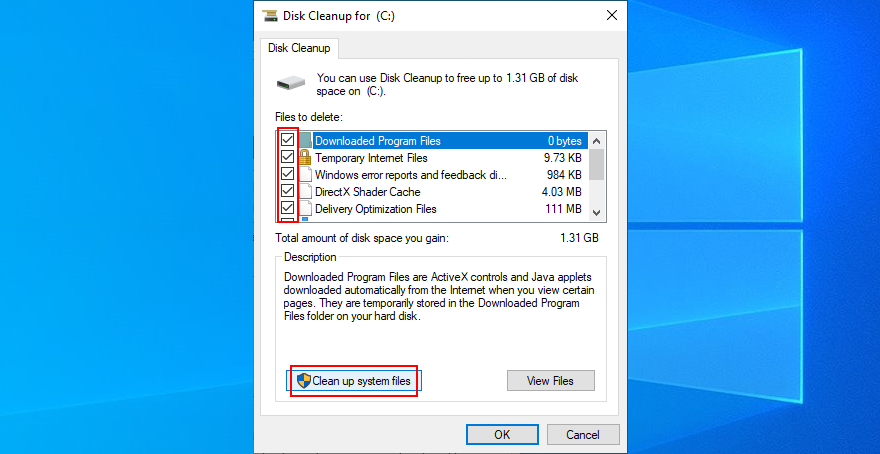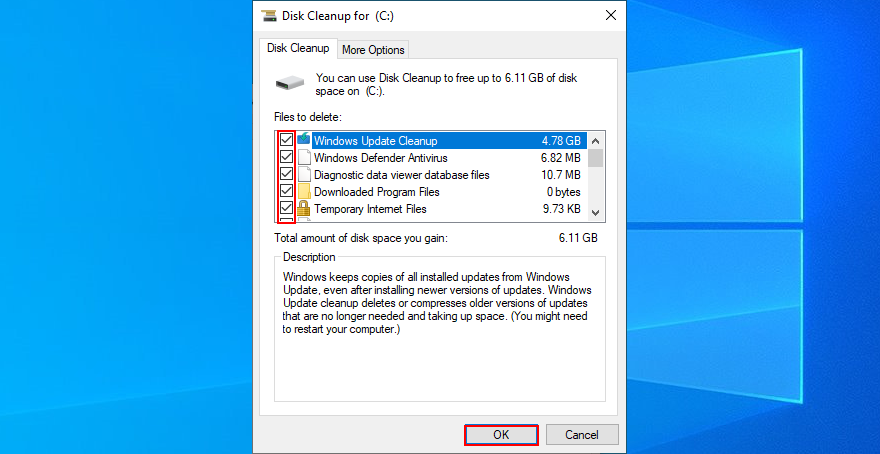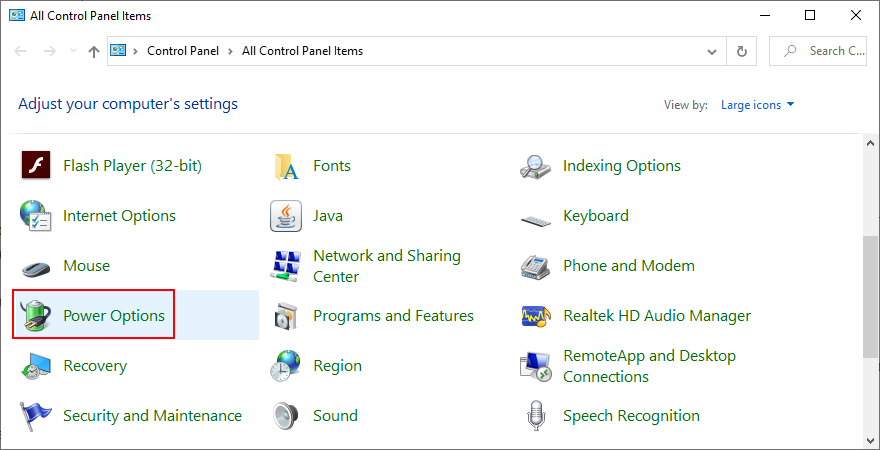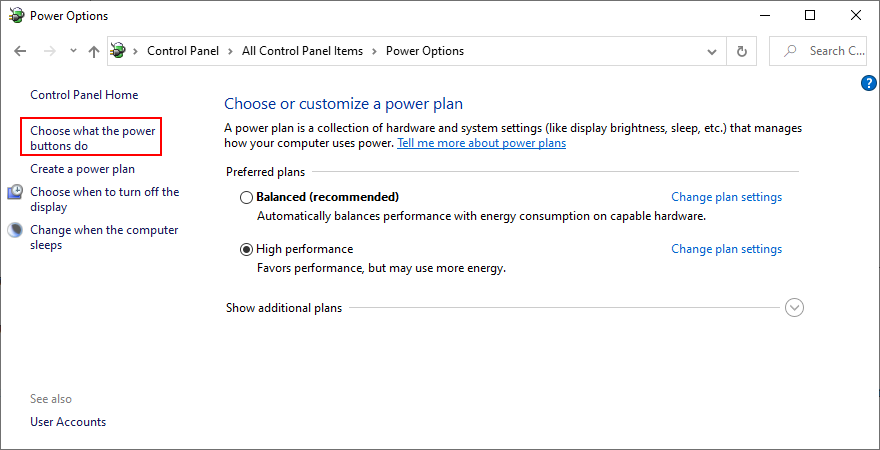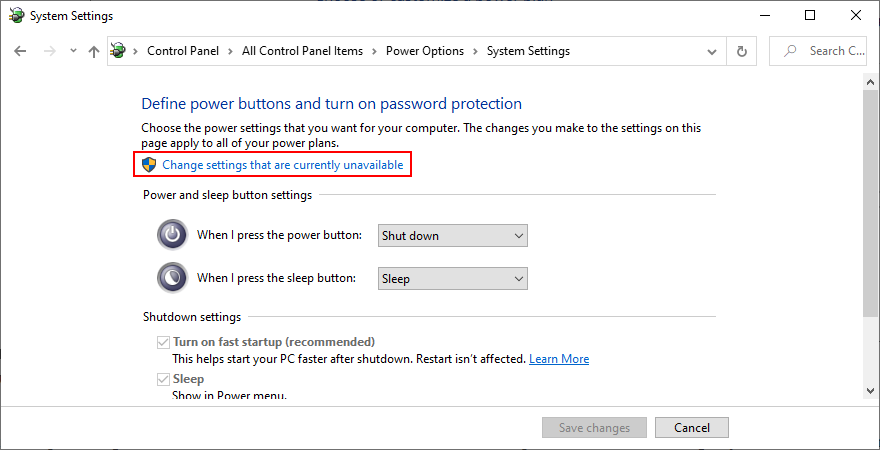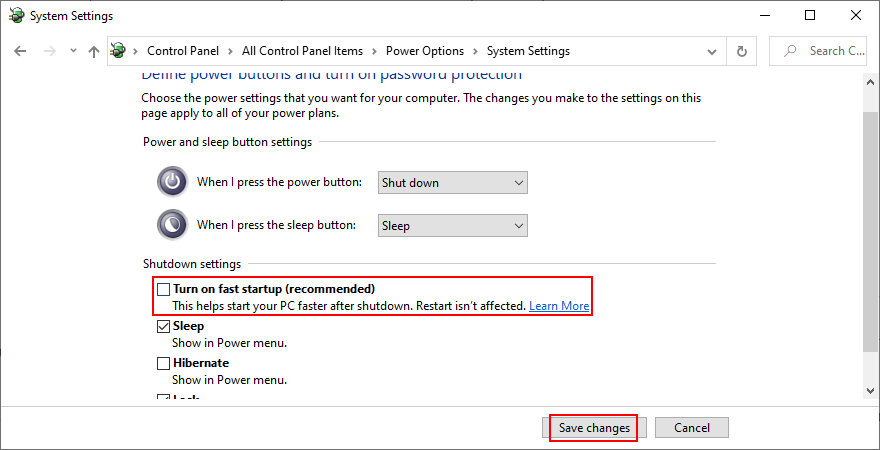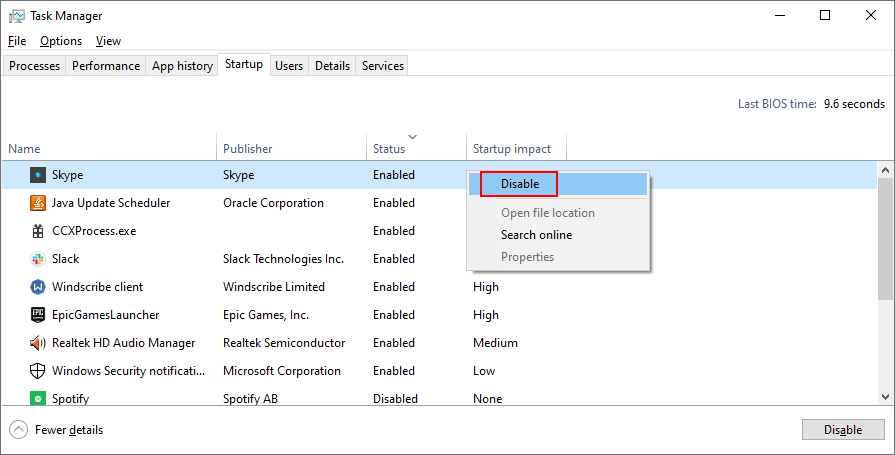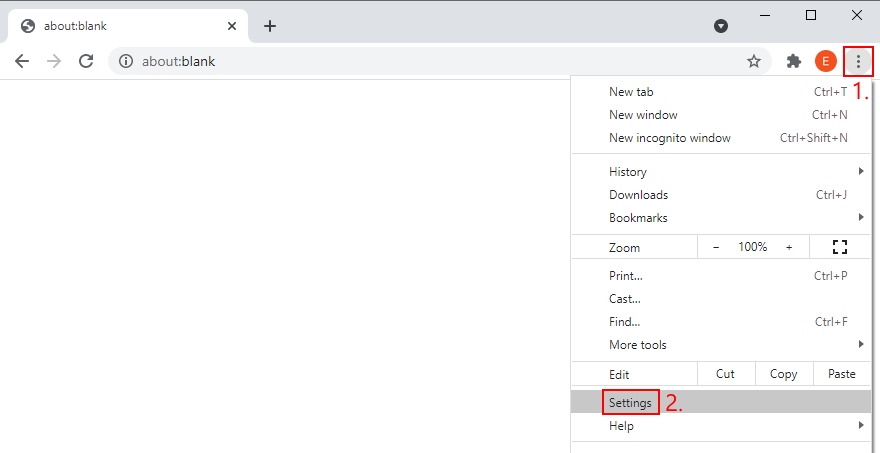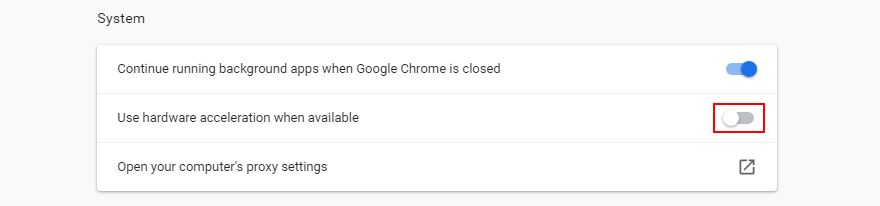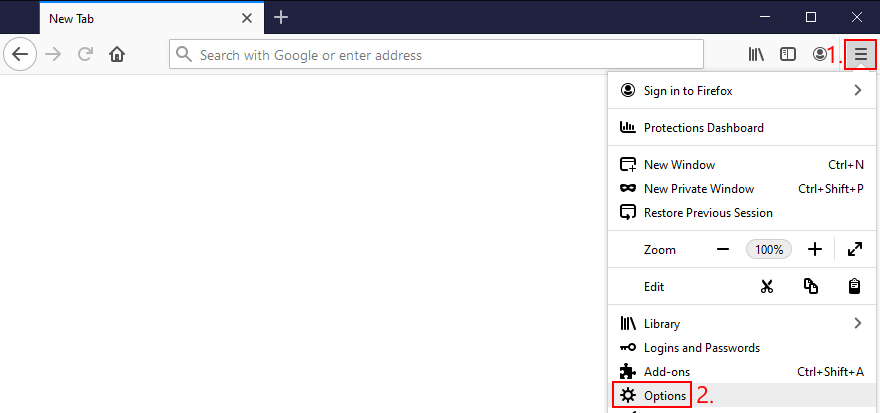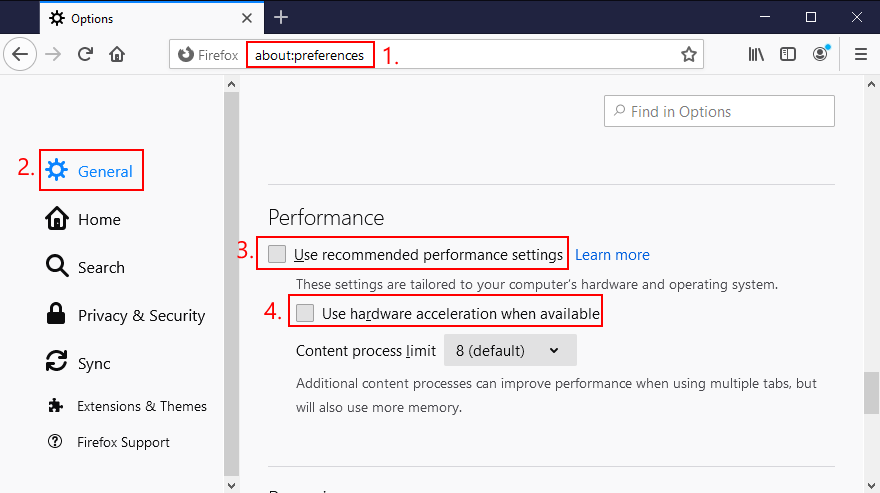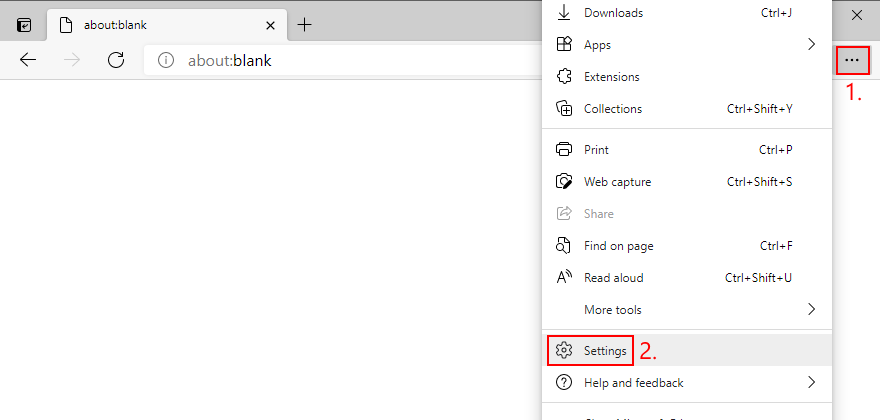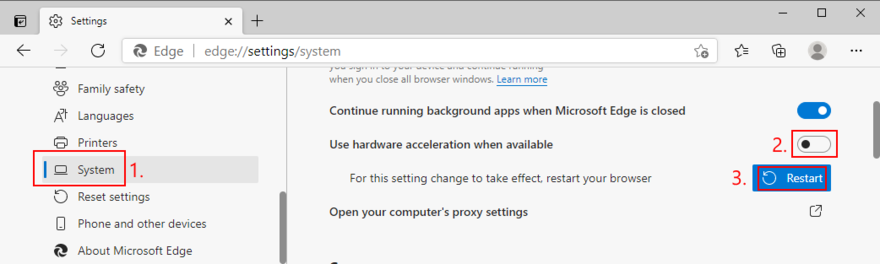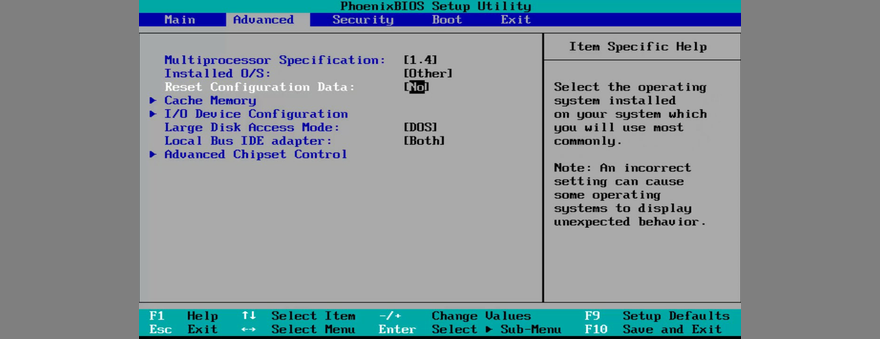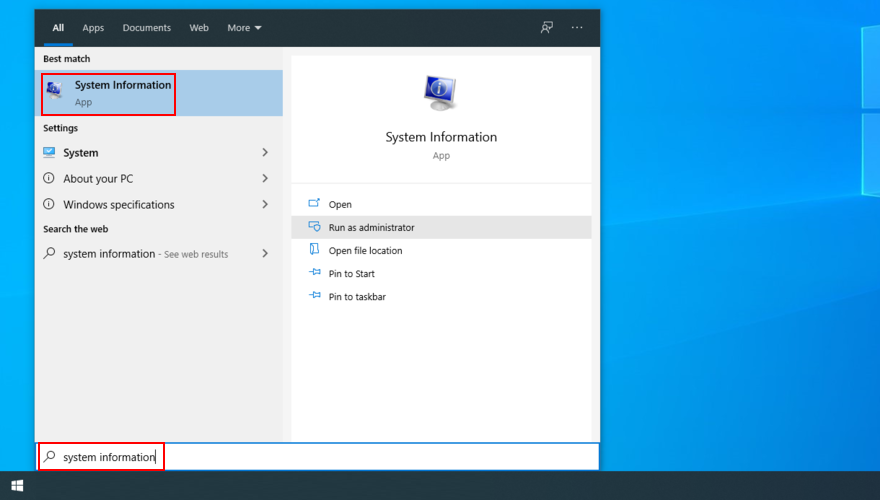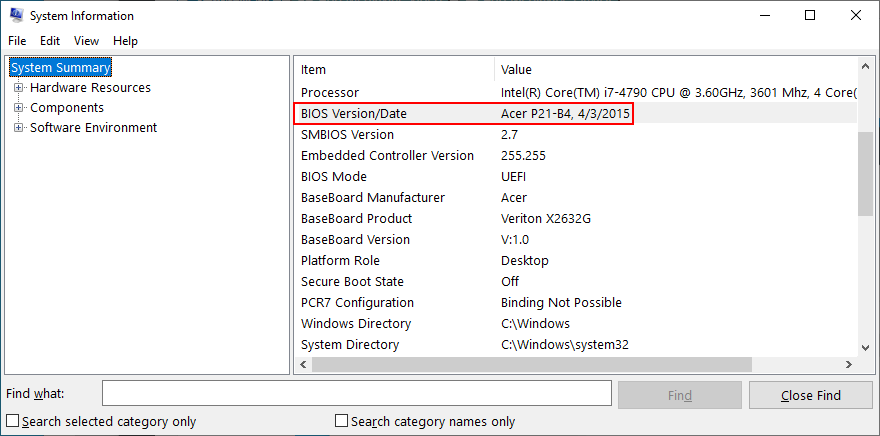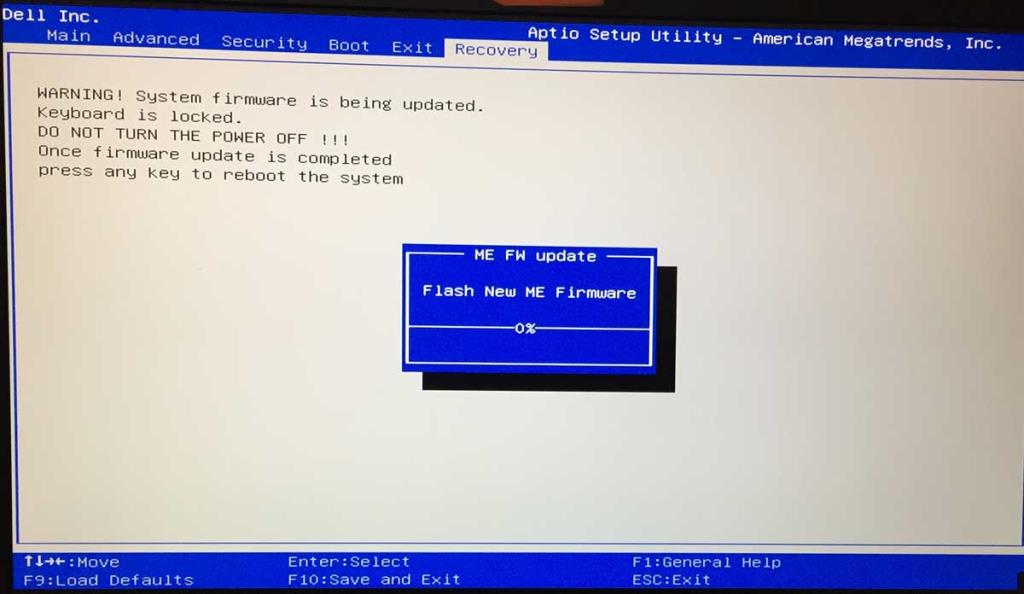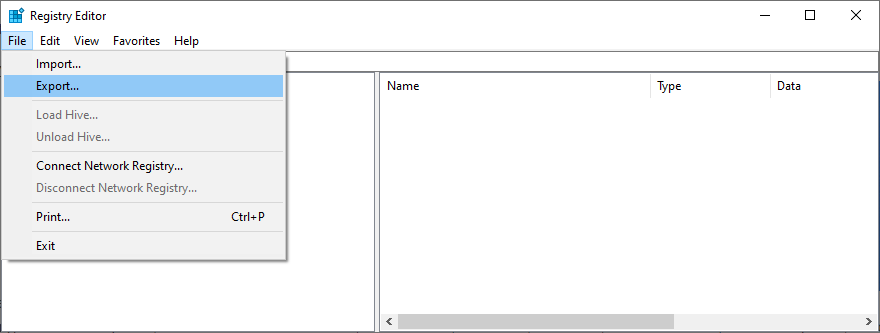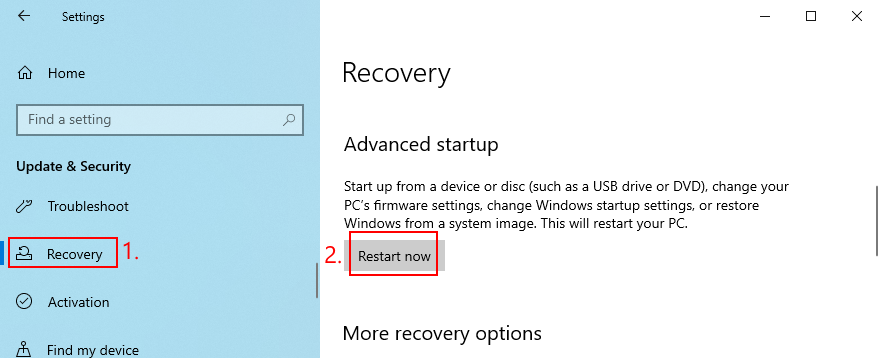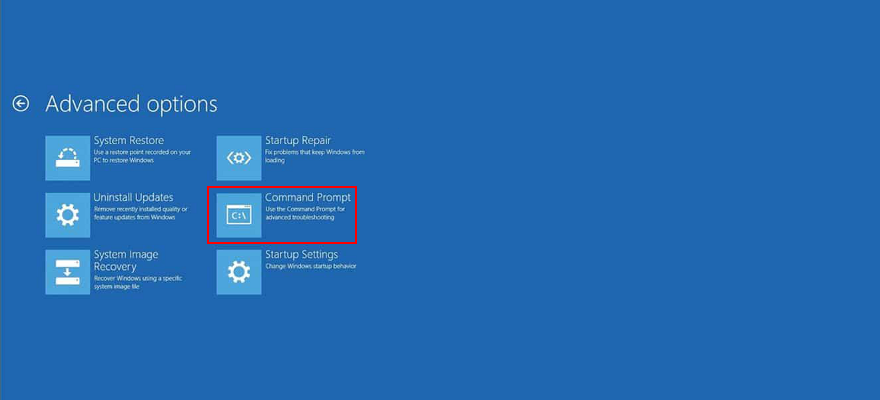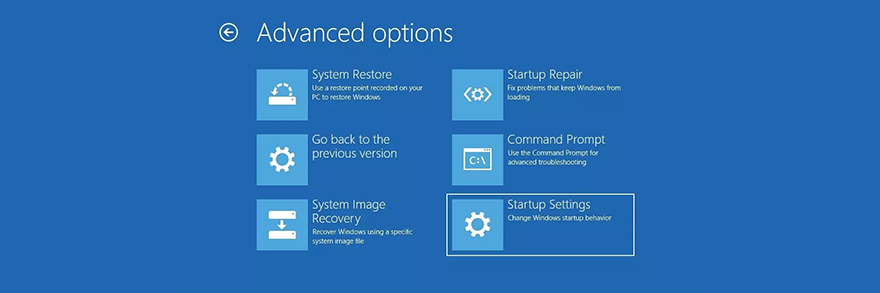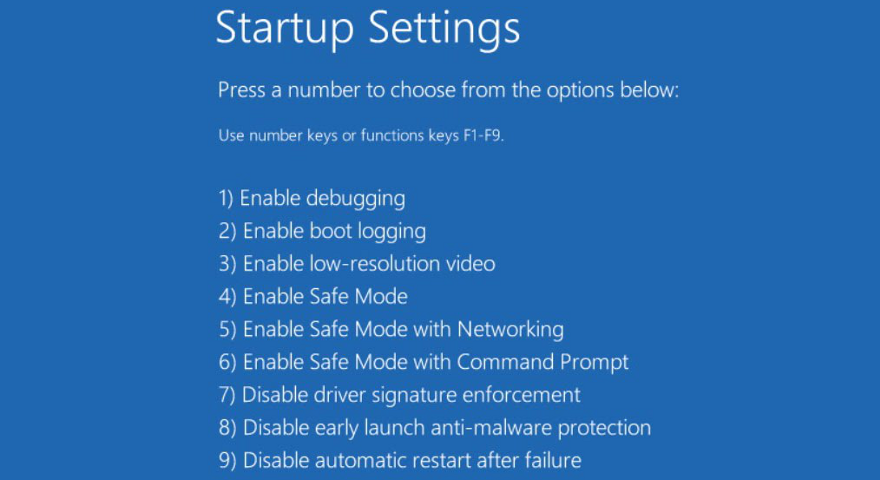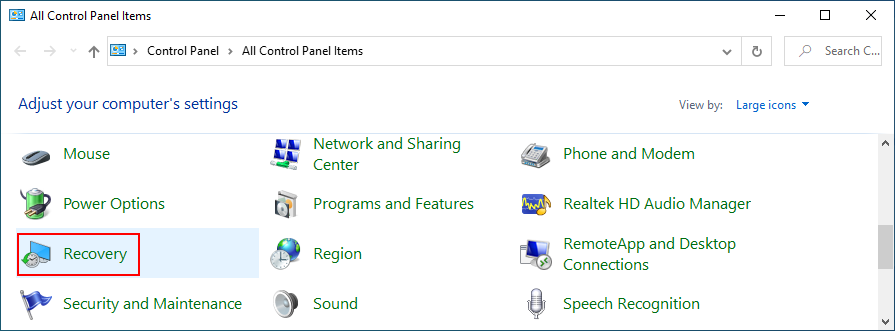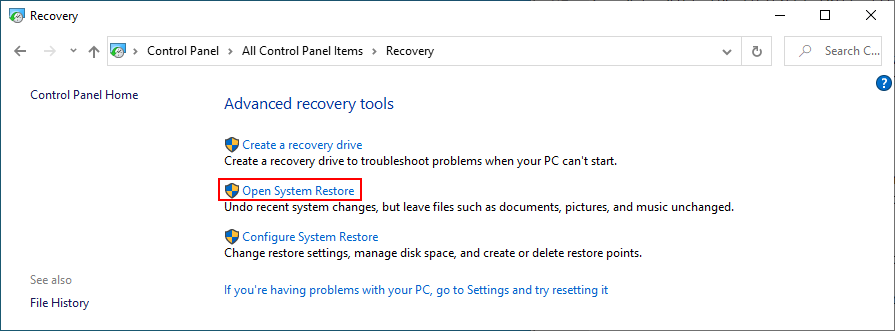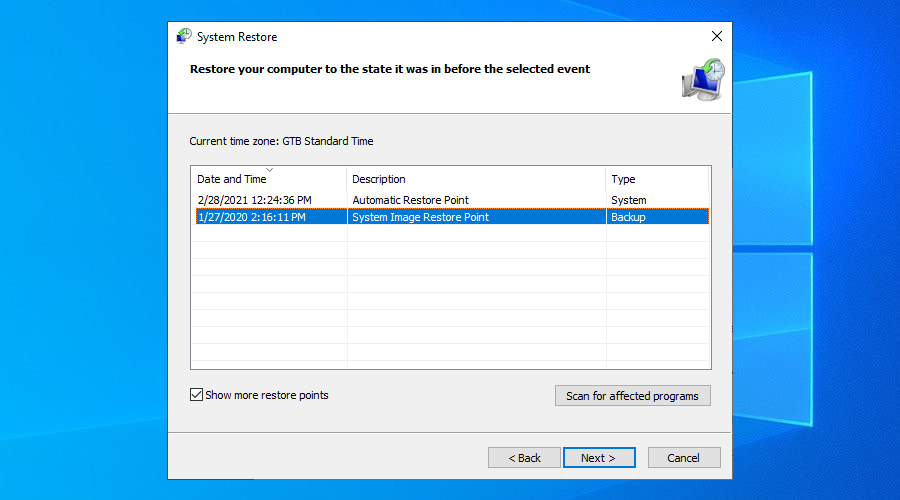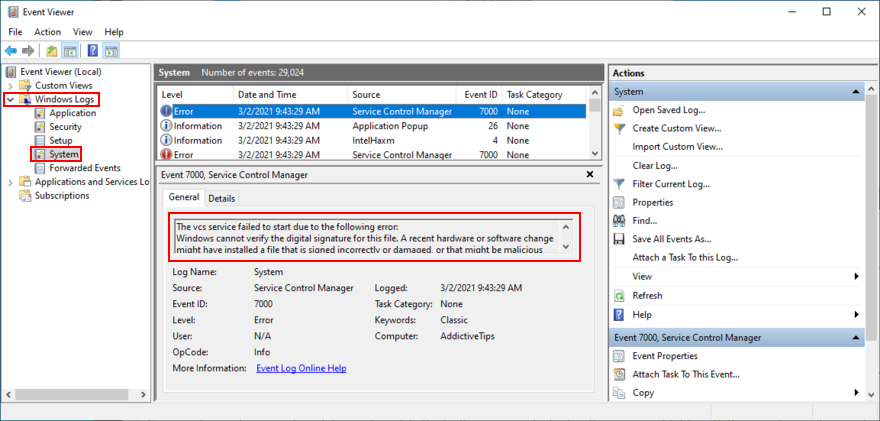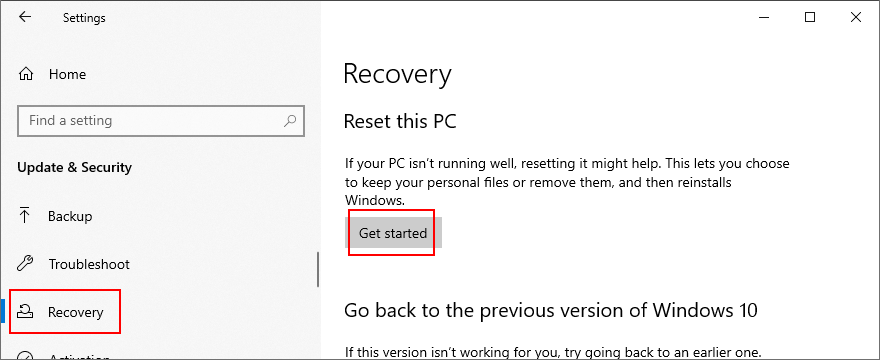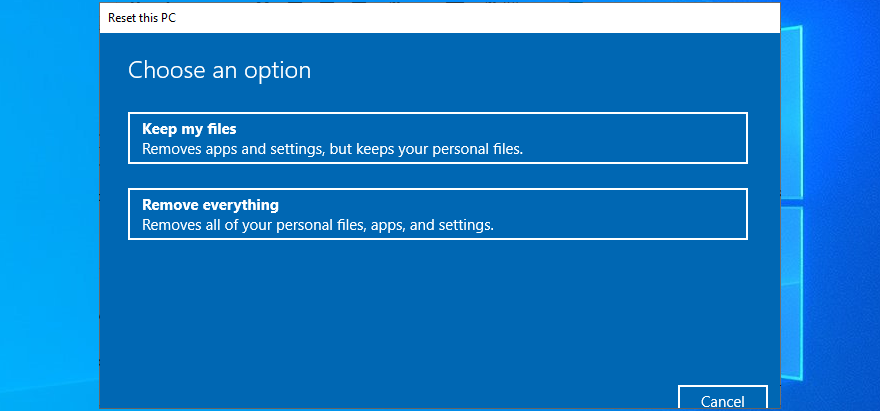Ошибки синего экрана захватывают ваш компьютер и мешают вам его использовать. У каждого типа ошибки есть свои особенности, но большинство из них можно устранить, следуя набору четко определенных инструкций.
Какая бы проблема у вас ни возникла, помните, что все ошибки BSOD можно исправить . Возьмем , к примеру, страницу с неисправным оборудованием и повреждением . Это вызвано повреждением оборудования, чтобы предотвратить серьезную потерю данных на вашем компьютере.
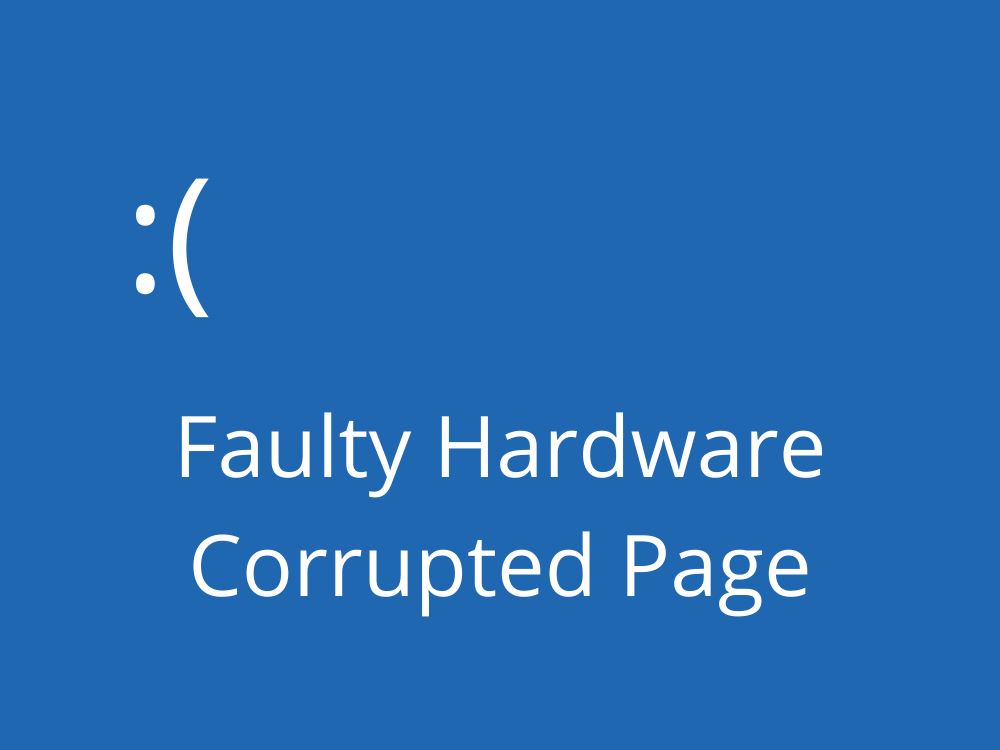
Неисправное оборудование Повреждена страница Ошибка
Исправить ошибку «Страница неисправного оборудования, поврежденная» означает выявить и устранить основную проблему. Вот несколько возможных причин:
- На вашем жестком диске есть битые сектора
- В операционной системе отсутствуют или повреждены файлы
- Windows или драйверы устройств устарели
- Настройки вашего брандмауэра неверны
- Некоторые установленные вами программные приложения могут конфликтовать друг с другом.
- Некоторые внешние устройства могут быть несовместимы с вашим ПК.
- Ваш графический процессор, процессор или оперативная память разогнаны
Существует несколько подходов к исправлению кода остановки страницы неисправного оборудования, поврежденного. Однако перед тем, как начать, неплохо было бы создать точку восстановления Windows . В случае, если вы сделаете какие-либо ошибки и вам нужно будет начать заново с нуля, вы можете просто откатить свою операционную систему до сохраненной контрольной точки.
Еще один важный аспект, который мы должны прояснить с самого начала, заключается в том, что если вы вообще не можете использовать свой компьютер, потому что он входит в цикл перезагрузки из-за неисправности страницы с повреждением оборудования, прервите последовательность загрузки Windows три раза, чтобы запустить режим расширенного запуска . Он предоставит вам доступ к критически важным инструментам, необходимым в следующих решениях.
Как исправить ошибку faulty_hardware_corrupted_page
1. Исправить ошибки HDD
Мы собираемся начать с наиболее очевидного решения: восстановления любых поврежденных секторов, которые могут быть на вашем жестком диске. Для этой работы не требуются специальные инструменты, так как вы можете использовать CHKDSK (Проверить диск), внутреннюю утилиту, которой можно управлять из командной строки.
Как запустить CHKDSK:
- Нажмите кнопку « Пуск» , найдите « Командная строка» и нажмите « Запуск от имени администратора».
- При появлении запроса от UAC (Контроль учетных записей пользователей) нажмите Да.
- Введите,
chkdsk c: /fесли ваша операционная система установлена на диске C :. В противном случае замените c:на правильную букву раздела. Нажмите Enter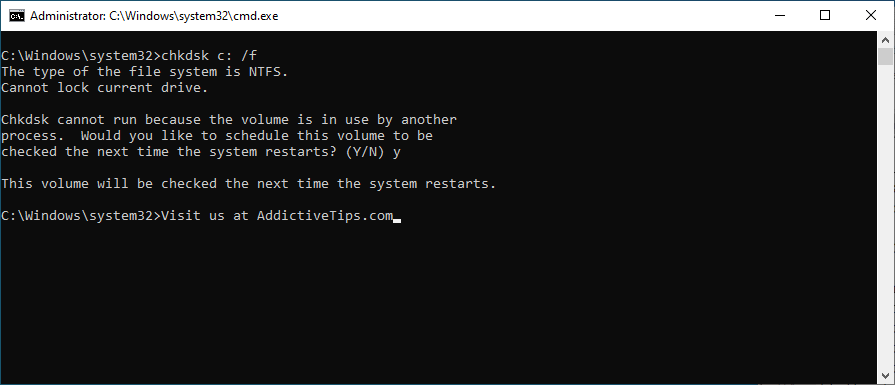
- Вам будет предложено запланировать CHKDSK во время следующей загрузки системы. Введите y и нажмите Enter.
- Перезагрузите компьютер
- Во время перезагрузки CHKDSK выполнит свою работу. По завершении запустите Windows как обычно и проверьте наличие ошибок BSOD.
Вы также можете получить доступ к командной строке из режима расширенного запуска, если не можете загрузить Windows из-за повреждения жесткого диска.
2. Исправить поврежденные файлы ОС.
В вашей операционной системе могут быть поврежденные файлы, которые мешают ее процессам работать должным образом. В результате вы можете столкнуться с ошибкой BSOD, ошибкой, поврежденной страницей оборудования. Но вы можете исправить это, запустив SFC (System File Checker) , еще одну утилиту командной строки, которая поставляется в комплекте с Windows 10.
Как запустить SFC:
- Нажмите клавишу Win + R , введите cmd и нажмите Ctrl + Shift + Enter, чтобы открыть командную строку с правами на повышение.
- Введите
sfc /scannowи нажмите Enter.
- Терпеливо подождите, пока SFC выполнит свою работу. По завершении перезагрузите компьютер.
- Проверить наличие ошибок BSOD сейчас
Если SFC недостаточно, чтобы избавиться от проблем с синим экраном, вам следует обратиться к DISM (обслуживание и управление образами развертывания). Это более мощный инструмент, способный исправить любые проблемы, обнаруженные в хранилище компонентов образа Windows. Подобно SFC и CHDKSK, DISM можно найти в Windows и обрабатывать из среды консоли.
Как использовать DISM:
- Запустите командную строку с правами администратора
- Напишите
DISM /online /cleanup-image /scanhealthи нажмите Enter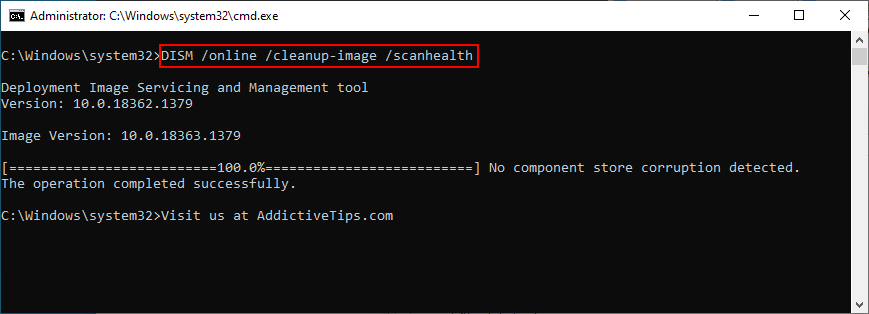
- Если он показывает какие-либо ошибки, бегите,
DISM /online /cleanup-image /restorehealthчтобы исправить их
- Подождите, пока DISM творит чудеса. Когда он закончится, перезагрузите компьютер.
- Снова запустить командную строку от имени администратора
- Запустите SFC (
sfc /scannow)
- После завершения работы SFC снова перезагрузите компьютер.
- Проверьте наличие ошибок синего экрана сейчас
3. Обновите Windows 10.
Необходимо постоянно обновлять операционную систему, чтобы на вашем компьютере можно было использовать последние исправления и исправления безопасности. Если Windows 10 не загружает обновления на ваш компьютер автоматически, вам следует сделать следующее:
- Нажмите клавишу Windows , введите " Проверить наличие обновлений" и нажмите Enter.
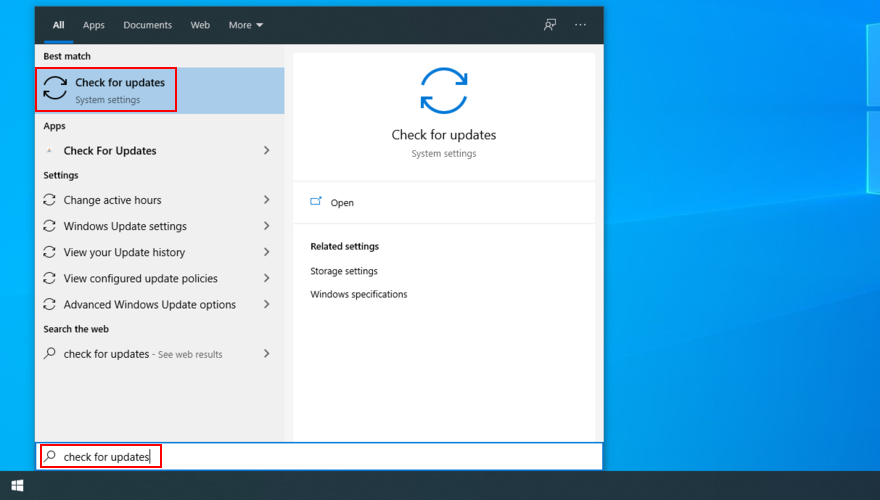
- Нажмите Проверить наличие обновлений.
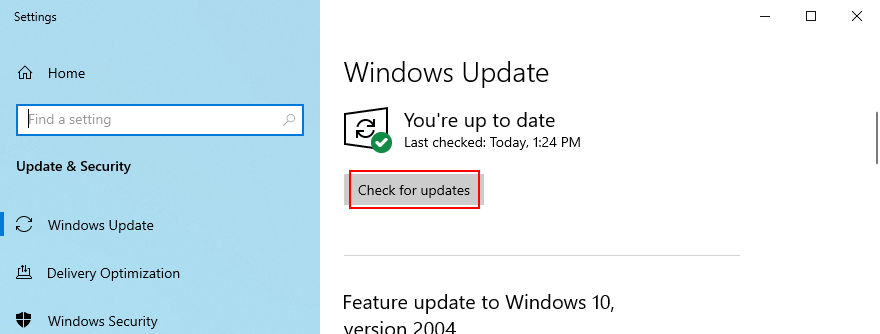
- Если есть что-то доступное, нажмите Скачать.
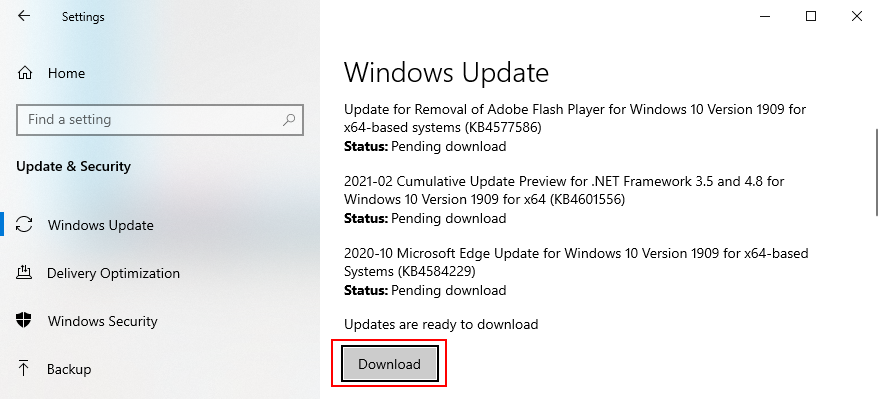
- Ваш компьютер может перезагружаться несколько раз, особенно если вы давно не обновлялись.
- После загрузки проверьте наличие ошибок BSOD.
4. Удалите обновления Windows.
С другой стороны, вы также должны учитывать, что определенные обновления системы могут повредить ваш компьютер и вызвать ошибки BSOD. Когда это произойдет, вам следует избавиться от ошибочного обновления, чтобы восстановить стабильность вашего компьютера.
Как удалить последние обновления системы:
- Нажмите кнопку « Пуск» , найдите « Панель управления» и нажмите клавишу « Ввод».
- Выберите программы и компоненты.
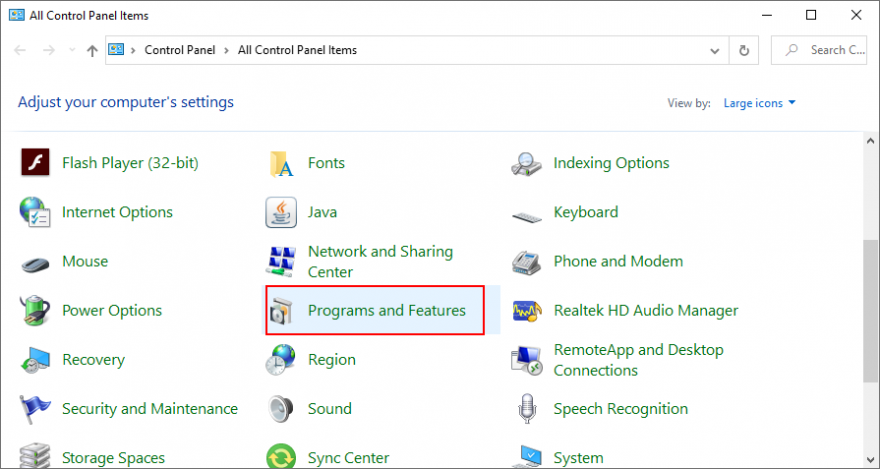
- Нажмите Просмотр установленных обновлений слева.
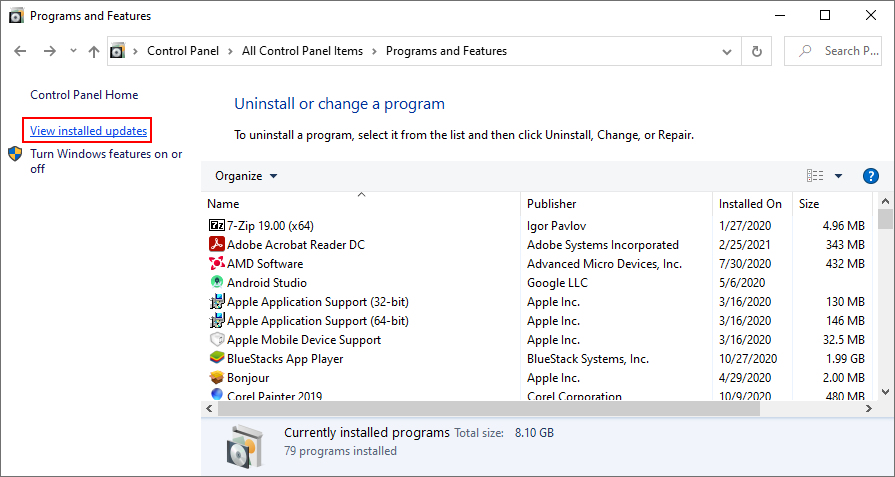
- Щелкните столбец Установлено при, чтобы отсортировать все обновления системы (сначала самые новые).
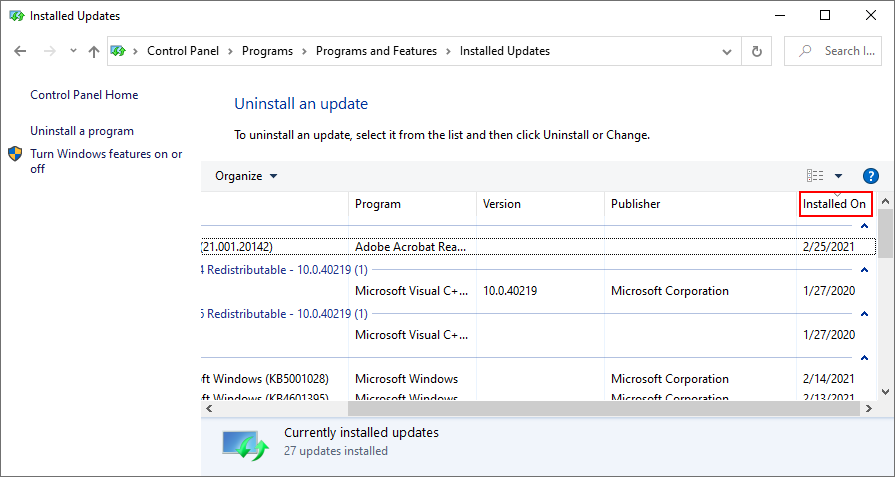
- Дважды щелкните первое обновление в списке, чтобы удалить его.
- Нажмите Да для подтверждения и следуйте инструкциям на экране.
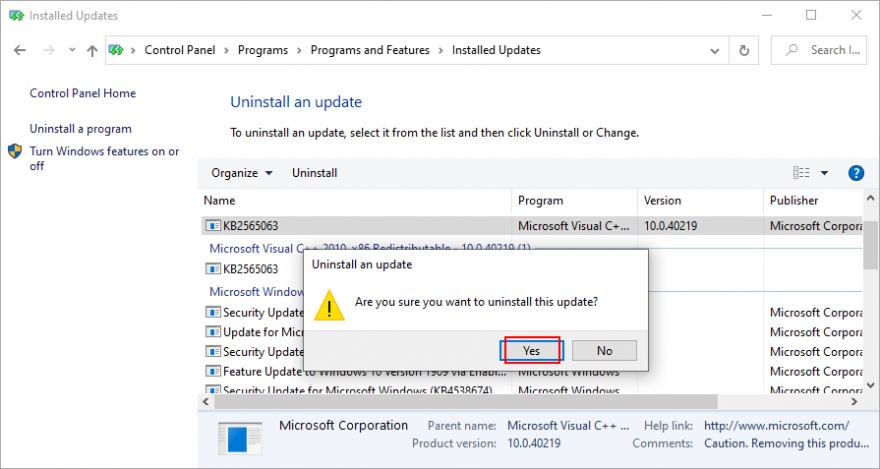
- Перезагрузите компьютер и проверьте наличие проблем с синим экраном.
5. Обновите драйверы.
Если ваши драйверы устарели, это может быть причиной того, что ваш экран становится синим и показывает сообщение об ошибке «Страница неисправного оборудования». Чтобы решить эту проблему, вам следует обновить драйверы.
Как обновить драйверы в Windows 10:
- Щелкните правой кнопкой мыши кнопку « Пуск» и выберите « Диспетчер устройств».
- Изучите список всех устройств в диспетчере устройств
- Щелкните устройство правой кнопкой мыши и выберите Обновить драйвер.
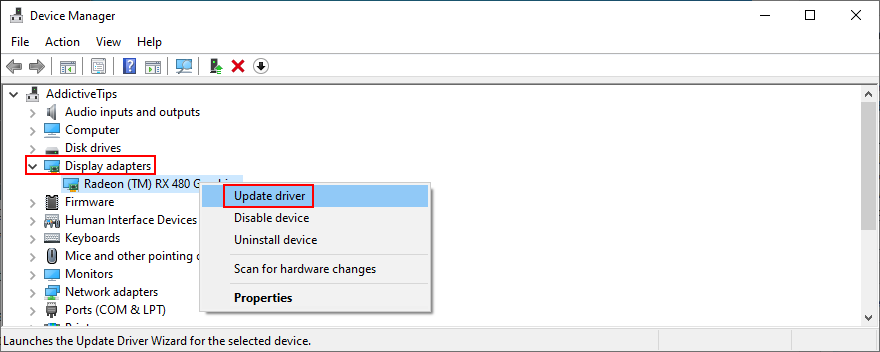
- Если у вас есть два варианта, выберите автоматический поиск драйверов.
- Подожди немного. Если онлайн-поиск ничего не показывает, нажмите Искать обновленные драйверы в Центре обновления Windows . Но если вы уже обновили Windows 10 до последней версии, вы можете пропустить этот шаг.
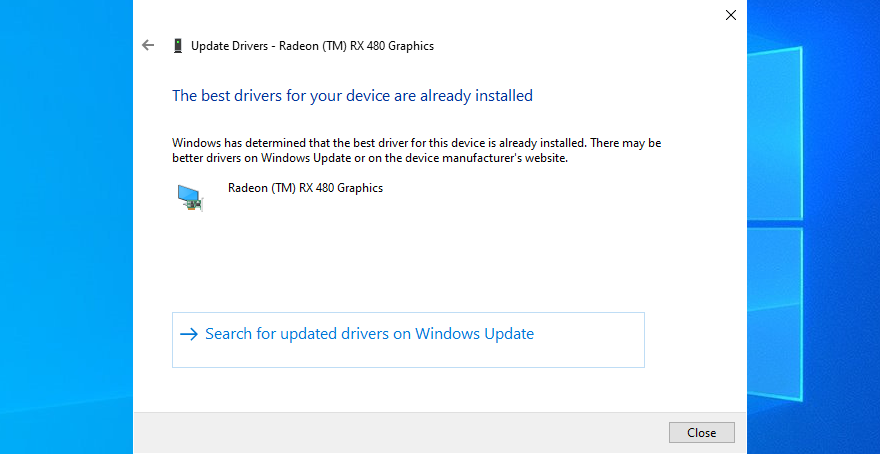
- Убедитесь, что на вашем компьютере по-прежнему возникают ошибки BSOD
Если вы не знаете, какие драйверы устарели, мы предлагаем воспользоваться приложением для обновления драйверов, так как это сэкономит вам много времени. Он автоматически обнаруживает все устаревшие драйверы и переводит их до последней версии. Кроме того, вы можете использовать его для всех типов драйверов.
6. Откатите свои драйверы.
Несовместимые драйверы могут нанести больший ущерб, чем устаревшие. Если вы случайно установили версию, несовместимую с вашей операционной системой и оборудованием, вам следует немедленно откатить драйвер до предыдущей стабильной версии. Нет необходимости использовать стороннее программное обеспечение, поскольку для этой работы достаточно диспетчера устройств.
Как откатить драйверы в Windows 10:
- Щелкните правой кнопкой мыши кнопку Пуск и перейдите в Диспетчер устройств.
- Выберите проблемное устройство и дважды щелкните его, чтобы просмотреть его свойства.
- Перейдите на вкладку Драйвер
- Нажмите кнопку Откатить драйвер и следуйте инструкциям на экране.
- Если вы не можете нажать кнопку, потому что она неактивна, это означает, что вы не можете выполнить откат, потому что предыдущий драйвер не существует на вашем ПК.
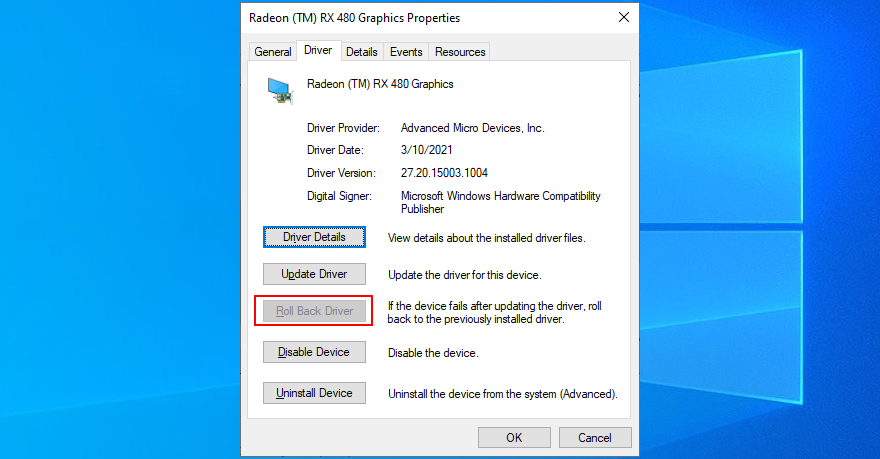
7. Используйте средство устранения неполадок оборудования и устройств.
Средство устранения неполадок оборудования и устройств - это компонент, который поставляется в комплекте с Windows 10 и помогает устранять распространенные проблемы с оборудованием и устройствами. Стоит попробовать, когда дело доходит до исправления ошибки страницы неисправного оборудования, поврежденной. Если вы не можете найти средство устранения неполадок оборудования и устройств в разделе «Настройки» > « Дополнительные средства устранения неполадок» , вы можете запустить его с помощью служебной программы «Выполнить». Вот как:
- Нажмите клавиши Win + R , введите
msdt.exe -id DeviceDiagnosticи нажмите Enter.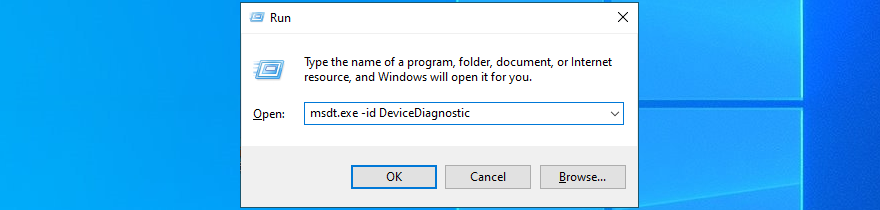
- Нажмите Далее и следуйте инструкциям мастера.
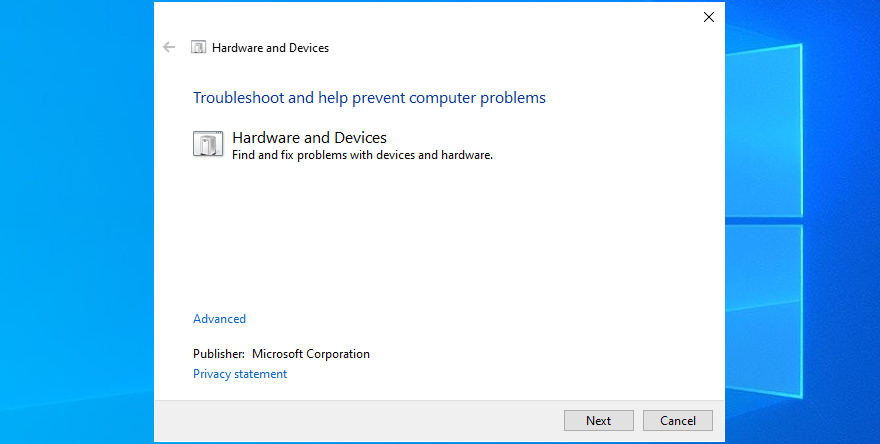
- Если он найдет какие-либо решения, нажмите Применить это исправление.
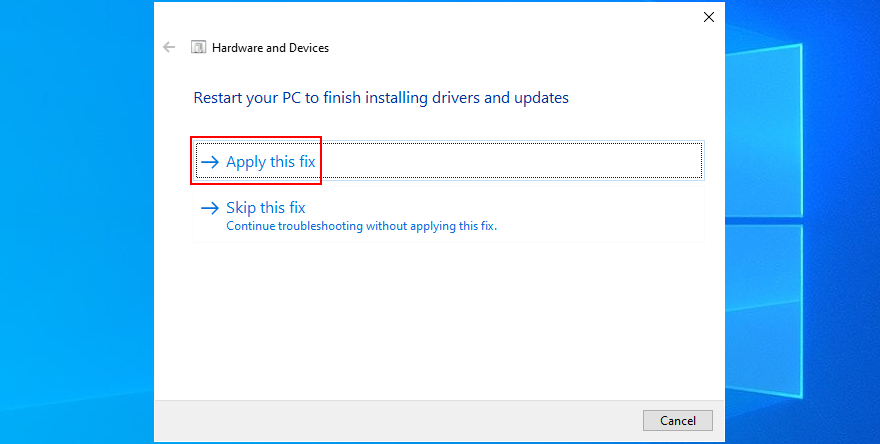
- Перезагрузите вашу операционную систему
- Проверить сообщения на синем экране сейчас
8. Переустановите аппаратные устройства.
Если вы недавно подключили новые устройства к своему компьютеру или ноутбуку, возможно, они не были правильно установлены. Это относится даже к адаптерам с функцией plug-and-play. Однако вы можете легко решить эту проблему на программном уровне, благодаря диспетчеру устройств.
Как быстро переустановить устройства:
- Щелкните правой кнопкой мыши кнопку Пуск и перейдите в Диспетчер устройств.
- Ищите любое устройство с желтым восклицательным знаком
- Щелкните его правой кнопкой мыши и выберите Удалить устройство.
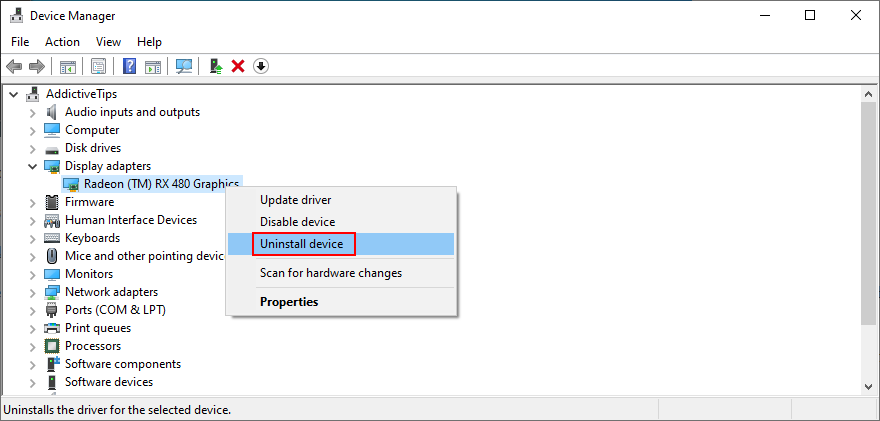
- Нажмите Удалить, чтобы подтвердить
- Откройте меню « Действие» и выберите « Сканировать на предмет изменений оборудования».
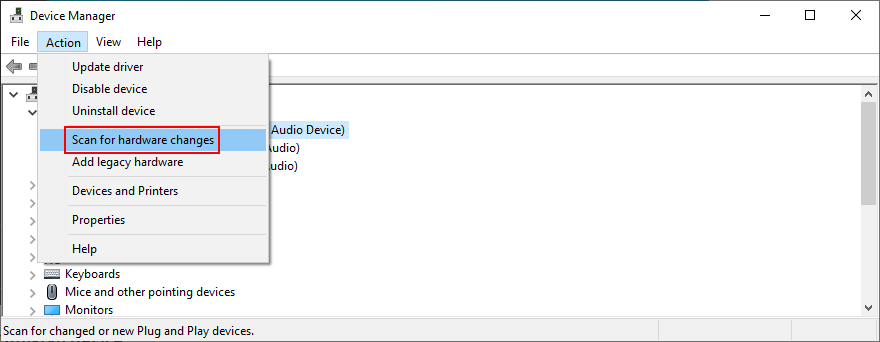
- Restart your computer. Your OS will auto-reinstall the missing device
- Check for BSOD errors now
9. Remove peripheral devices
If the device reinstall didn’t do the trick, make sure to detach any new peripheral devices that are currently connected to your computer. Consider any piece of equipment you recently purchased or received as a gift.
It could be anything, from a webcam or printer to a Wi-Fi adapter or headphones. Shut down your PC and remove everything if you’re unsure, except for your keyboard and mouse.
Then, boot Windows to confirm that you’re no longer getting the Faulty Hardware Corrupted Page stop code. At this point, you can start replugging the devices one at a time to see which triggers the blue screen message.
10. Clean your hardware components
Another possibility is that you have malfunctioning ports. Just plug the devices into different sockets, assuming that you have multiple identical ports. It’s also a good idea to check your cables for scratches and replace them if necessary.
And, if you’re handy with your computer, consider taking it apart to clean off the dust. Pay special attention to your cooler while you’re at it since the Faulty Hardware Corrupted Page error could be caused by overheating.
It’s also a good idea to remove and reseat your devices. Just take them out of their sockets and put them back it firmly but without using force. You can do this with your motherboard and CPU, for instance.
11. Check your RAM
Since we’re discussing hardware parts, you should make sure that your system memory is working properly. It’s not necessary to analyze the RAM card since you can turn to a software utility built into Windows 10, called Windows Memory Diagnostic.
How to use Windows Memory Diagnostic:
- Save any ongoing projects and close all applications
- Click the Start button, type Windows Memory Diagnostic, and open this tool
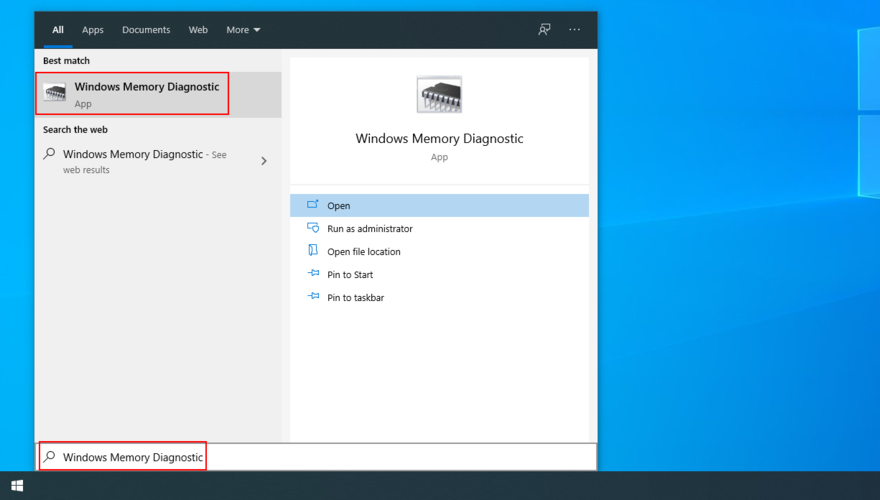
- Click Restart now and check for problems (recommended)
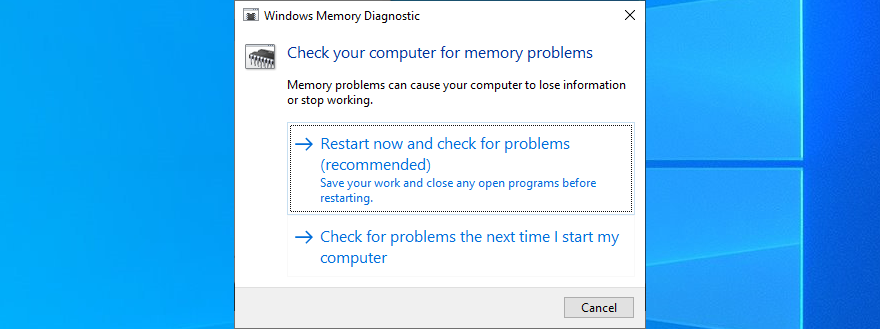
- Windows will reboot and start checking your RAM for issues
- When it finishes, check for BSOD errors
Windows Memory Diagnostic shows basic information about your system memory. If you’re looking for something a bit more advanced, we suggest checking out MemTest86.
12. Scan your PC for malware
Some malware attacks are serious enough to disarm your computer’s defenses and disable essential files, processes, or services. They could even lead to the Faulty Hardware Corrupted Page error. So it’s up to you to find and eliminate these threats.
If you don’t have a specific Internet security solution installed, then you can turn to Defender on your Windows 10 PC. Here’s what you need to do:
- Click the Start button, search for Windows Security and hit Enter to launch this application
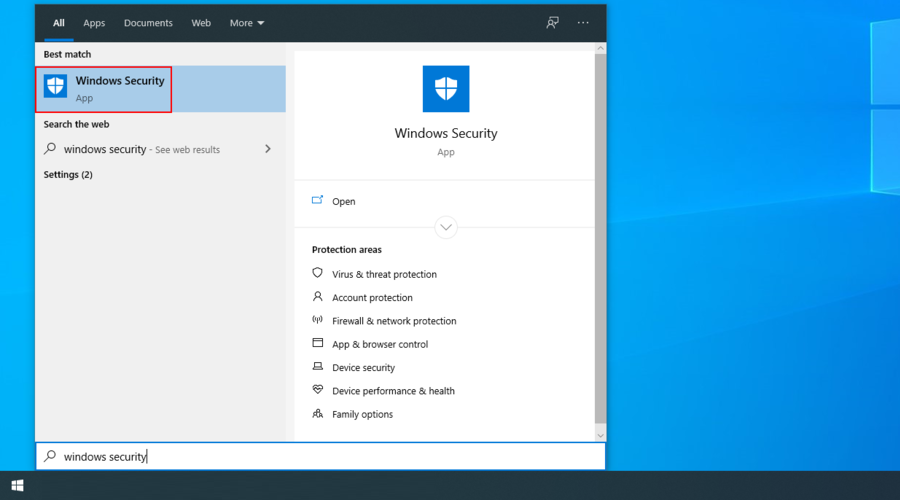
- Go to Virus & threat protection
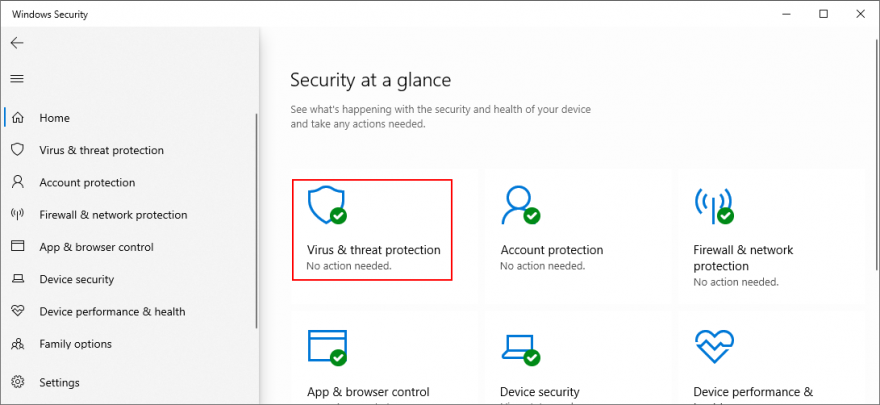
- Click Scan options
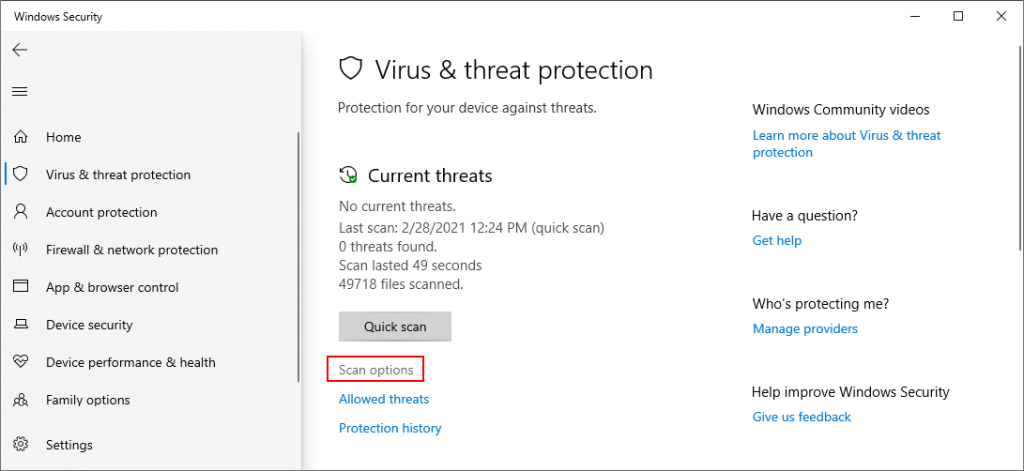
- Select Quick scan and click Scan now
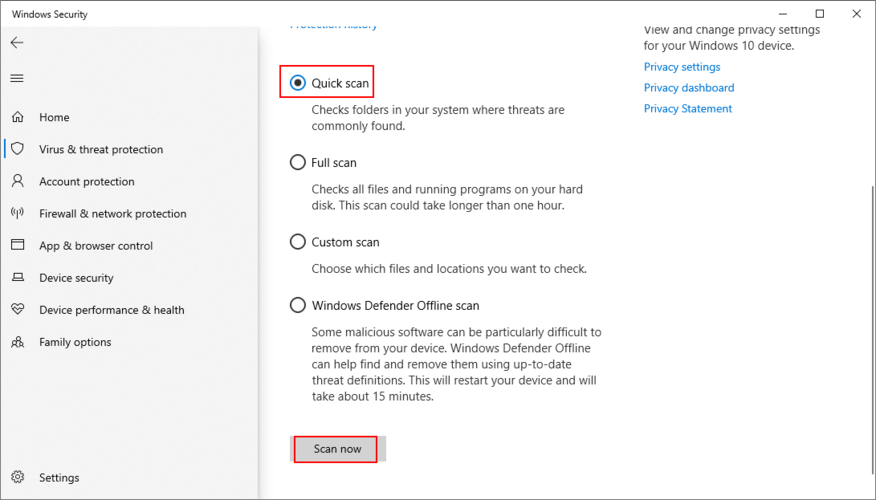
- If the search results don’t return anything, select Windows Defender Offline scan and click Scan now
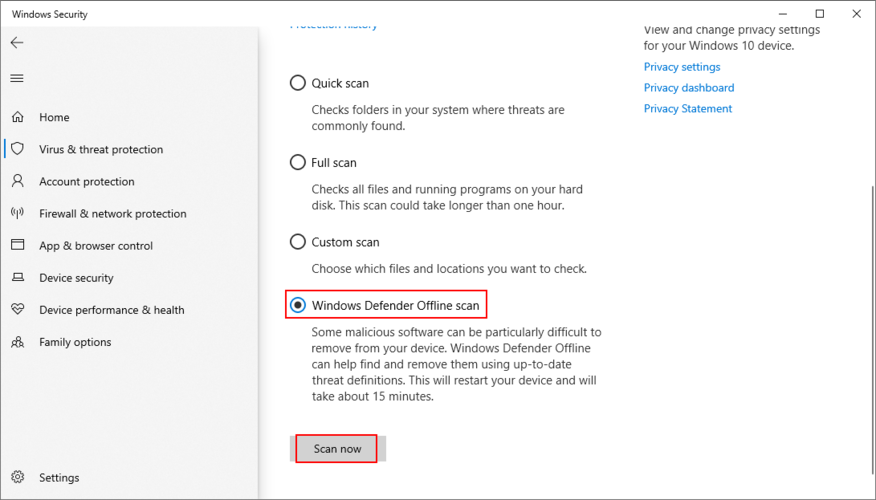
- Follow the on-screen instructions to quarantine or remove any infected files
- Restart your computer and check for BSOD errors
13. Uninstall recent software
If you have recently installed third-party software programs on your computer, it’s possible that they aren’t fully supported by Windows 10. As a result, you might be seeing the Faulty Hardware Corrupted Page error on a blue screen. To fix this problem, you should remove any unknown or suspicious programs.
How to remove recent apps:
- Press the Win key, type Apps & features, and press Enter
- Click Sort by and select Install date to sort the programs by date of installation (newest first)
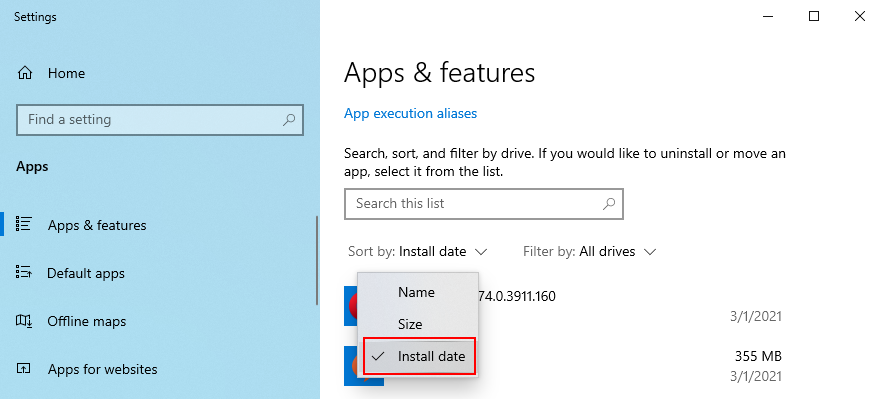
- Choose the first unknown or suspicious program from the list
- Click Uninstall and then again to confirm
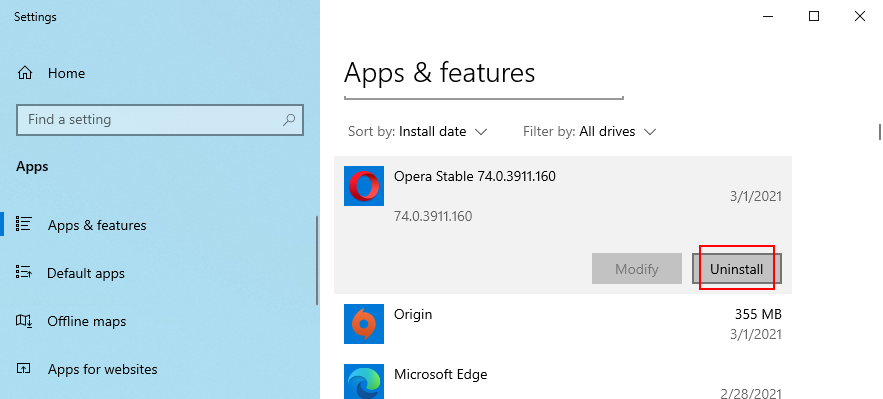
- Follow the wizard steps to remove the application
- Reboot your computer and inspect results
14. Temporarily disable your firewall
Your firewall could prevent critical system processes from reaching the Internet and performing required tasks. If you or someone else has tinkered with your computer’s default firewall configuration, it’s a good idea to temporarily turn off the firewall to put this theory to the test.
How to turn off Windows Firewall:
- Press Win key + R, type control panel, and hit Enter
- Select Windows Defender Firewall
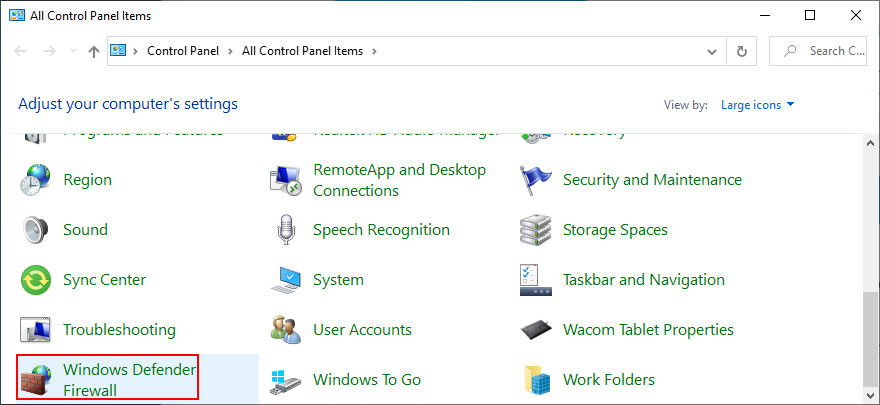
- Click Turn Windows Defender on or off (you need administrator rights)
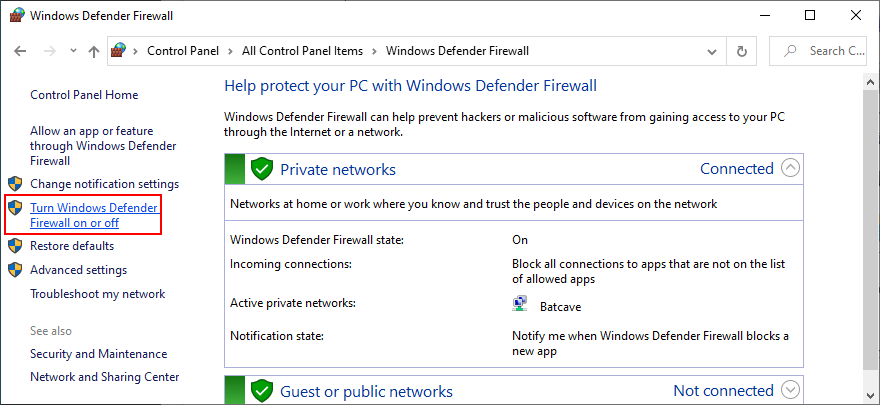
- At Private network settings and Public network settings, select Turn off Windows Defender Firewall
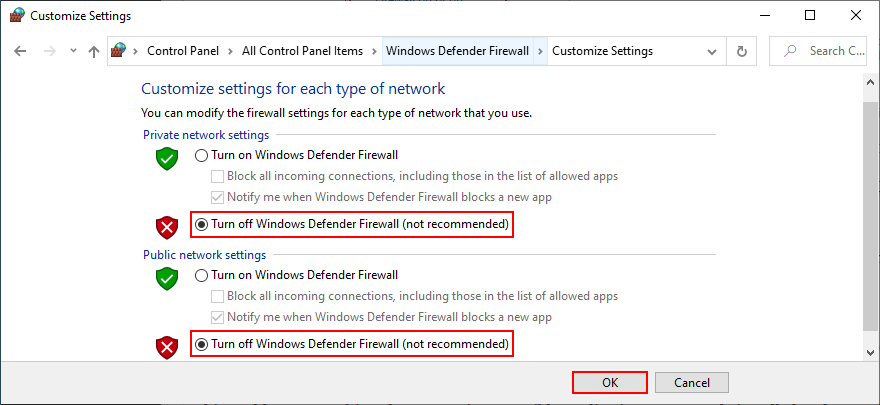
- Click OK and restart your computer
In case you have a third-party firewall application installed, adapt the steps above to turn it off. However, even if your firewall turns out to be culprit that triggered the Faulty Hardware Corrupted Page stop code, it’s definitely not wise to leave it turned off because it means putting your PC at risk.
But you can solve this problem by reverting your firewall to factory mode. Keep in mind that it means undoing all preferences you might have customized there, and some applications might stop working correctly. Caution is advised.
How to restore firewall settings to default:
- Press the Win key, type firewall, and open Firewall & network protection
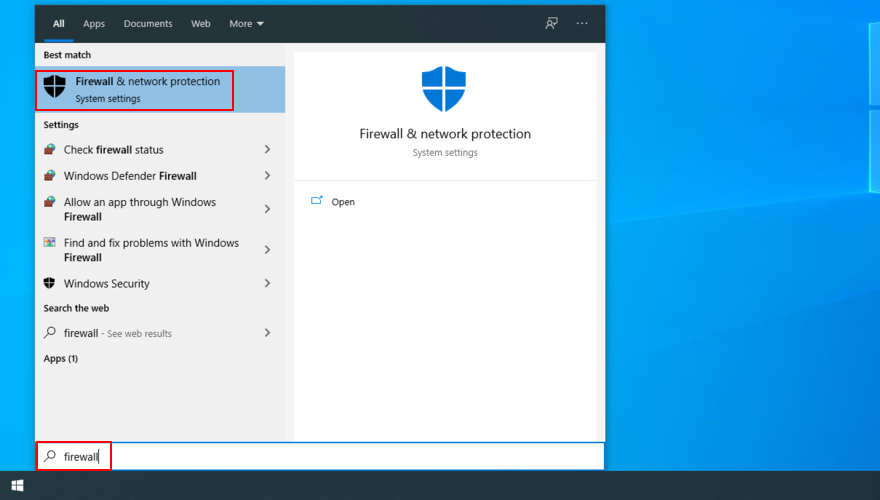
- Click Restore firewalls to default
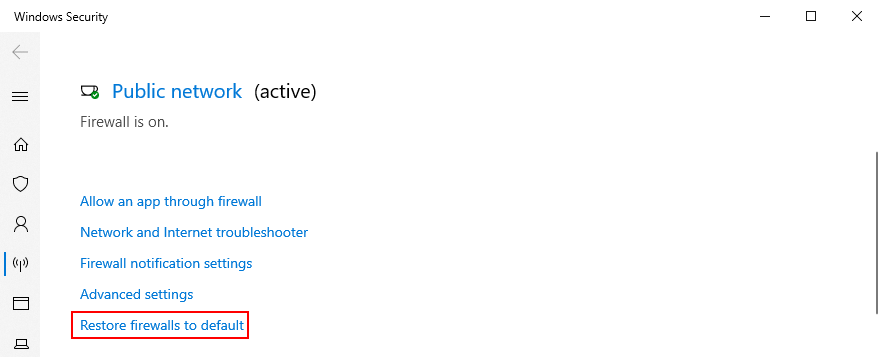
- Then, click Restore defaults and Yes to confirm
15. Temporarily disable your antivirus
Not only your firewall but also your antivirus solution can block critical system files from establishing an Internet connection. It usually happens after installing a new anti-malware solution with a different default configuration than Windows, or whose default settings you have modified.
To check this, turn off your antivirus application long enough to see if you still get the Faulty Hardware Corrupted Page stop code. In case you don’t, then you must change the security settings of the application and, if that’s not possible, just remove the program from your PC.
16. Check your storage capacity
Insufficient disk space can cause serious problems to your computer, including Blue Screen of Death errors like Faulty Hardware Corrupted Page. It’s because Windows doesn’t have enough room to store temporary files and carry out its processes.
To fix this problem, you can allocate disk space with the help of a partition manager. And, if you don’t want to go through the trouble of installing an external software application, you can comfortably use the Disk Management tool.
How to use Disk Management:
- Right-click the Start button and select Disk Management
- Select a large partition that doesn’t contain Windows
- Right-click this partition and select Shrink Volume
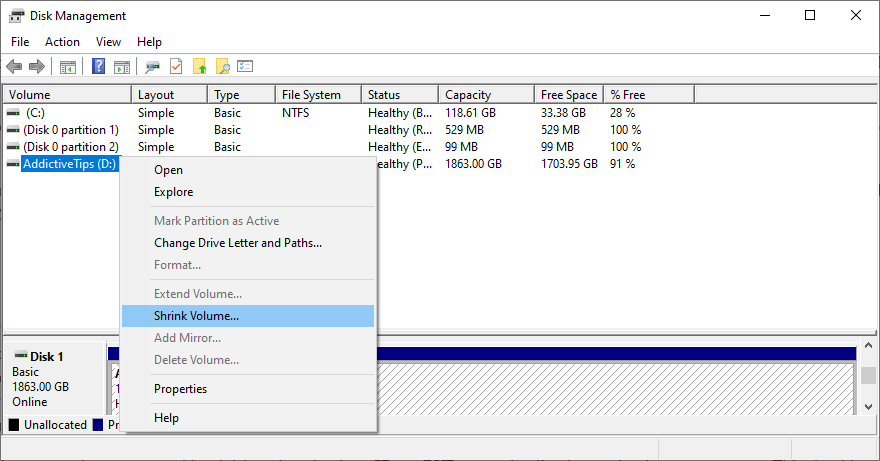
- Set its new volume size and click Shrink to confirm
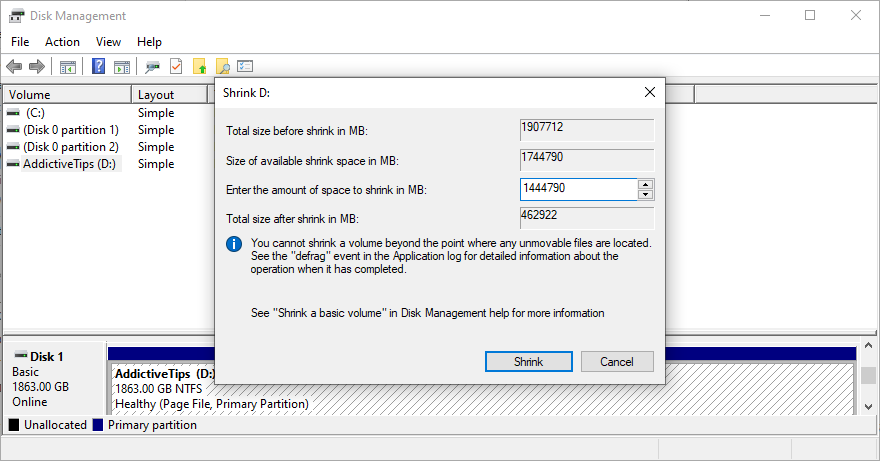
- Once returned to the main window of Disk Management, right-click the Windows drive and choose Extend Volume
- Write the new volume size by adding all the free space you obtained from the other partition
- Click Extend to confirm
- This process can take a while. Once it’s finished, reboot your PC
- Check if you still get blue screen errors
Another way to obtain disk space is by removing existing files. For instance, you should copy large archives, photos and videos to an external disk space and delete them from your internal hard disk. Or, you can burn them to DVDs or upload the files to cloud storage accounts.
It’s also a good idea to uninstall huge applications and games that you rarely or never use. Junk files can be deleted, too. In fact, it’s recommended to do so. You can turn to a specialized system cleaner like CCleaner or, if you don’t want to install anything, you can resort to the built-in Disk Cleanup utility.
How to use Disk Cleanup:
- Sign in to Windows 10 using an administrator account
- Go to Downloads and Recycle Bin to save or restore any files you might need later
- Press Win key + R, type control panel, and hit Enter
- Select Administrative Tools
- Double-click Disk Cleanup to start this application
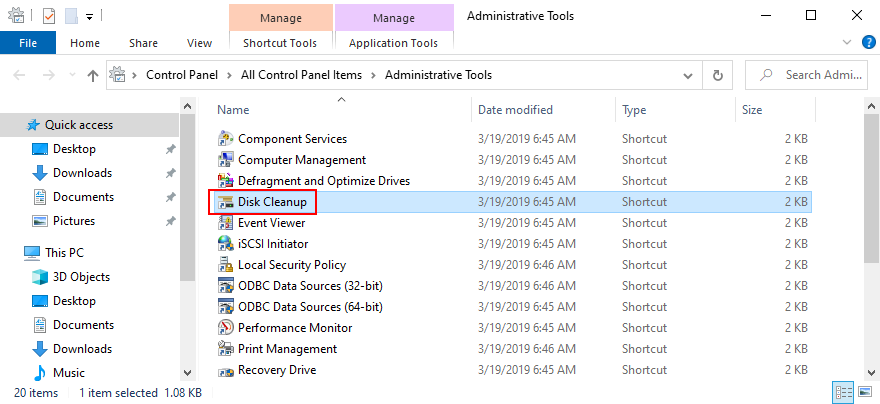
- Select the Windows partition (usually C:) and click OK
- At Files to delete, make sure to select everything. Then, click Clean up system files
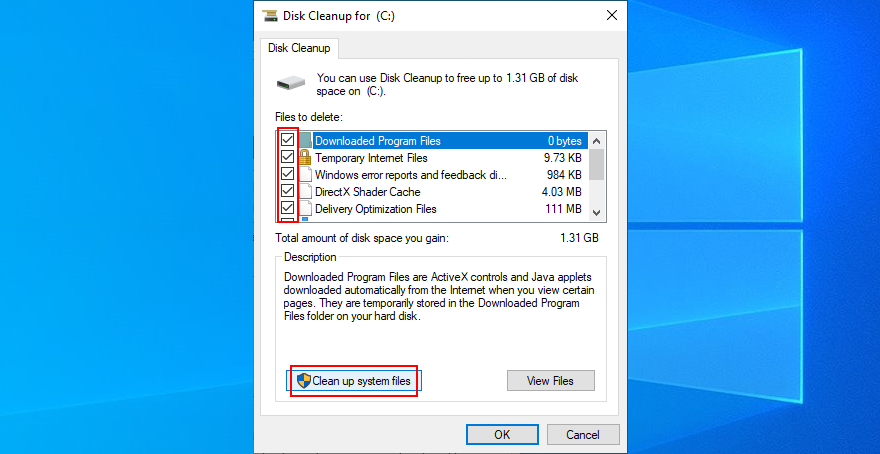
- After the file search is over, select all items again and click OK
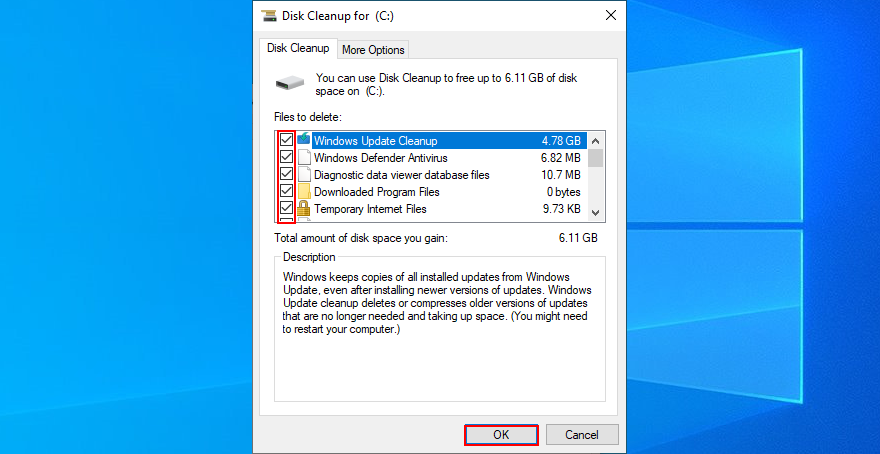
- Wait until Disk Cleanup does its job (it might take a while). Don’t use your computer, shut down or turn it off during this time
- Once Disk Cleanup is done, restart the PC and check for BSOD errors
17. Turn off Fast Startup
Fast Startup is a special feature that speeds up the Windows startup, shutdown, and wake-up sequence by leaving some processes turned on. However, many users have reported that they keep getting blue screen errors like Faulty Hardware Corrupted Page due to this feature.
To resolve this matter, you should turn off Fast Startup mode:
- Click the Start button, search for Control Panel, and open this tool
- Select Power Options
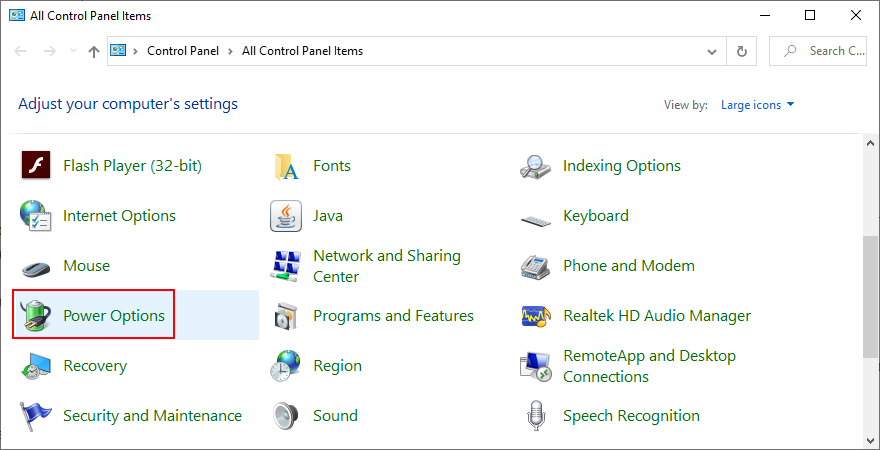
- On the left part of the window, click Choose what the power buttons do
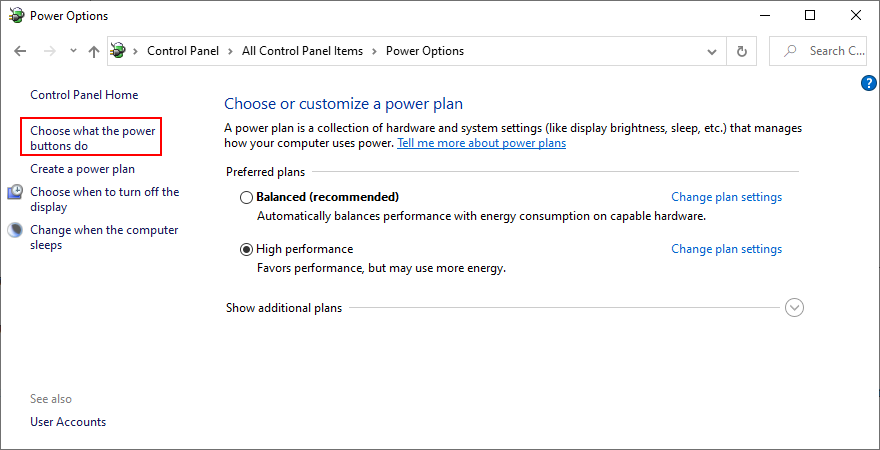
- Click Change settings that are currently unavailable (you need admin rights)
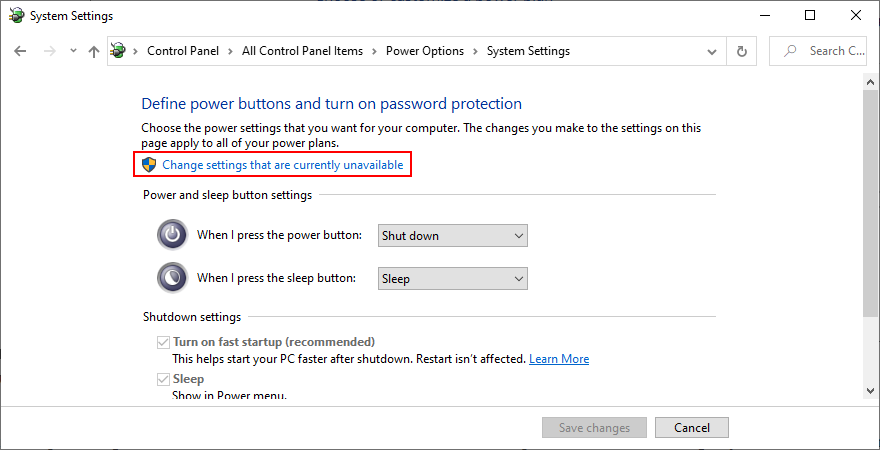
- Uncheck the Turn on fast startup (recommended) box
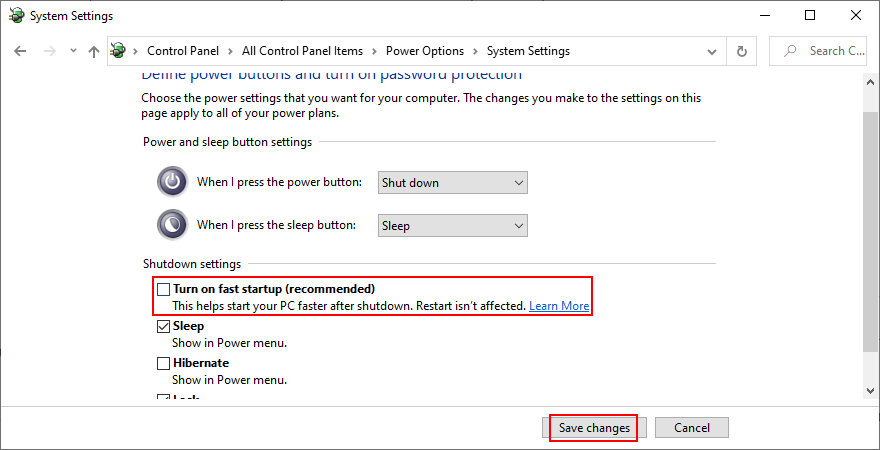
- Click Save changes
- Restart your PC and inspect results
18. Disable autostart apps
Certain applications get integrated into the Windows startup sequence so that they get launched automatically every time you turn on your PC. Most enable this feature during installation and without asking for your permission.
Some of these programs must absolutely run at every system startup. For example, an anti-malware tool must start protecting your PC before Windows even boots. However, others are completely unnecessary and only contribute to a slower boot time. In rare cases, startup apps can cause blue screen messages like Faulty Hardware Corrupted Page, so you should fix this issue immediately.
How to disable startup apps:
- Press Ctrl + Shift + Esc to start Task Manager
- Switch to the Startup tab
- If you have many apps in this list, click Status to sort them by status (Enabled first)
- Inspect each app with the Enabled status to see which one is non-essential (for example, Windows Security should be left enabled)
- Select an app and click Disable
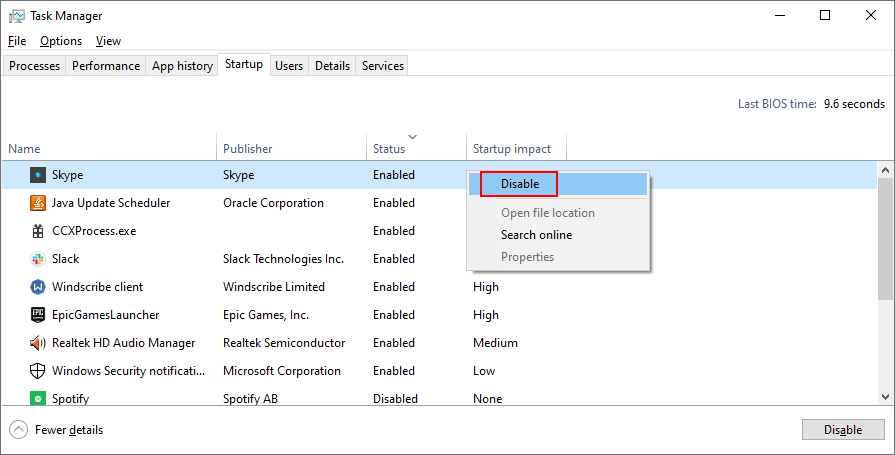
- Do this for as many apps as necessary
- Exit Task Manager, restart your PC, and check for BSOD issues
19. Turn off hardware acceleration
Web browsers, games and other applications use hardware acceleration to improve your experience. However, if your computer is not powerful enough for hardware acceleration, you shouldn’t be surprised if you get blue screen errors like Faulty Hardware Corrupted Page.
To fix this problem, you should disable the hardware acceleration features across all your applications. When it comes to the most popular web browsers, check out the following instructions.
How to switch off hardware acceleration in Google Chrome:
- Fire up Chrome
- Open the More menu from the upper-right corner
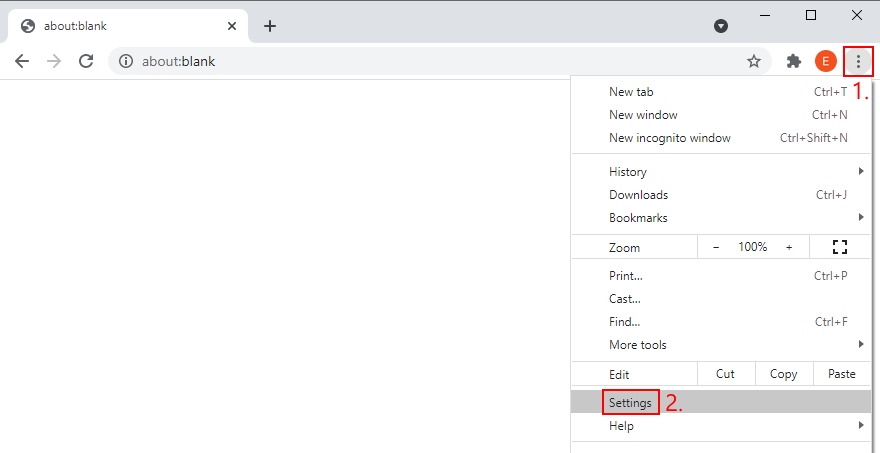
- Go to Settings > Advanced > System (or visit
chrome://settings/system)
- Turn off Use hardware acceleration when available
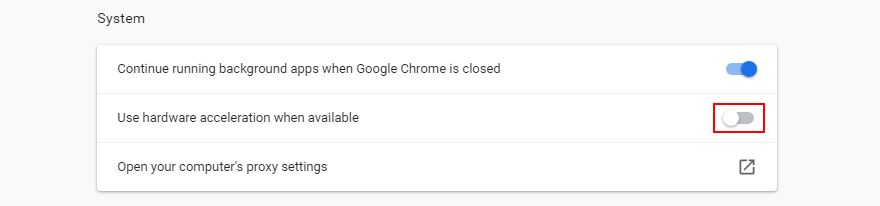
- Restart Chrome and check for BSOD issues
How to switch off hardware acceleration in Mozilla Firefox:
- Start Firefox
- Click the ≡ button next to the address bar on the right
- Select Options (or go to
about:preferences)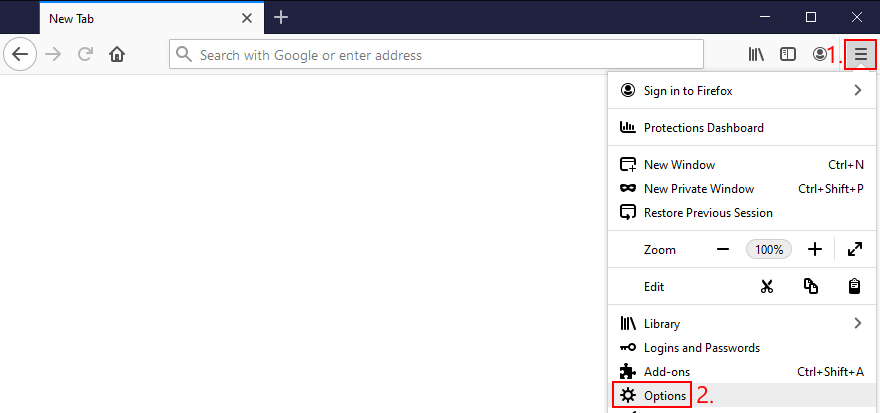
- In the General section, find Performance
- Uncheck the Use recommended performance settings box
- It will show an additional option called Use hardware acceleration when available. Uncheck its box, too
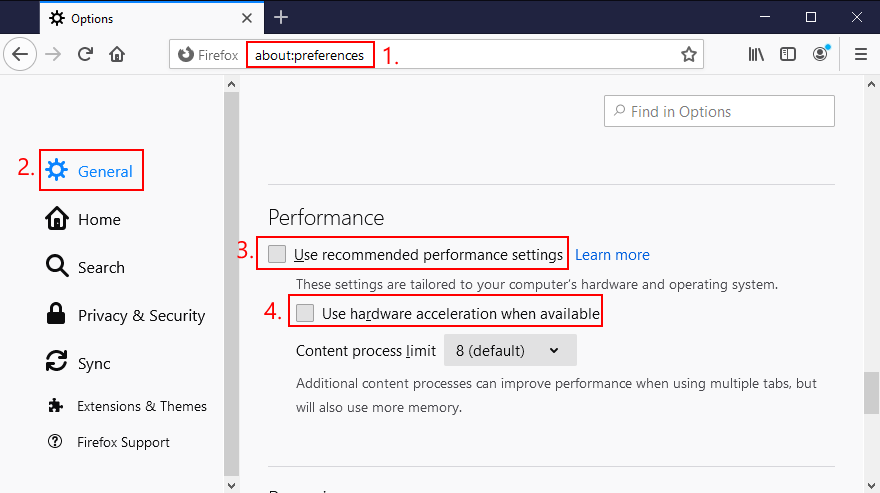
- Relaunch Firefox and inspect results
How to switch off hardware acceleration in Microsoft Edge:
- Open Edge
- Click the More button and go to Settings > System (or visit
edge://settings/system)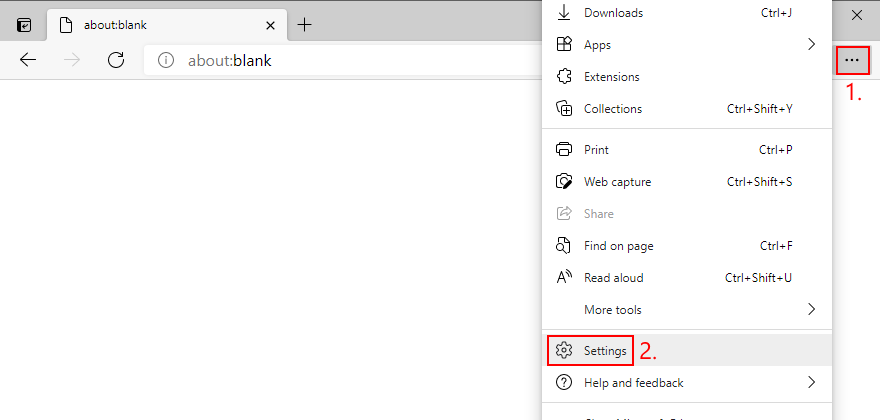
- Disable Use hardware acceleration when available and click Restart
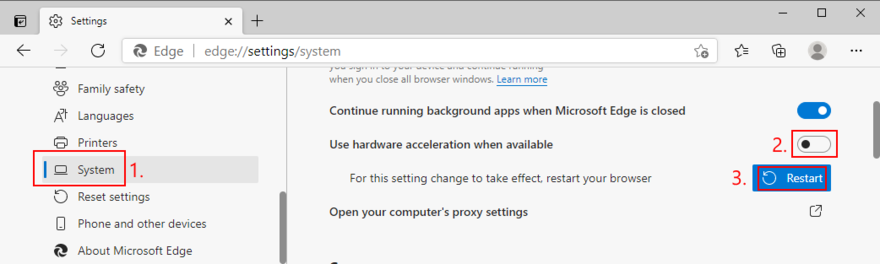
- Check for BSOD errors now
20. Disable overclocking
Overclocking tools are generally used by users to speed up their computers when playing high-demanding games. For example, it’s possible to overclock the memory. However, if it’s not done properly, overclocking can end up harming your computer and triggering blue screen errors such as Faulty Hardware Corrupted Page.
If you have overclocking tools installed on your PC, such as MSI Afterburner, CPU-Z or GPU-Z, make sure to turn them off and reset your computer’s clock settings by default. However, if you enabled overclocking in BIOS, proceed to the following solution.
21. Reset BIOS
You can control a wide range of computer settings from BIOS, including overclocking, caching, and shadowing. However, if you have misconfigured the BIOS options, you might have inadvertently caused stop code Faulty Hardware Corrupted Page on your Windows 10 PC.
How to reset BIOS settings to default:
- Shut down and restart your computer
- During reboot, press the key shown on the monitor to enter the PC BIOS mode
- Go to the advanced options
- Locate and turn on the setting that resets the BIOS configuration data to default
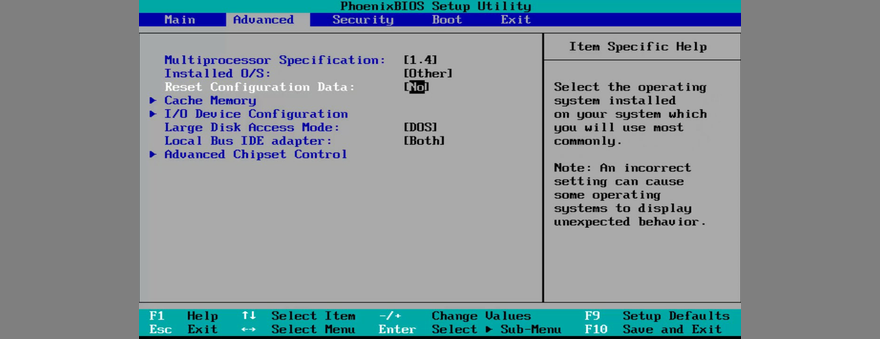
- Save the new BIOS options and exit
- Once Windows boots, check if your still have blue screen issues
22. Update BIOS
Just like your operating system and applications, your BIOS must be updated in order to maintain the optimal performance of your computer. If you haven’t updated BIOS for a long time, you shouldn’t dwell on it any longer. Here’s what you need to do:
- Find an empty USB pen drive and connect it to your computer
- On the desktop, click the Start button, type System Information, and launch this program
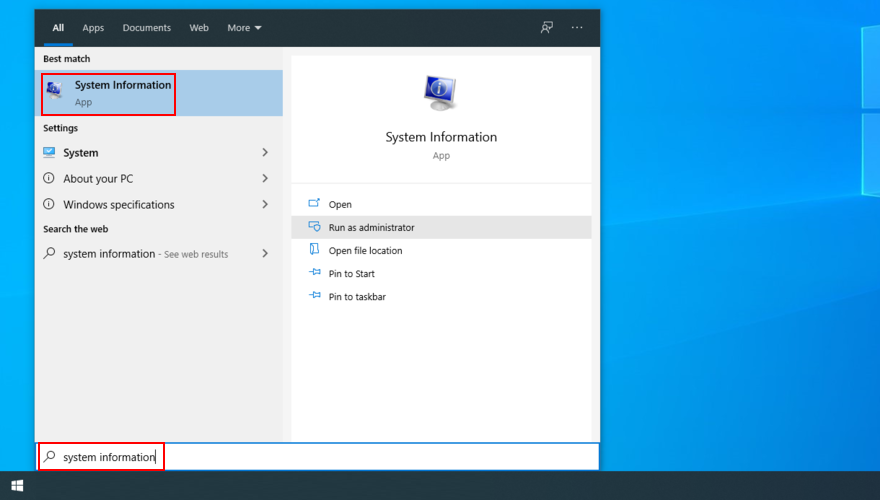
- In the System Summary section, check out the BaseBoard Manufacturer and BIOS Version/Date
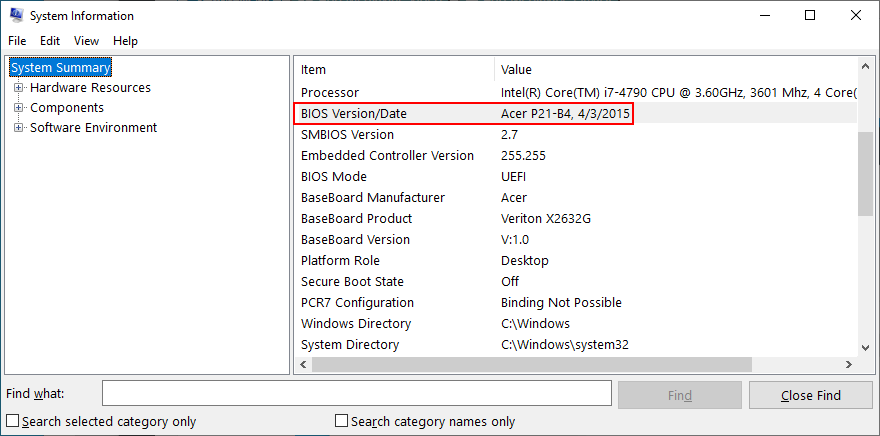
- Exit System Information
- Используя информацию, полученную от производителя BaseBoard , посетите официальный сайт
- Принимая во внимание версию / дату BIOS , найдите более новую версию BIOS.
- Скача��те архив и распакуйте на флешку
- Перезагрузите компьютер и нажмите кнопку, отображаемую на экране, чтобы перейти в режим BIOS.
- Создайте резервную копию текущей версии BIOS и сохраните ее на свой флеш-накопитель.
- Запустите обновление BIOS и следуйте инструкциям на экране.
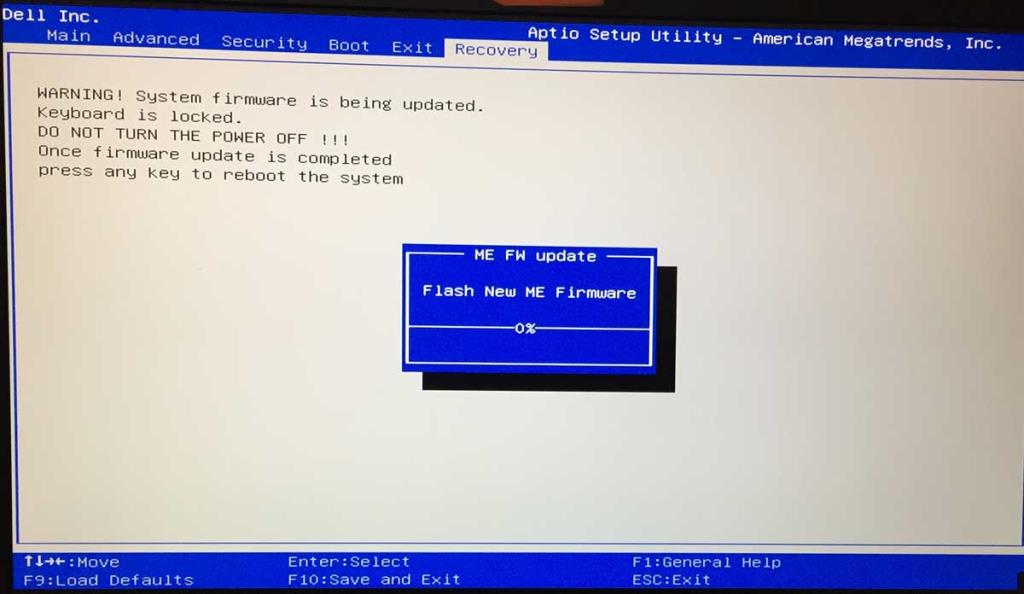
- После обновления BIOS загрузите Windows как обычно и проверьте наличие ошибок BSOD.
Если после обновления BIOS у вас возникнут дополнительные проблемы со стабильностью системы, обязательно вернитесь к предыдущей версии, которую вы сохранили на своем ручном накопителе.
23. Исправьте настройки реестра.
Любые существенные изменения, внесенные в системный реестр в последнее время, могли вызвать проблемы с компьютером и код остановки страницы «Неисправное оборудование, поврежденная страница». Вы можете попробовать использовать очиститель реестра, но он, вероятно, не будет работать должным образом. Вместо этого ознакомьтесь со следующими простыми инструкциями:
- Нажмите клавишу Windows , введите редактор реестра и откройте это приложение.
- В редакторе реестра откройте меню « Файл» и выберите « Экспорт».
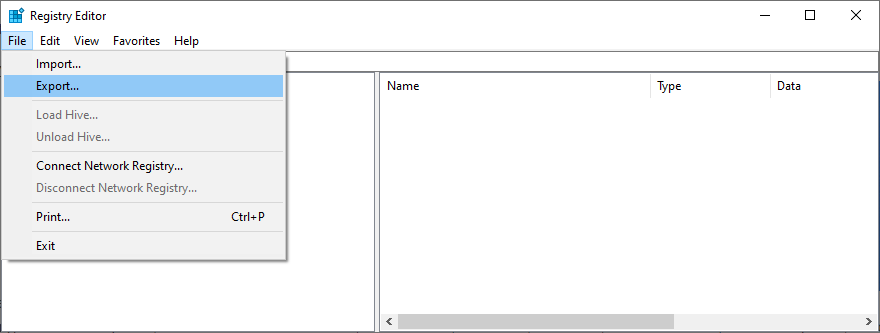
- Задайте новое имя и место сохранения для создания резервной копии реестра (в формате .reg)
- Нажмите « Сохранить» и выйдите из редактора реестра.
- Щелкните правой кнопкой мыши кнопку « Пуск» и выберите «Параметры».
- Перейти к обновлению и безопасности

- Выберите Восстановление слева.
- При расширенном запуске нажмите Перезагрузить сейчас
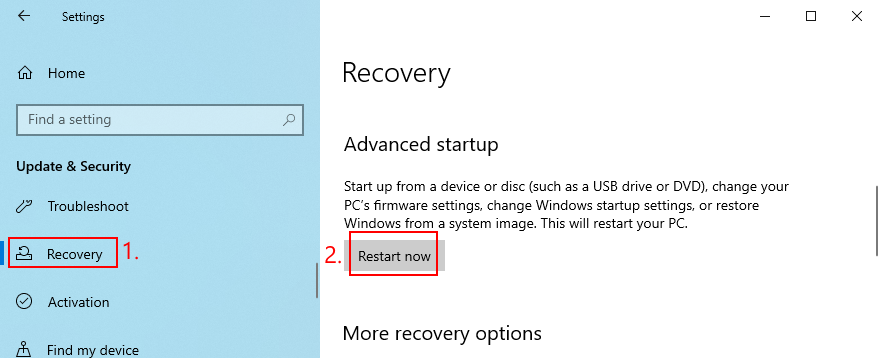
- Ваша операционная система перезагрузится в расширенном режиме запуска.
- Перейдите в раздел Устранение неполадок > Дополнительные параметры > Командная строка.
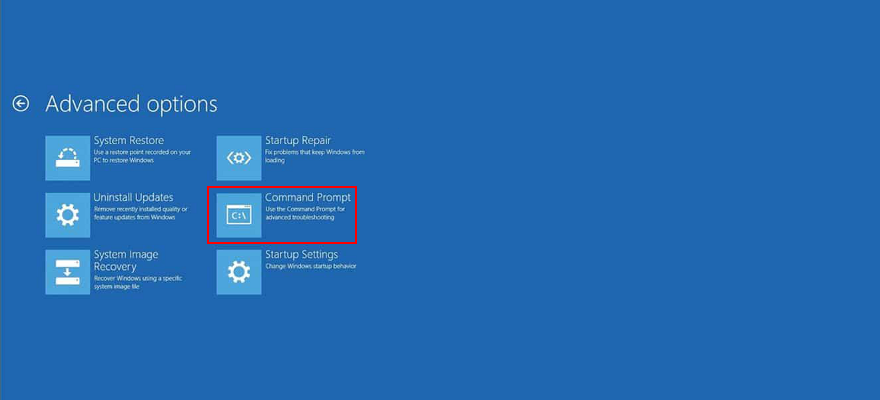
- Скопируйте и вставьте следующие команды (нажимайте Enter после каждой строки текста):
-
компакт-диск c: \ Windows \ System32 \ config
-
ren c: \ Windows \ System32 \ config \ DEFAULT DEFAULT.old
-
ren c: \ Windows \ System32 \ config \ SAM SAM.old
-
ren c: \ Windows \ System32 \ config \ БЕЗОПАСНОСТЬ SECURITY.old
-
ren c: \ Windows \ System32 \ config \ ПРОГРАММНОЕ ОБЕСПЕЧЕНИЕ SOFTWARE.old
-
ren c: \ Windows \ System32 \ config \ SYSTEM SYSTEM.old
-
скопируйте c: \ Windows \ System32 \ config \ RegBack \ DEFAULT c: \ Windows \ System32 \ config \
-
скопируйте c: \ Windows \ System32 \ config \ RegBack \ DEFAULT c: \ Windows \ System32 \ config \
-
скопируйте c: \ Windows \ System32 \ config \ RegBack \ SAM c: \ Windows \ System32 \ config \
-
скопируйте c: \ Windows \ System32 \ config \ RegBack \ SECURITY c: \ Windows \ System32 \ config \
-
скопируйте c: \ Windows \ System32 \ config \ RegBack \ SYSTEM c: \ Windows \ System32 \ config \
-
скопируйте c: \ Windows \ System32 \ config \ RegBack \ SOFTWARE c: \ Windows \ System32 \ config \
- Перезагрузите компьютер и проверьте наличие ошибок BSOD.
24. Запустите Windows в безопасном режиме.
Если у вас возникли проблемы с использованием компьютера из-за того, что ваша операционная система перешла в цикл перезагрузки из-за кода остановки неисправной страницы с повреждением оборудования, вы можете запустить Windows 10 в безопасном режиме . Это означает отключение всех неважных процессов, служб и драйверов, которые могут помешать нормальной работе вашего ПК.
Как загрузить Windows 10 в безопасном режиме:
- Нажмите кнопку питания в меню Пуск.
- Удерживая нажатой клавишу Shift , нажмите « Перезагрузить», чтобы перезагрузить компьютер в режиме расширенного запуска.
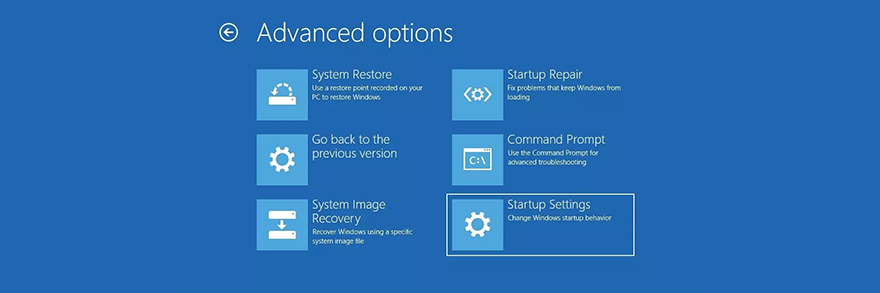
- Перейдите в раздел Устранение неполадок > Дополнительные параметры > Параметры запуска.
- Нажмите " Перезагрузить".
- Нажмите F4, чтобы запустить Windows в безопасном режиме.
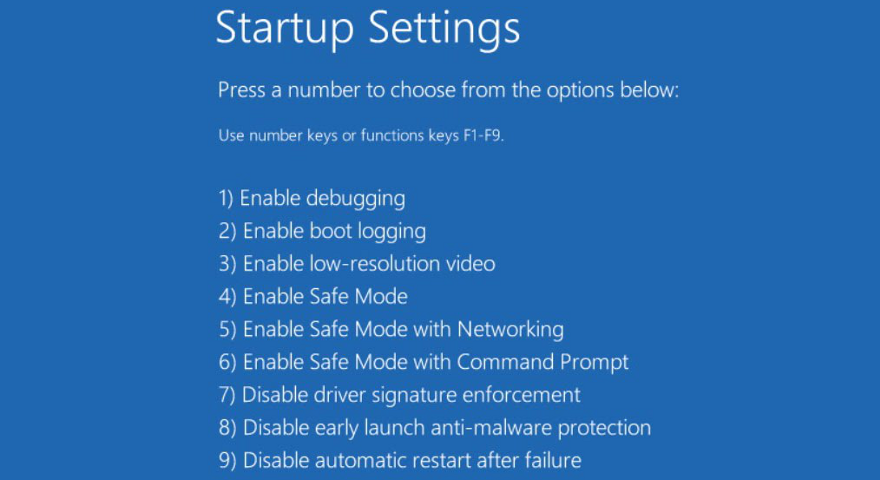
- После запуска операционной системы проверьте, все ли вы получаете ошибки BSOD.
25. Воспользуйтесь функцией восстановления системы.
Если после недавнего изменения программного обеспечения на вашем компьютере вы начали получать код ошибки «Неисправное оборудование, поврежденная страница», вы можете откатить Windows 10 до предыдущей контрольной точки, чтобы отменить изменения и восстановить стабильность вашего компьютера.
Однако точка восстановления должна быть создана до того, как вы начали получать сообщения с синим экраном. Кроме того, имейте в виду, что это означает, что любые программы, установленные после этого момента, исчезнут с вашего ПК, поэтому вам придется переустановить их и активировать любые версии премиум-класса.
Как использовать Восстановление системы:
- Убедитесь, что вы вошли в систему с учетной записью администратора
- Нажмите клавишу Win , найдите Панель управления и откройте это приложение.
- Перейти в Recovery
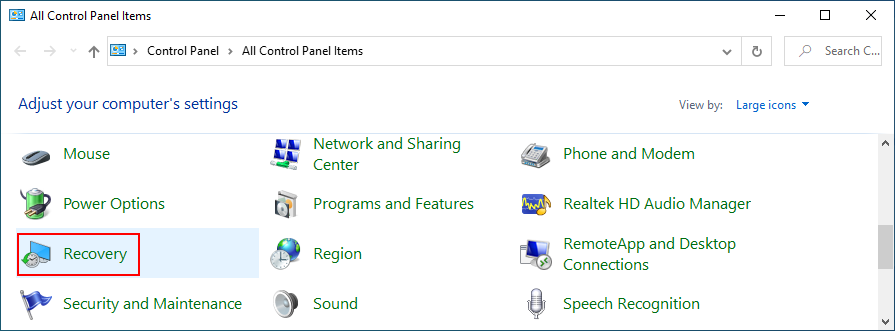
- Нажмите " Открыть восстановление системы".
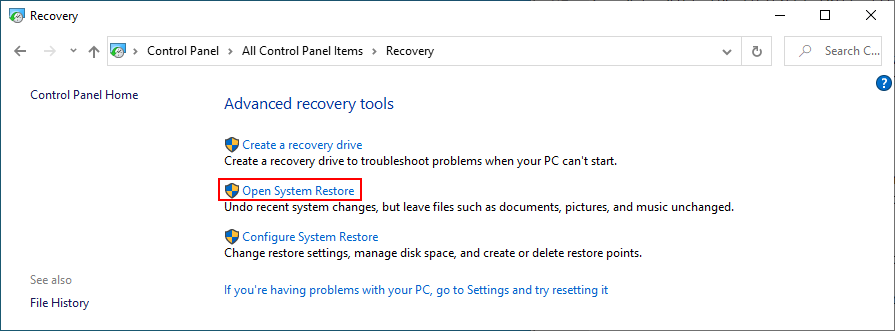
- Выберите точку восстановления из списка. Если у вас есть несколько записей доступны, проверьте Показать более точки восстановления боксировать
- Вы можете нажать Сканировать на наличие уязвимых программ, чтобы узнать, какие именно приложения исчезнут с вашего ПК.
- Выбрав точку восстановления, нажмите Далее и следуйте данным инструкциям.
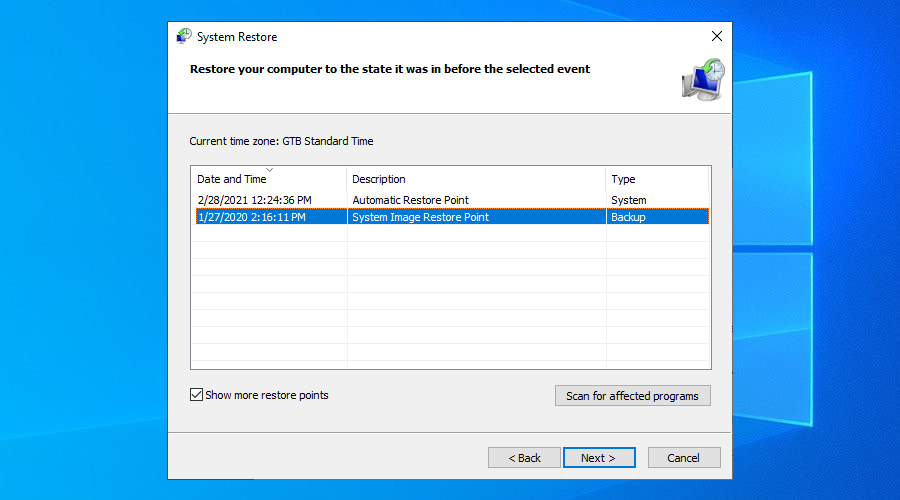
- После этого ваш компьютер с Windows перезагрузится. Проверьте наличие проблем с BSOD после
26. Проконсультируйтесь с программой просмотра событий.
Средство просмотра событий собирает информацию обо всех основных событиях, происходящих на вашем компьютере, включая сбои системы. Если вы не можете понять, что заставляет ваш экран стать синим и заблокировать вас, вы можете обратиться за помощью в Средство просмотра событий. Вот что вам нужно сделать:
- Нажмите кнопку « Пуск» , найдите « Средство просмотра событий» и откройте это приложение.
- В главном окне приложения перейдите в Журналы Windows > Система слева.
- Выберите первую запись в списке с надписью « Ошибка».
- Узнайте больше о сбое на вкладке « Общие» и « Подробности ».
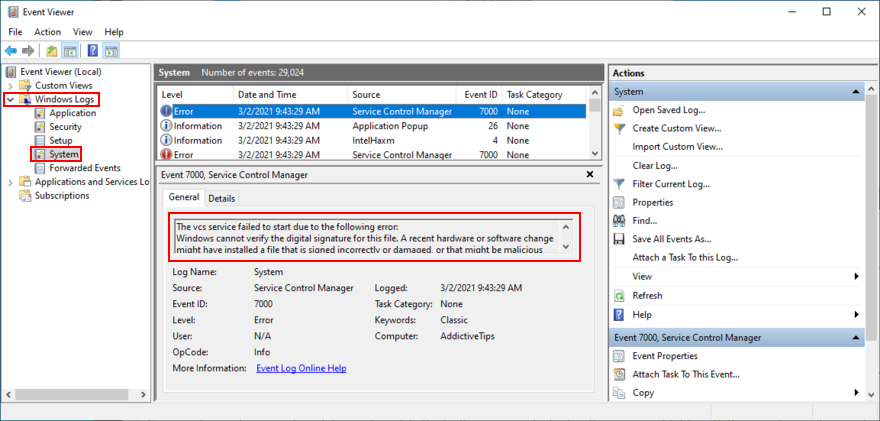
Теперь вы можете найти в Интернете подробные сведения о том, что вызывает ошибку страницы «Неисправное оборудование, поврежденная страница». Если вам нужен упрощенный инструмент для этой цели, мы предлагаем обратиться к BlueScreenView . Это крошечная портативная и интуитивно понятная программа, которая ведет журналы ошибок типа "синий экран".
27. Сбросить Windows 10
Если до этого момента все не удалось, пришло время выполнить сброс настроек Windows 10 до заводских . Вам не стоит беспокоиться о личных документах, видео, фотографиях или других файлах, лежащих на вашем компьютере, поскольку они будут защищены. Но все ваши программы будут удалены, поэтому вам придется их переустановить. Вот что вам нужно сделать:
- Щелкните правой кнопкой мыши кнопку « Пуск» и зайдите в « Настройки».
- Перейдите в раздел " Обновление и безопасность"

- Выберите область восстановления слева
- В разделе «Сбросить этот компьютер» нажмите « Начать».
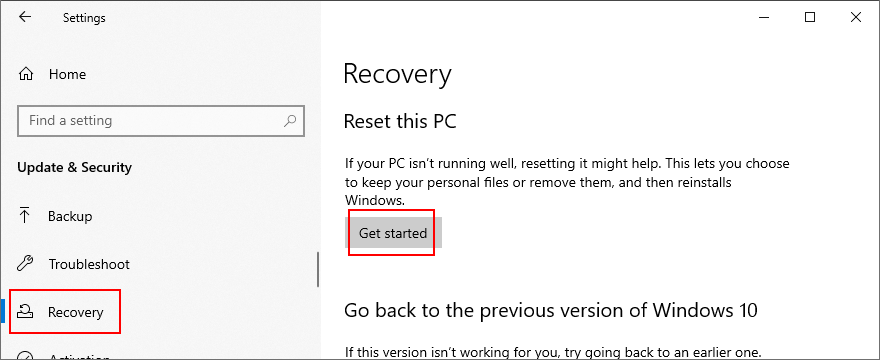
- Выберите « Сохранить мои файлы» и выполните действия.
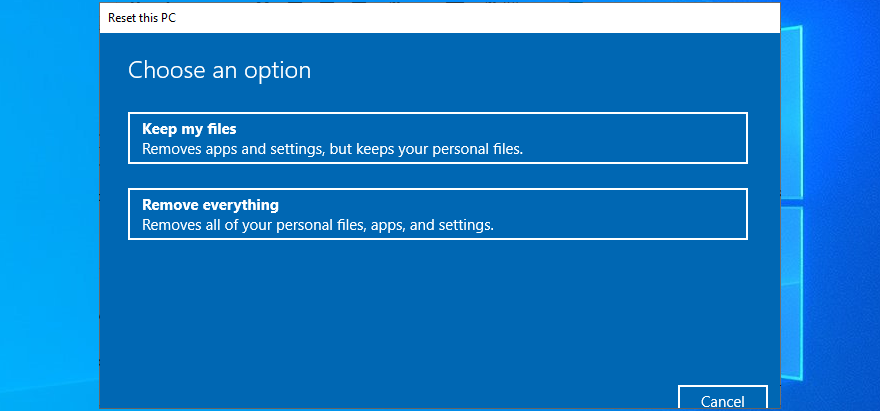
Вы можете исправить неисправную страницу с поврежденным оборудованием в Windows 10
В заключение, страница неисправного оборудования и повреждение - это ошибка типа "синий экран смерти", которая обычно сигнализирует о проблеме с оборудованием. Чтобы исправить это, вы можете исправить ошибки жесткого диска и поврежденные системные файлы, обновить Windows 10 или удалить неисправные системные обновления, обновить или откатить драйверы, а также использовать встроенное средство устранения неполадок оборудования и устройств.
Также неплохо переустановить аппаратные устройства и отключить несовместимые от вашего ПК, очистить аппаратные компоненты, проверить карту оперативной памяти, просканировать компьютер на наличие вредоносных программ, удалить последние программы, временно отключить брандмауэр и антивирус, а также проверить емкость вашего хранилища.
Кроме того, вы можете отключить режим быстрого запуска и отключить автозапуск приложений, отключить аппаратное ускорение для всех ваших программ, отключить режим разгона, обновить и сбросить BIOS до заводских настроек, исправить все неработающие записи реестра, запустить Windows в безопасном режиме, использовать восстановление системы , обратитесь к средству просмотра событий и выполните сброс настроек Windows до заводских, если все остальное не помогло.
Как вам удалось избавиться от кода остановки страницы «Неисправное оборудование, поврежденная страница»? Помогли ли приведенные выше решения? Расскажите нам больше о своем опыте в комментариях ниже.