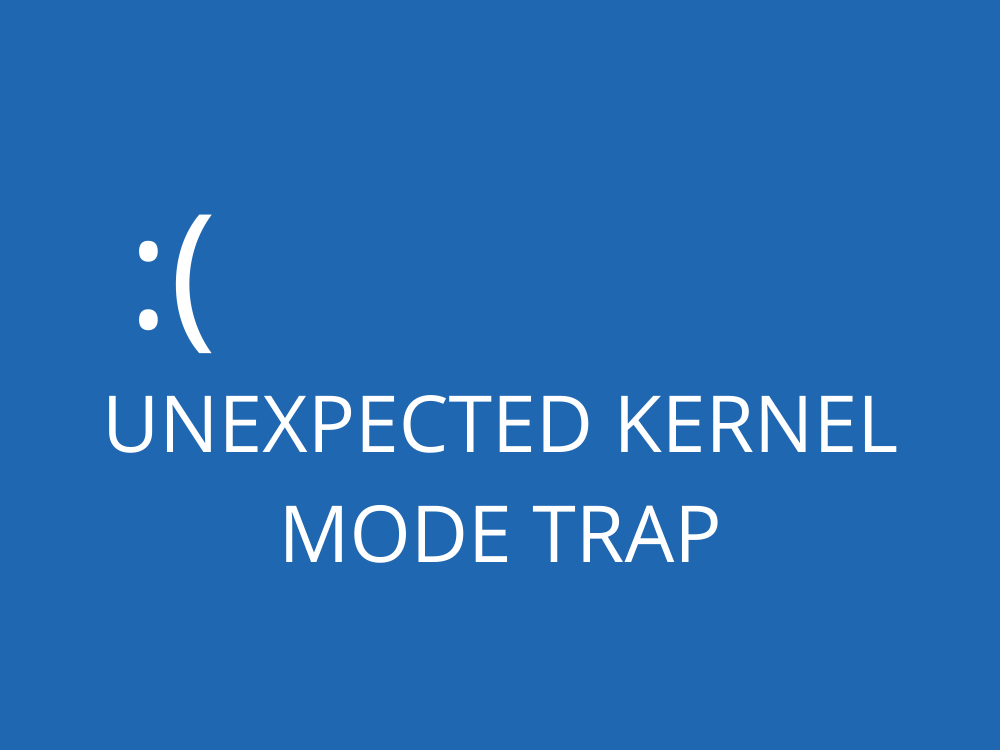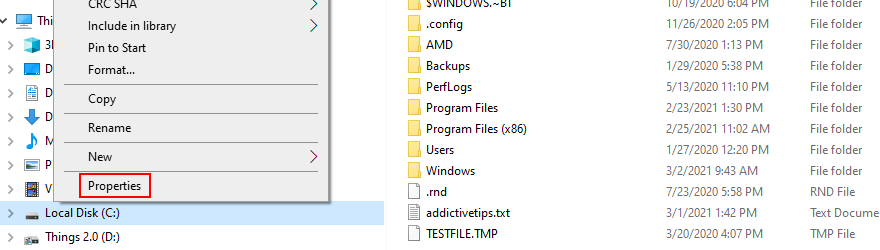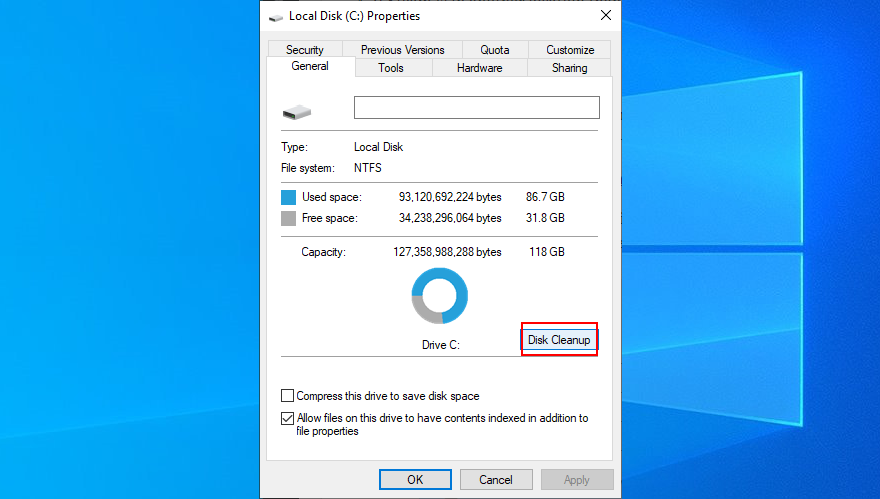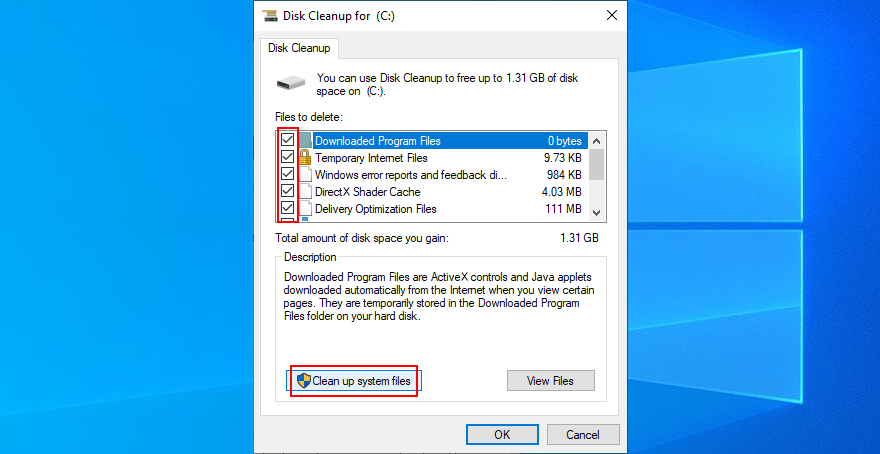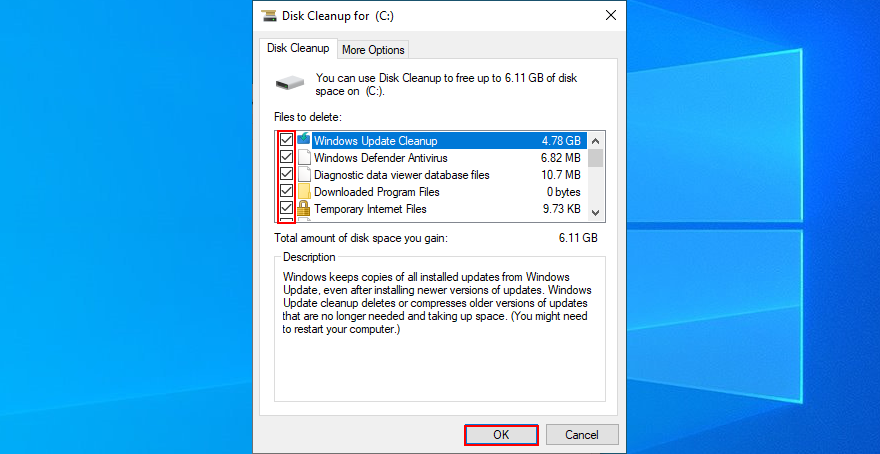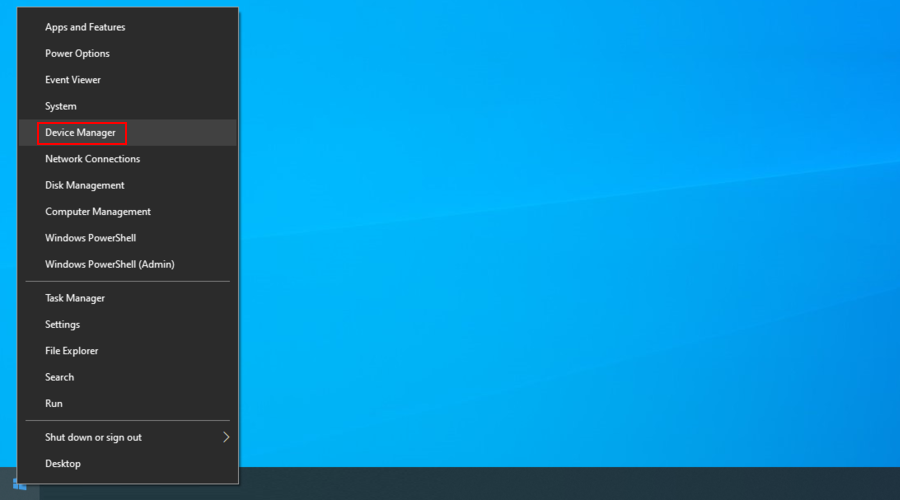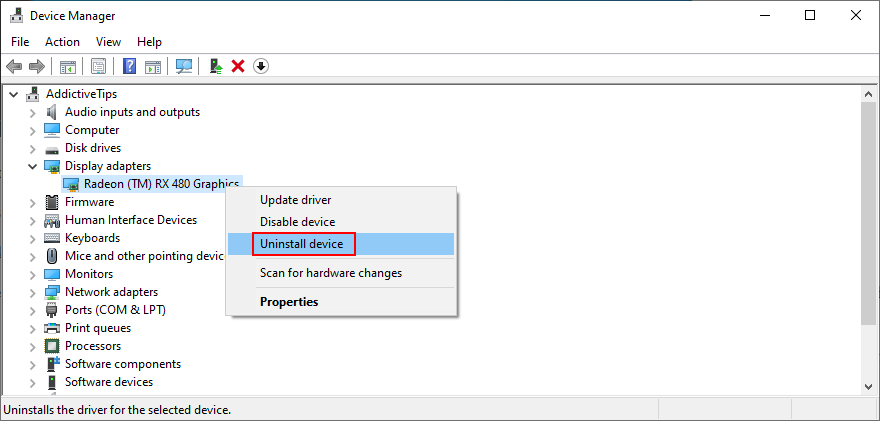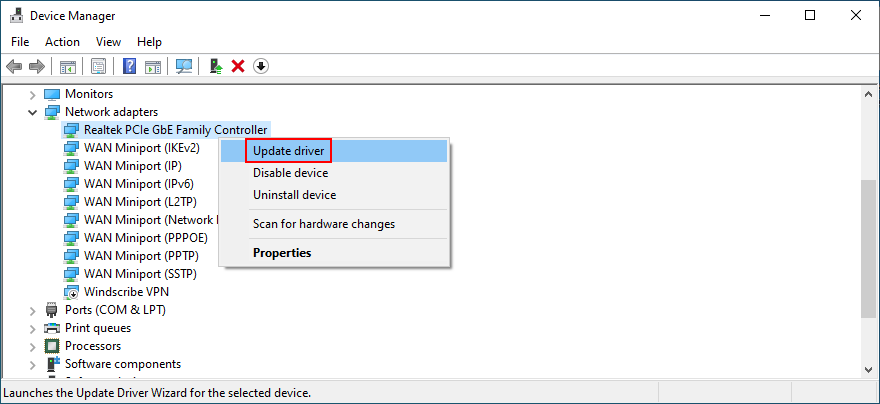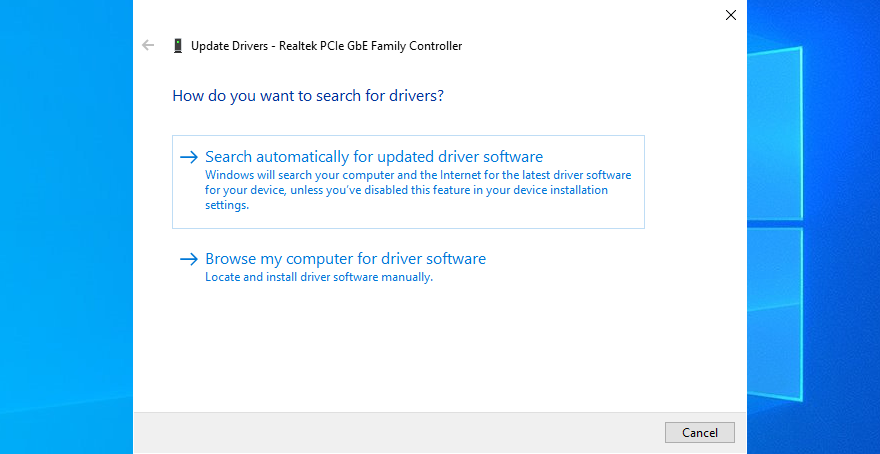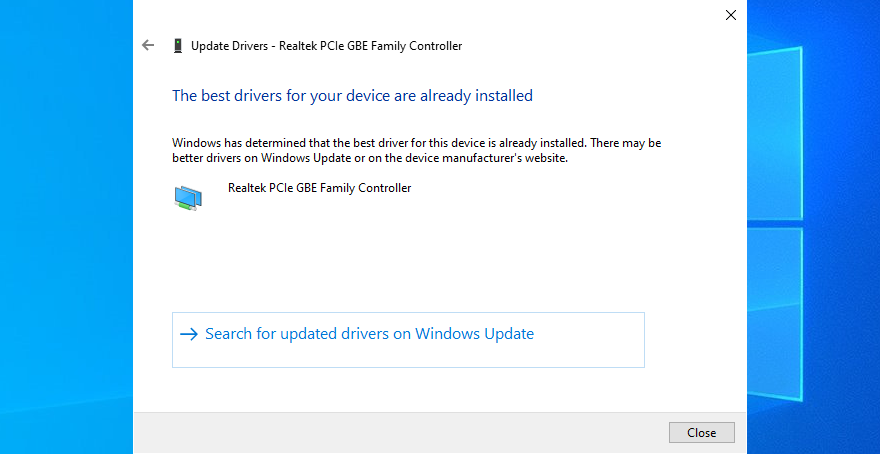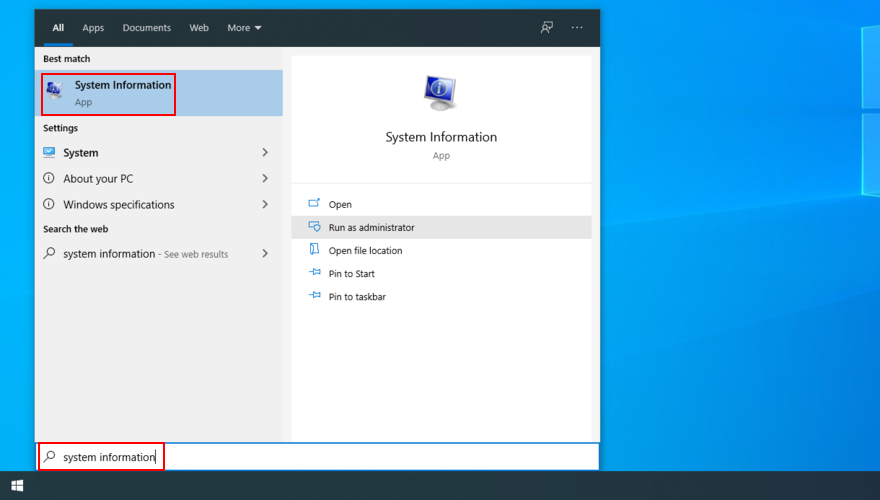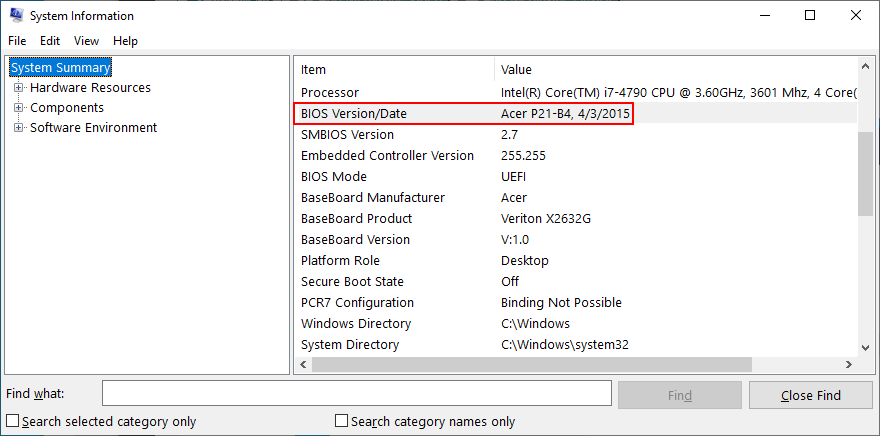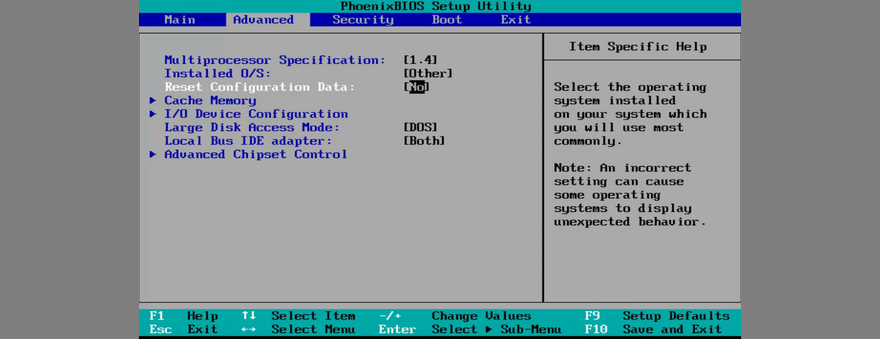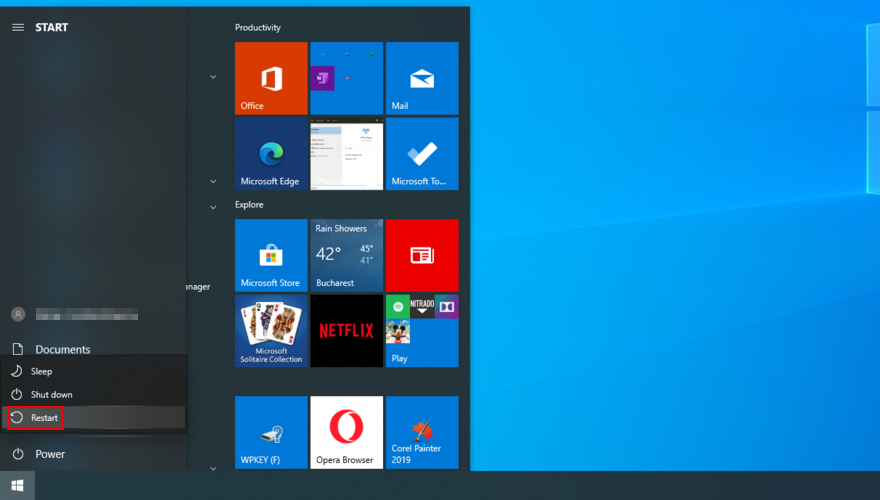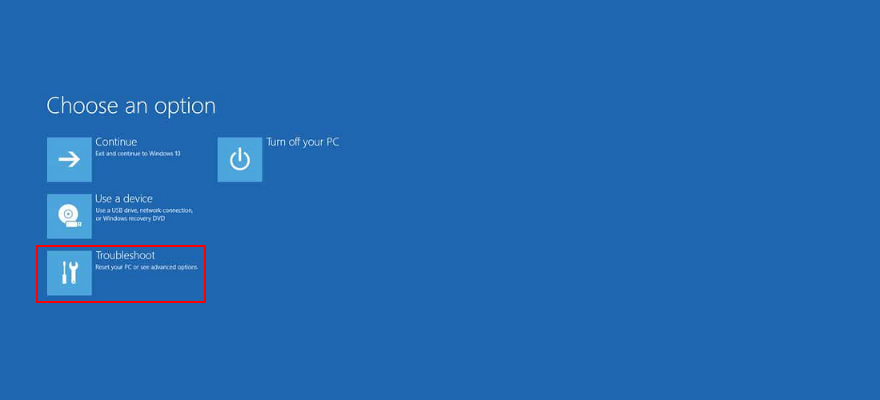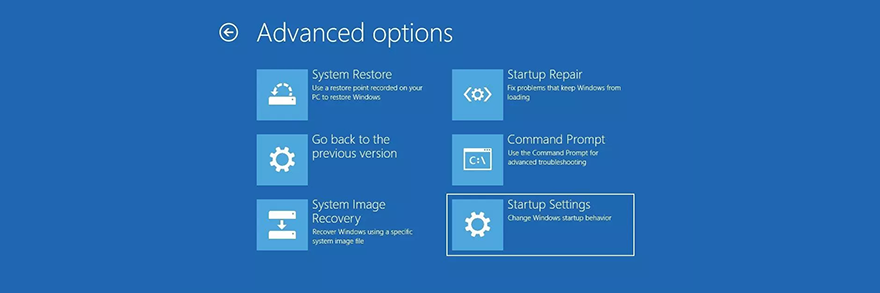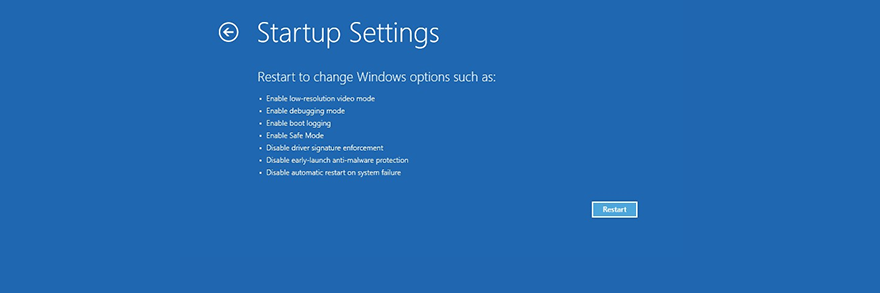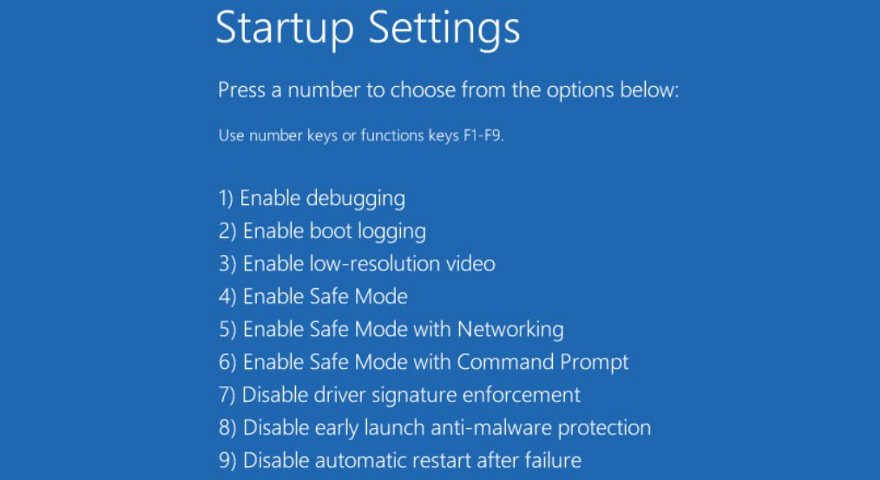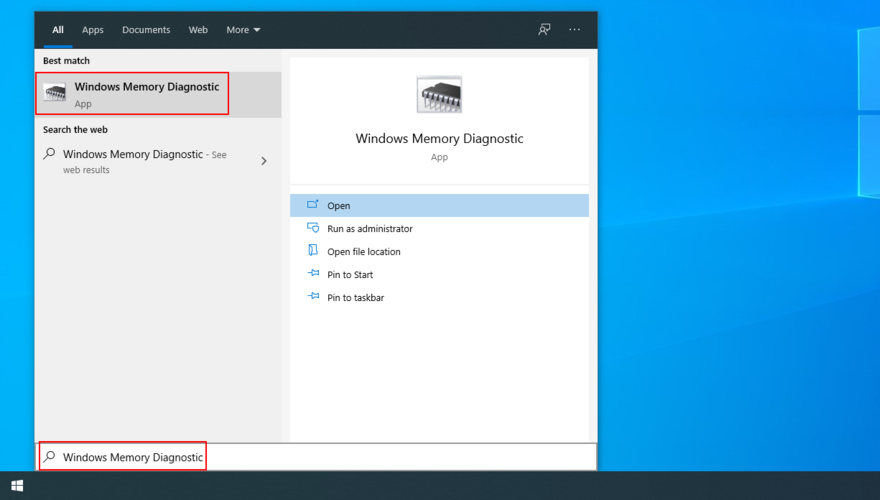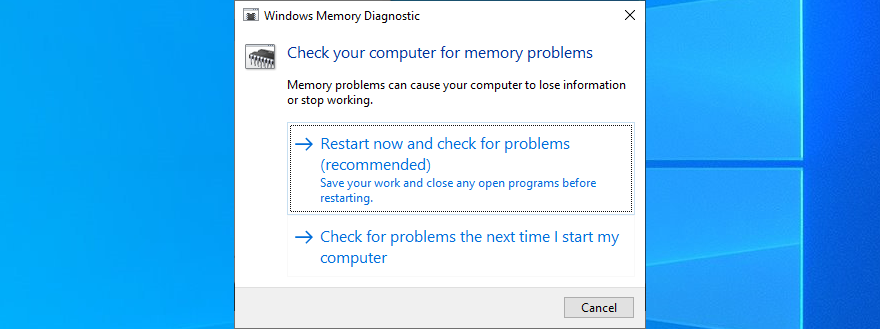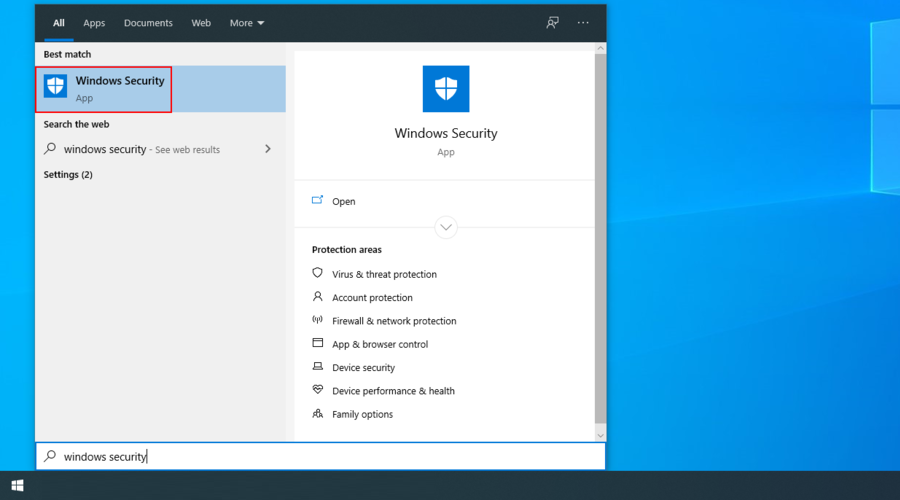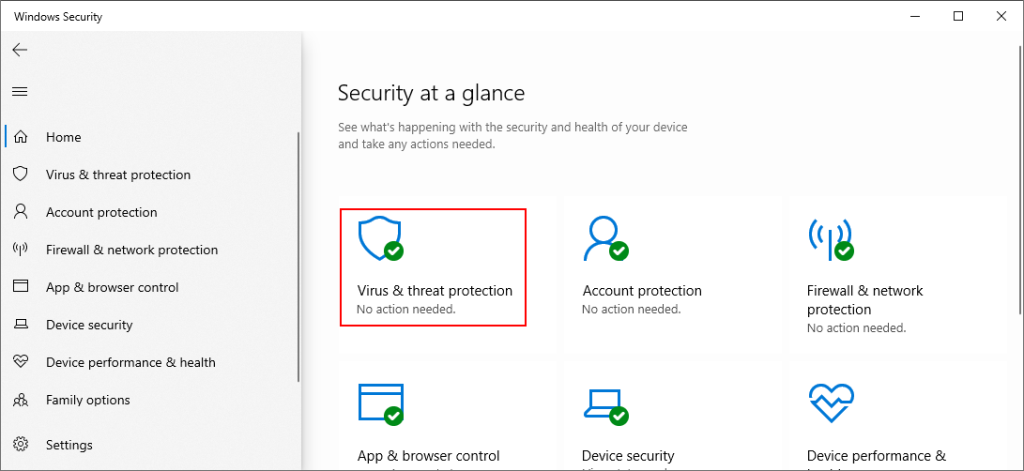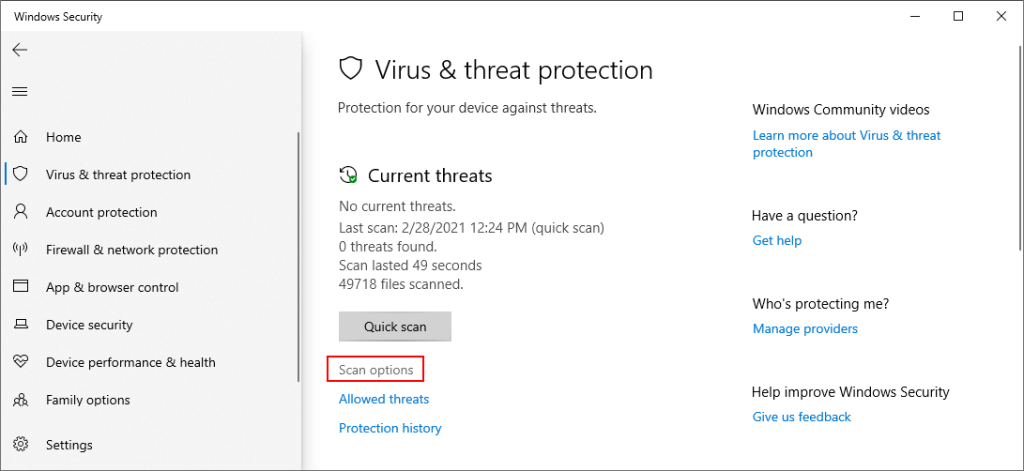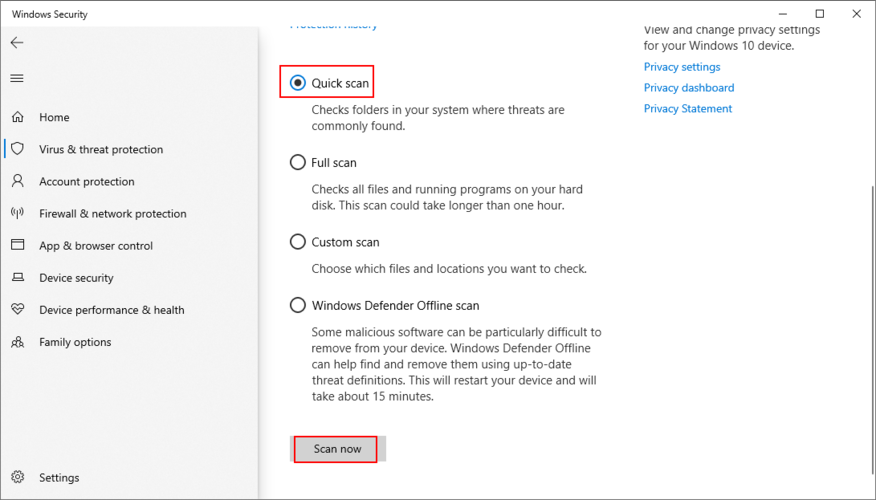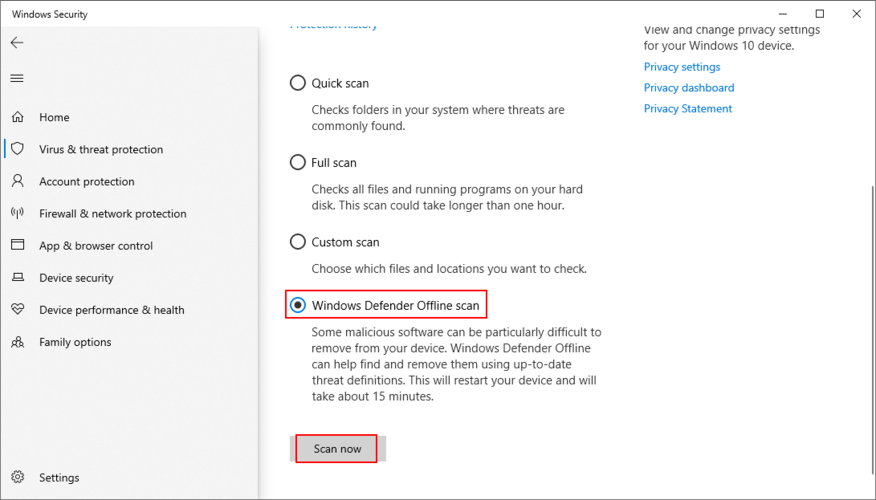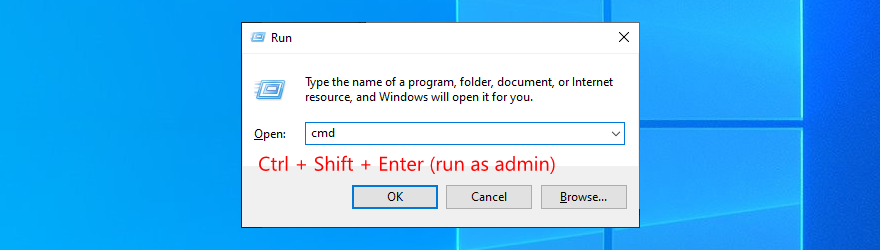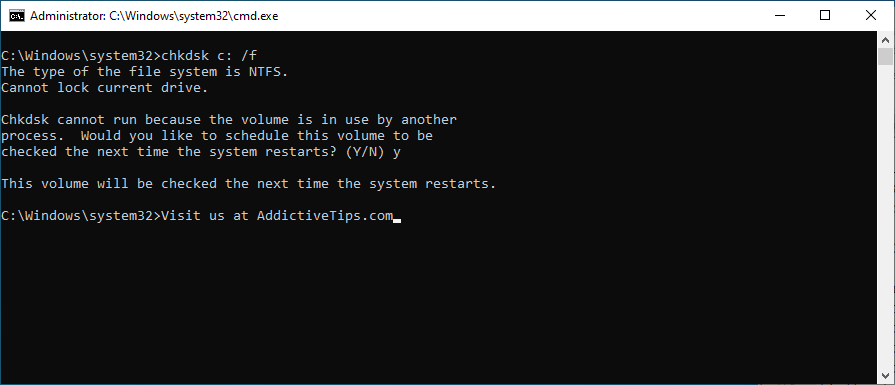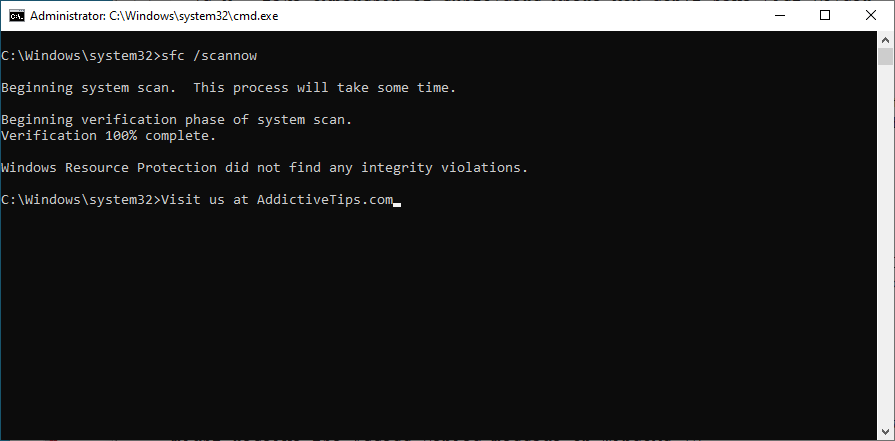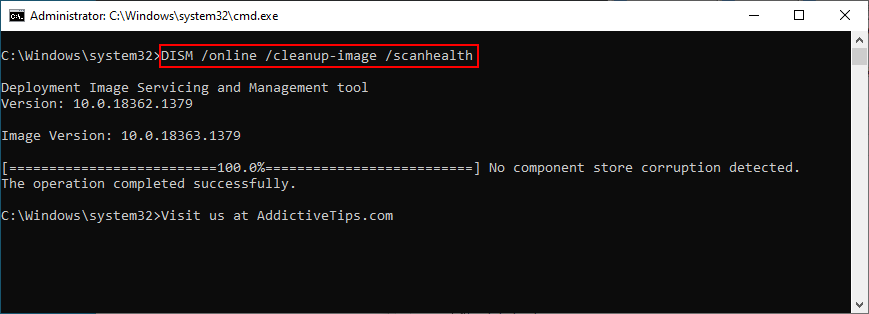Операционная система Microsoft часто выдает ошибки на вашем экране, начиная от простого диалога при попытке запустить приложение и заканчивая синим экраном смерти, занимающим весь экран.
Ошибки приложения решаются легко, но ошибки BSOD - это совсем другое дело. Обычно они показывают код остановки, который должен помочь вам определить корень проблемы и устранить ее.
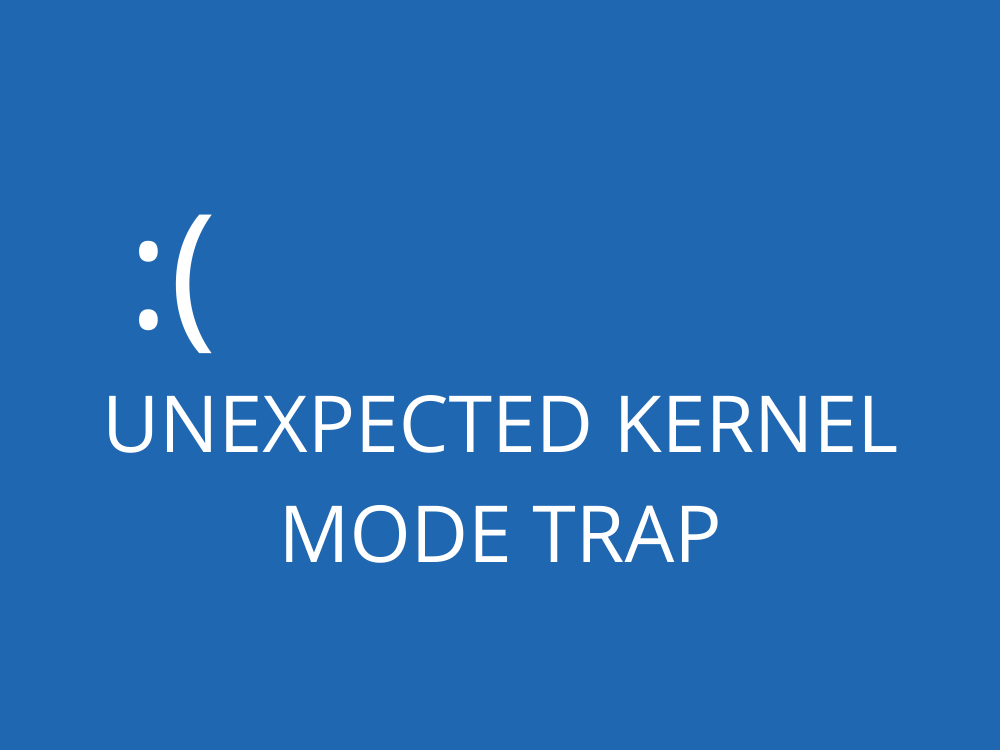
К сожалению, это не так просто, поскольку Microsoft не предоставляет простой базы данных быстрых исправлений для каждого кода остановки (а их множество).
Однако вы все равно можете исправить ошибки BSOD, такие как НЕОЖИДАННАЯ ЛОВУШКА РЕЖИМА ЯДРА, экспериментируя с некоторыми проверенными решениями, которые обычно применимы к компьютерам с Windows.
Неожиданная ошибка ловушки режима ядра (Windows 10)
UNEXPECTED KERNEL MODE TRAP - это ошибка BSOD, которая влияет на Windows 10 и более ранние версии. Он сопровождается кодом 0x0000007F, указывающим на проблему с ядром, которая обычно вызывается аппаратным отказом.
Есть несколько способов устранить эту ошибку синего экрана. Однако перед началом работы рекомендуется настроить точку восстановления системы, если Windows позволяет это сделать.
Позже, если вы случайно нанесете больший ущерб своему компьютеру, вы можете просто откатить свою ОС к предыдущему состоянию, чтобы попробовать другой режим устранения неполадок.
Как исправить UNEXPECTED_KERNEL_MODE_TRAP (Полное руководство)
1. Проверьте место на диске.
Если на вашем компьютере недостаточно места на диске, Windows не сможет выполнять задачи должным образом, что приведет к проблемам со стабильностью системы и ошибкам синего экрана, таким как UNEXPECTED_KERNEL_MODE_TRAP.
Сообщение о недостатке места на диске обычно появляется в центре уведомлений Windows 10, информируя вас о том, что вам нужно освободить место. Это можно сделать двумя способами: расширить диск ОС, выделив больше дискового пространства из других разделов, или удалить файлы с ПК.
Когда дело доходит до удаления файлов, обязательно избавьтесь от приложений и игр, которыми вы больше не пользуетесь. Что касается больших файлов, которые вам все еще нужны, вы можете перенести их на внешний жесткий диск, записать их на диски или загрузить в облако.
Если после этого у вас по-прежнему недостаточно места на диске, вам следует заглянуть под капот своей операционной системы, чтобы избавиться от ненужных файлов. Существует множество отличных очистителей системы , но если вы не хотите ничего устанавливать, вы можете обратиться к инструменту очистки диска Windows.
Как использовать очистку диска:
- Откройте проводник Windows (нажмите Win + E ), щелкните правой кнопкой мыши C: или место, где установлена Windows, и выберите Свойства.
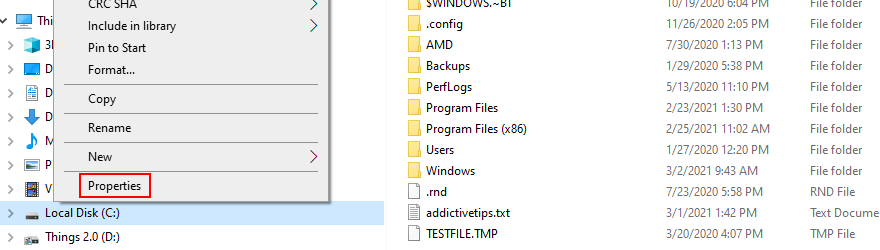
- Нажмите Очистка диска.
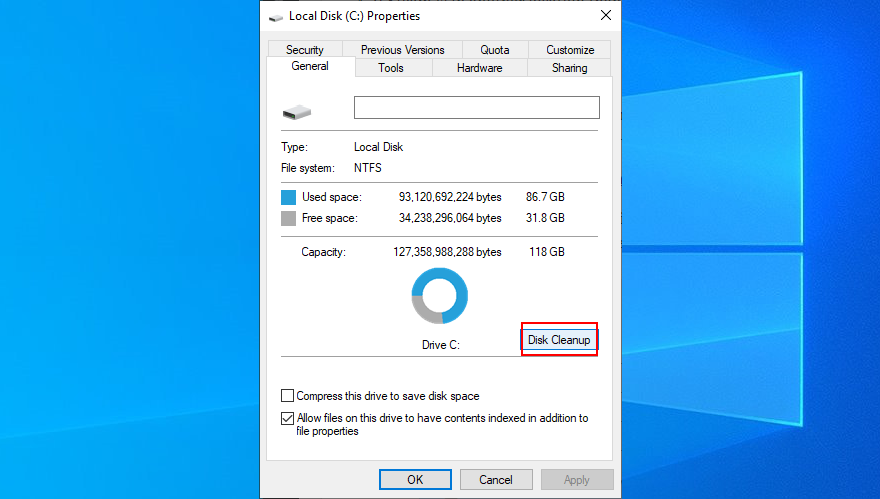
- Выберите все в Файлы для удаления и нажмите Очистить системные файлы (вам нужны права администратора)
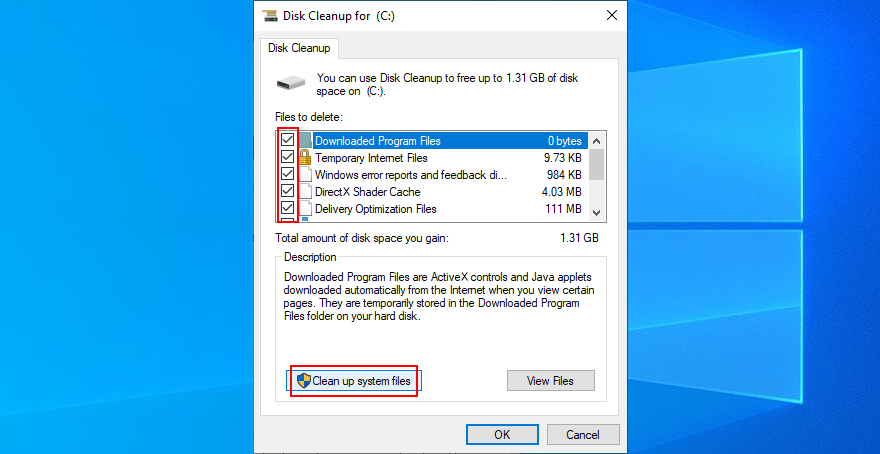
- После того, как Windows просканирует файлы, снова выберите все и нажмите ОК.
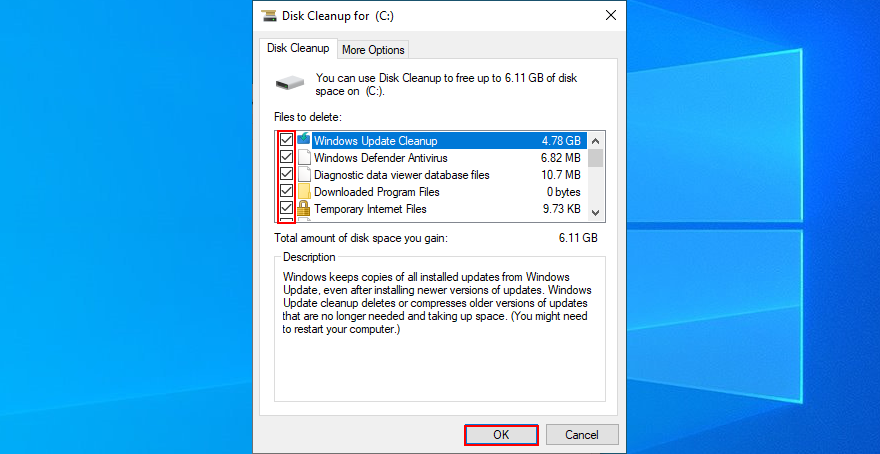
- Перезагрузите компьютер
2. Проверьте свои драйверы.
Неисправный или отсутствующий драйвер часто является причиной появления кодов останова, таких как НЕОЖИДАННАЯ ЛОВУШКА РЕЖИМА ЯДРА. Если имя драйвера указано в сообщении на синем экране, это прекрасно, поскольку вы точно знаете, что нужно проверить.
В противном случае может быть сложно обнаружить неисправный драйвер, особенно если у вас нет в этом опыта. Использование BlueScreenView может помочь. Это крошечная, бесплатная и невероятно полезная программа, которая проверяет файлы минидампа, оставленные ошибками BSOD, и показывает ценную информацию, включая драйверы, участвующие в сбое.
Как использовать BlueScreenView:
- Скачайте BlueScreenView с официального сайта
- Запустить приложение
- Откройте файлы минидампа, созданные UNEXPECTED KERNEL MODE TRAP (инструмент автоматически сканирует папку с файлами минидампа)
- Узнайте имена задействованных водителей
Как только вы узнаете, с каким драйвером вы имеете дело (это может быть один или несколько), вам следует удалить устройство с драйвером, чтобы заставить Windows переустановить правильный драйвер.
Как переустановить драйверы:
- Щелкните правой кнопкой мыши кнопку « Пуск» и выберите « Диспетчер устройств».
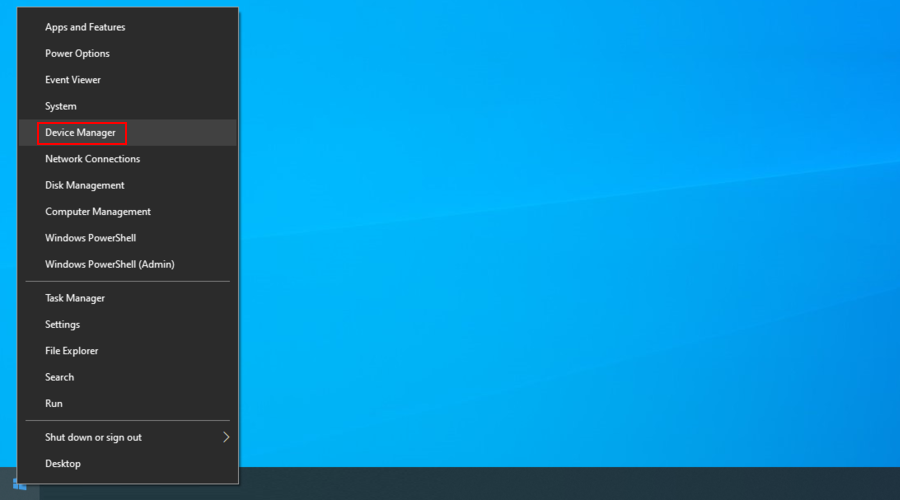
- Найдите виновный драйвер, щелкните его правой кнопкой мыши и выберите Удалить устройство.
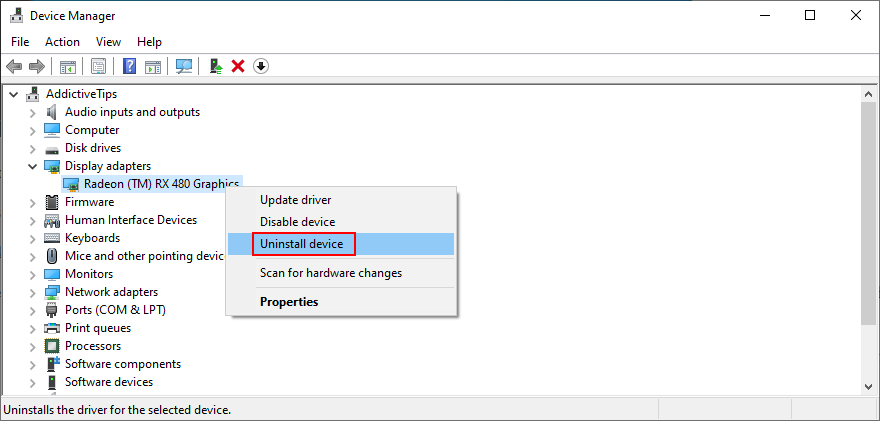
- Следуйте инструкциям Windows, чтобы избавиться от устройства.
- Вы можете сделать это для каждого драйвера, вовлеченного в ошибку BSOD.
- Перезагрузите компьютер. Windows автоматически переустановит отсутствующие драйверы
Однако, если это не помогает, это может быть связано с тем, что у вас устаревший драйвер, который вызывает хаос на вашем компьютере. Чтобы исправить это, вам просто нужно обновить его до последней версии.
Как обновить драйверы:
- Вернитесь в диспетчер устройств , щелкните устройство правой кнопкой мыши и выберите « Обновить драйвер».
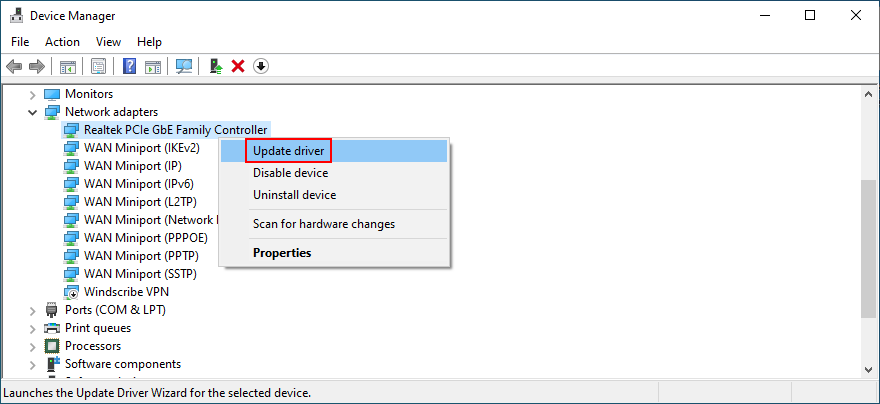
- Нажмите Автоматический поиск обновленного программного обеспечения драйвера.
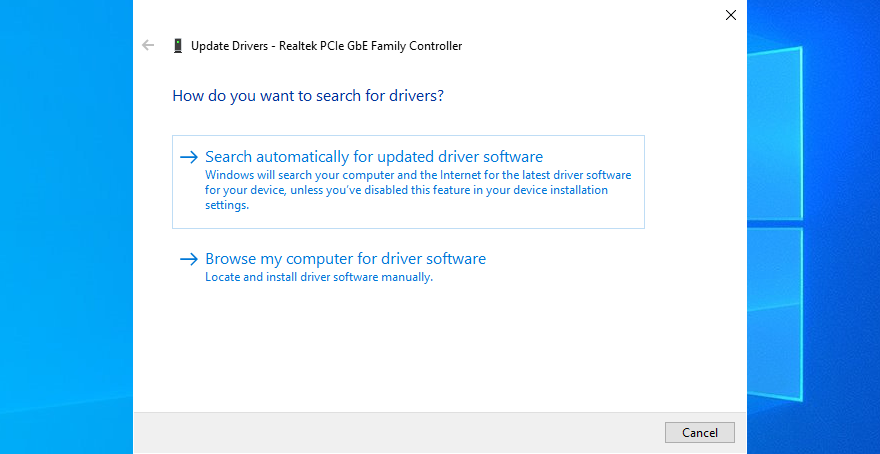
- Если результаты поиска невелики, нажмите Искать обновленные драйверы в Центре обновления Windows.
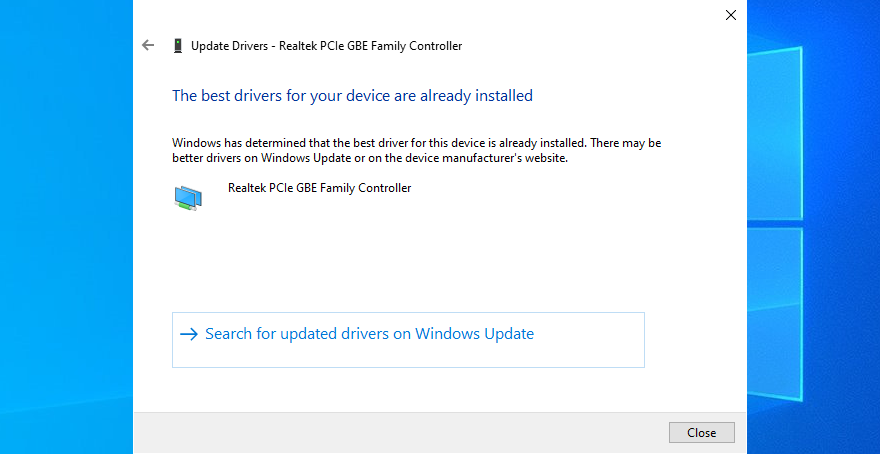
Существует небольшая вероятность того, что Windows не сможет отследить более новую версию вашего драйвера с помощью Центра обновления Windows. В этом случае вам нужно взять дело в свои руки, посетить веб-сайт производителя вашего драйвера и загрузить драйвер.
Просто убедитесь, что у вас есть совместимый драйвер. В противном случае вы рискуете серьезно повредить свой компьютер. Чтобы этого не произошло, мы рекомендуем использовать программное решение для обновления драйверов .
Он автоматически обнаруживает устаревшие драйверы на вашем компьютере и находит новые версии в Интернете для загрузки. Кроме того, вы можете использовать такой инструмент для одновременного обновления нескольких драйверов.
3. Обновите BIOS.
Это довольно редко, но устаревшая версия BIOS может иметь проблемы с совместимостью с вашей операционной системой. Со временем это также может привести к проблемам с производительностью ПК и появлению синего экрана.
Обновление BIOS может не ускорить работу вашего компьютера, но определенно помогает в устранении неполадок оборудования, связанных с кодом остановки UNEXPECTED_KERNEL_MODE_TRAP. Для начала вам нужно выяснить версию своего BIOS .
Как узнать версию BIOS и обновить BIOS:
- Нажмите кнопку « Пуск» , введите « Информация о системе» и откройте это приложение.
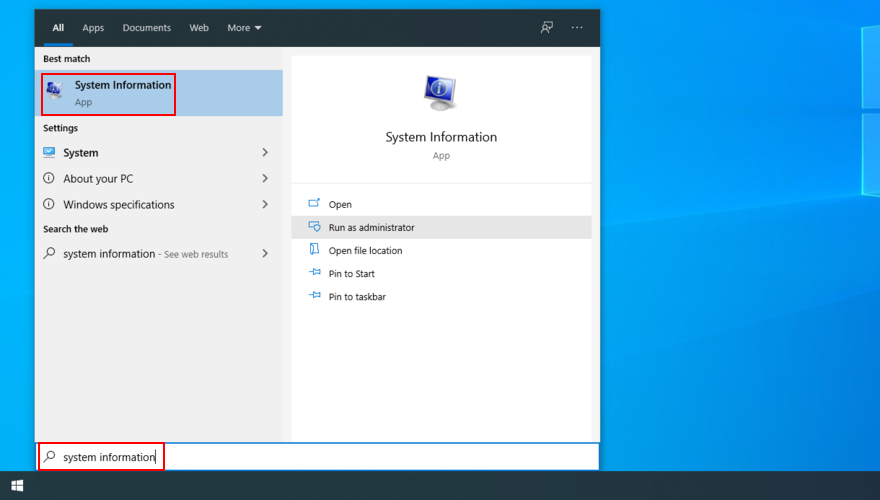
- В разделе « Обзор системы » просмотрите версию / дату вашей BIOS.
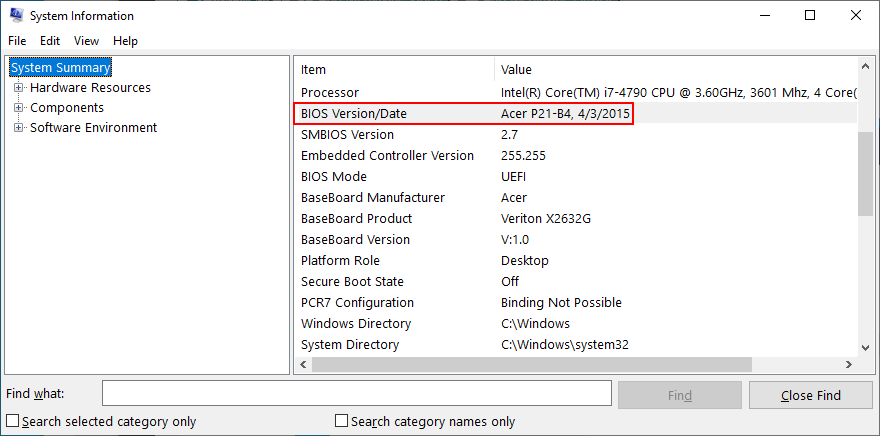
- Принимая во внимание производителя BaseBoard , посетите официальный веб-сайт, чтобы загрузить более новую версию BIOS.
- Разархивируйте загруженный файл и скопируйте его на флешку.
- Перезагрузите компьютер
- Войдите в режим BIOS, нажав клавишу или комбинацию клавиш, показанную на экране.
- Сделайте резервную копию текущей версии BIOS на USB-накопитель
- Разверните обновление BIOS и следуйте информации на экране.
- Во время обновления не выключайте и не перезагружайте компьютер (это может вывести его из строя)
- Запустите Windows и проверьте, все ли вы получаете ошибки BSOD.
4. Восстановите BIOS до заводских настроек.
Многие пользователи ПК входят в режим BIOS, чтобы настроить параметры различных частей компьютера, включая разгон, кэширование или теневое копирование. Возможно, вы этого не сделали, но это сделал кто-то другой, имеющий доступ к вашему компьютеру.
Однако не беспокойтесь, так как вы можете отменить любую пользовательскую модификацию BIOS, сбросив все настройки по умолчанию, на всякий случай.
Как сбросить BIOS по умолчанию:
- Перезагрузите компьютер и быстро нажмите клавишу, чтобы войти в режим BIOS.
- Доступ к области дополнительных настроек
- Найдите параметр для сброса данных конфигурации и включите его.
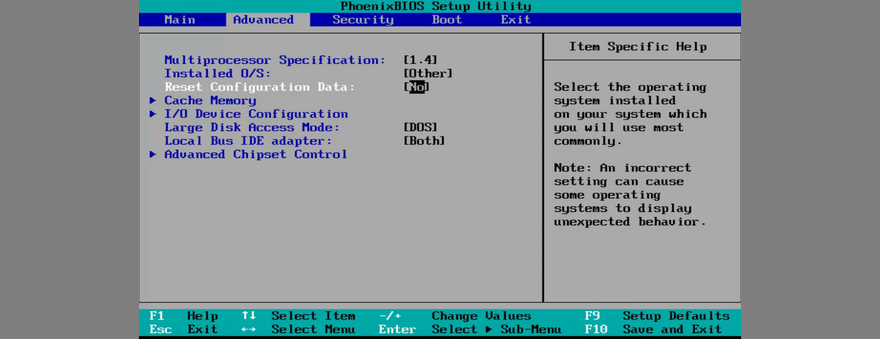
- Нажимаем клавишу сохранения настроек и выхода (обычно это F10 )
- После запуска Windows проверьте, получаете ли вы по-прежнему НЕОЖИДАННЫЙ код остановки ЛОВУШКИ РЕЖИМА ЯДРА.
5. Запустите Windows 10 в безопасном режиме.
Если вы ничего не можете сделать на своем компьютере, потому что Windows 10 показывает ошибку НЕОЖИДАННОЙ ЛОВУШКИ РЕЖИМА ЯДРА вскоре после загрузки, вам следует запустить Windows 10 в безопасном режиме .
Он создает безопасную среду, в которой загружаются только необходимые процессы, службы и драйверы. Любые некритические компоненты исключены, чтобы снизить риск ошибок BSOD, вызванных ими.
Как загрузить Windows 10 в безопасном режиме:
- Нажмите клавишу Windows и нажмите кнопку питания.
- Нажмите и удерживайте клавишу Shift , нажимая кнопку " Перезагрузить".
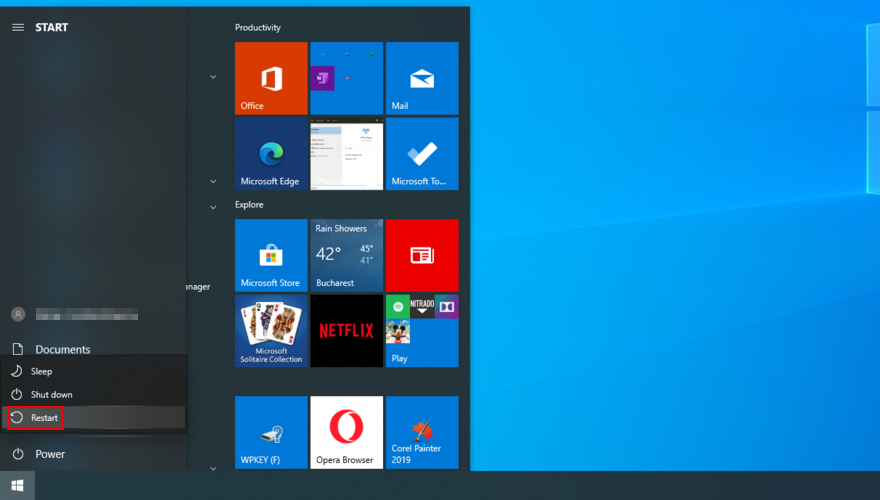
- Windows 10 перезагрузится в режиме устранения неполадок. Выберите Устранение неполадок
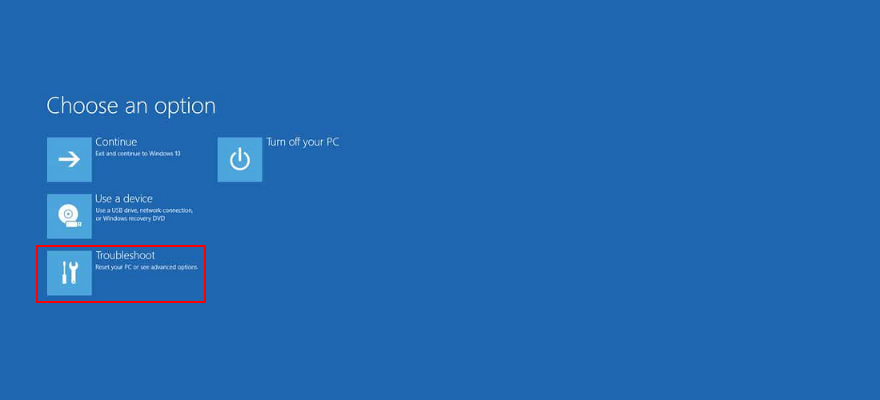
- Перейти к дополнительным параметрам
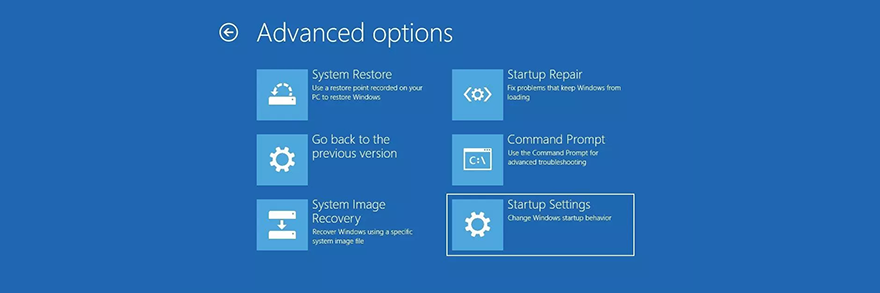
- Щелкните Параметры запуска.
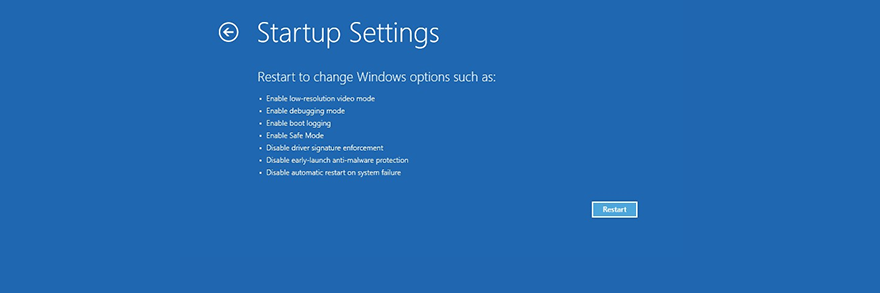
- Нажмите " Перезагрузить".
- Нажмите на номер , связанный с безопасным режимом вариантом
- Вы можете выбрать из 4 - Включить безопасный режим , 5 - Включить безопасный режим с загрузкой сетевых драйверов и 6 - Включить безопасный режим с загрузкой сетевых драйверов.
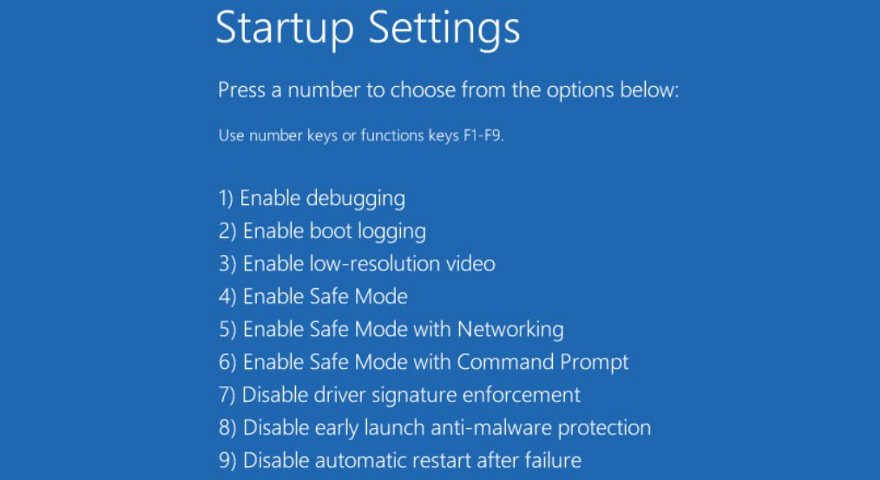
- Нажмите 5
- Windows запустится. Если вы по-прежнему получаете ошибку BSOD, повторяйте эти шаги, пока не дойдете до экрана параметров запуска, и нажмите 4, чтобы включить безопасный режим без подключения к сети.
- Если вы больше не получаете ошибку BSOD, это означает, что у вас проблема с сетевым подключением.
6. Проверьте системную память.
Если оперативная память вашего компьютера неисправна или несовместима, это может привести к сбою оборудования. Возможно, это вся причина, по которой вы продолжаете получать НЕОЖИДАННУЮ ошибку BSOD ЛОВУШКИ РЕЖИМА ЯДРА.
Эту проблему можно диагностировать и устранить на программном уровне с помощью средства диагностики памяти Windows. Он выполняет всю работу самостоятельно и требует минимального вмешательства с вашей стороны.
Как использовать диагностику памяти Windows:
- Завершить все текущие программы
- Нажмите клавишу Windows , введите Диагностика памяти Windows и запустите это приложение.
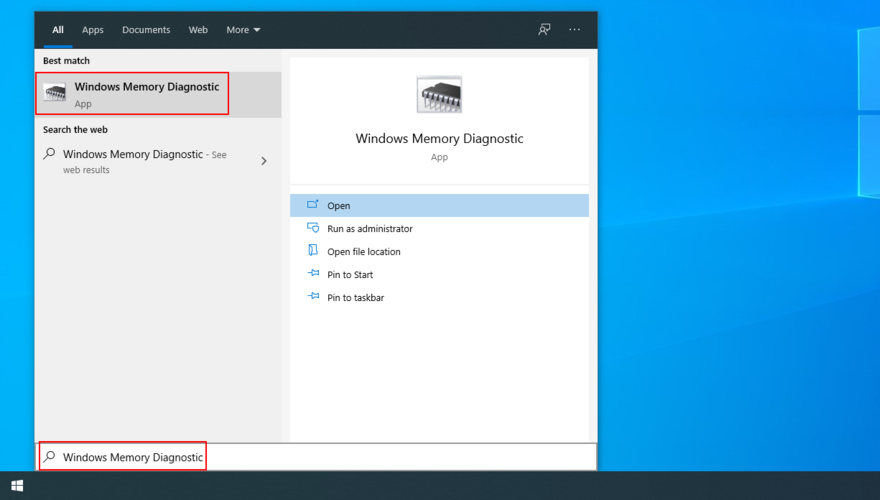
- Нажмите " Перезагрузить сейчас" и проверьте наличие проблем.
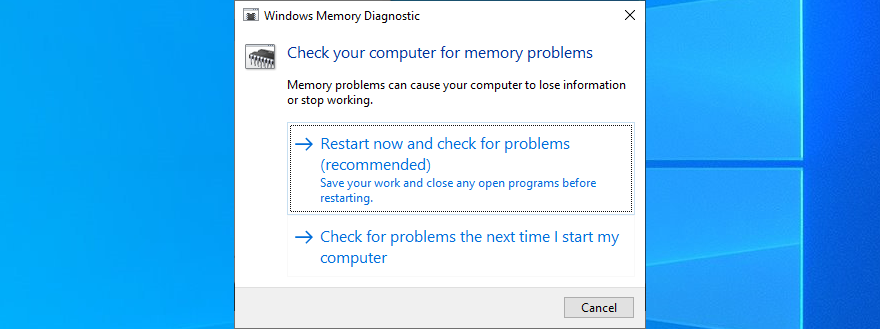
- Во время перезагрузки программа диагностики памяти Windows проверит и исправит все проблемы с ОЗУ.
- Запустите Windows 10 и проверьте наличие дополнительных ошибок BSOD.
7. Отключите от компьютера недавно использованные устройства.
Все компоненты, подключенные к вашему рабочему столу, имеют соответствующие драйверы. Если какой-либо из них поврежден или не полностью совместим с вашей операционной системой, это может вызвать ошибку типа "синий экран".
Есть простой обходной путь: просто отключите все новые устройства, которые вы недавно подключили к своему компьютеру. Затем перезагрузите компьютер, чтобы увидеть, устранена ли проблема.
Неправильно подключенное устройство также может раскрыть имя неисправного драйвера, а это означает, что вы можете дополнительно изучить проблему, переустановив и обновив этот драйвер.
Раз уж мы заговорили об этом, было бы неплохо подключить ваши устройства к разным USB-портам на случай, если некоторые из них будут повреждены.
И, если вы чувствуете это, вы можете удалить и переустановить все компоненты оборудования. Это означает, что нужно разобрать компьютер, чтобы повторно подключить все кабели и карты, включая ЦП, ГП и ОЗУ.
8. Проверьте свой компьютер на наличие вредоносных программ.
Некоторые типы вредоносных атак достаточно опасны, чтобы вывести из строя или повредить критически важные системные процессы и службы. Обычно вы можете сказать, когда вы внезапно больше не можете получить доступ к важным инструментам Windows, таким как диспетчер задач или диспетчер устройств.
Неудивительно, что серьезное заражение вредоносным ПО может привести к отказу оборудования и ошибкам типа "синий экран", например UNEXPECTED_KERNEL_MODE_TRAP. Вот почему так важно постоянно проверять свое программное обеспечение безопасности и регулярно выполнять сканирование на наличие вредоносных программ.
Если у вас не установлены какие-либо сторонние антивирусные решения, это означает, что Защитник Windows отвечает за защиту вашего компьютера.
Как использовать Защитник Windows:
- Нажмите кнопку « Пуск» , введите « Безопасность Windows» и откройте это приложение.
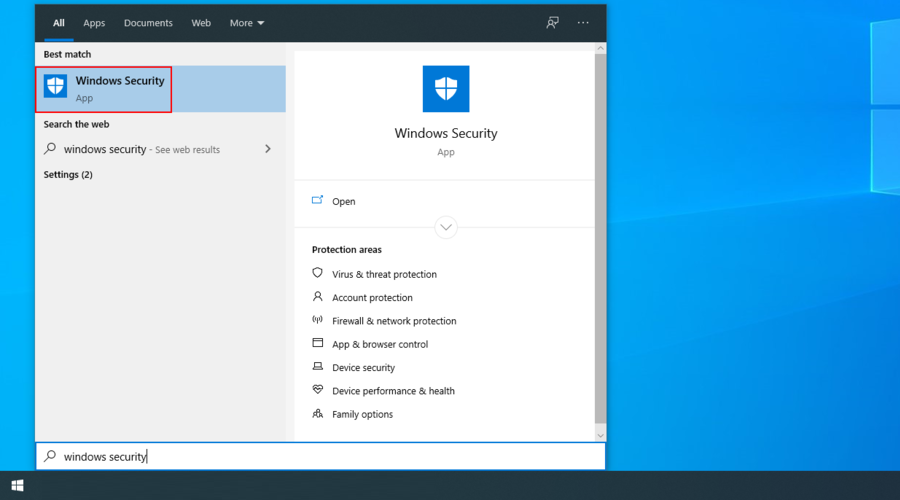
- Выберите Защита от вирусов и угроз.
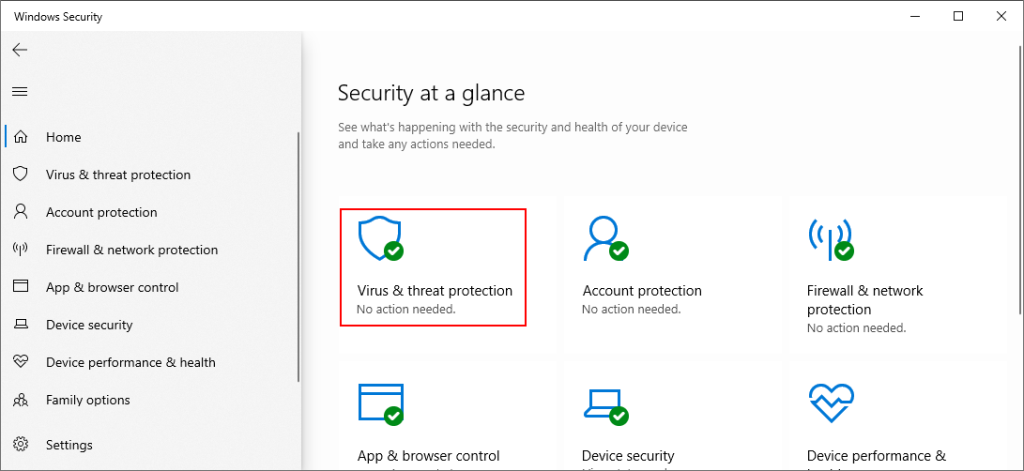
- Щелкните Параметры сканирования.
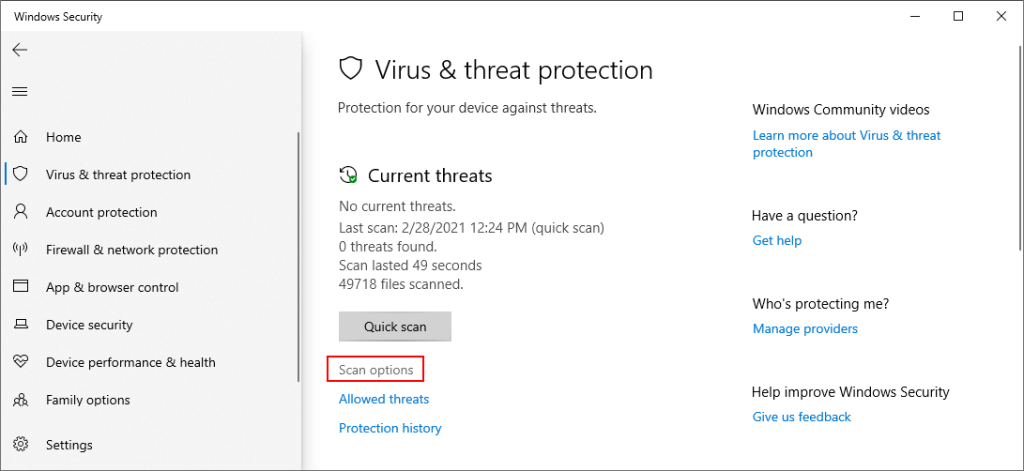
- Выберите « Быстрое сканирование» и нажмите « Сканировать сейчас».
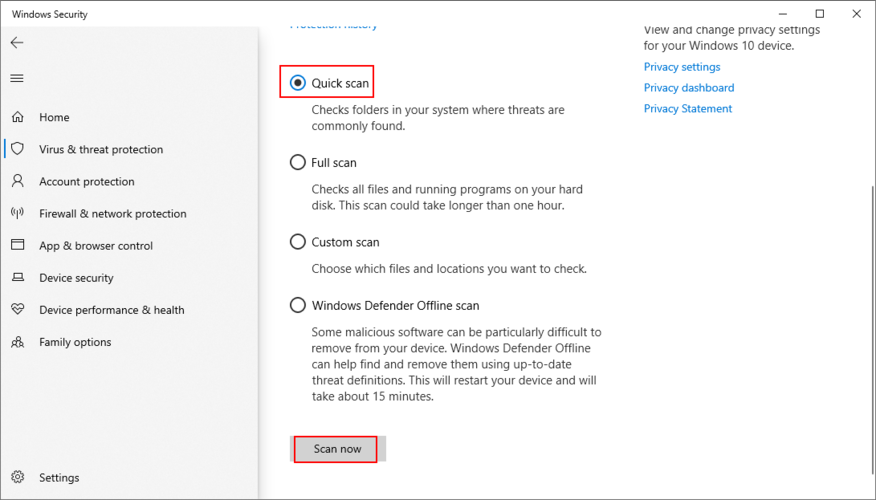
- После завершения сканирования, запустите новый с помощью Windows Defender автономной проверки варианта
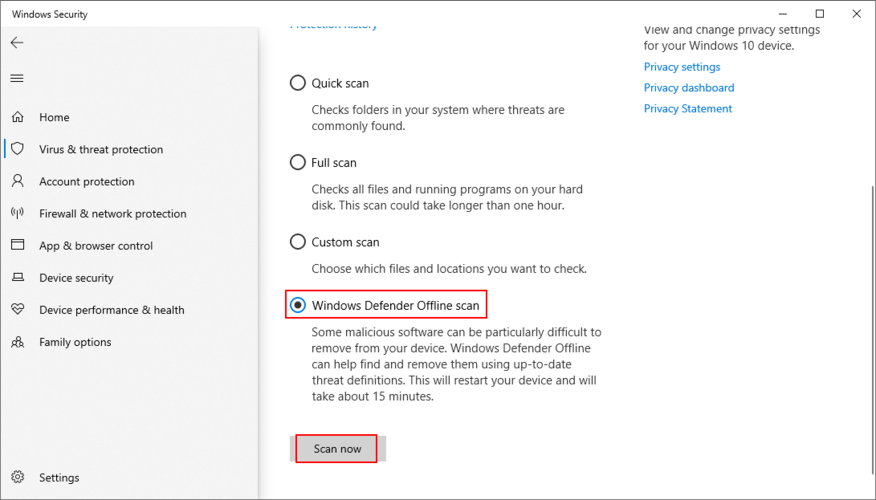
9. Восстановите жесткий диск и операционную систему.
Если НЕОЖИДАННАЯ ЛОВУШКА РЕЖИМА ЯДРА вызвана отказом жесткого диска, вы можете попробовать исправить ее с помощью CHKDSK (Проверить диск), инструмента, встроенного в операционную систему.
Как использовать CHKDSK:
- Нажмите Win ключ + R , введите CMD и нажмите Ctrl + Shift + Enter , чтобы запустить командную строку с повышенными правами
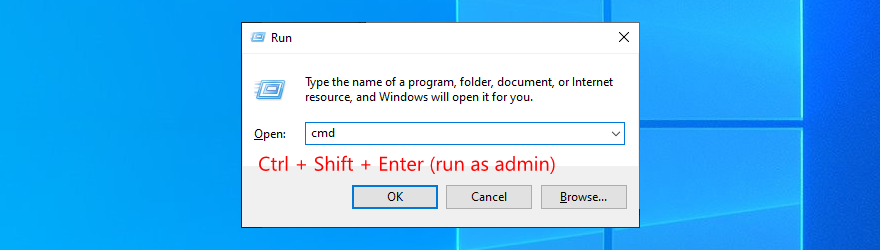
- Если Windows установлена на разделе C : , запустите
chkdsk c: /f. В противном случае используйте правильную букву диска.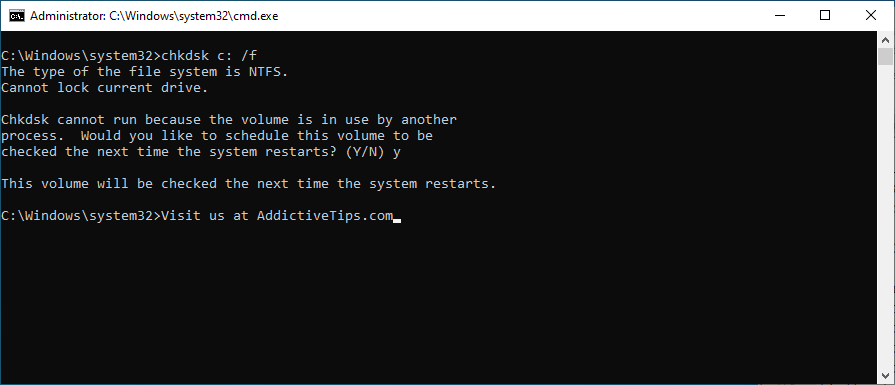
- Когда CHKDSK попросит вас запланировать проверку при следующей перезагрузке системы, введите y и нажмите Enter.
- Выйдите из CMD и перезагрузите компьютер.
С другой стороны, если CHKDSK не сообщает о проблемах с повреждением жесткого диска, самое время переключить ваше внимание на операционную систему. Некоторые важные системные файлы могут быть повреждены, и их можно легко восстановить с помощью SFC (System File Checker) .
Как использовать SFC:
- Запустите CMD с правами администратора
- Введите
sfc /scannowи нажмите Enter.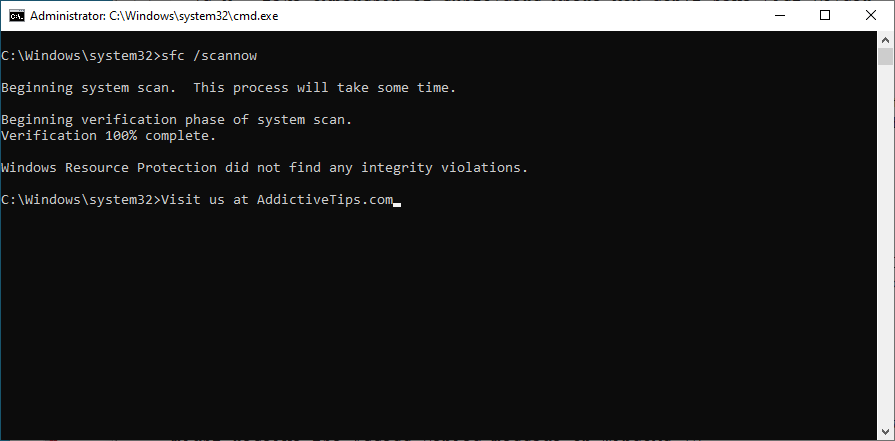
- Подождите, пока SFC просканирует ОС и исправит все ошибки
- Перезагрузите вашу машину
Более серьезные проблемы можно решить с помощью DISM (Обслуживание образов развертывания и управление ими). Это еще один инструмент, представленный Windows, который является более мощным, чем средство проверки системных файлов, и может использоваться для восстановления поврежденных данных в хранилище компонентов образа ОС.
Как использовать DISM:
- Запустите командную строку с правами на повышение
- Введите
DISM /online /cleanup-image /scanhealthи нажмите Enter.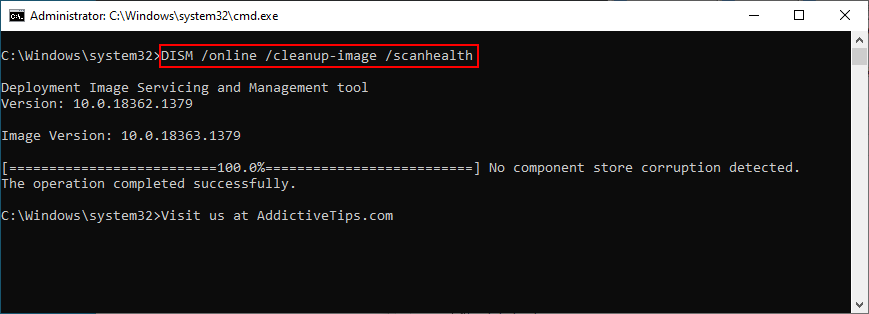
- Если DISM сообщает о каких-либо проблемах, устраните их с помощью
DISM /online /cleanup-image /restorehealth
- Перезагрузите компьютер и перезапустите командную строку от имени администратора.
- Бегать
sfc /scannow
- Перезагрузите компьютер
Краткое изложение исправлений НЕОЖИДАННОЙ ЛОВУШКИ РЕЖИМА ЯДРА
Чтобы повторить, НЕОЖИДАННАЯ ЛОВУШКА РЕЖИМА ЯДРА - это ошибка BSOD, обычно вызываемая аппаратным отказом. Не о чем беспокоиться, так как вы можете применить практический подход к устранению неполадок.
Например, вам следует проверить, достаточно ли у вас места на диске, переустановить и обновить драйверы, обновить BIOS до последней версии и сбросить BIOS до заводских настроек.
Также неплохо загрузить Windows 10 в безопасном режиме, проверить состояние вашей RAM-карты, отключить последние устройства от вашего компьютера, запустить сканирование на наличие вредоносных программ для устранения любых вредителей, а также исправить любые ошибки жесткого диска или ОС.
Сработало ли какое-либо из этих решений для вас? Мы пропустили какие-то важные шаги? Дайте нам знать в разделе комментариев ниже.