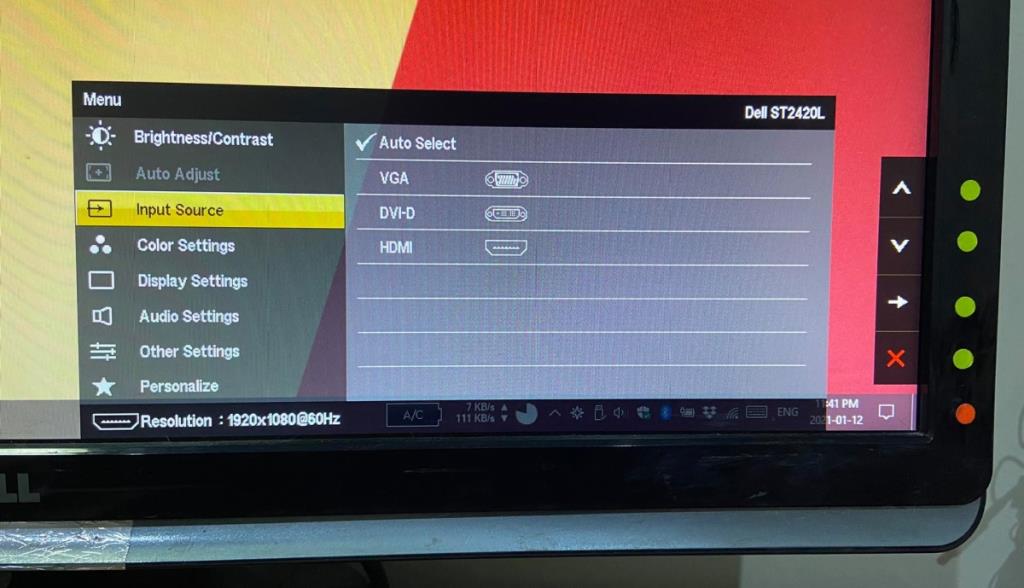Монитор обычно имеет три типа портов; HDMI, DVI и VGA. Ноутбуки, с другой стороны, не всегда имеют один из этих портов. Фактически, некоторые новые модели могут иметь порт USB-C, который является портом дисплея. MacBook, в частности, отказались от своих портов молнии в пользу портов USB-C.
В системах, в которых нет одного из трех портов, которые вы найдете на мониторе, пользователям приходится покупать адаптеры для подключения своих дисплеев. Адаптеры дешевые или дорогие, в зависимости от марки, которую вы приобретаете, но в большинстве случаев подойдут и простые подделки.
Адаптер DisplayPort-HDMI не работает
Адаптер DisplayPort обычно подключается к сети. Это касается большинства адаптеров, но если у вас есть адаптер, который преобразует DisplayPort в несколько разных типов портов, например, HDMI, VGA, DVI и т. Д., Вам может потребоваться включить его, если есть переключатель Вкл. Если нет, то он заработает, как только вы подключите его к своему устройству (ам).

Если вы используете адаптер DisplayPort-HDMI, и он не работает, попробуйте следующие исправления.
1. Отключите и снова подключите
Сигнал HDMI мог не быть обнаружен при подключении кабелей к адаптеру. В этом случае выполните следующие действия.
- Отсоедините все кабели от адаптера, т. Е. Адаптер не должен быть подключен к вашему компьютеру или монитору.
- Подключите кабель HDMI к монитору, а затем к адаптеру.
- Подключите адаптер к компьютеру.
- Если вы используете Windows 10, нажмите Win + P.
- Выберите опцию Extend.
2. Выберите источник входного сигнала HDMI.
Адаптер может не определяться монитором или экраном. В этом случае вам придется вручную выбрать источник входного сигнала HDMI. Это делается из панели настроек монитора.
- Найдите кнопки на лицевой панели или сбоку монитора и нажмите кнопку меню.
- Выберите меню источника входного сигнала.
- Выберите HDMI в качестве источника входного сигнала.
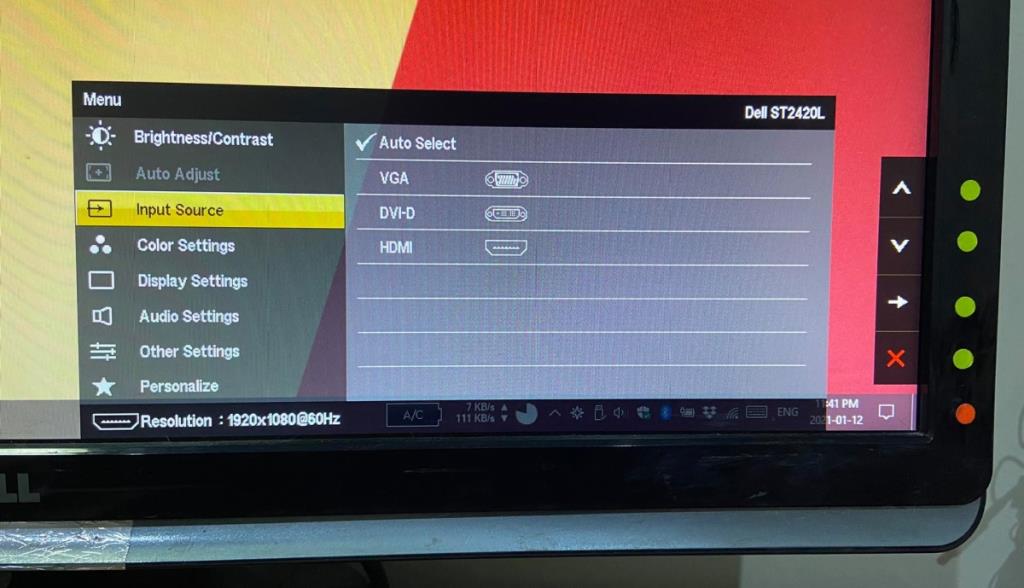
3. Проверить адаптер на совместимость.
DisplayPort и HDMI несовместимы друг с другом, и это выходит за рамки только формы и размера порта. Оба порта имеют свою собственную технологию, поэтому используемый вами адаптер должен иметь возможность преобразовывать сигнал с DisplayPort в порт HDMI .
Здесь может выйти из строя стандартный адаптер, поэтому убедитесь, что ваш адаптер может преобразовывать сигнал.
4. Отсоедините остальные кабели.
Если к вашему монитору подключены другие входные кабели , отсоедините их. Монитор может получать несколько входных сигналов и не в состоянии отображения чего - либо. Удалите все кабели, которые подключаются к портам , которые не собираются использовать.
Убедитесь, что адаптер надежно подключен к порту HDMI.
5. Выключите и включите все
С сигналами не всегда ясно, что их блокирует, но цикл включения питания может помочь адаптеру заработать.
- Выключите ваш компьютер.
- Выключите монитор.
- Отключите свой компьютер и ваш монитор.
- Подождите несколько минут.
- Снова подключите монитор и систему .
- Включите вашу систему и подключите ее к монитору через адаптер.

Вывод
DisplayPort - это что-то новое, и они все еще в основном используются на компьютерах Apple. Проблемы с адаптерами DisplayPort-HDMI не редкость, но вы обнаружите, что в большинстве случаев цикл питания решит проблему.