Не можете найти документы и настройки Windows 7?

Я читал жалобы почти на каждом форуме на раздел «Документы и параметры» Windows 7. Большинство жалоб связано с тем, что они не могут получить к нему доступ.
Все ноутбуки оснащены сенсорными панелями. Эти устройства ввода совершенствовались с годами. Сенсорные панели десятилетней давности были функциональны в том смысле, что вы могли использовать их так же, как и мышь. Сегодняшние сенсорные панели - это точные сенсорные панели, способные распознавать жесты; смахивания, смахивания двумя пальцами, смахивания тремя пальцами, касания двумя пальцами, касания тремя пальцами и т. д.
Исправить неработающий щелчок сенсорной панели
Раньше на сенсорных панелях были кнопки правого и левого щелчка. Поскольку точные сенсорные панели стали обычным явлением, эти кнопки были удалены. Вместо этого на сенсорной панели либо есть «интерактивная» область, либо щелчки выполняются с помощью жестов.
Если вы не можете щелкнуть сенсорной панелью, сначала попробуйте эти базовые проверки;
Если вы не можете нажимать на сенсорную панель, попробуйте следующие исправления.
1. Отметьте интерактивную область
Убедитесь, что вы нажимаете правую область на сенсорной панели. Вся сенсорная панель может не регистрировать щелчок независимо от того, используете ли вы правильный жест. Самый простой способ определить это - обратиться к руководству по эксплуатации вашего ноутбука. Он должен выделить интерактивные области.
2. Проверьте жест щелчка.
Тачпад должен выполнять щелчок левой и правой кнопкой мыши. В отсутствие кнопок это оставлено на жесты. Убедитесь, что вы знаете правильный жест для нажатия. Жест может отличаться от системы к системе. Если у вас установлен инструмент управления сенсорной панелью, проверьте его настройки для жестов щелчка.
3. Удалите жест / нажмите, чтобы изменить приложения.
Если вы установили стороннее приложение, которое добавляет дополнительные жесты или переназначает жесты или действия щелчка, удалите их. Они могут мешать стандартной работе сенсорной панели.
4. Проверьте настройки нажатия сенсорной панели.
Щелчки на сенсорной панели выполняются с помощью жестов, и для того, чтобы сенсорная панель могла различать жесты, например, двойное касание, она проверяет, насколько быстро были выполнены касания . Этот интервал можно настроить, чтобы он был длиннее или короче. Попробуйте изменить его и посмотрите, сможете ли вы щелкнуть.
5. Удалите и переустановите драйвер сенсорной панели.
Тачпад работает через драйверы, и эти драйверы отличаются от драйверов, которые использует мышь. Попробуйте удалить и переустановить драйвер сенсорной панели. Перед выполнением этих действий убедитесь, что у вас есть проводная или беспроводная мышь.
6. Запустите средство устранения неполадок оборудования.
Запустите встроенное средство устранения неполадок оборудования в Windows 10 . Часто с его помощью можно выявить и устранить проблемы с оборудованием, которые в противном случае было бы сложно найти и исправить для пользователя.
msdt.exe -id DeviceDiagnostic и нажмите клавишу Enter.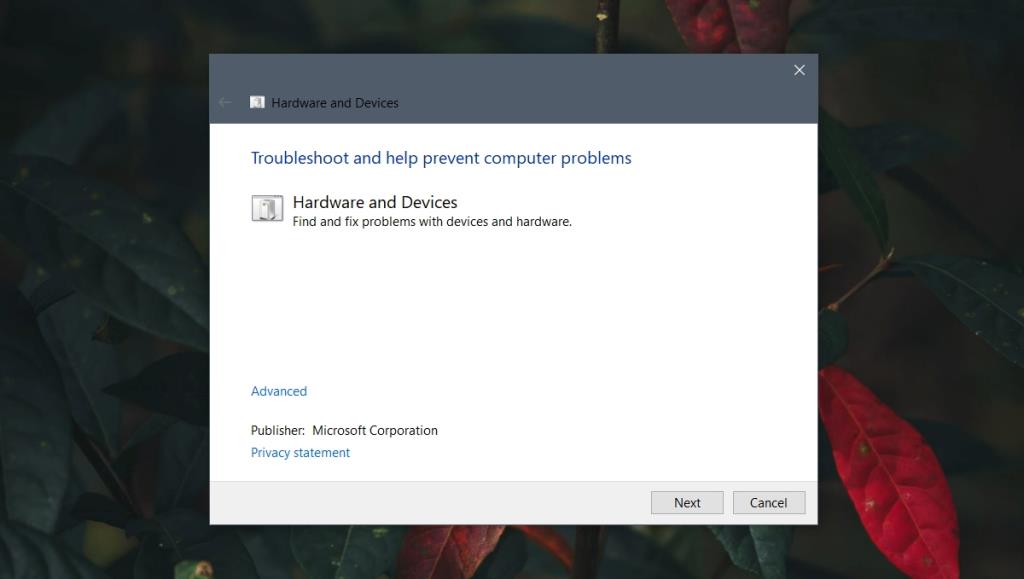
7. Измените настройки реестра.
Настройки жестов нажатия на сенсорной панели хранятся в реестре. Попробуйте изменить их, чтобы жест щелчка работал.
regedit и нажмите клавишу Enter.HKEY_LOCAL_MACHINE/SOFTWARE/Synaptics/SynTP/Install.Примечание: DeleteUserSettingsOnUpgrade может отсутствовать. Если это не так, вы можете создать его.
8. Сброс или восстановление системы.
Если ничего не помогает, у вас есть два варианта. Вы можете сбросить Windows 10. Это приведет к удалению всех приложений из ОС и предоставит вам новую ОС для работы. Кроме того, вы можете восстановить систему до предыдущей точки, в которой работал щелчок сенсорной панели. Этот метод основан на том, что у вас уже настроена точка восстановления.
Восстановить систему;
explorer shell:::{BB06C0E4-D293-4f75-8A90-CB05B6477EEE} в адресную строку и нажмите Enter.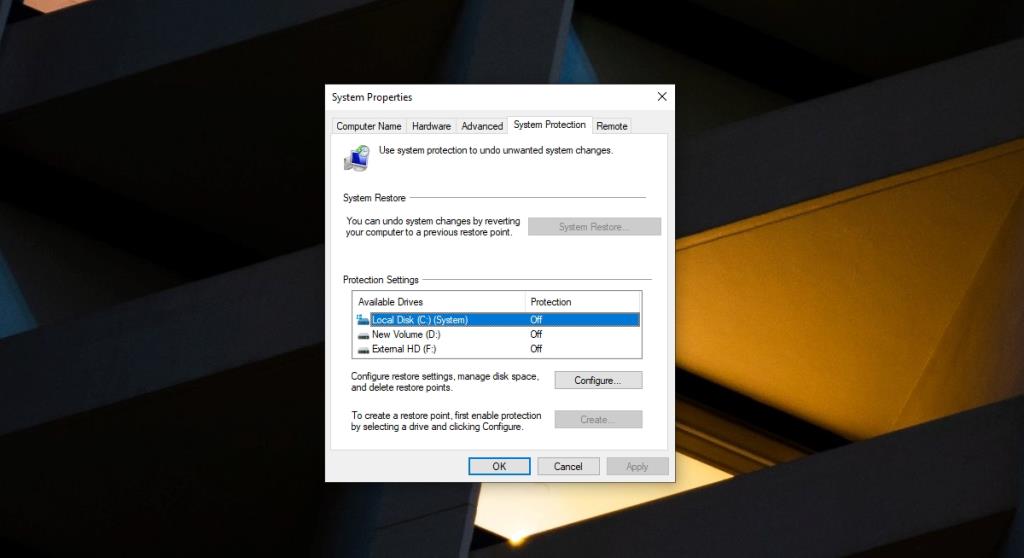
Сбросить систему;
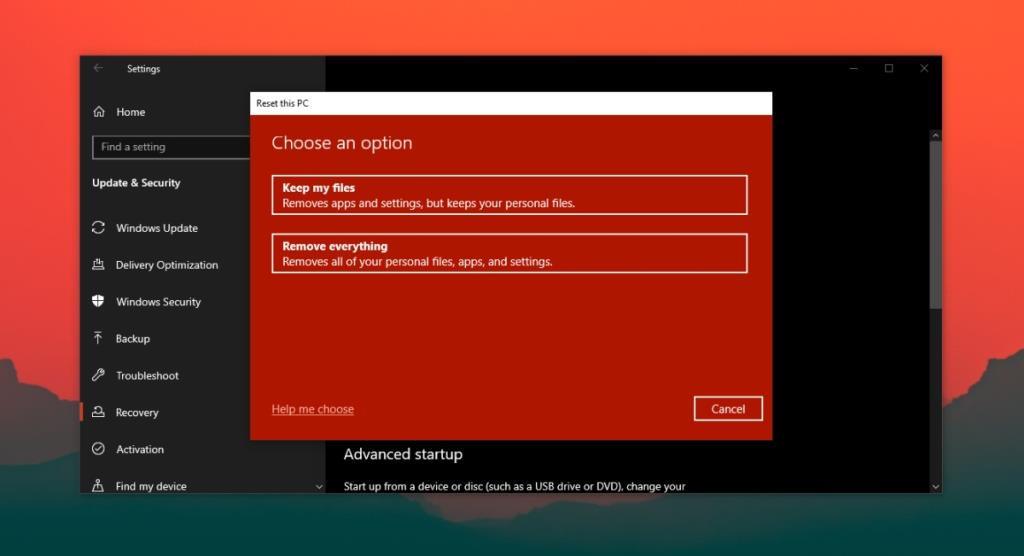
Вывод
Windows 10 устанавливает стандартные драйверы сенсорной панели при первой загрузке новой установки. Со временем он обновит эти драйверы, чтобы вы могли использовать жесты на точной сенсорной панели. Если вы установили Windows 10 только что, установите все доступные обновления и перезапустите систему по мере необходимости.
Я читал жалобы почти на каждом форуме на раздел «Документы и параметры» Windows 7. Большинство жалоб связано с тем, что они не могут получить к нему доступ.
Мы уже рассматривали пару утилит для настройки, таких как TweakNow WinSecret и Enhancemyse7en. Сегодня я наткнулся на ещё одну отличную утилиту для настройки.
Как проверить FPS в игре на Windows 10
Gmail — это настолько безопасный почтовый сервис, насколько это вообще возможно. Он предлагает двухфакторную аутентификацию и ряд других мер предосторожности.
Приложения, которые мы используем в течение длительного времени, могут вызывать значительную нагрузку. Приложение, подобное браузеру, используется постоянно, днем и ночью.
Dropbox — отличный способ автоматического резервного копирования данных и доступа к ним из любой точки мира с помощью простого веб-интерфейса. Он даже предоставляет вам
Предположим, вы хотите отправить файл другу по электронной почте, через мессенджер или через файлообменник. Самый быстрый способ — сжать файлы.
В зависимости от производителя, некоторые звуковые карты и ноутбуки поставляются с привлекательным программным обеспечением для управления громкостью на экране. Хотя это может быть
Если вам не нравится использовать несколько конвертеров электронных книг для конвертации документов и книг на разные устройства, попробуйте Hamster Free Book Converter.
Hamster Free Audio Converter — это аудиоконвертер, поддерживающий широкий спектр предустановок для различных устройств и аудиоформатов. В их числе:







