Есть несколько причин, по которым ваша камера Skype может не работать. От неправильных настроек камеры до несовместимых драйверов камеры и физически поврежденного устройства; это может быть что угодно. Большинство пользователей, которые сталкиваются с проблемами камеры Skype, - это те, кто использует внешнюю веб-камеру. Проблема с камерой не очень характерна для таких устройств, как ноутбуки и планшеты, которые оснащены встроенными камерами. В этом руководстве мы расскажем о некоторых решениях, которые вы можете применить, чтобы исправить свою камеру для видеозвонков Skype.
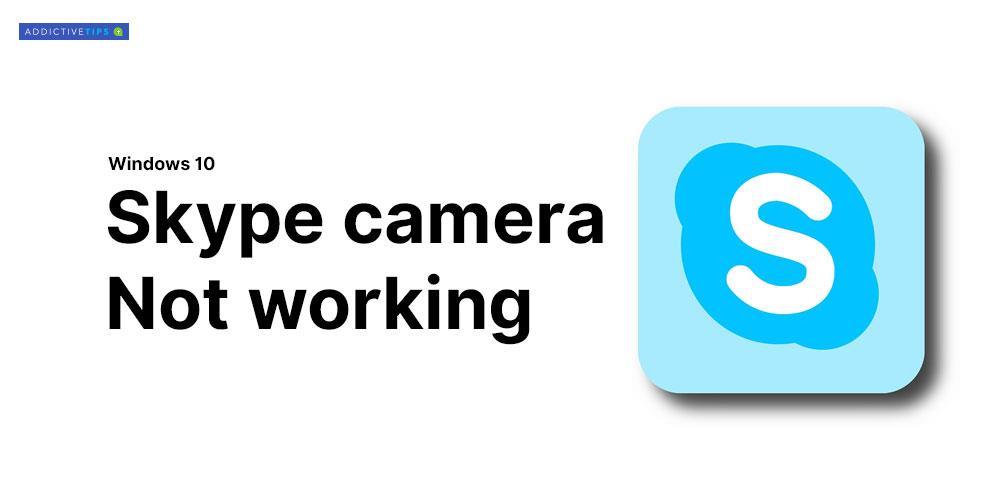
Камера Skype не работает - Windows 10
1. Переустановите Skype.
Очевидное решение - удалить Skype, загрузить последнюю версию и переустановить ее. Вот как вы это делаете.
- Откройте приложение «Настройки» и перейдите в группу настроек « Приложения» . Выберите вкладку Приложения и функции .
- В списке щелкните Skype и выберите Удалить .
- Теперь перезагрузите вашу систему .
- Зайдите в Microsoft Store, загрузите последнюю версию .
- После переустановки Skype убедитесь, что вы можете проверить свой микрофон и камеру в настройках.
Это должно исправить большинство случаев, когда возникают проблемы с камерой для видеозвонков в Skype.
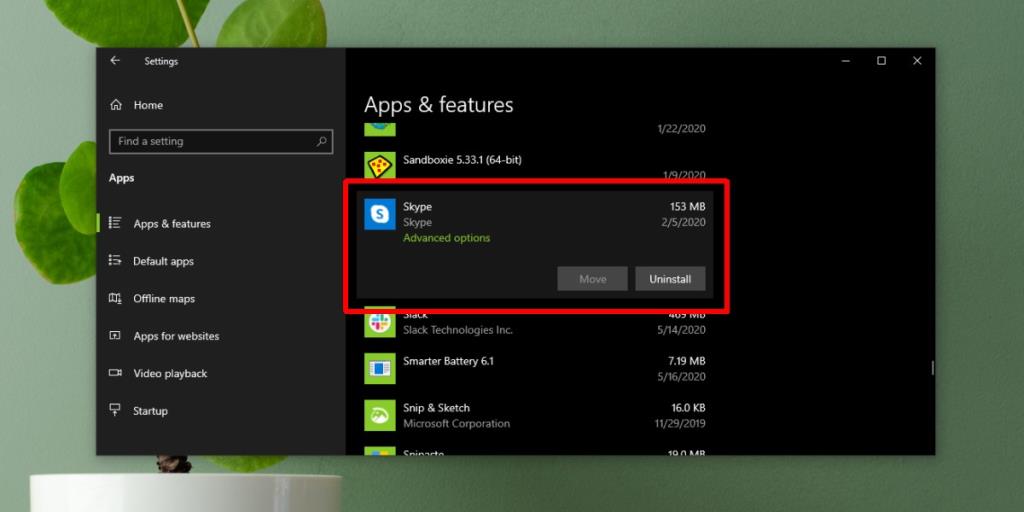
2. Перекрестная проверка камеры в других приложениях.
Проверьте, не только ли у Skype возникают проблемы с камерой. Используйте другое приложение, любое приложение, чтобы проверить, может ли оно обнаружить камеру. Windows 10 поставляется со стандартным приложением камеры, которое вы можете использовать для выполнения этой проверки.
- Откройте меню "Пуск" .
- Перейдите в список приложений и найдите приложение «Камера» .
- Откройте его и проверьте, может ли приложение получать от него фид.
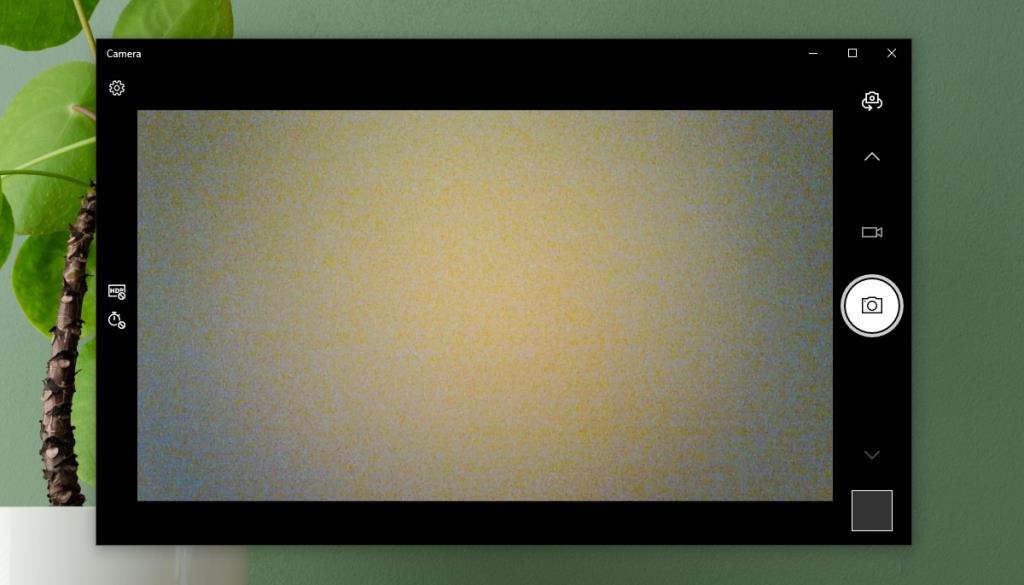
Если камера отлично работает в других приложениях и создает проблемы только со скайпом, то это проблема только в Skype. Если камера не работает и в других приложениях для видеозвонков, это может быть проблема с драйвером камеры или физическое повреждение. Вот как можно устранить неполадки с камерой .
3. Конфигурация веб-камеры для Skype
Skype позволяет пользователям выбирать, какую веб-камеру использовать. Если у вас только одна веб-камера, она должна выбираться автоматически, но в некоторых случаях Skype не выбирает ее.
- Откройте приложение Skype и нажмите на эллипс (три точки), расположенный рядом с изображением вашего профиля. Выберите " Настройки" .
- Перейдите на вкладку Аудио и видео .
- Откройте раскрывающийся список для камеры и выберите только то, что вы хотите использовать.
- Если камеры нет в раскрывающемся списке, Skype не может ее обнаружить. Попробуйте одно из других решений из списка.
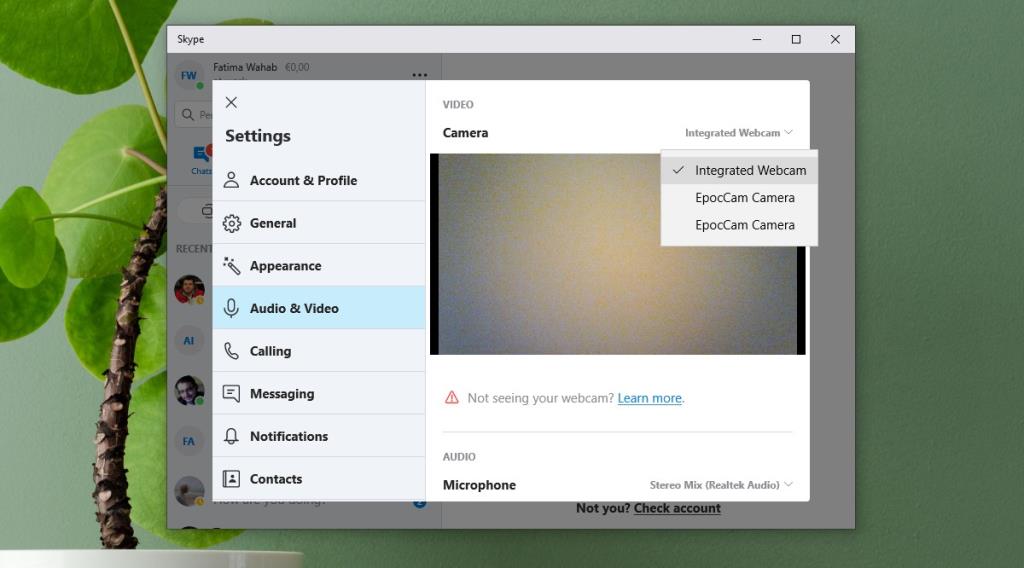
4. Настройки конфиденциальности веб-камеры.
В Windows 10 теперь есть функция конфиденциальности, которая позволяет включать или отключать встроенную или подключенную веб-камеру. Чтобы проверить настройки конфиденциальности для камеры, выполните следующие действия.
- Откройте приложение «Настройки» и перейдите в группу настроек « Конфиденциальность» .
- На левой панели выберите Камера .
- Убедитесь, что вы видите сообщение « Доступ к камере для этого устройства включен». Если его там нет, нажмите « Изменить» и включите его.
- Затем прокрутите вниз до пункта « Выберите, какие приложения могут получить доступ к вашей камере » и включите кнопку Skype.
- Теперь откройте Skype, перейдите в настройки видео, и там будет указана веб-камера. Выберите это.
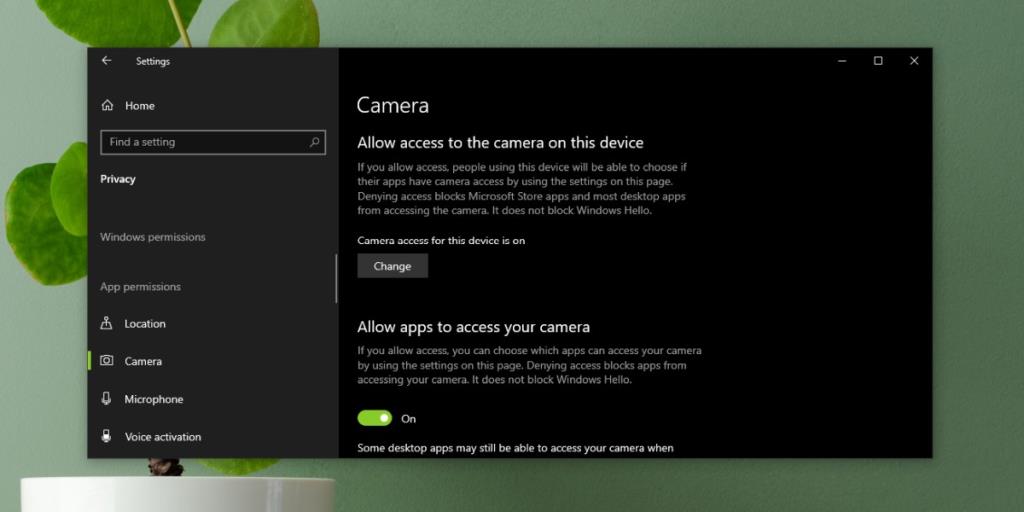
5. Обновите драйверы веб-камеры.
Иногда веб-камера не работает в Skype из-за устаревшего программного обеспечения веб-камеры. Обычно это происходит в системах Windows 10, которые интегрированы с веб-камерой. Вот шаги, чтобы обновить драйверы устройств вашей веб-камеры:
- Откройте диспетчер устройств .
- Разверните « Устройства обработки изображений» или «Камера» . Это зависит от вашей камеры.
- Щелкните правой кнопкой мыши имя камеры - в нашем случае это «Встроенная камера» - нажмите « Обновить драйвер» .
- Подождите, пока Windows автоматически найдет обновленный драйвер и установит все, что она рекомендует.
- Перезагрузите систему и откройте Skype.
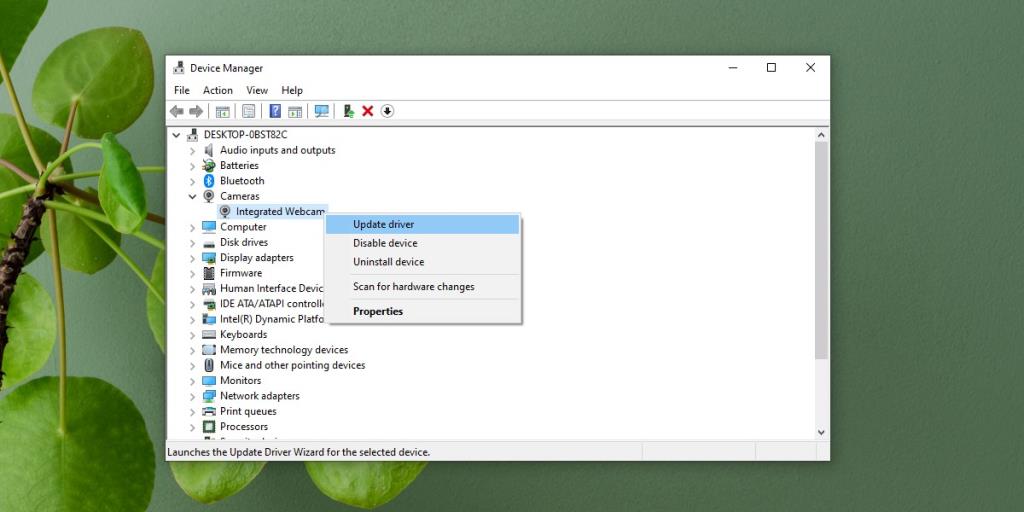
6. Удалите и повторно установите драйверы веб-камеры.
Иногда устройство не устанавливается правильно. Опять же, это чаще встречается с внешними камерами, но внутренние могут столкнуться с той же проблемой, особенно после обновления Windows.
- Откройте диспетчер устройств и разверните « Камера» или «Устройства обработки изображений» .
- Щелкните камеру правой кнопкой мыши и выберите « Удалить устройство» .
- После удаления устройства нажмите кнопку «Сканировать на предмет изменений оборудования», расположенную на верхней панели диспетчера устройств.
- Сканирование оборудования обнаружит камеру и автоматически установит драйверы как автономные или как обновления Windows. Рекомендуется разрешить Windows автоматически устанавливать драйверы для вашей камеры, так как ручная установка может вызвать проблемы, если все сделано неправильно.
- Перезагрузите систему, откройте настройки видео Skype и проверьте, работает ли камера.
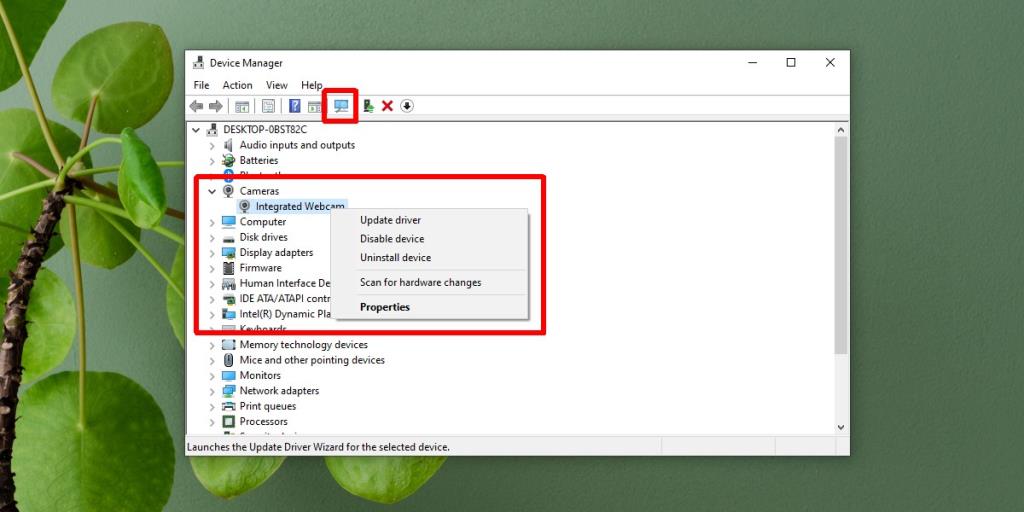
7. Центр обновления Windows
Обновление Windows также может помочь решить проблему с камерой Skype. Microsoft выпускает множество накопительных и автономных обновлений, которые исправляют подобные ошибки. Чтобы обновить Windows:
- Откройте приложение «Настройки» и перейдите в группу настроек « Обновление и безопасность ». Выберите вкладку Центр обновления Windows .
- Теперь нажмите кнопку « Проверить наличие обновлений» и позвольте Windows загрузить последние обновления для вашего ПК.
- После завершения обновления и перезагрузки системы перейдите в Skype> Настройки видео и проверьте, работает ли ваша веб-камера.
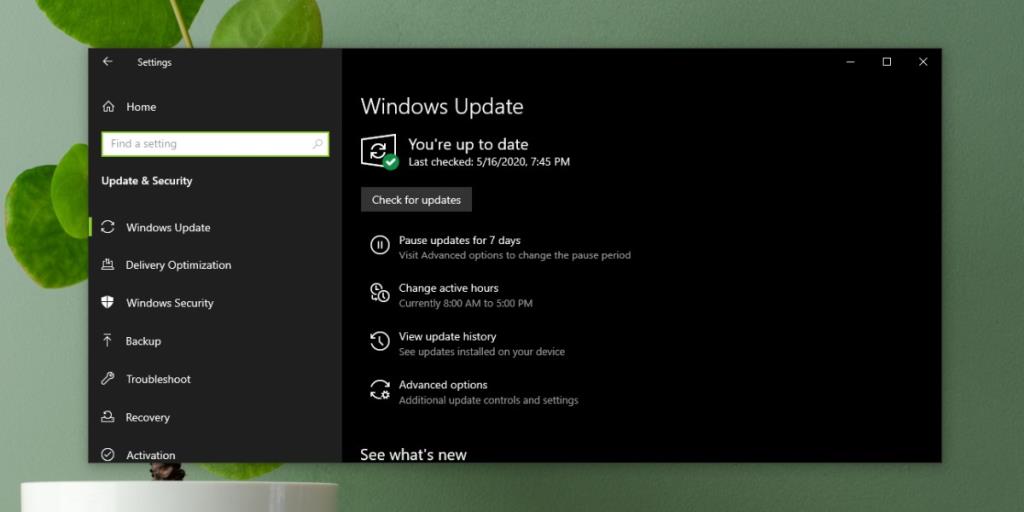
8. Откатить Центр обновления Windows.
Иногда Центр обновления Windows может нарушить совместимость веб-камеры вашей веб-камеры со Skype. Если вы знаете, что последнее обновление вызывает проблемы с веб-камерой, вам следует удалить его. Чтобы удалить последнее обновление, выполните следующие действия.
- Откройте проводник и вставьте следующее в адресную строку.
Панель управления \ Программы \ Программы и компоненты
- Щелкните Просмотр установленных обновлений в столбце слева.
- Найдите последние обновления и выберите проблемное обновление .
- Нажмите Удалить вверху.
- Дайте обновлению удалить , а затем перезагрузите систему .
- Откройте Skype , перейдите в его настройки и выберите вкладку Аудио и видео, чтобы проверить, вернулась ли ваша камера снова.
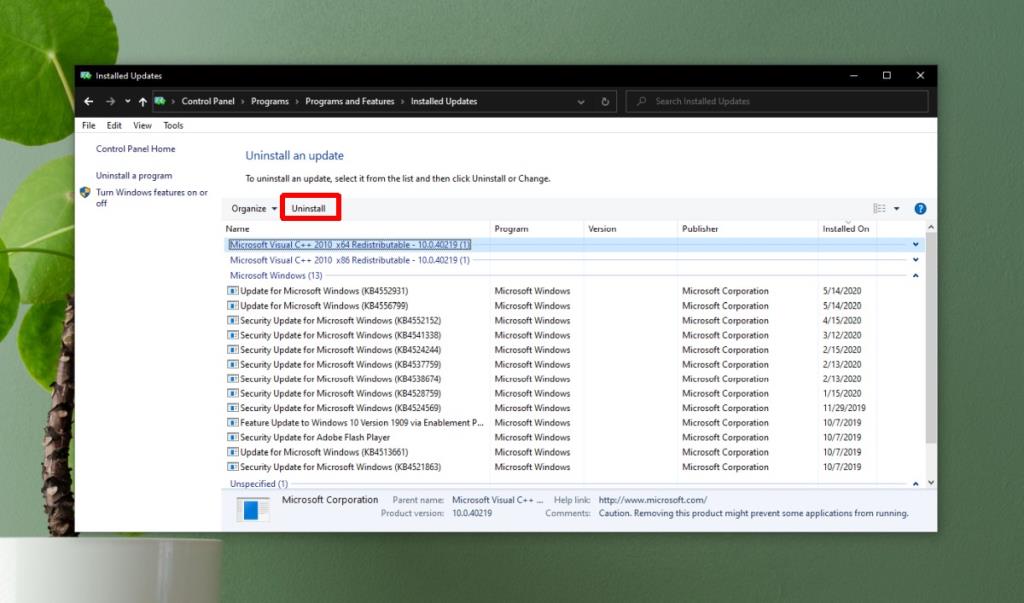
9. Обновите Skype.
Откройте приложение Microsoft Store и перейдите в свою библиотеку. Выберите вкладку «Загрузки» и нажмите «Проверить обновления». Обновите Skype, если доступно обновление.
10. Обновите драйверы для внешней веб-камеры.
Если вы используете внешнюю веб-камеру для Skype, рекомендуется использовать диск, поставляемый с камерой, и обновить драйверы. Если диск недоступен, поищите модель камеры в Интернете, и вы сможете найти обновленные драйверы. Многие пользователи исправляли проблемы с веб-камерой Skype (для съемных веб-камер) с помощью этого метода.
Вывод
Проблема с веб-камерой Skype блокирует любые видеочаты. Это проблема, которую можно решить одним из способов, представленных здесь. Если у вас есть обходной путь или решение этой проблемы, поделитесь им с сообществом в разделе комментариев ниже.

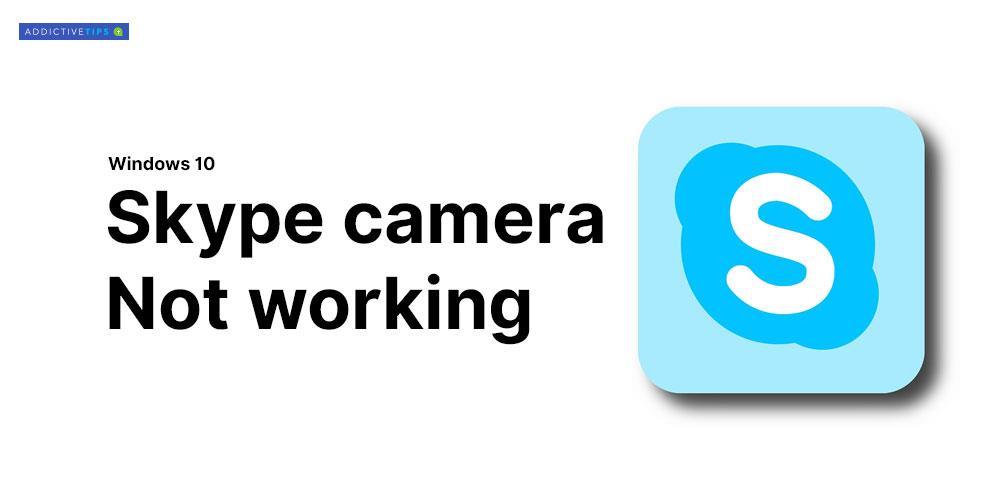
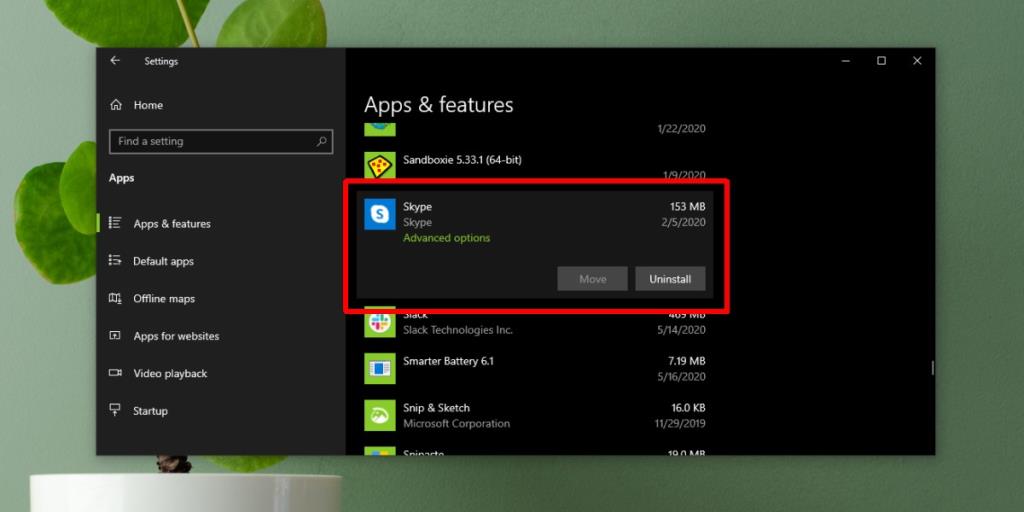
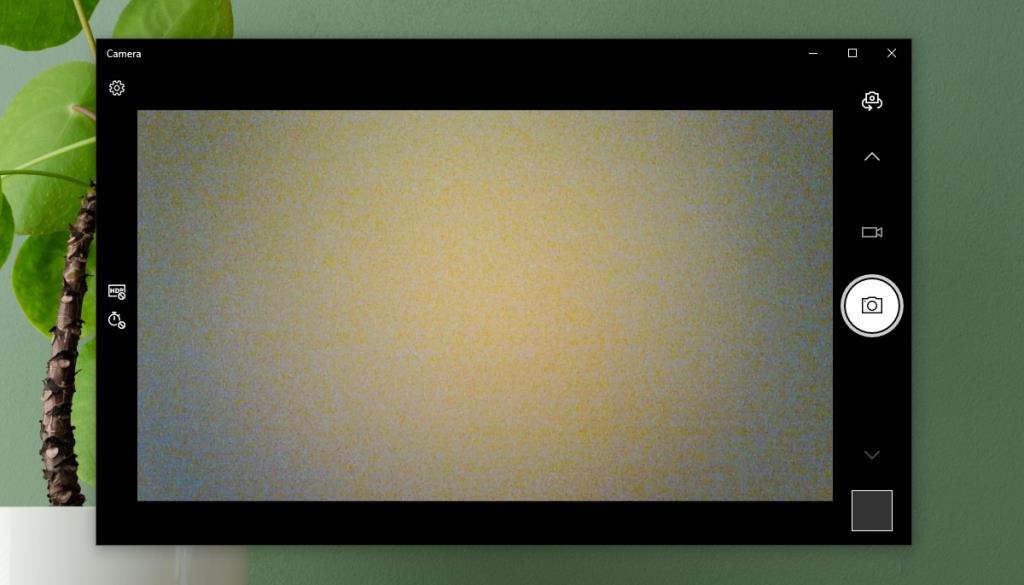
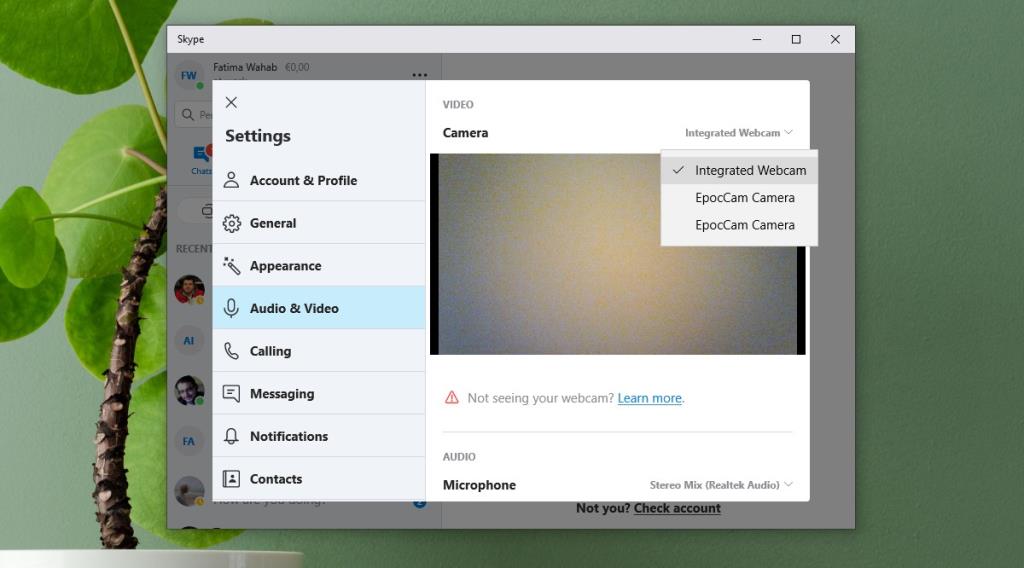
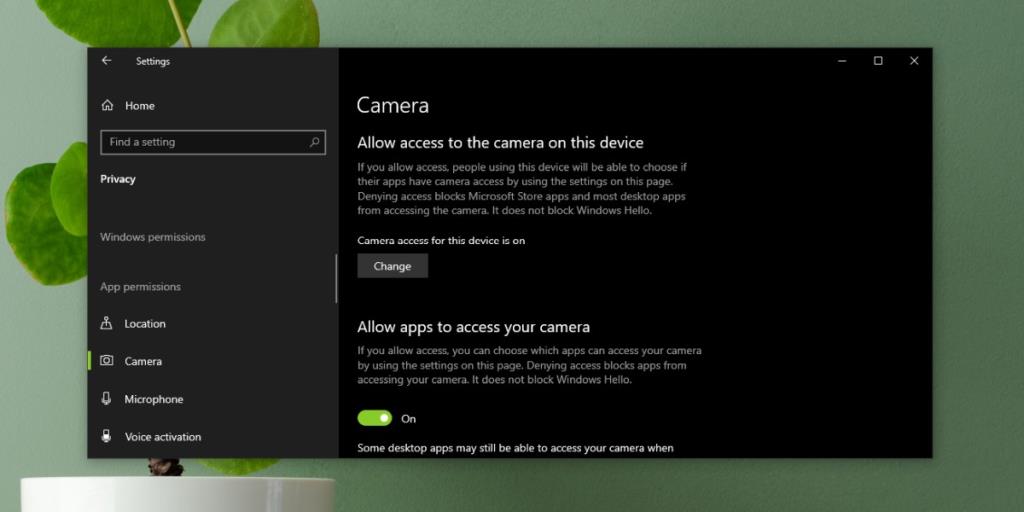
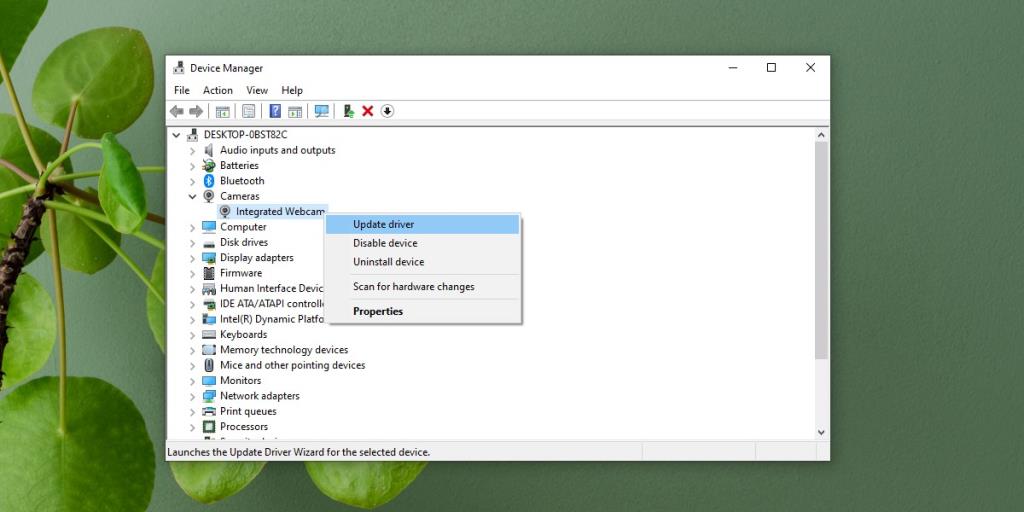
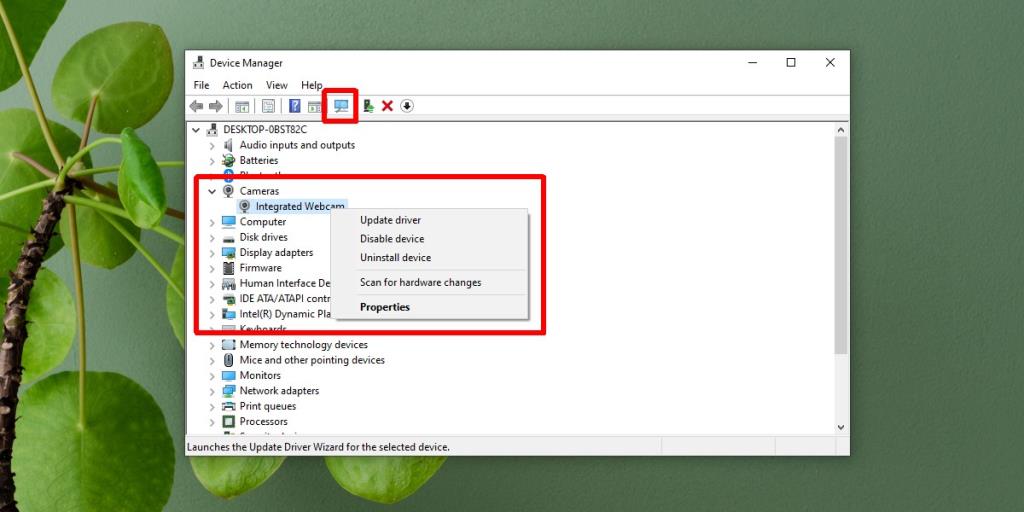
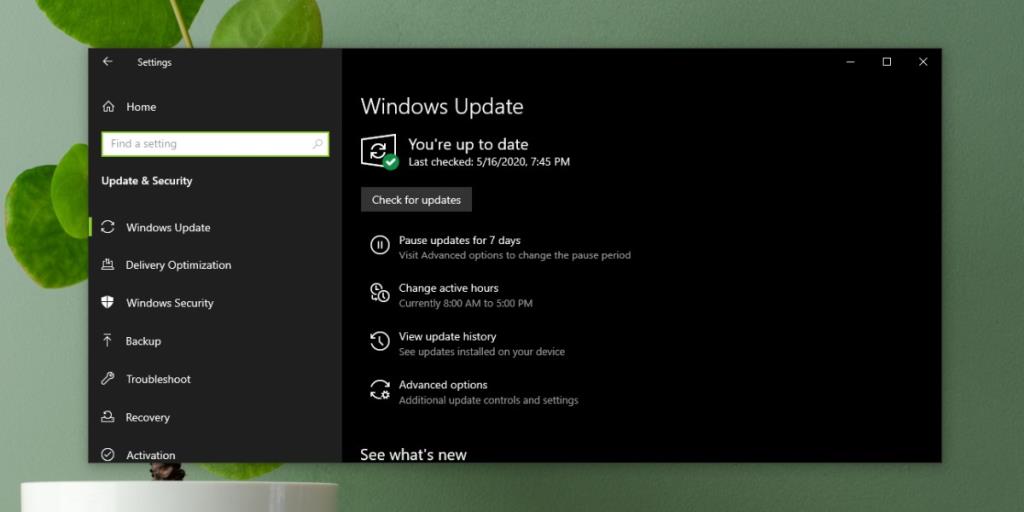
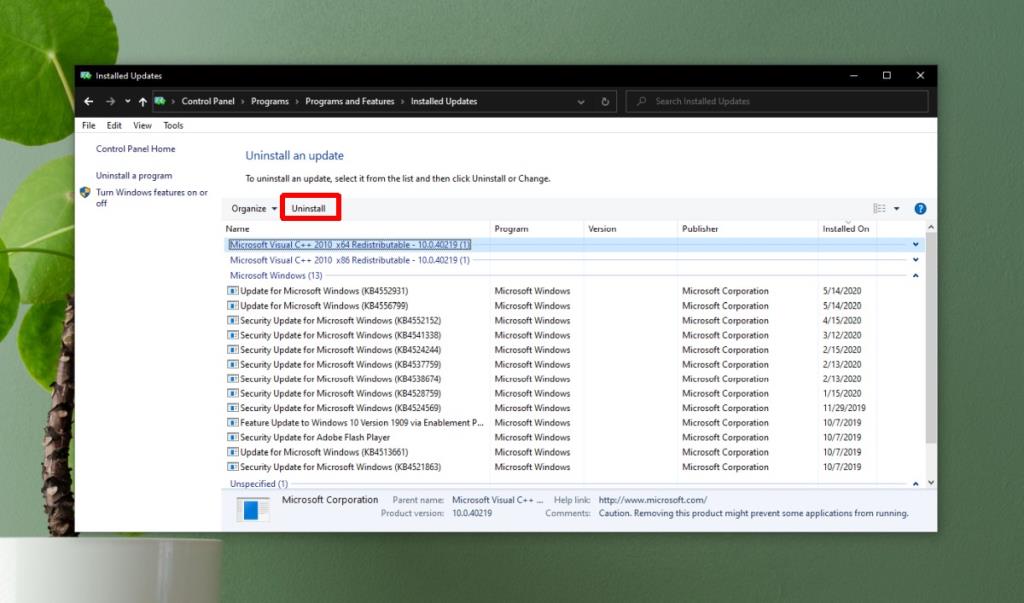






![Программа для автоматического резервного копирования на USB-накопитель [Windows] Программа для автоматического резервного копирования на USB-накопитель [Windows]](https://tips.webtech360.com/resources8/r252/image-4071-0829093733946.jpg)
