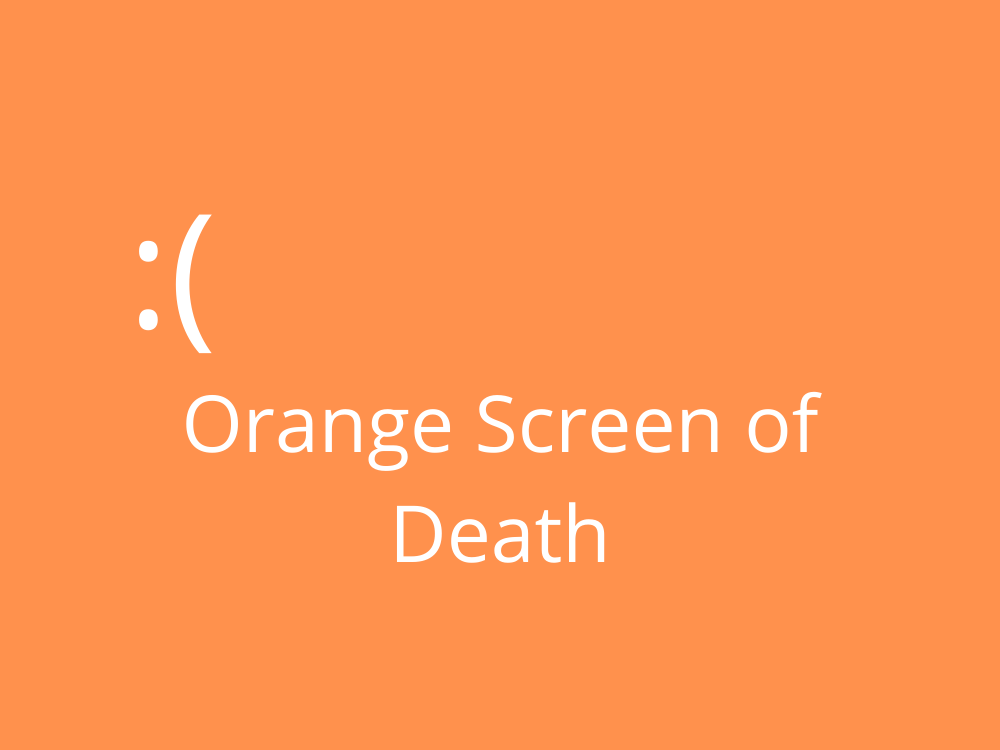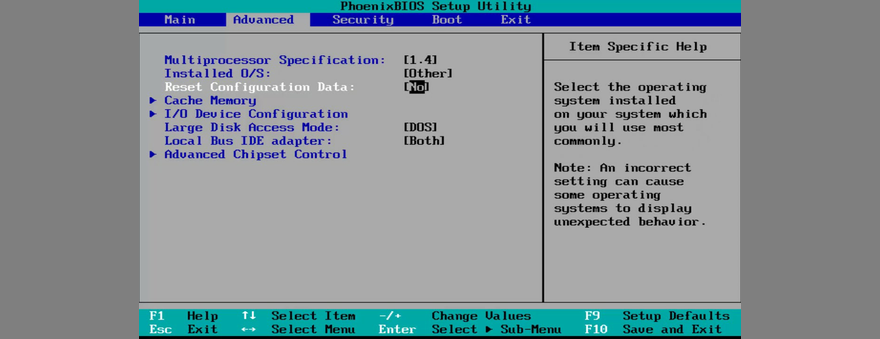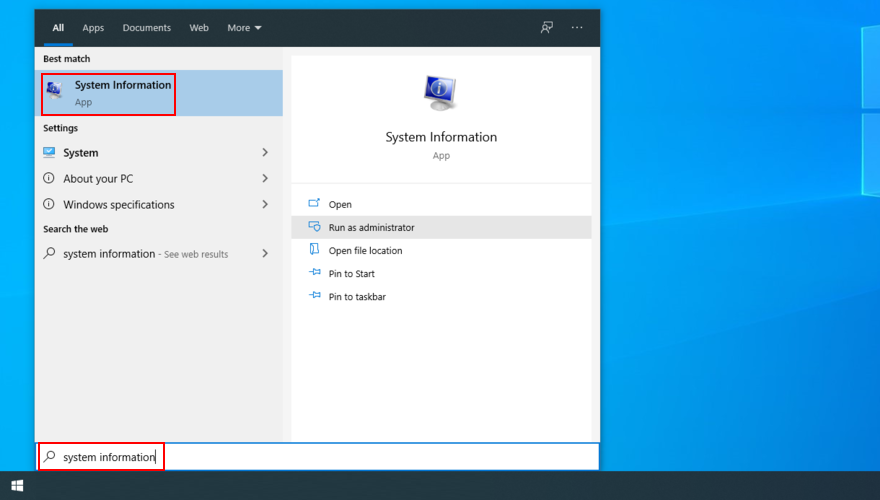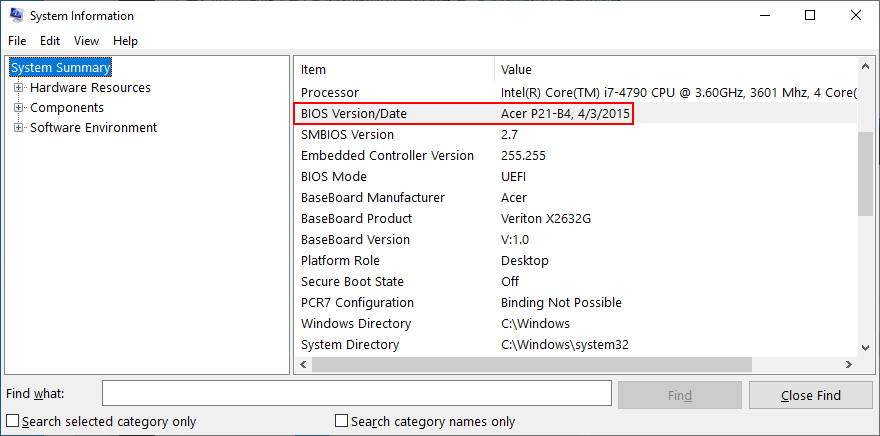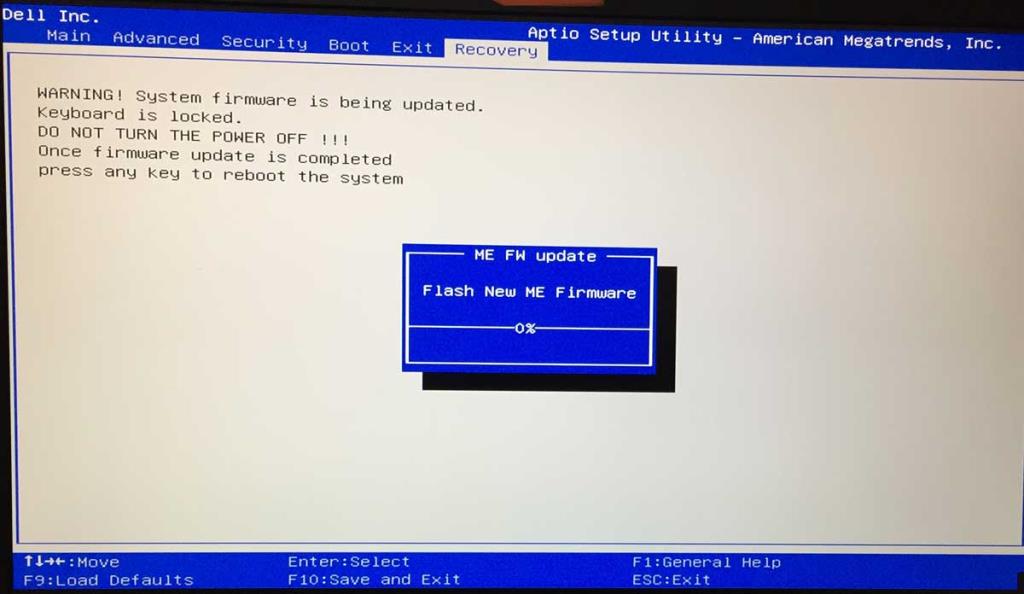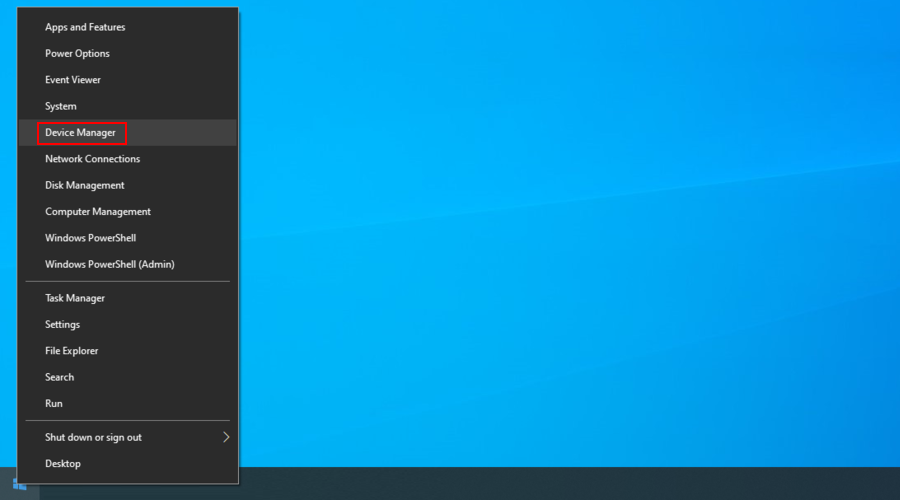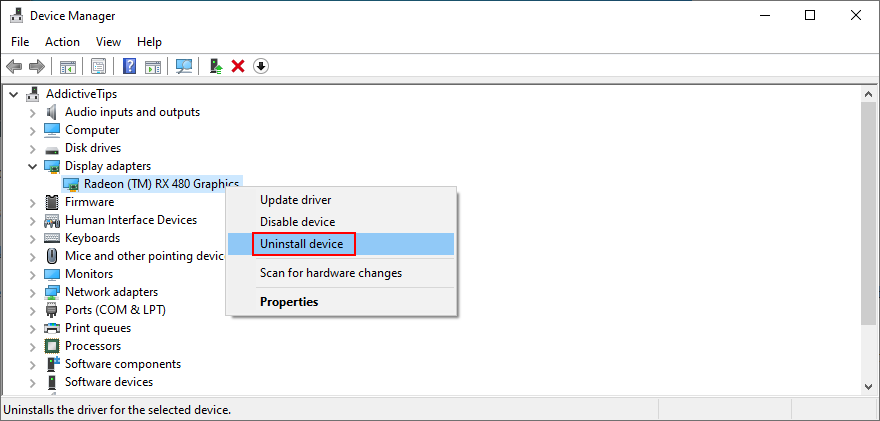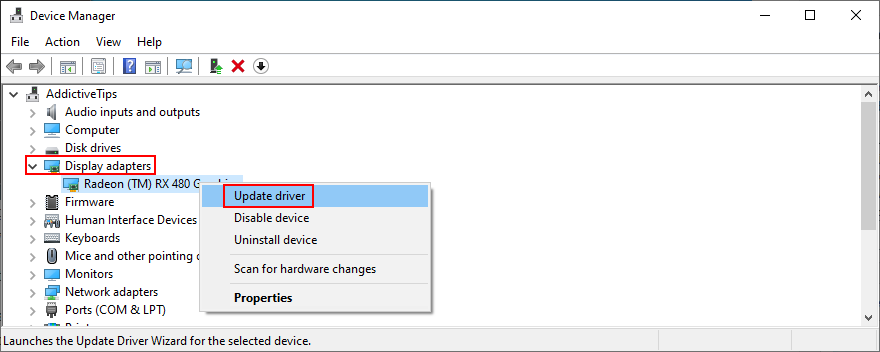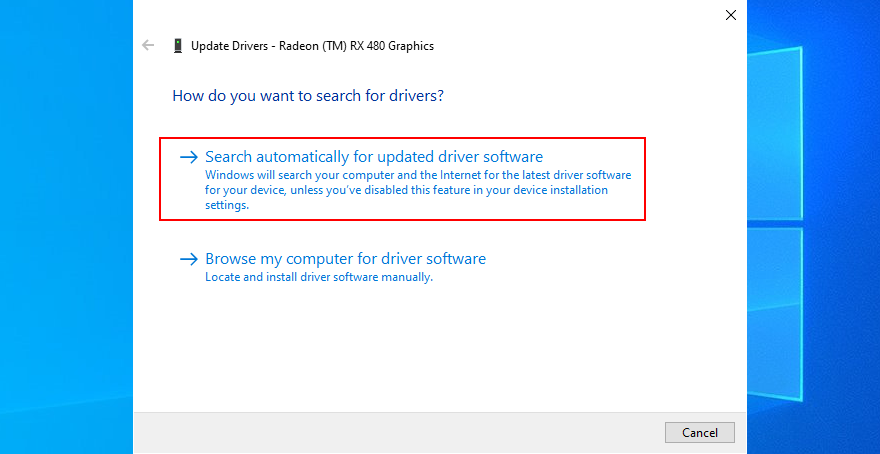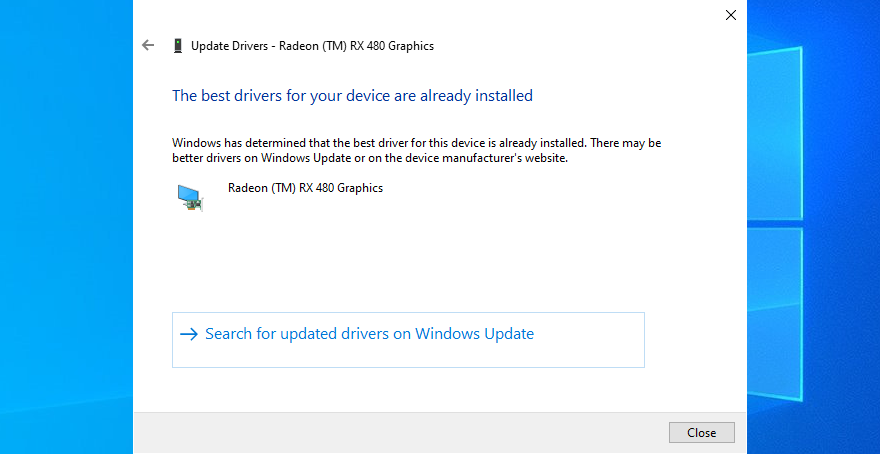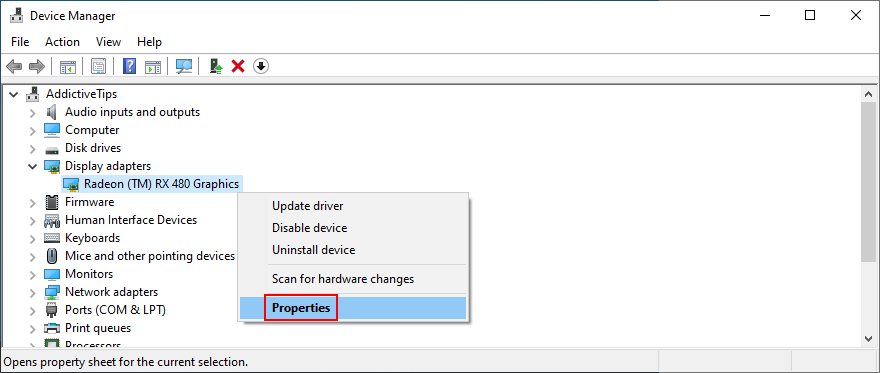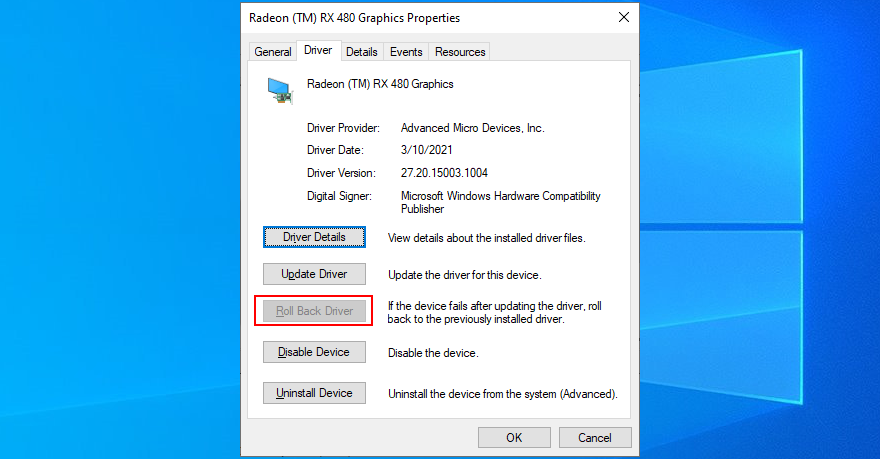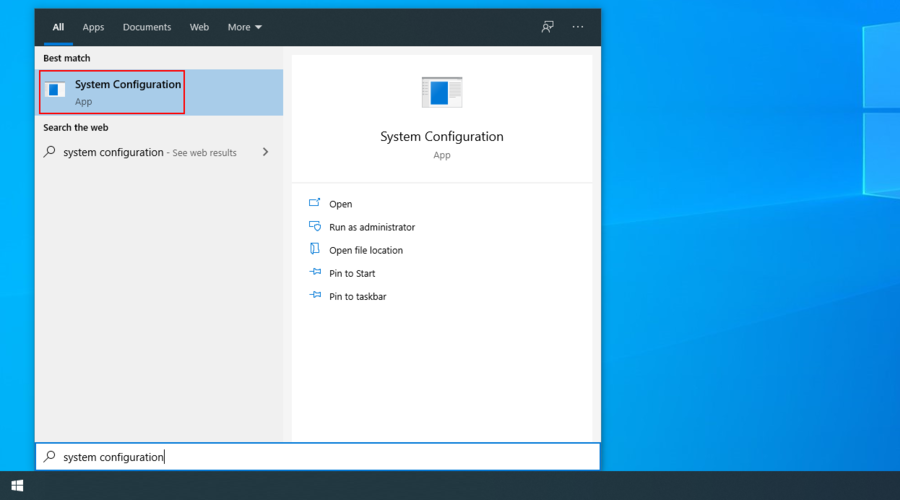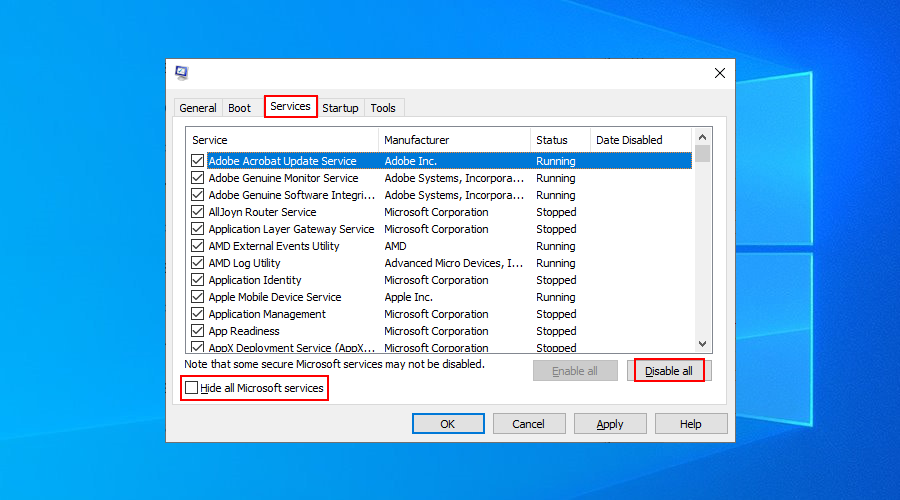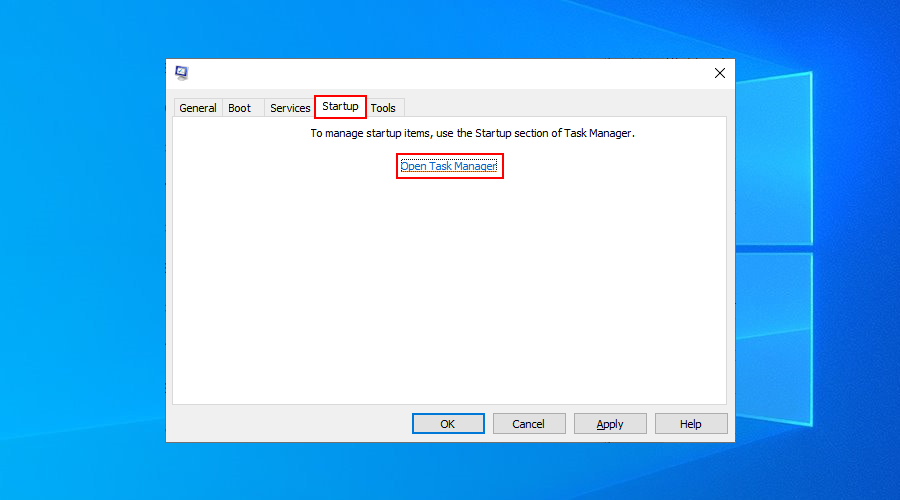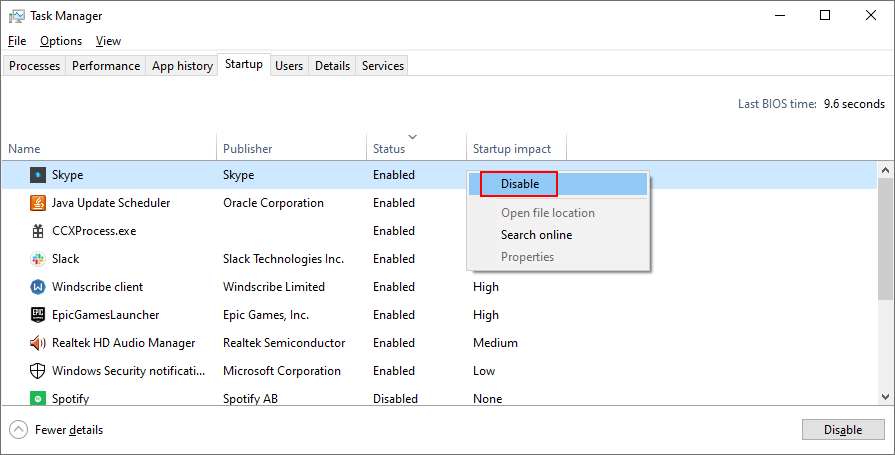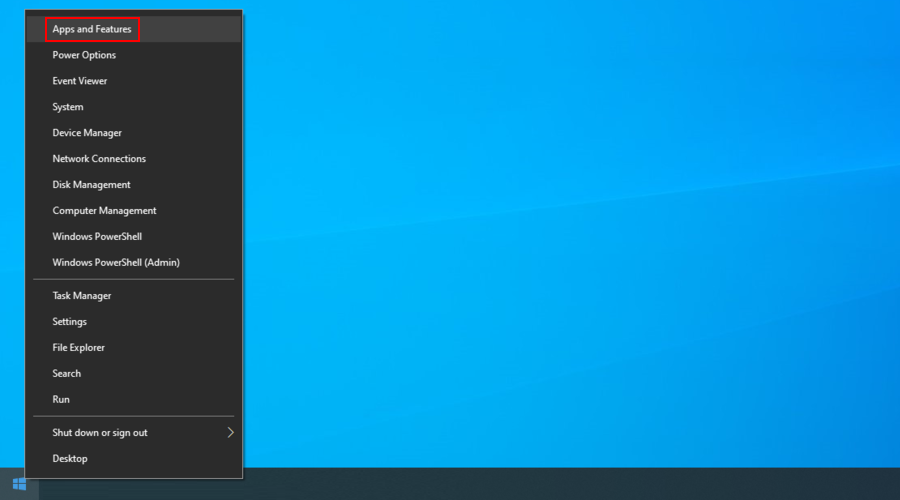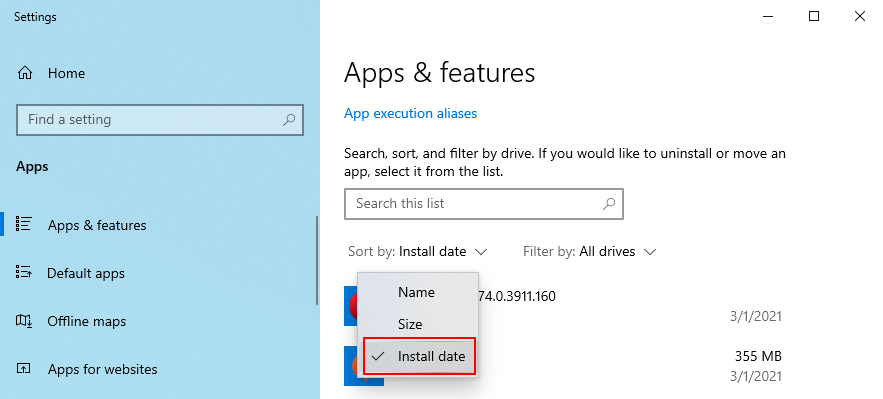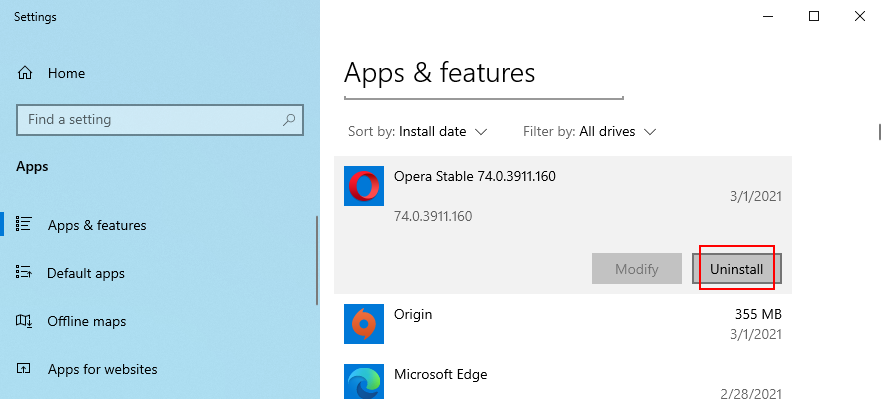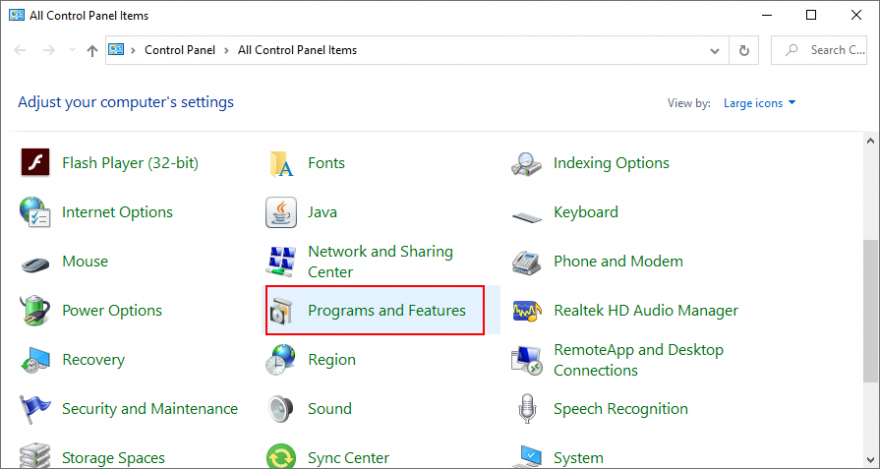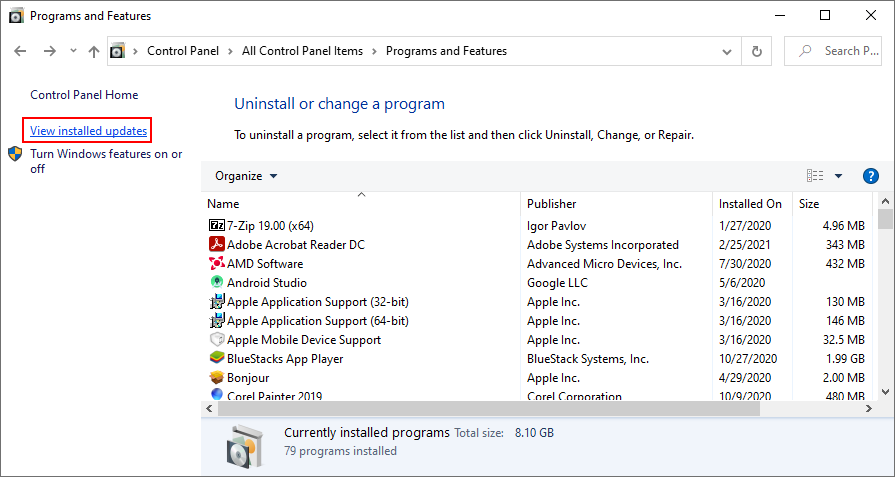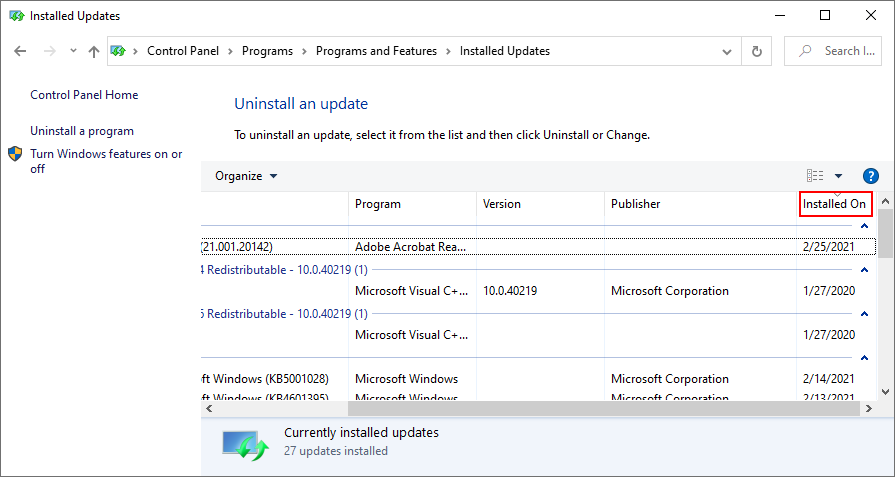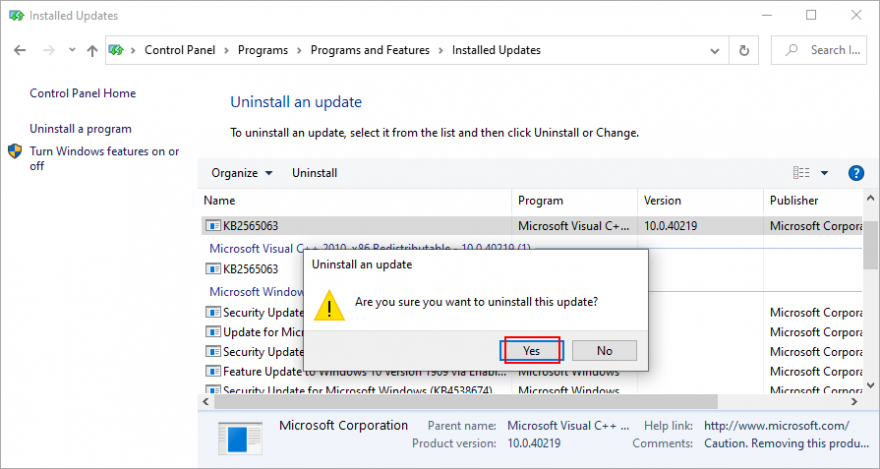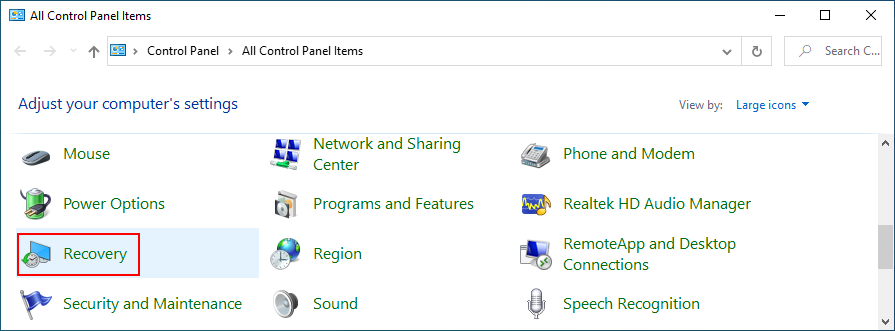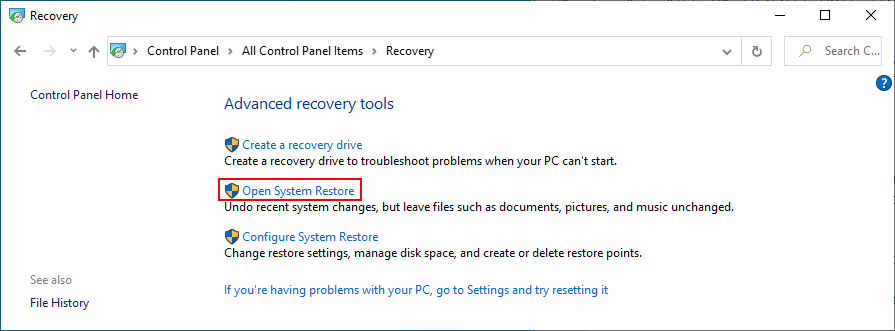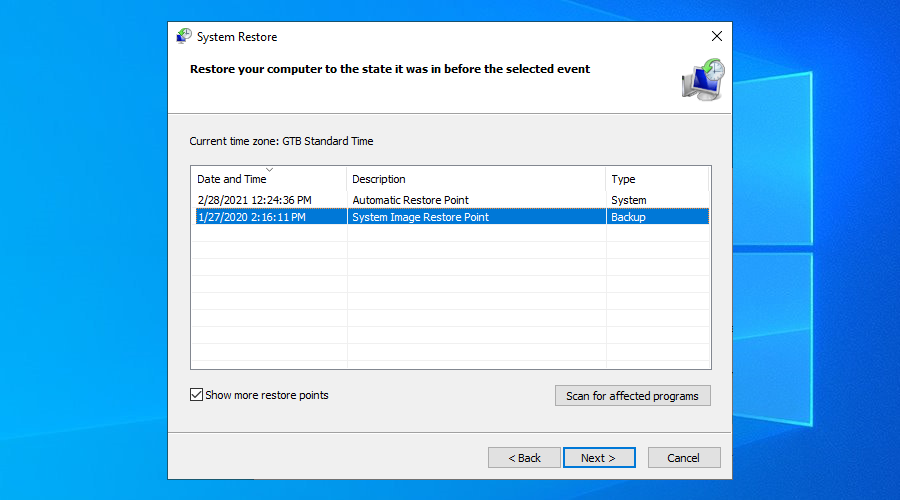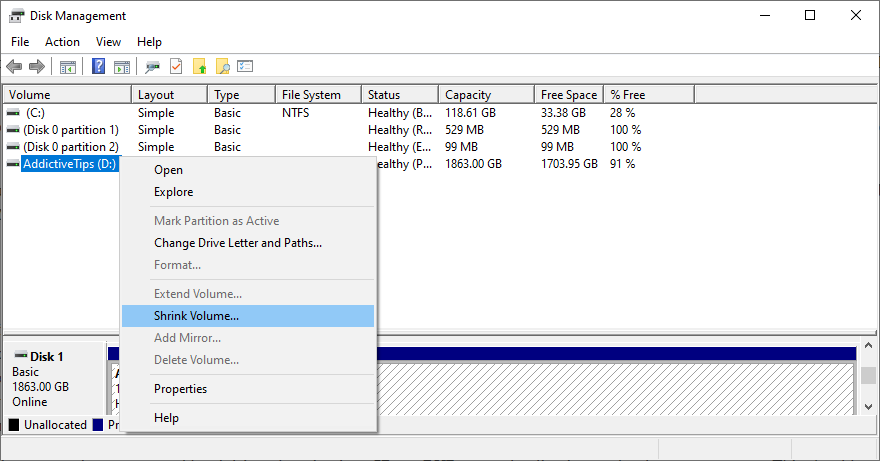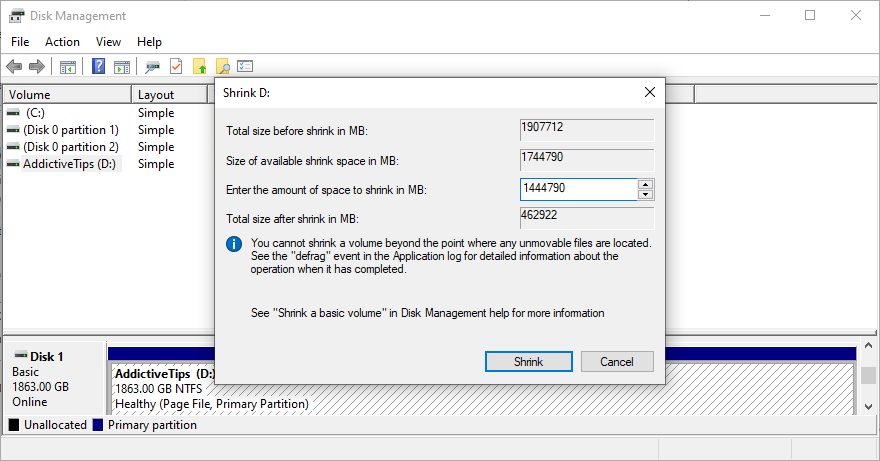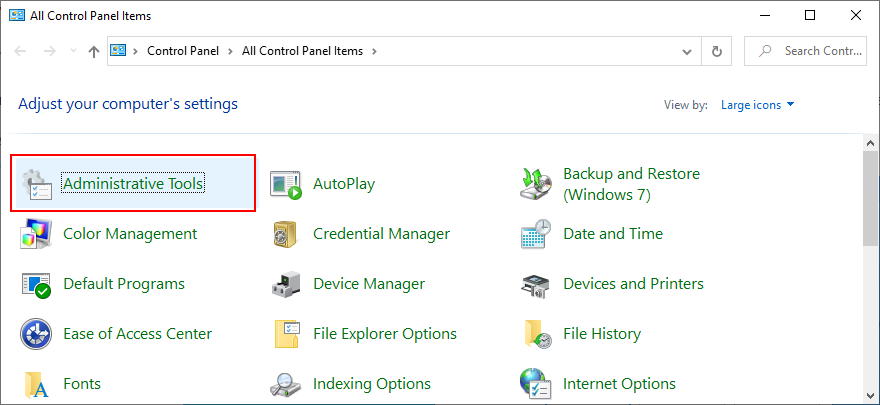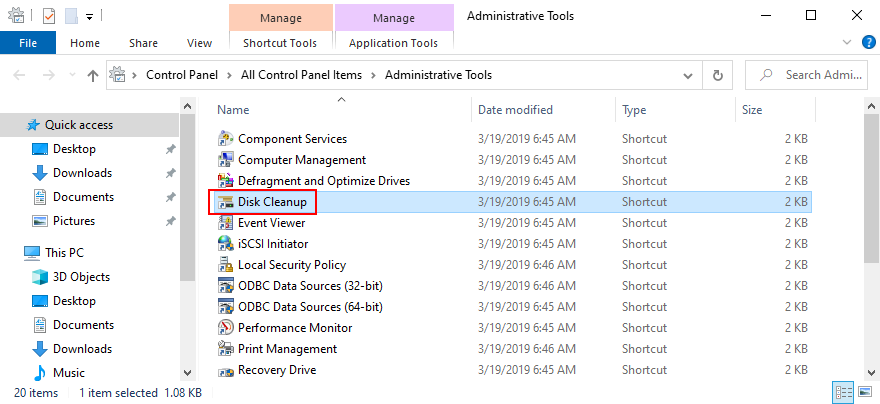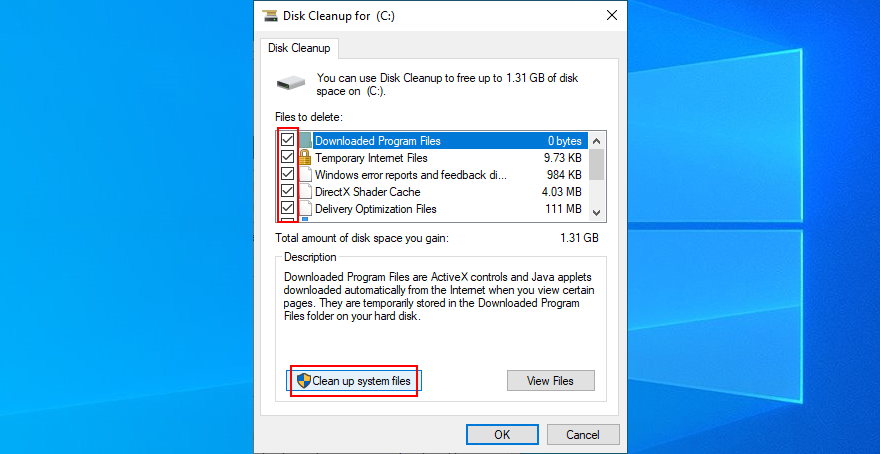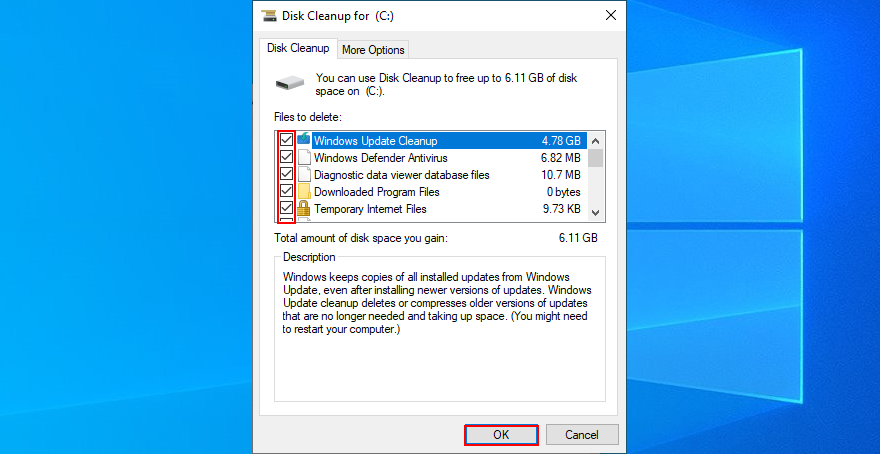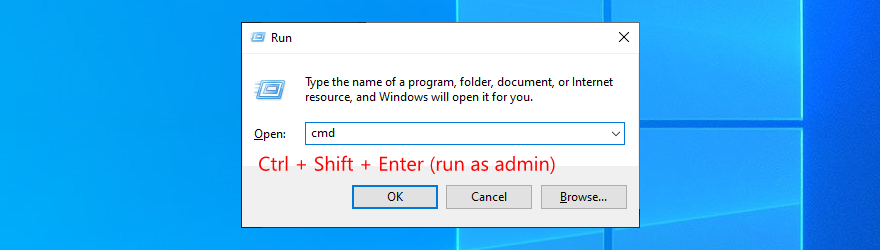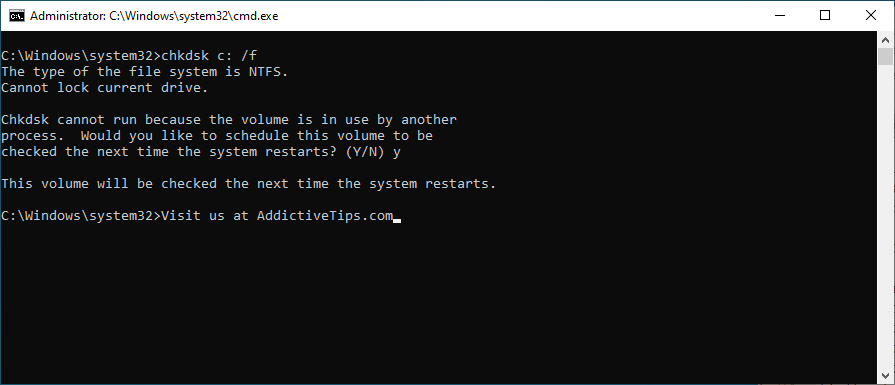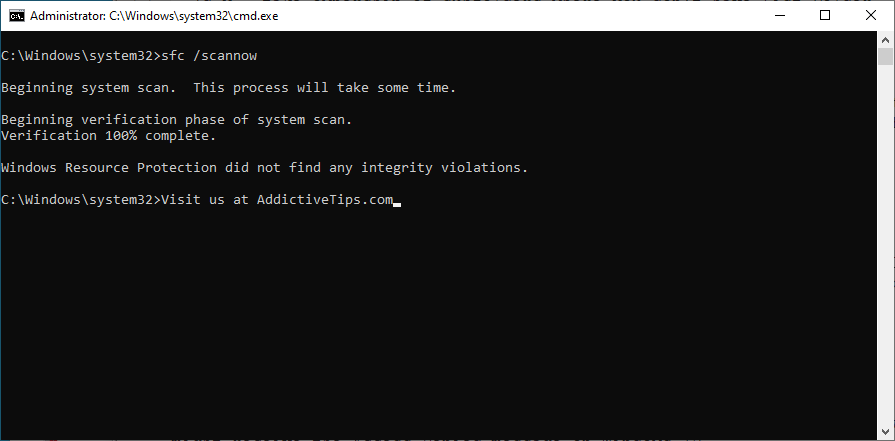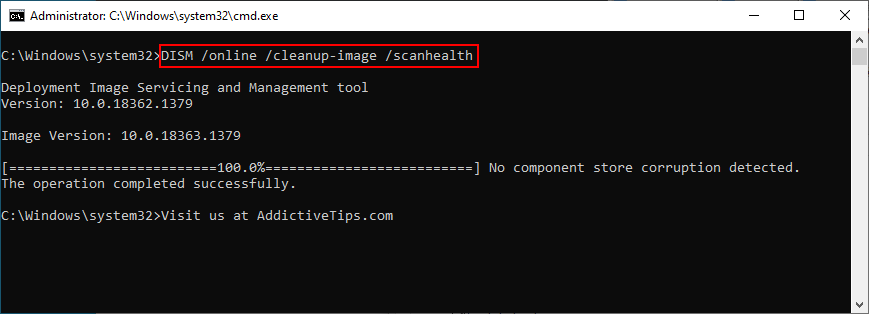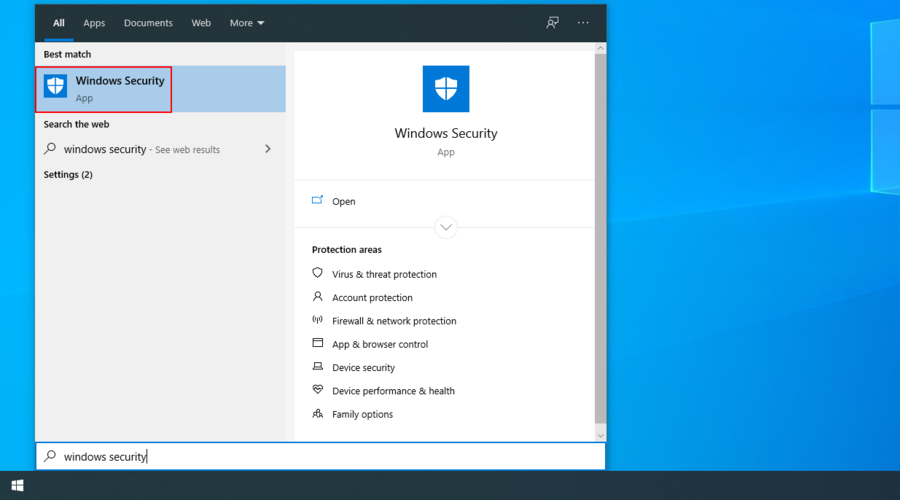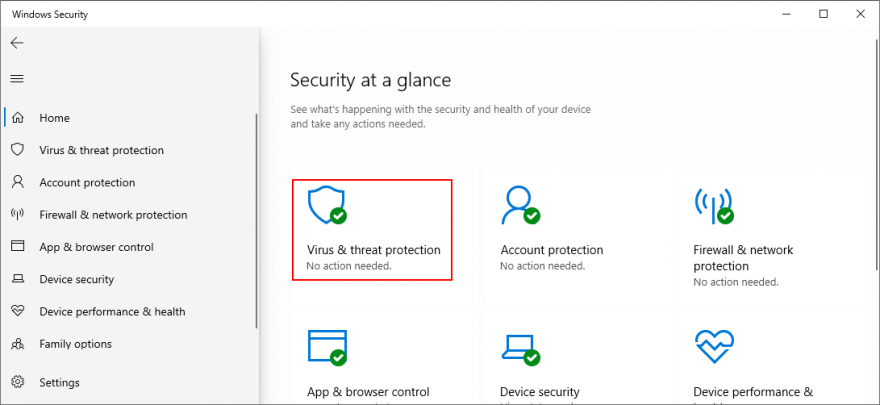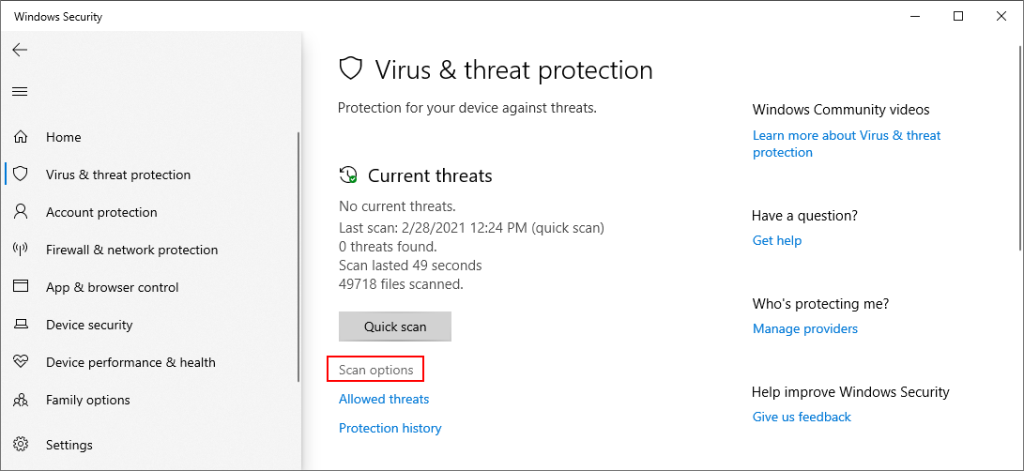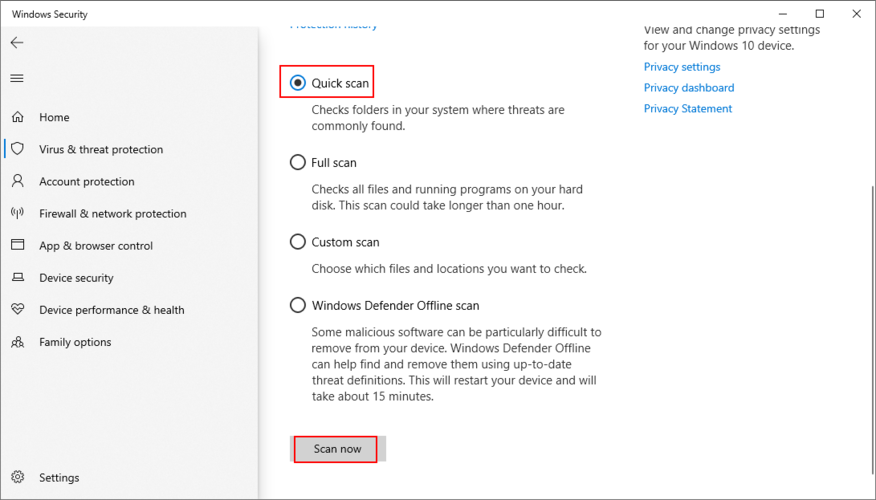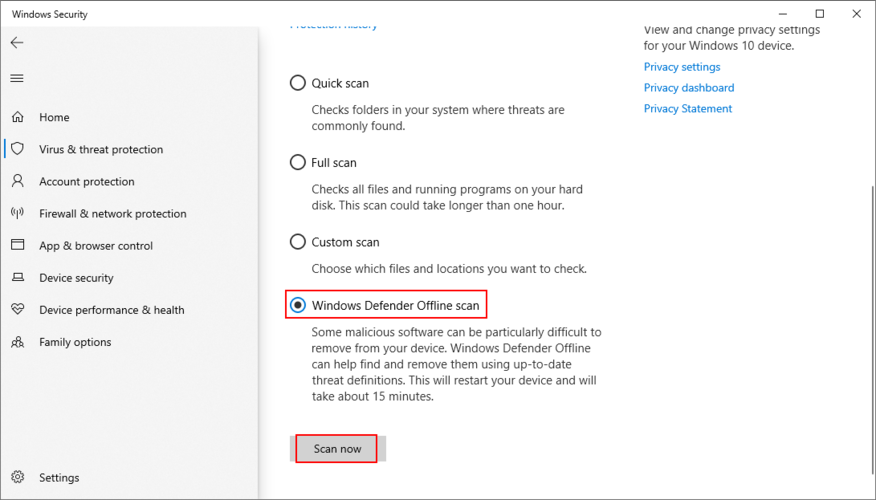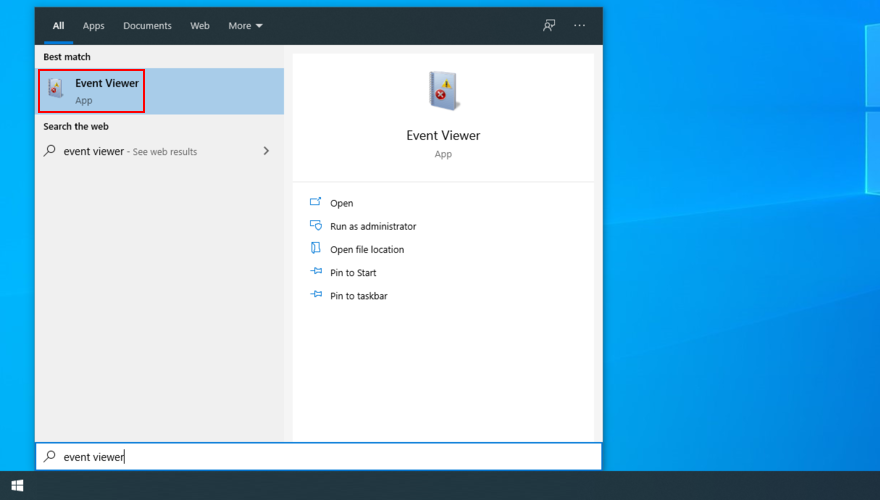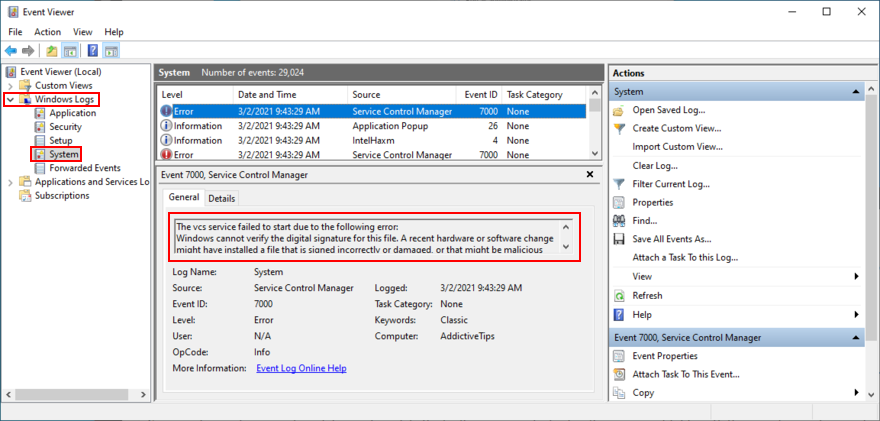Оранжевый экран смерти (OSOD) - это редкое событие, которое происходит в Windows 10, когда ваш компьютер обнаруживает проблему и выключается, чтобы предотвратить потерю и повреждение данных.
Это может быть вызвано аппаратной или программной ошибкой, например несовместимым драйвером или неисправной картой RAM. Устранение проблемы с оранжевым экраном не сильно отличается от устранения проблемы с синим экраном .
Какой бы ни была причина появления оранжевого экрана, вы можете решить проблему, не прибегая к помощи извне. И вам не понадобится особый опыт работы с ПК, если вы будете следовать приведенным ниже инструкциям.
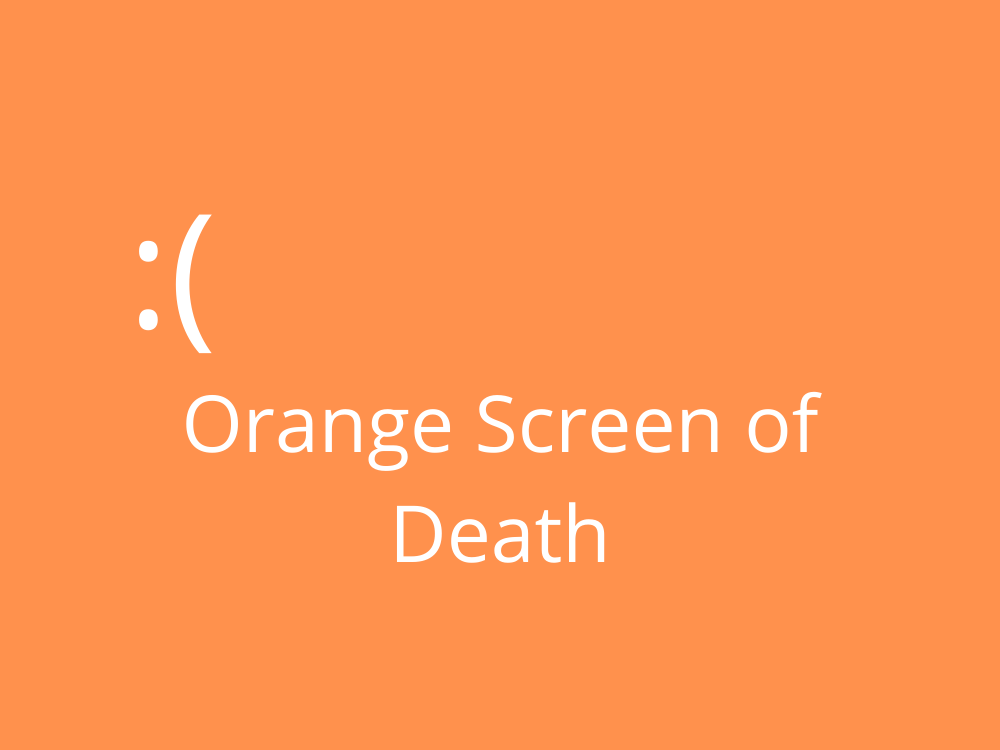
Как исправить ошибки Orange Screen of Death в Windows 10
Перед началом работы рекомендуется создать точку восстановления системы, если ваша операционная система позволяет получить доступ к этой части ПК. Это позволяет откатить Windows 10 до стабильной контрольной точки, если вам нужно отменить изменения и начать с нуля.
1. Перезагрузите компьютер.
Это простое действие решает проблему с оранжевым экраном чаще, чем вы думаете. Если вы не можете добраться до экрана выключения или он не работает, просто нажмите и удерживайте кнопку питания, пока ваш компьютер с Windows 10 не выключится.
Затем запустите его снова и проверьте, по-прежнему ли вы получаете OSOD. Если проблема сохраняется, не о чем беспокоиться. В противном случае вам следует перейти к следующим решениям из этого списка.
2. Отключите новые периферийные устройства.
Некоторые компоненты оборудования не полностью совместимы с Windows 10, в зависимости от технических характеристик вашего компьютера. Если вы недавно приобрели или получили новое снаряжение в подарок, возможно, это стало причиной того, что ваш дисплей стал оранжевым.
Чтобы решить эту проблему, просто отсоедините от компьютера все новые аппаратные компоненты, особенно те, для которых требуется порт USB, включая адаптеры Wi-Fi, наушники и флеш-накопители. Затем перезагрузите компьютер, чтобы увидеть, остается ли оранжевый экран.
Также возможно, что по крайней мере один из ваших USB-портов неисправен, что также может привести к проблеме оранжевого экрана. Чтобы легко это проверить, просто подключите внешнее устройство к другому порту и посмотрите, что произойдет.
Если ваши USB-порты повреждены, вам следует держаться от них подальше до тех пор, пока они не будут отремонтированы, а пока что используйте адаптер с несколькими USB. С другой стороны, если с новым устройством что-то не так, вам следует связаться с производителем.
3. Отключите программное обеспечение для разгона.
Многие пользователи ПК обращаются к инструментам разгона, чтобы увеличить мощность графического процессора, процессора или оперативной памяти, особенно геймеры, которым необходимо выжать больше энергии из своей операционной системы. Однако разгон означает повышенную нагрузку на ваше оборудование.
А если ваш настольный компьютер или ноутбук не оснащен мощным кулером, это может привести к серьезным проблемам. В результате Windows 10 отключается и показывает оранжевый экран в качестве меры предосторожности для предотвращения потери и повреждения данных.
Но вы можете решить эту проблему, отключив любые сторонние программы разгона, установленные на вашем компьютере. Если вы включили режим разгона в BIOS, то вам необходимо его отключить. Ознакомьтесь со следующим решением, чтобы узнать, как это сделать.
4. Сбросьте конфигурацию BIOS до заводских настроек.
Если вы или кто-то другой, имеющий доступ к вашему компьютеру, использовали режим BIOS для настройки параметров, есть небольшая вероятность, что он испортил критические системные настройки, в результате вызвав оранжевый экран смерти.
Например, это происходит при попытке разогнать компьютер. Однако вы сможете решить эту проблему, сбросив конфигурацию BIOS до настроек по умолчанию . Вот что вам нужно сделать.
Как восстановить BIOS по умолчанию:
- Перезагрузите компьютер
- Перед загрузкой Windows нажмите кнопку, показанную на экране, чтобы войти в режим BIOS вашего ПК.
- В BIOS перейдите к расширенным настройкам
- Найдите параметр, который сбрасывает данные конфигурации, и включите его.
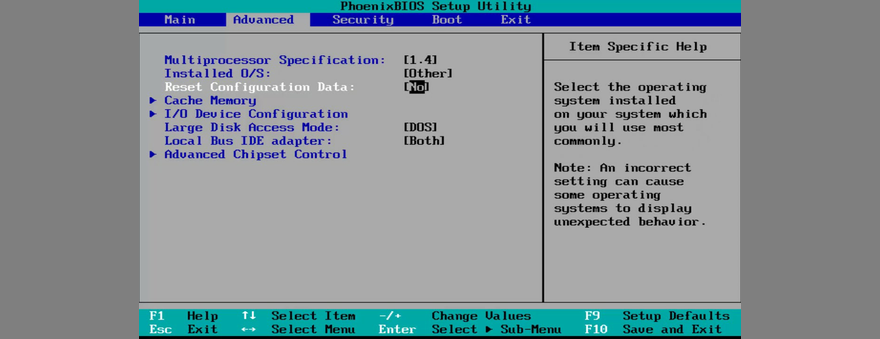
- Сохраните текущий макет BIOS и выйдите
- Подождите, пока Windows загрузится, и проверьте, есть ли у вас OSOD.
5. Обновите BIOS.
Другой способ, которым BIOS может вызвать проблемы на вашем компьютере, - это устаревание. Если вы никогда не обновляли BIOS или с тех пор прошло слишком много времени, не откладывайте это больше. Это может быть причиной того, что ваш экран становится оранжевым.
Как обновить BIOS:
- Нажмите клавишу Win , введите информацию о системе и запустите это приложение.
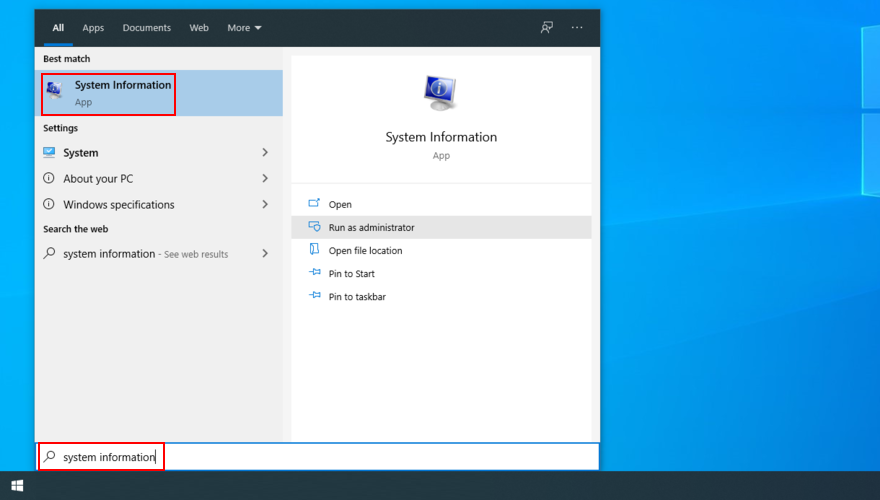
- Перейти к Резюме системы области
- Запишите сведения, указанные в разделе Версия / дата BIOS.
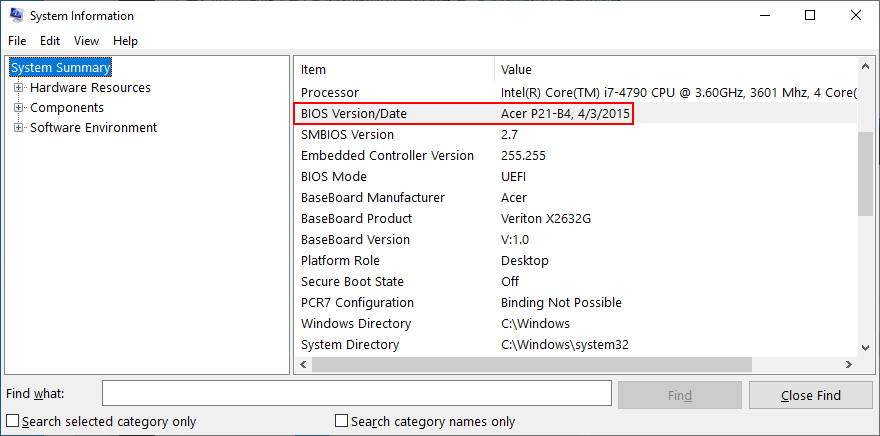
- Посетите веб-сайт производителя BIOS
- Найдите более новую версию BIOS, совместимую с вашим ПК.
- Загрузите и разархивируйте файл на флешку.
- Перезагрузите Windows и войдите в режим BIOS.
- Создайте резервную копию текущей версии BIOS и сохраните ее на ту же флешку.
- Разверните обновление BIOS и следуйте инструкциям на экране.
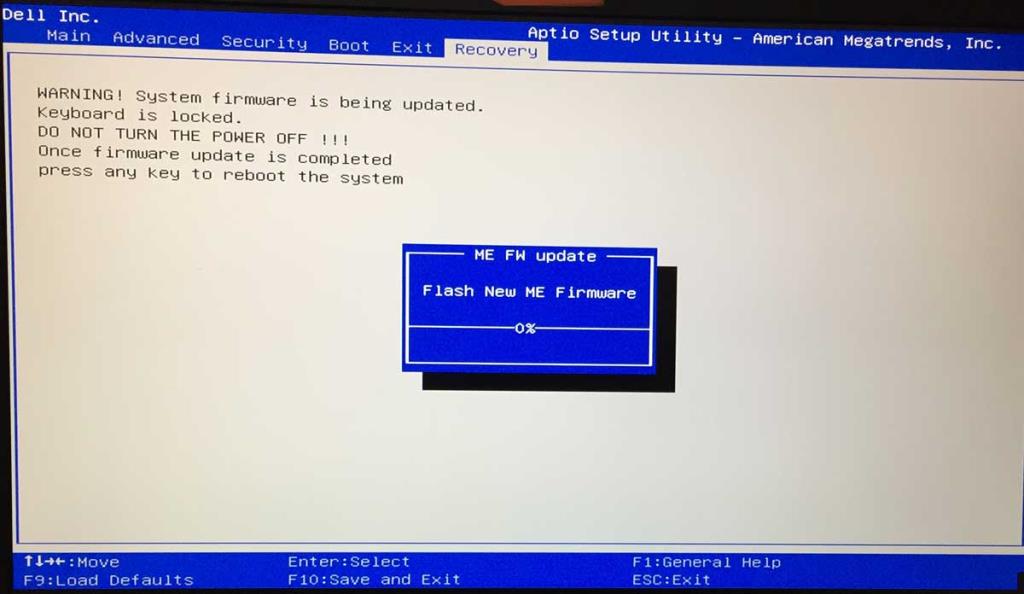
- Дождитесь завершения обновления и не выключайте и не перезагружайте компьютер в это время.
- Запустите Windows и проверьте, отображается ли по-прежнему оранжевый экран.
6. Удалите Duet Display.
Duet Display - это программное приложение, которое превращает iPad в мониторы Mac, предназначенное для пользователей, которым нужна установка с несколькими дисплеями. У него также есть версия для Windows.
Однако, поскольку он использует аппаратное ускорение, известно, что инструмент вызывает проблемы с оранжевым экраном. В частности, в нем есть компонент Ddkmd.sys, который вызывает проблемы со стабильностью Windows.
Если у вас есть этот инструмент, установленный на вашем ПК с Windows 10, обязательно удалите его. Затем перезагрузите компьютер, чтобы увидеть, исправил ли это OSOD.
7. Удаляем softOSD.
softOSD - это также приложение Windows, связанное с графикой, которое предоставляет OEM для управления вашим дисплеем. Однако, как и Duet Display, softOSD вызывает системные ошибки, которые приводят к оранжевому экрану.
Чтобы избавиться от этой проблемы, обязательно удалите softOSD. С другой стороны, если встроенный деинсталлятор Windows 10 предлагает вам удалить файл sds64a.sys, пропустите этот шаг, чтобы сохранить этот элемент на жестком диске.
8. Проверьте свой графический драйвер.
Драйвер вашей видеокарты может иметь прямое отношение к проблеме оранжевого экрана. Возможно, карта графического процессора неправильно подключена к компьютерному блоку. В противном случае это может быть несовместимый или устаревший драйвер.
В любом случае вам след��ет проверить графический драйвер на наличие проблем с совместимостью. Вот что тебе следует делать.
Как быстро переустановить видеокарту:
- Щелкните правой кнопкой мыши кнопку Пуск и перейдите в Диспетчер устройств.
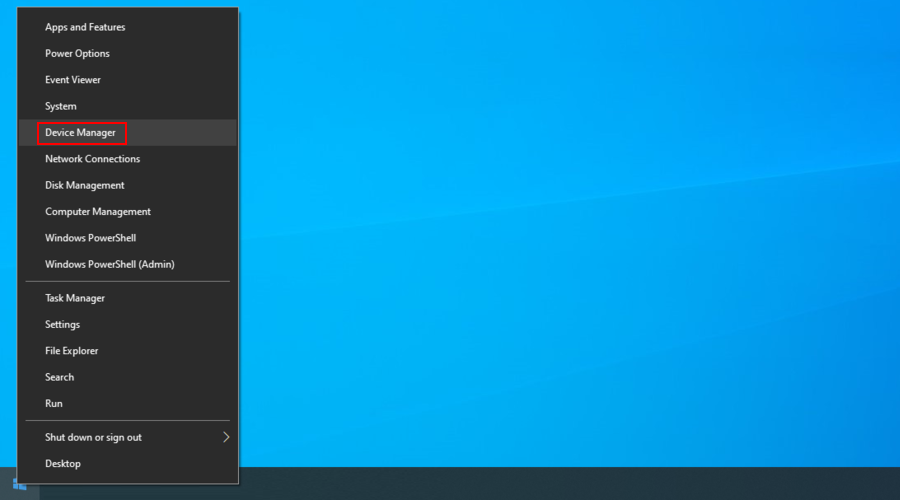
- Откройте категорию Видеоадаптеры.
- Щелкните правой кнопкой мыши графический адаптер и выберите Удалить устройство.
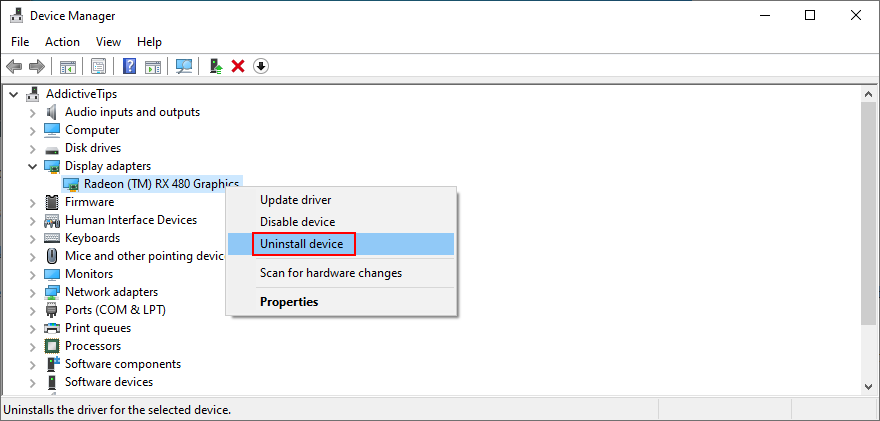
- Нажмите Удалить, чтобы подтвердить
- Перезагрузите компьютер. Windows 10 автоматически установит устройство с графическим процессором.
Как обновить драйвер видеокарты:
- Перейдите в диспетчер устройств
- Щелкните правой кнопкой мыши графический адаптер и выберите Обновить драйвер.
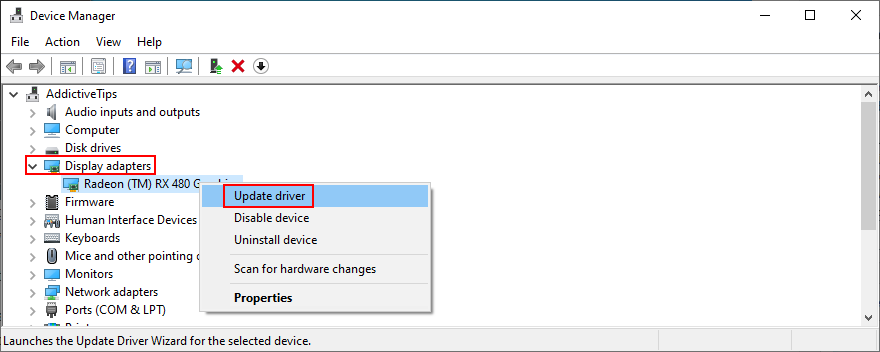
- Нажмите Автоматический поиск обновленного программного обеспечения драйвера.
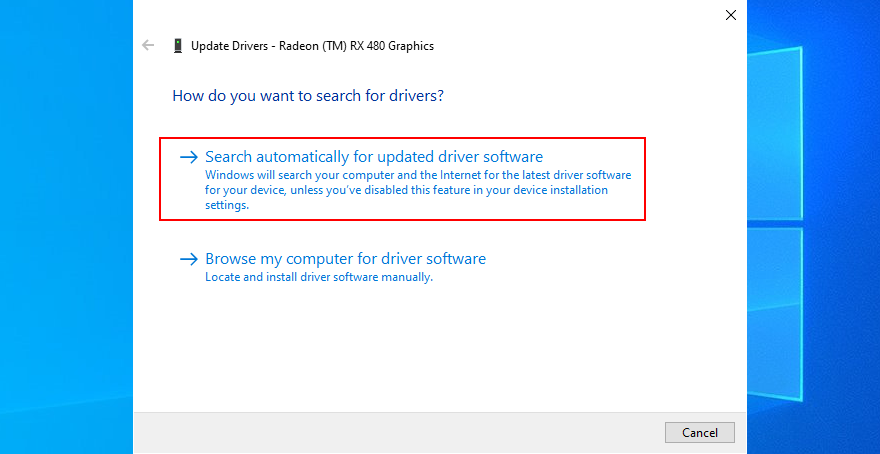
- Если не удается найти более новый драйвер, щелкните Поиск обновленных драйверов в Центре обновления Windows.
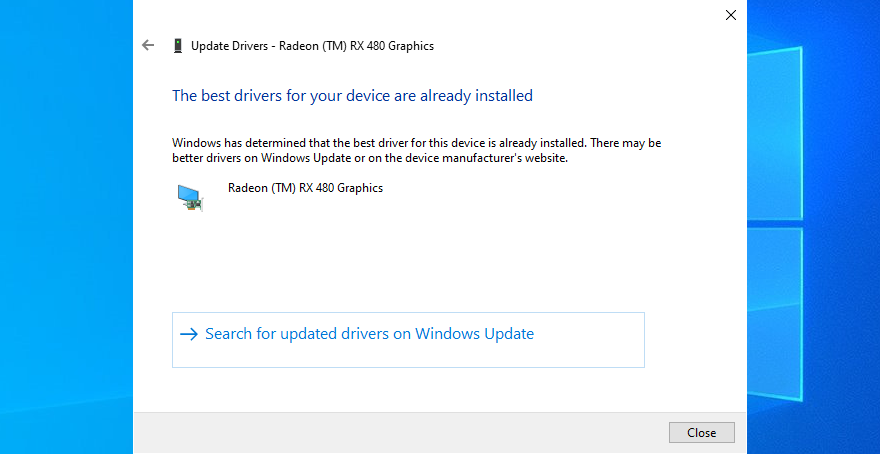
- Перезагрузите компьютер и проверьте, нет ли проблем с оранжевым экраном.
Microsoft обычно не может найти более новые драйверы через Центр обновления Windows. В этом случае вам следует записать марку и модель вашего графического устройства, посетить официальный веб-сайт производителя, затем найти и загрузить более новый драйвер.
После этого вы можете повторить шаги, описанные выше, и выбрать опцию « Удалить драйвер» . Однако на этот раз вместо автоматического поиска выберите « Искать драйверы на моем компьютере» . Просто укажите на загруженный файл драйвера, а все остальное сделает Windows.
Если вы не хотите сталкиваться со всеми этими проблемами и рискуете загрузить несовместимый драйвер, вы можете обратиться к инструменту обновления драйверов . Вы можете использовать его для регулярного обновления всех ваших драйверов, автоматически находя и устанавливая новые версии.
Если вы случайно установили драйвер, несовместимый с вашим графическим процессором, вы можете откатить изменения при условии, что предыдущая версия все еще существует на вашем ПК. Вот что вам нужно сделать.
Как откатить графический драйвер:
- Перейдите в диспетчер устройств
- Щелкните правой кнопкой мыши графический адаптер и выберите Свойства.
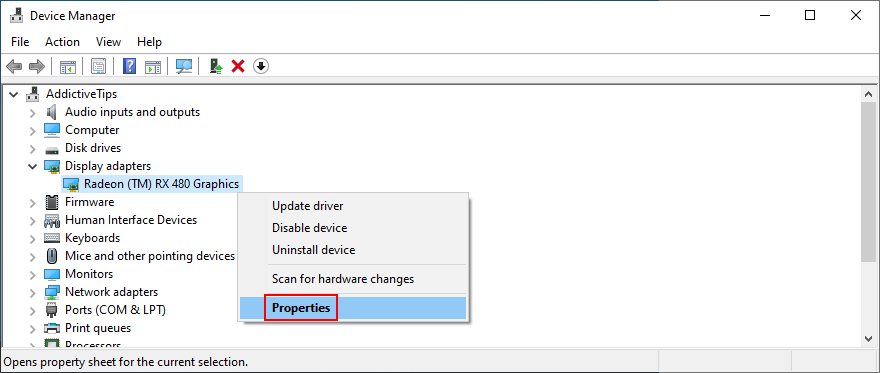
- Перейдите на вкладку Драйвер
- Щелкните Откатить драйвер и следуйте инструкциям на экране.
- Если кнопка неактивна, вы ничего не можете сделать, кроме как найти и установить старую версию драйвера графического процессора.
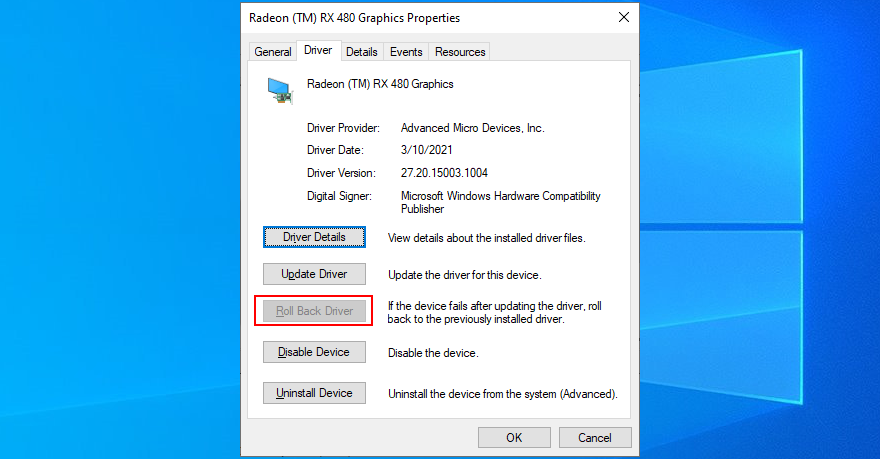
- Нажмите ОК.
- Перезагрузите компьютер и проверьте наличие ошибок OSOD.
9. Сбросить настройки игры до значений по умолчанию.
Многие геймеры сообщают, что они начали получать «Оранжевый экран смерти» после изменения настроек в своих играх или игровых платформах, таких как Steam. Если вы один из них, вам следует еще раз просмотреть свойства игры, чтобы восстановить все до заводской конфигурации.
После этого перезагрузите компьютер, запустите игру с настройками по умолчанию и проверьте, по-прежнему ли вы получаете ошибки OSOD. Возможно, вам придется обновить карту графического процессора, чтобы навсегда решить эту проблему.
10. Запустите чистую загрузку.
Проблема с оранжевым экраном могла быть вызвана неисправным процессом, службой или драйвером. В этом случае вы можете выполнить чистую загрузку Windows 10, чтобы создать безопасную среду, запустив только обязательные программные компоненты.
Как очистить загрузочную Windows 10:
- Нажмите кнопку « Пуск» , введите « Конфигурация системы» и запустите это приложение.
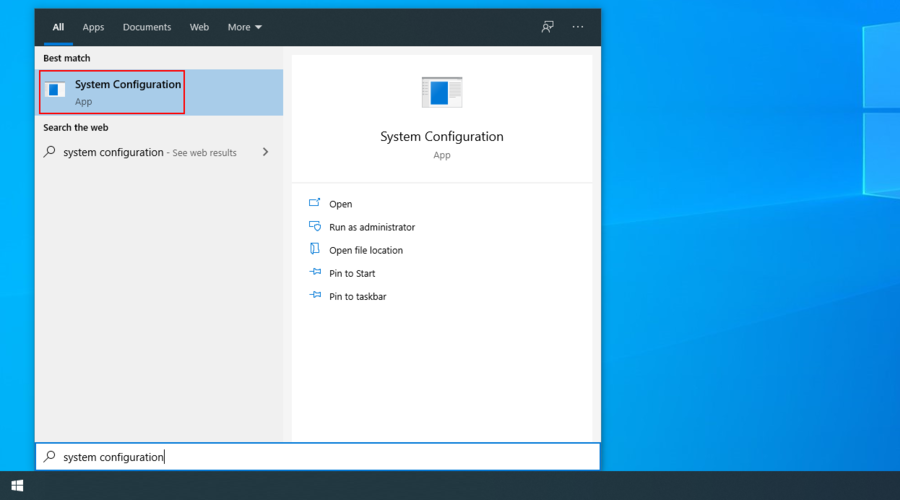
- Перейдите на вкладку Services
- Снимите флажок Скрыть все службы Microsoft.
- Выберите все службы из списка и нажмите Отключить все.
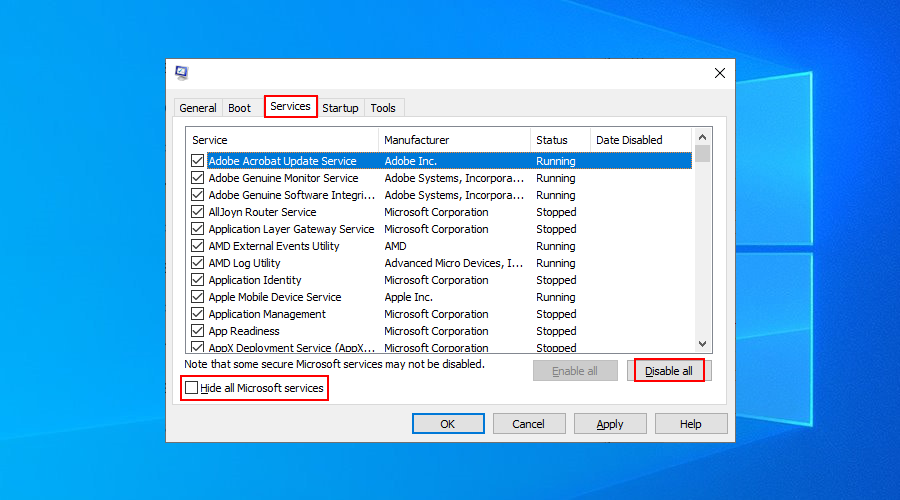
- Перейдите на вкладку Автозагрузка и нажмите Открыть диспетчер задач.
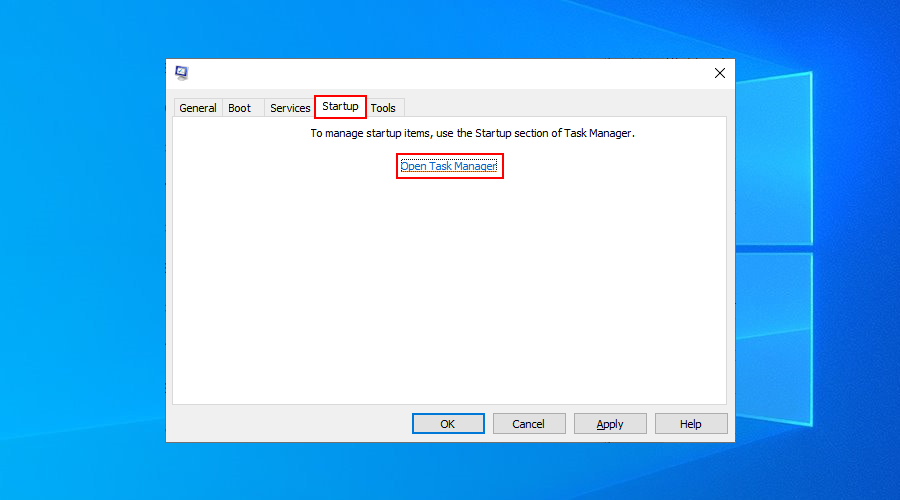
- На вкладке « Автозагрузка » щелкните столбец « Статус», чтобы отсортировать все приложения по статусу ( сначала « Включено» ).
- Выберите первый процесс и нажмите Отключить
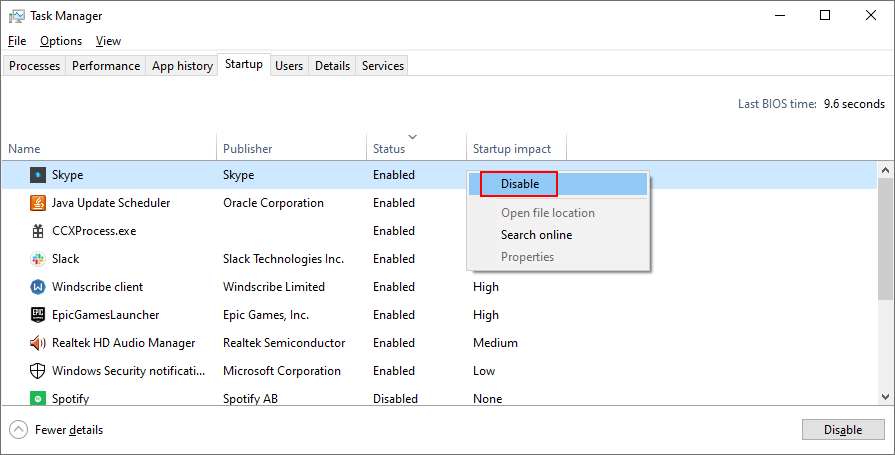
- Повторите этот шаг для всех процессов со статусом Включено.
- Перезагрузите компьютер и проверьте наличие ошибок OSOD.
11. Удалите подозрительное программное обеспечение.
Ранее мы говорили, что инструменты Duet Display и softOSD могут вызывать проблемы с оранжевым экраном. Но это не единственные. Есть много программ, не поддерживаемых Windows 10, которые могут привести к проблемам совместимости ОС, включая бесплатные антивирусные приложения и службы VPN для Windows .
If your display first turned orange after recently installing a new piece of software, that could be the culprit. But you can fix this problem by removing new and suspicious programs from your Windows 10 computer.
How to uninstall recent programs:
- Right-click the Start button and select Apps and Features
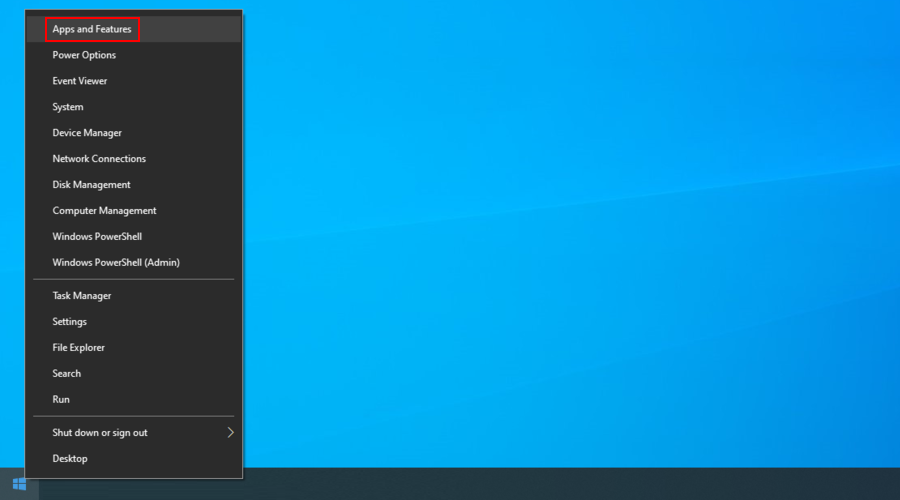
- Set Sort by to Install date (newest first)
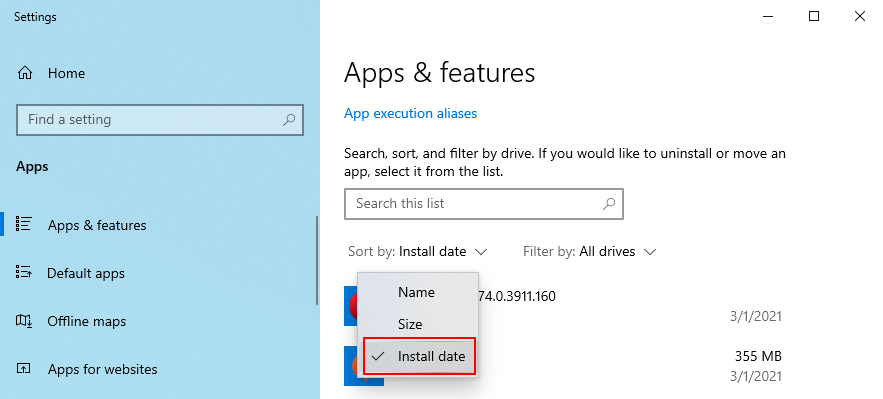
- Select the first program in the list and click Uninstall
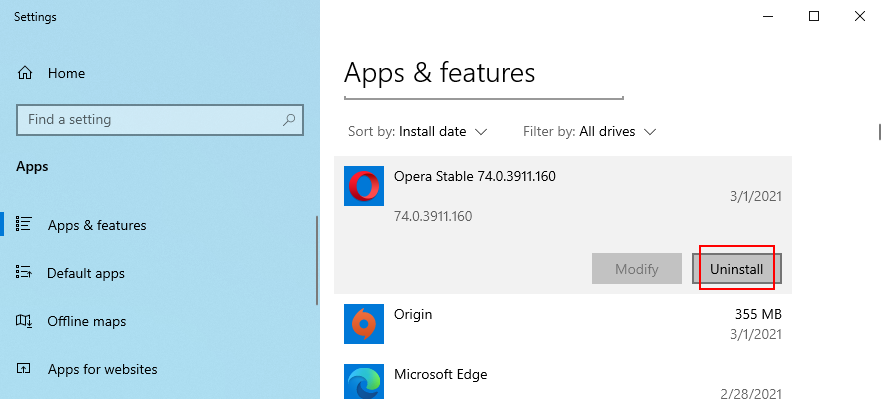
- Click Uninstall again to confirm and follow the wizard steps
- Reboot your computer and check for OSOD errors
Unfortunately, certain pieces of software make permanent changes to the system registry when installing them on your computer, modifications that can be rarely undone without having to use System Restore.
Since the Windows 10 built-in uninstaller isn’t capable of detecting and fixing registry modifications, we suggest opting for an app uninstaller that gets rid of all leftover files and registry entries.
12. Uninstall recent Windows updates
Certain system updates aren’t fully compatible with Windows 10 and they may cause problems. If your computer screen started to turn orange after a recent OS update, then you should remove it to restore the stability of your computer.
How to remove recent system updates:
- Press Win key + R, type control panel, and hit Enter

- Go to Programs and Features
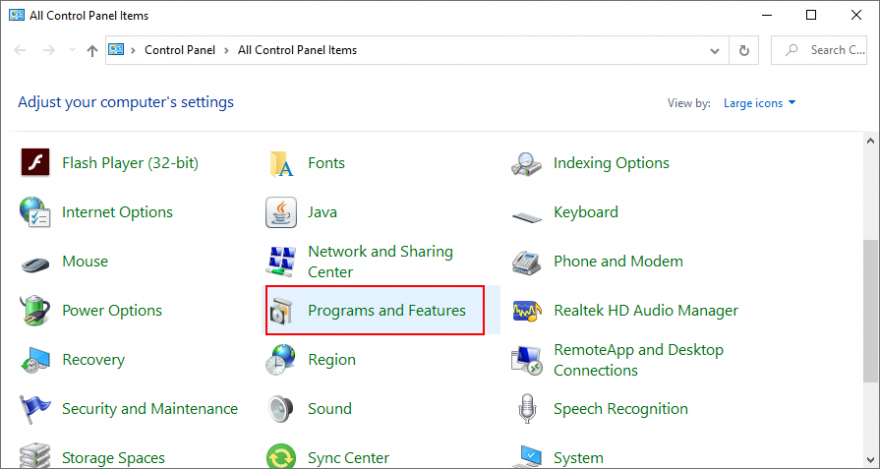
- Click View installed updates
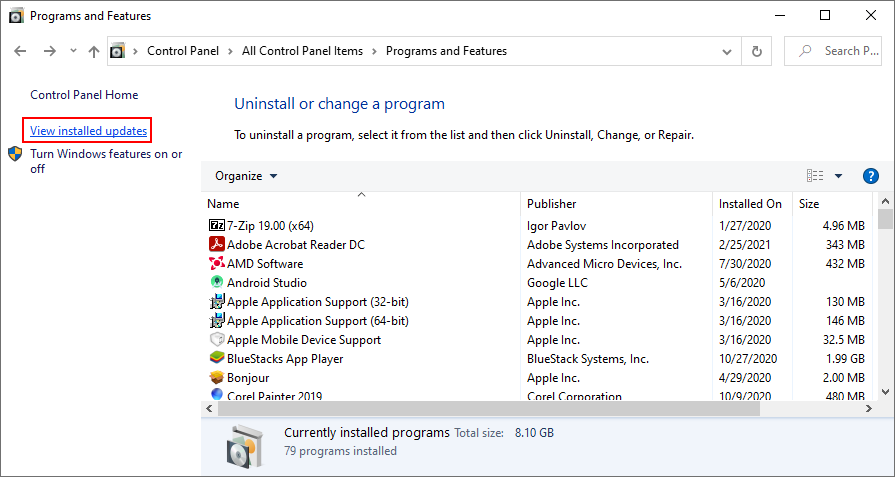
- Click the Installed On column to sort updates (newest first)
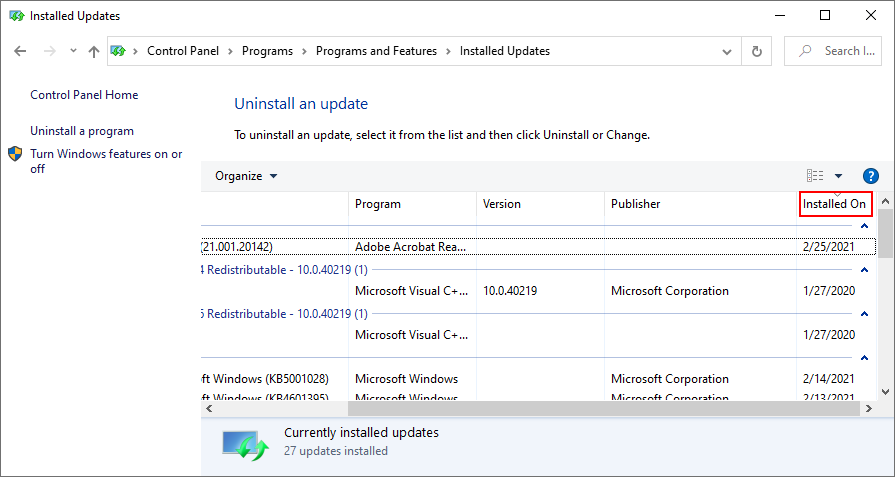
- Double-click the first update in the list
- Click Yes to confirm and proceed with the uninstall instructions
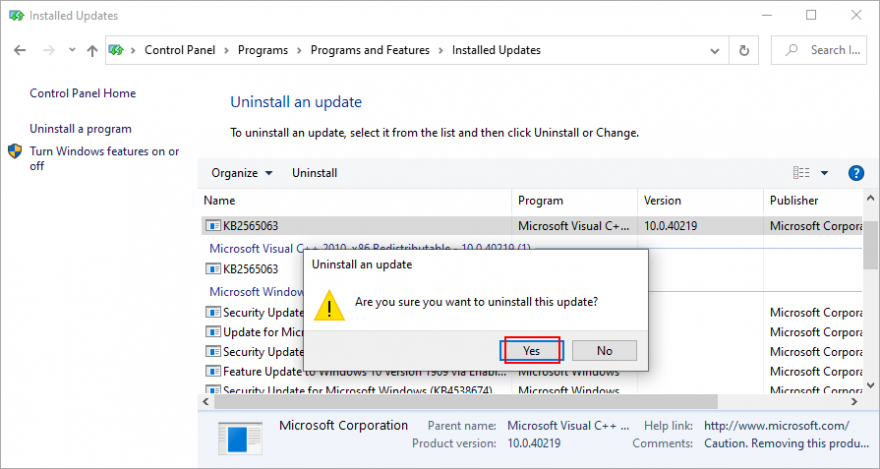
- Reboot your computer and check for OSOD errors
13. Use System Restore
If you have created a system restore point before you started getting the orange screen problem, you can roll back Windows 10 to fix all computer problems that led to this issue, assuming that it’s a software error.
Однако имейте в виду, что все программные приложения, установленные после этой точки восстановления, больше не будут существовать на вашем компьютере, поэтому вам придется переустановить их.
Как использовать Восстановление системы:
- Нажмите клавиши Win + R , введите панель управления и нажмите Enter.

- Перейти в Recovery
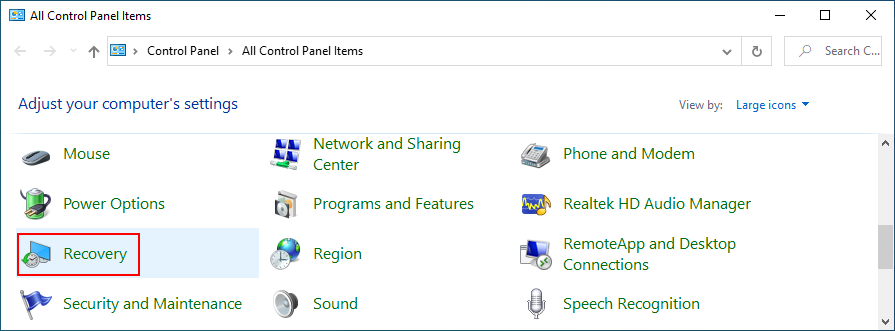
- Нажмите " Открыть восстановление системы".
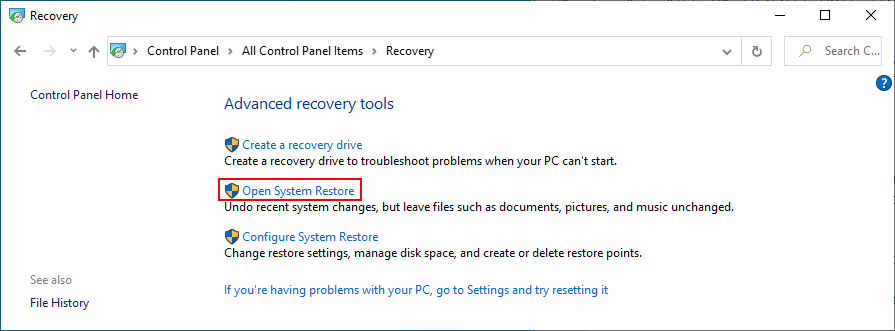
- Выберите точку восстановления и нажмите Сканировать на наличие уязвимых программ, чтобы увидеть, какие именно приложения будут затронуты этим изменением.
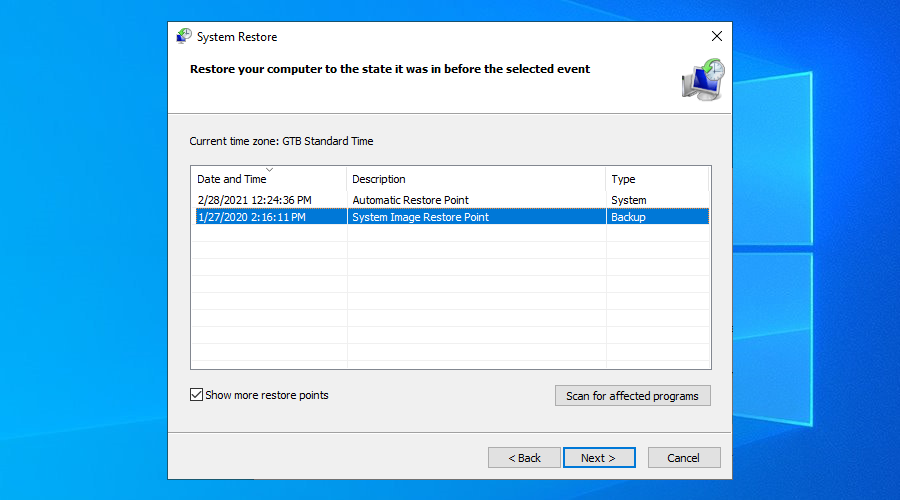
- Если недавней контрольной точки нет в этом списке, выберите Показать больше точек восстановления.
- Нажмите Далее и следуйте инструкциям.
- Перезагрузите компьютер и проверьте наличие ошибок OSOD.
14. Проверьте место на диске.
Восстановление системы, Центр обновления Windows, веб-браузеры и другие инструменты требуют, чтобы определенный объем дискового пространства был доступен все время. В противном случае они не будут работать должным образом и даже могут привести к проблеме оранжевого экрана.
Чтобы исправить это, вы можете либо добавить больше дискового пространства к основному разделу, либо удалить существующие файлы. Увеличение дискового пространства возможно с помощью диспетчера разделов, чтобы уменьшить размер другого диска и выделить его для раздела Windows. Вам не нужно устанавливать какие-либо сторонние инструменты, так как вы можете использовать Windows Disk Management.
Как использовать Управление дисками:
- Нажмите клавиши Win + R , введите diskmgmt.msc и нажмите Enter.
- Выберите большой раздел, на котором не размещена Windows, щелкните его правой кнопкой мыши и выберите « Сжать том».
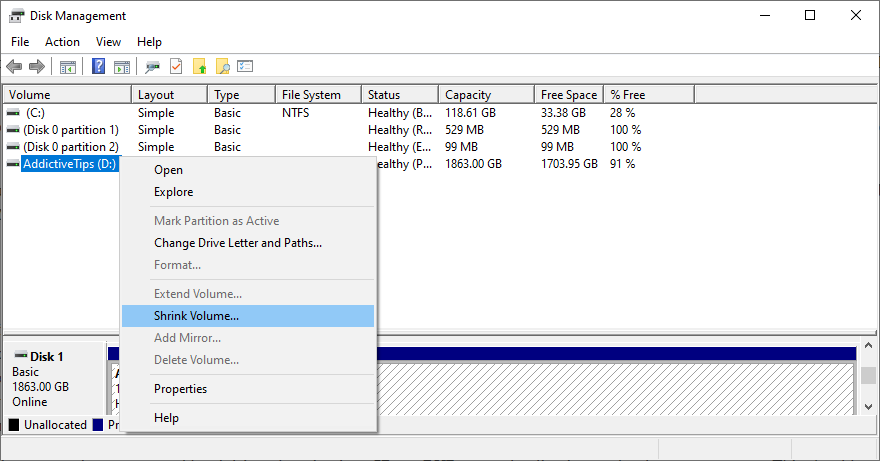
- Укажите новый размер тома и нажмите « Сжать».
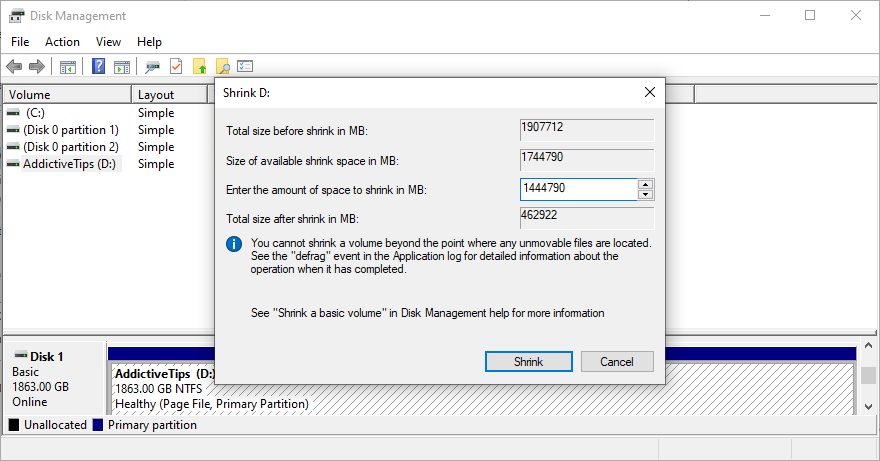
- Вернувшись в главное окно, щелкните правой кнопкой мыши диск Windows и выберите Расширить том.
- Запишите новый размер раздела
- Перезагрузите компьютер и проверьте наличие ошибок OSOD.
Альтернативное решение - удалить существующие файлы, чтобы очистить область для Windows. Например, вы можете удалить большие приложения и игры, в которые больше не играете. Что касается фотографий и видео, вы можете удалить те, которые вам не нужны, а остальные перенести на внешний жесткий диск.
Если после этого шага у вас все еще недостаточно места на диске, вы можете использовать очиститель системы для удаления ненужных файлов. Или, если вы не хотите устанавливать какие-либо сторонние утилиты, вы можете прибегнуть к очистке диска Windows.
Как использовать Windows Disk Cleanup:
- Войдите в Windows 10 с учетной записью администратора.
- Просмотрите папку загрузок и корзину, чтобы сохранить или восстановить любые важные файлы, так как эти места будут очищены.
- Щелкните меню Пуск , введите панель управления и нажмите Enter.

- Зайдите в Администрирование
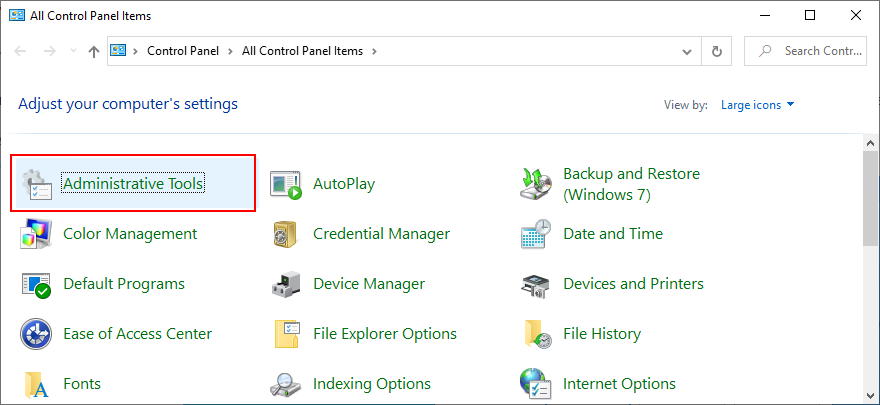
- Выберите Очистка диска и нажмите Enter, чтобы открыть его.
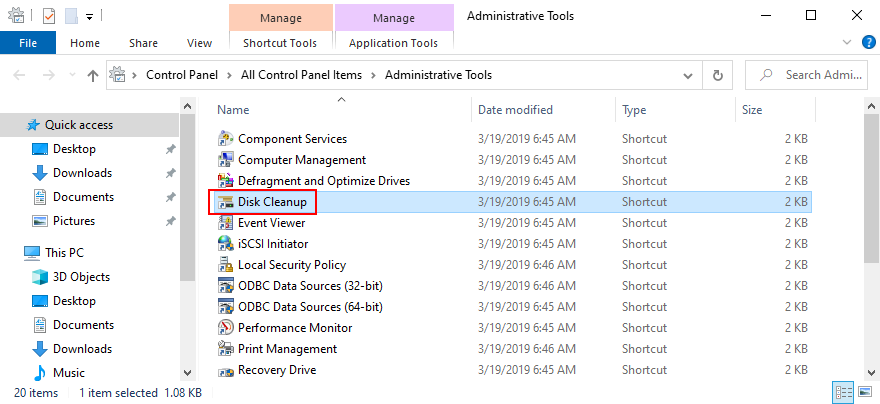
- Выберите диск с операционной системой (обычно C :) и нажмите ОК.
- Выберите все в « Файлы для удаления» , затем нажмите « Очистить системные файлы».
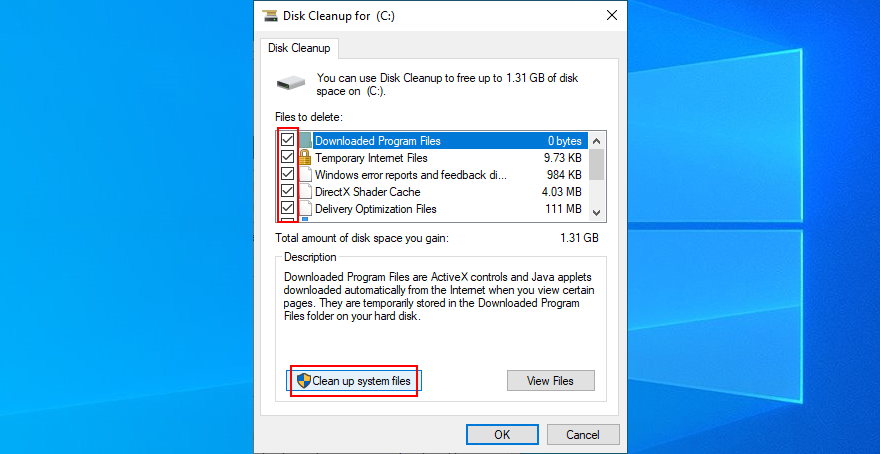
- После завершения поиска снова выберите все и нажмите ОК.
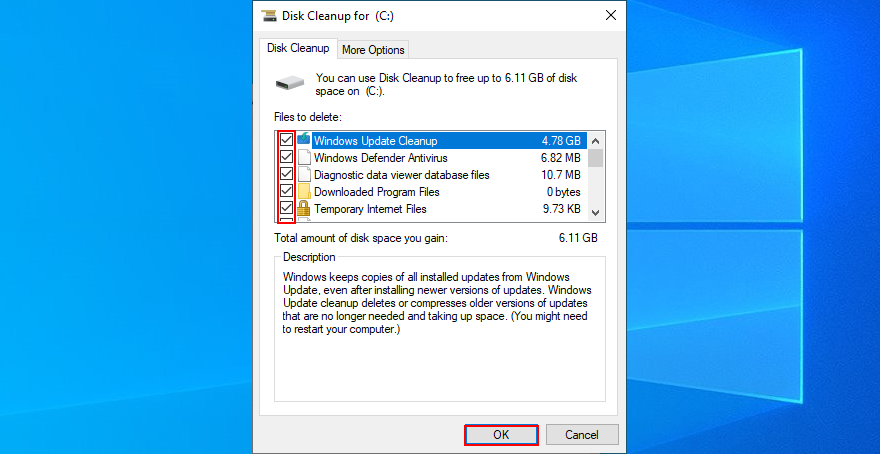
- Дождитесь завершения очистки, затем перезагрузите компьютер и проверьте наличие ошибок OSOD.
15. Устранение повреждений жесткого диска и системных файлов.
Отказ жесткого диска вызывает серьезные проблемы с компьютером, в том числе оранжевый экран смерти. Но вы можете быстро найти и исправить ошибки жесткого диска, обратившись к CHKDSK (Проверить диск).
Однако, если файлы вашей операционной системы повреждены, вам следует использовать SFC (средство проверки системных файлов) . Более серьезные ошибки ОС можно устранить с помощью DISM (обслуживание и управление образами развертывания), который проверяет хранилище компонентов образа Windows.
Windows 10 поставляется в комплекте с тремя утилитами, поэтому вам не придется беспокоиться об установке чего-либо еще. Им можно управлять из среды командной строки.
Как исправить проблемы с жестким диском с помощью CHKDSK:
- Нажмите клавишу Win + R , введите cmd и нажмите Ctrl + Shift + Enter, чтобы открыть командную строку с правами на повышение.
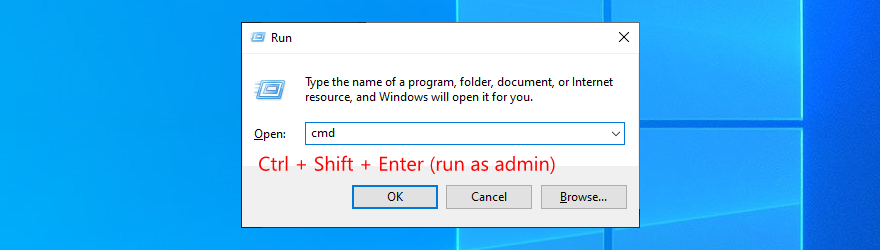
- Запустить,
chkdsk c: /fесли Windows установлена на диске C :. В противном случае замените c:на правильную букву раздела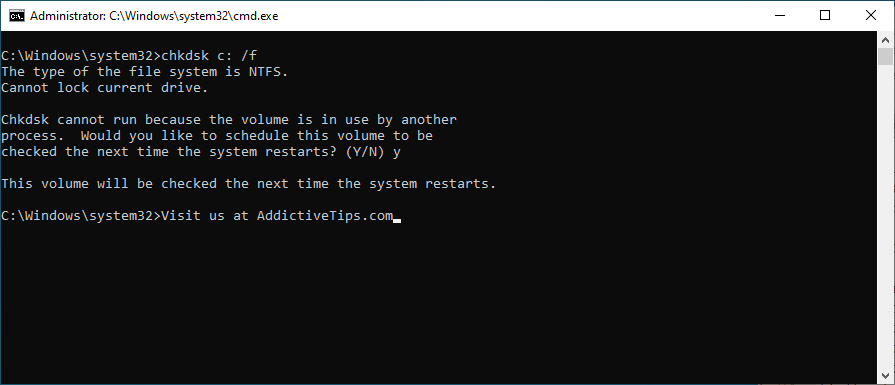
- Введите y, чтобы запланировать CHKDSK при следующей загрузке системы.
- Перезагрузите компьютер и дождитесь, пока CHKDSK выполнит свою работу.
Как исправить поврежденные системные файлы с помощью SFC:
- Запустить командную строку с правами администратора
- Беги
sfc /scannowи жди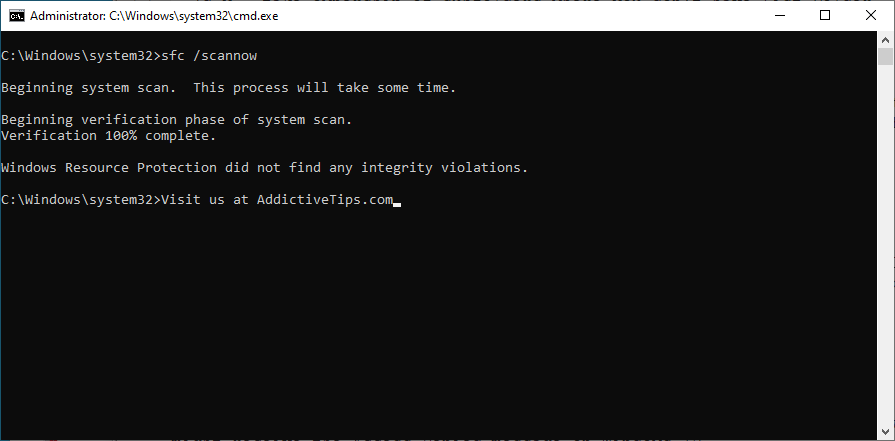
- Выйти из CMD
- Перезагрузите компьютер и проверьте наличие ошибок OSOD.
Как обрабатывать ошибки хранилища компонентов с помощью DISM:
- Откройте консольную среду после применения прав администратора
- Беги
DISM /online /cleanup-image /scanhealthи жди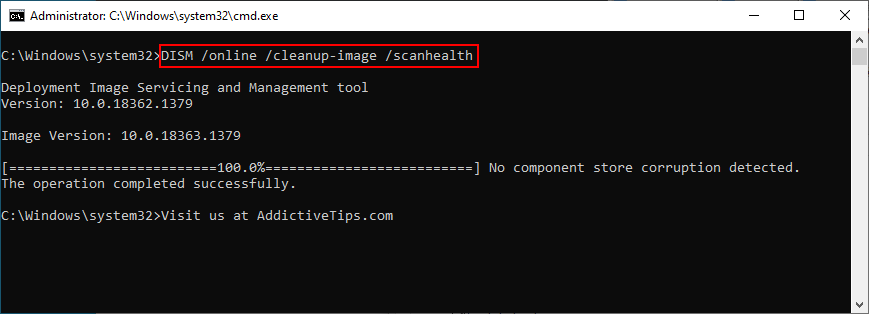
- Если он сообщает о каких-либо проблемах, бегите,
DISM /online /cleanup-image /restorehealthчтобы их исправить.
- Перезагрузите компьютер и снова запустите CMD от имени администратора.
- Запустите SFC и перезагрузите компьютер
- Проверьте наличие ошибок OSOD
16. Запустите сканирование на наличие вредоносных программ.
Проблемы с графикой могут быть вызваны атакой вредоносного ПО, которая захватила вашу операционную систему и отключила важные процессы. Рекомендуется регулярно сканировать компьютер и проверять его на наличие вредоносных программ. Итак, если вы отложили его до сих пор, вам следует продолжить сканирование.
Как сканировать на наличие вредоносных программ с помощью Защитника Windows:
- Нажмите кнопку « Пуск» , введите « Безопасность Windows» и запустите это приложение.
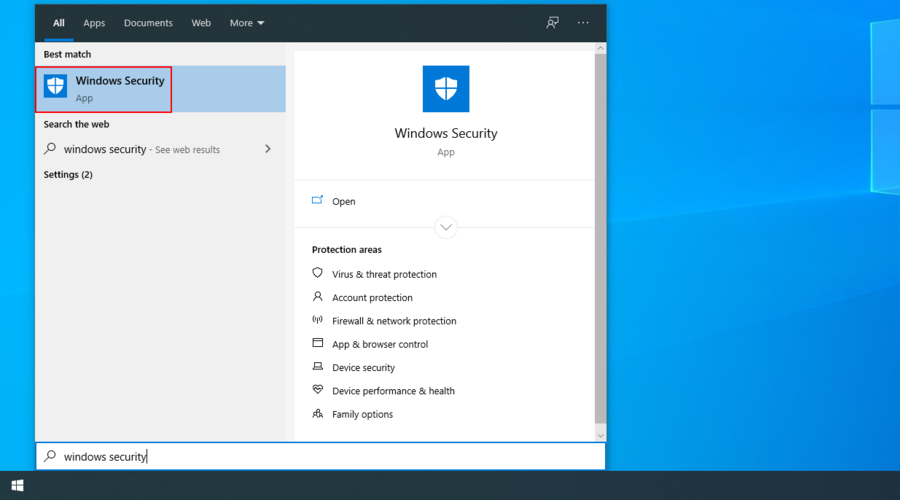
- Перейти к защите от вирусов и угроз
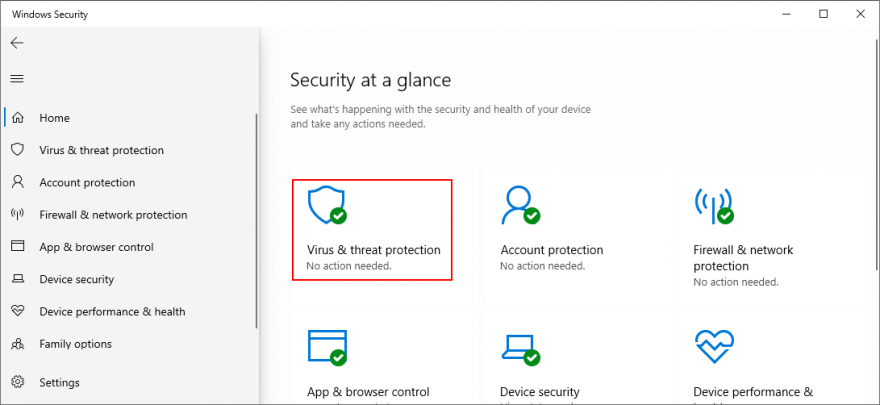
- Щелкните Параметры сканирования.
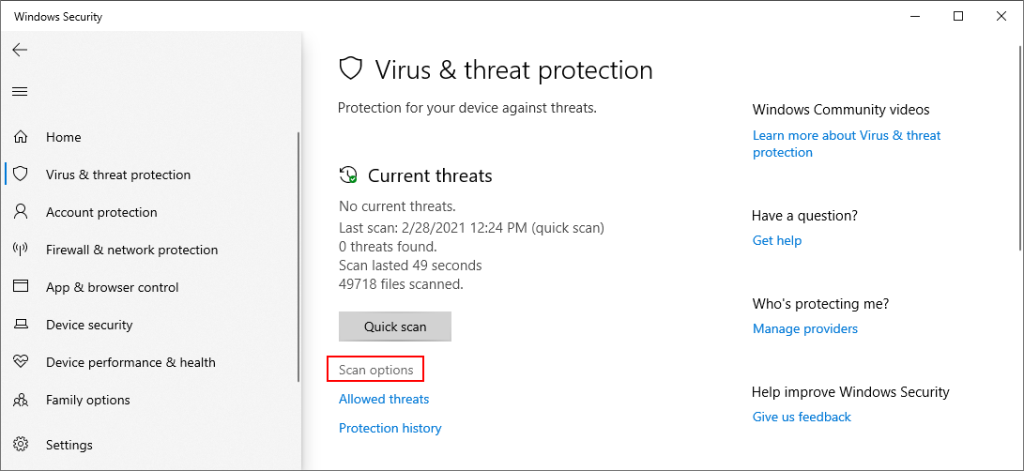
- Выберите « Быстрое сканирование» и нажмите « Сканировать сейчас».
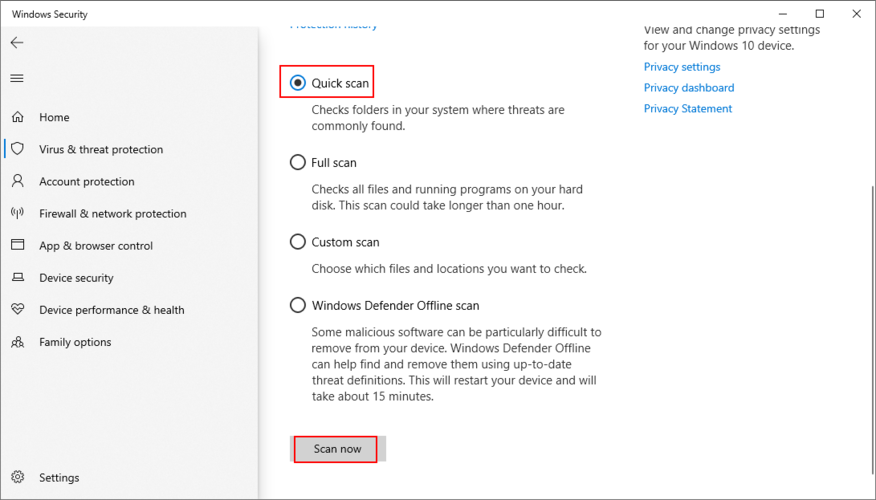
- Подождите, пока сканирование не закончится. Если подозрительной активности не обнаружено, запустите еще одно сканирование в автономном режиме сканирования Защитника Windows.
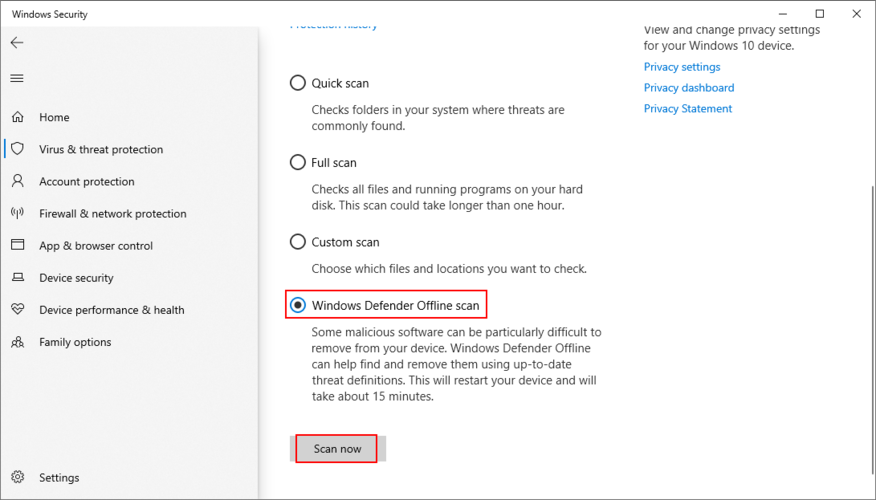
- Когда второе сканирование закончится, перезагрузите компьютер и проверьте наличие ошибок OSOD.
17. Используйте BlueScreenView
Чтобы получить дополнительную информацию об оранжевом экране смерти, вы можете использовать BlueScreenView для анализа минидампов, оставленных ошибкой. Они должны дать вам представление о драйверах и других файлах, участвующих в сбое системы.
Как использовать BlueScreenView:
- Скачайте BlueScreenView с официального сайта
- Откройте приложение и найдите файл DMP, созданный OSOD.
- Найдите файлы, которые привели к сбою, включая драйверы.
- Перейдите в диспетчер устройств, чтобы переустановить и обновить эти файлы.
18. Используйте средство просмотра событий
Если вы не хотите устанавливать сторонний инструмент, такой как BlueScreenView, для исследования ошибки оранжевого экрана, вы можете вместо этого обратиться к средству просмотра событий Windows. Вот как это использовать:
- Перезагрузите операционную систему сразу после того, как экран станет оранжевым.
- Нажмите кнопку « Пуск» , введите « Просмотр событий» и откройте это приложение.
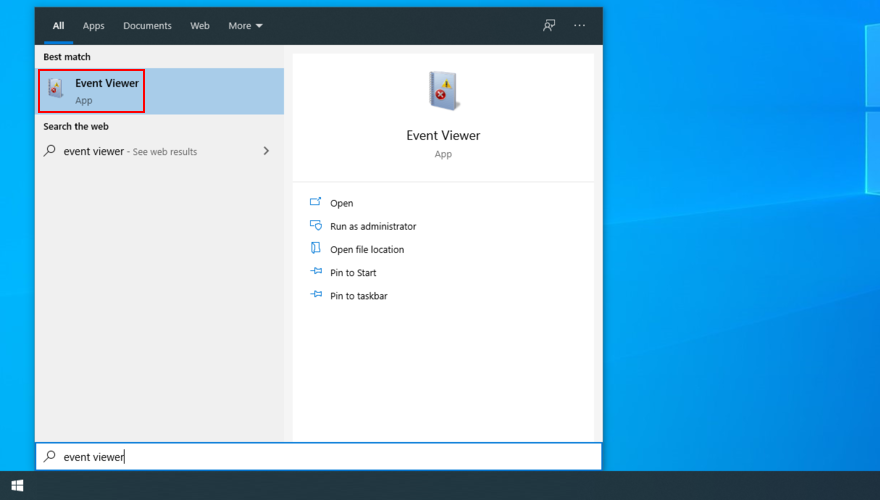
- Разверните папку Windows Logs слева.
- Выбрать систему
- Щелкните первую ошибку, отображаемую в списке
- Просмотрите описание, заданное на вкладке " Общие".
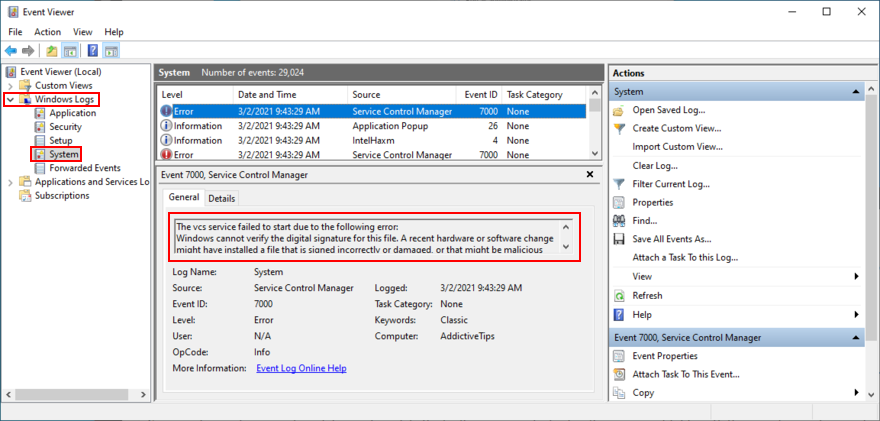
Используя эту новую информацию, вы можете найти более подробную информацию в Интернете о файлах, которые привели к сбою системы с оранжевым экраном.
Проблемы с оранжевым экраном можно исправить
Напомним, оранжевый экран смерти - довольно редкая проблема с системным сбоем, при которой ваш дисплей становится оранжевым, а поверх него отображается белый текст. Иногда он сопровождается кодом остановки и обычно запускается программными или аппаратными проблемами, связанными с графическим устройством.
Чтобы исправить это, вы можете попытаться перезагрузить компьютер, отключить новые периферийные устройства, отключить программное обеспечение для разгона, сбросить конфигурацию BIOS до значений по умолчанию, обновить BIOS, а также удалить Duet Display и softOSD.
Кроме того, вы можете проверить свой графический драйвер, сбросить настройки игры до значений по умолчанию, запустить чистую загрузку в Windows 10, удалить любое подозрительное программное обеспечение и ошибочные обновления системы, а также использовать Восстановление системы.
Если и это не поможет, вы можете проверить свое дисковое пространство, восстановить жесткий диск и повреждение системных файлов, проверить компьютер на наличие вредоносных программ или использовать BlueScreenView или средство просмотра событий для дальнейшего исследования ошибки OSOD.
Как вам удалось избавиться от оранжевого экрана на ПК с Windows 10? Расскажите нам о своем опыте в разделе комментариев ниже.