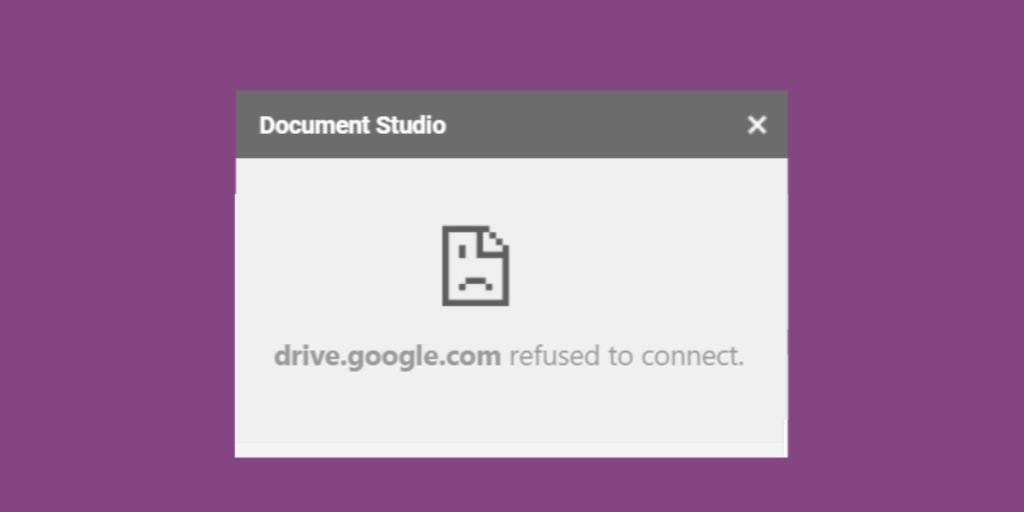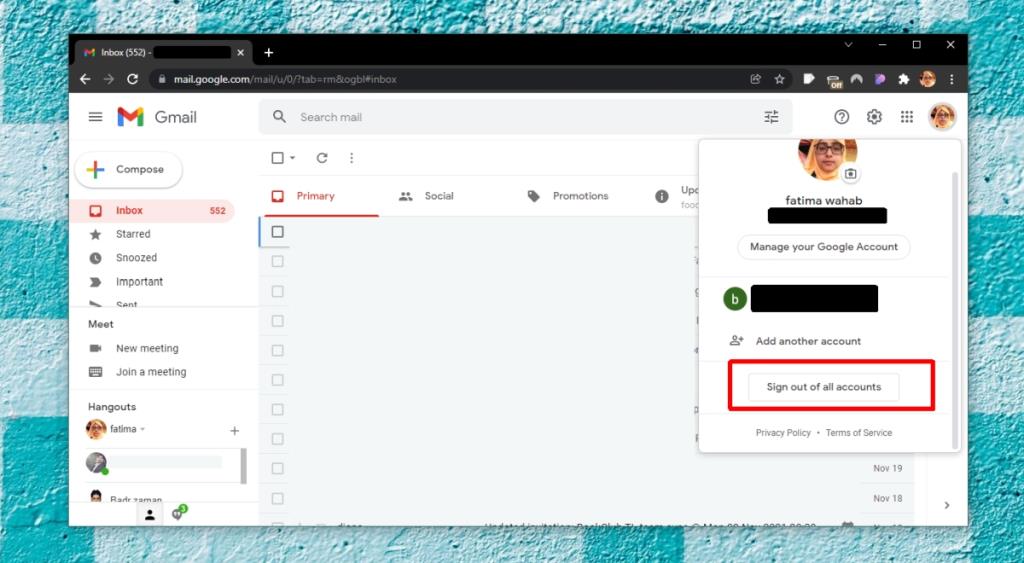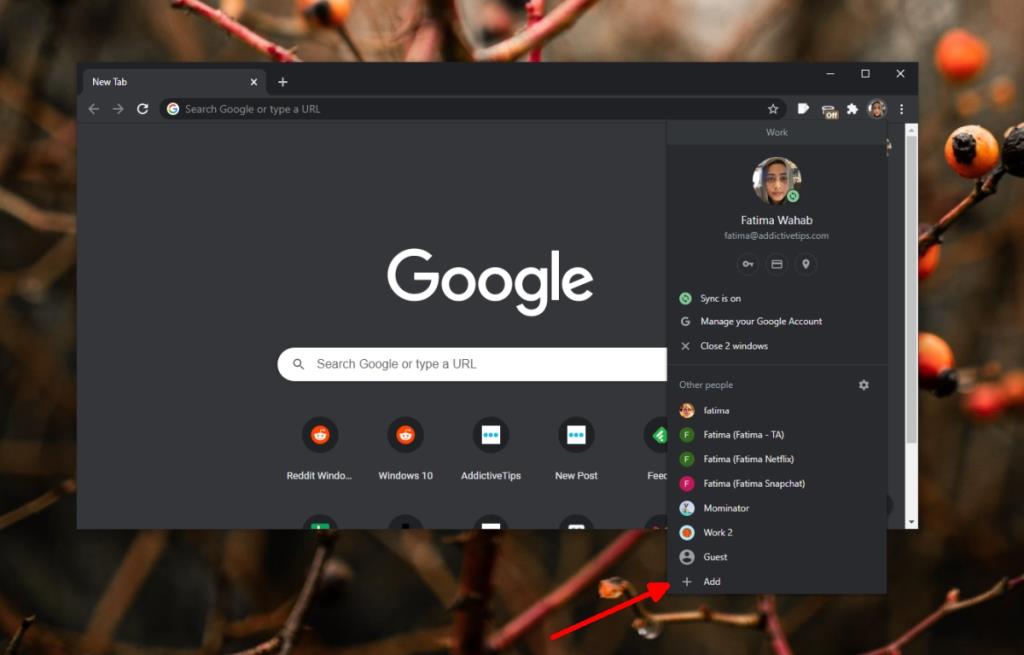Учетную запись Google или Gmail легко создать, и это также одна из наиболее часто используемых учетных записей. И личные, и рабочие учетные записи, как правило, являются учетными записями Google. Вы входите в несколько учетных записей Gmail в своем браузере и легко переключаетесь между ними. Смена аккаунта происходит без проблем, но иногда может вызывать проблемы.
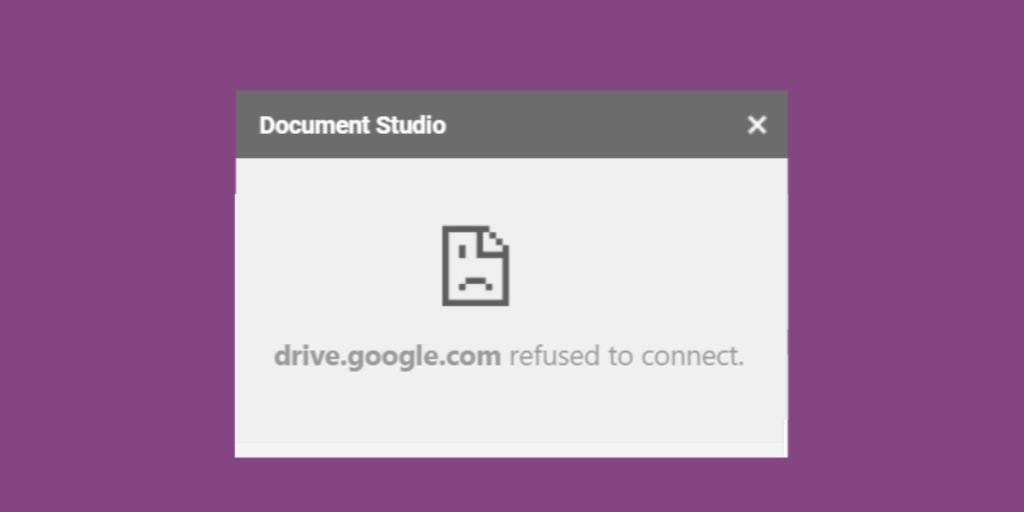
Исправить docs.google.com отказался подключиться
Ошибка отказа в подключении docs.google.com появляется, когда пользователи пытаются установить надстройки в Google Docs. Ошибка появится, когда вы попытаетесь получить доступ к библиотеке надстройки или когда вы перейдете на страницу надстройки для ее установки. Эта ошибка появляется, когда пользователь вошел в слишком много учетных записей Google. Простое решение - выйти из других учетных записей или установить надстройку в режиме инкогнито или в отдельном профиле браузера.
1. Выйдите из другой учетной записи.
Попробуйте выйти из всех остальных учетных записей.
- Посетите Gmail и щелкните значок своего профиля вверху.
- Нажмите кнопку «Выйти из всех учетных записей».
- Выйдя из системы, посетите Документы Google.
- Войдите в учетную запись, которую хотите использовать.
- Установите надстройку.
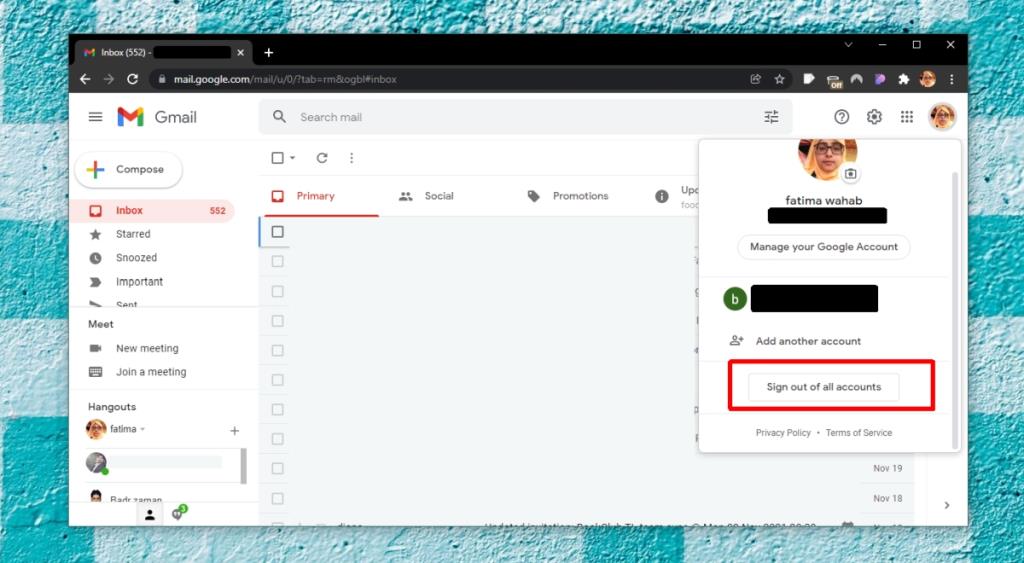
2. Режим инкогнито.
Если вы, понятно, не хотите выходить из всех учетных записей Google, в которые вы вошли, вы можете вместо этого использовать режим инкогнито.
- Откройте ваш браузер.
- Коснитесь сочетания клавиш Control + Shift + N.
- В открывшемся окне в режиме инкогнито зайдите в Документы Google.
- Войдите в учетную запись, которую хотите использовать.
- Установите надстройку.
3. Новый профиль браузера.
Если вы используете Chrome, вы можете создать отдельный профиль для каждой учетной записи Google, которая у вас есть. Профиль будет хранить все, от паролей, истории и данных автозаполнения отдельно от других профилей Chrome .
- Откройте Chrome.
- Щелкните значок своего профиля в правом верхнем углу.
- Выберите Добавить.
- Дайте профилю имя и выберите их.
- В новом окне профиля перейдите в Google Docs.
- Войдите в свой аккаунт Google.
- Установите надстройку.
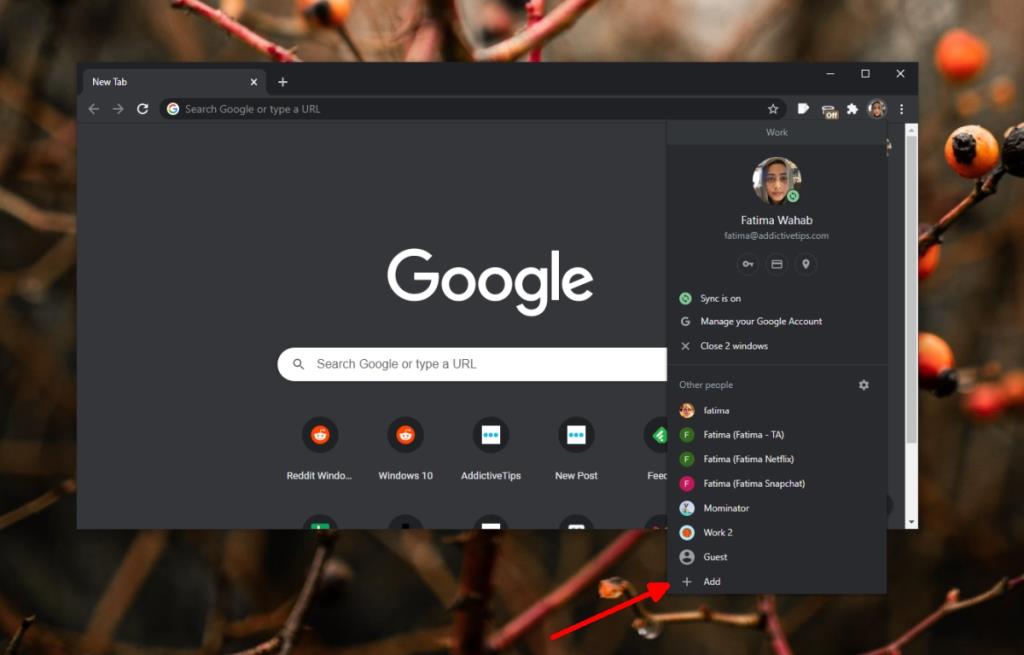
Вывод
Ошибка docs.google.com отказа в подключении обычно появляется, когда у вас много и много учетных записей. Она редко появляется, если вы вошли только в две или три учетные записи. Если вы вошли только в одну учетную запись и видите эту ошибку, возможно, ваша учетная запись не может устанавливать надстройки. Обычно это происходит с рабочими учетными записями, а не с личными учетными записями. В этом случае вам, возможно, придется спросить вашего системного администратора (человека, который предоставил вам логины для рабочей учетной записи), как вы можете установить надстройки. Вы должны знать, что надстройки могут быть заблокированы в соответствии с политикой компании, и запрос на разблокировку функции не обязательно означает, что она будет разблокирована.