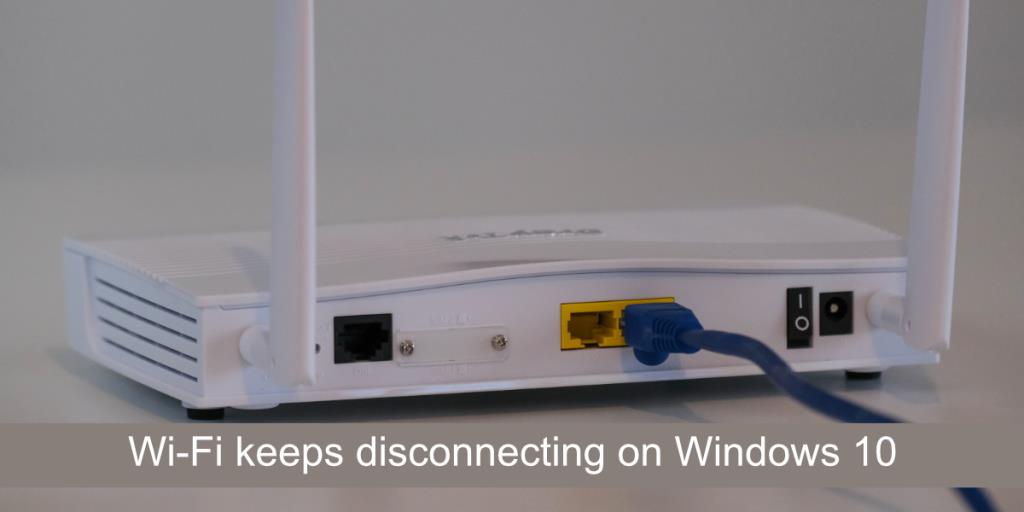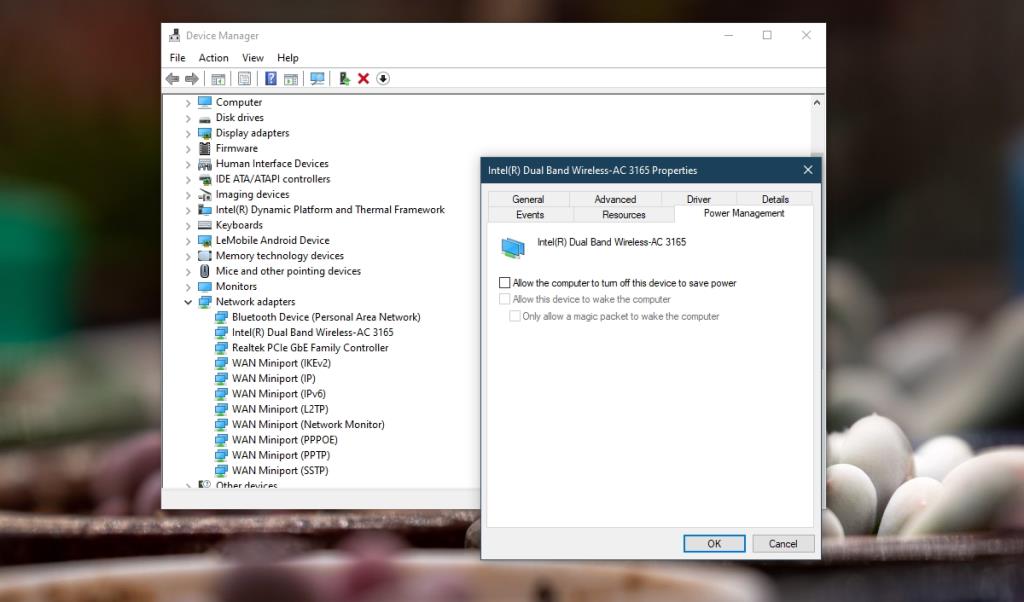Проблемы с WiFi не позволяют работать. Если вы работаете в автономном режиме, то есть в текстовом редакторе или электронной таблице, вам все равно может потребоваться активное и надежное подключение к Интернету для синхронизации резервной копии вашей работы на облачном диске. Практически для всего остального вам нужен Интернет.
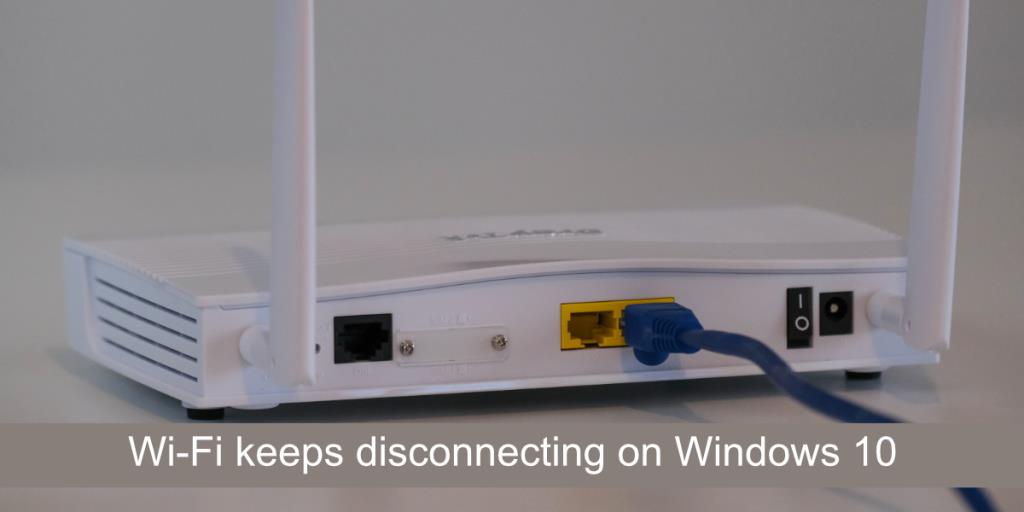
Исправить Wi-Fi продолжает отключаться в Windows 10
Ноутбуки и настольные компьютеры могут подключаться к Интернету через кабель Ethernet или Wi-Fi. Большинство людей предпочитают использовать Wi-Fi, поскольку это означает, что не нужно устанавливать кабели, и если у вас есть ноутбук, вы можете взять его и взять с собой куда угодно, не беспокоясь о проводах.
Если Wi-Fi на вашем ноутбуке продолжает отключаться, сначала выполните эти базовые проверки;
- Выключите Wi-Fi в системе Windows 10, а затем включите. Вы можете сделать это, нажав Win + A, чтобы открыть Центр уведомлений. Щелкните значок самолета, чтобы включить режим полета. Подождите некоторое время, а затем щелкните его еще раз, чтобы снова включить Wi-Fi.
- Перезагрузите роутер. Возможно, ваш маршрутизатор столкнулся с собственной проблемой. Выключите и снова включите. Проверьте, сохраняется ли проблема.
- Проверьте, продолжает ли WiFi отключаться на других устройствах. Попробуйте подключить телефон, и если проблема не исчезнет, скорее всего, проблема связана либо с маршрутизатором, либо с вашим поставщиком услуг. Свяжитесь с вашим поставщиком услуг, чтобы найти решение.
Если Wi-Fi продолжает постоянно отключаться в вашей системе, попробуйте следующие исправления.
1. Запустите средство устранения неполадок сети.
Первое, что вы делаете, когда у вас возникают проблемы с подключением любого типа, - это запускаете средство устранения неполадок сети. Это встроенный инструмент в Windows 10, который может решить распространенные проблемы с подключением.
- Откройте приложение «Настройки» с помощью сочетания клавиш Win + I.
- Перейдите в раздел "Обновление и безопасность".
- Выберите вкладку Устранение неполадок.
- Щелкните Дополнительные средства устранения неполадок.
- Запустите средство устранения неполадок подключения к Интернету.
- Примените все исправления, которые он рекомендует, и перезапустите систему.

2. Очистить DNS
DNS обычно не влияет на подключение к Wi-Fi. Если у вас возникли проблемы с DNS, вы не сможете открывать какие-либо веб-сайты, но вы все равно будете подключены к своей беспроводной сети. Тем не менее, очистка DNS никогда не помешает.
- Откройте командную строку с правами администратора.
- Выполните эту команду:, code> ipconfig / flushdns
- Подождите, пока команда завершится, и перезапустите систему.

3. Сбросить настройки сетевого адаптера.
Попробуйте сбросить настройки сетевого адаптера. Подобно тому, как маршрутизатор может столкнуться с проблемами, которые решаются путем его перезапуска, то же самое может случиться и с сетевым адаптером.
- Откройте приложение «Настройки» с помощью сочетания клавиш Win + I.
- Зайдите в Сеть и Интернет.
- Выберите вкладку Статус.
- Щелкните Расширенные настройки сети.
- Щелкните Сбросить.

4. Отключите VPN.
Если вы используете VPN, выключите его. Приложение, которое вы используете, может быть несовместимо с Windows 10, или у вас могут не быть установлены правильные драйверы, чтобы VPN могла подключаться и оставаться на связи. Выключите VPN и проверьте, прекратились ли отключения.
5. Измените частоту Wi-Fi.
WiFi обычно обменивается данными на определенной частоте, но если частота слишком занята, он начнет отключать определенные подключенные устройства. Думайте об этом как о слишком загруженном шоссе. Простое решение - изменить частоту, по которой ваша система подключается.
Для вашего роутера;
- Подключите ноутбук / настольный компьютер к маршрутизатору с помощью кабеля LAN.
- Войдите в административную панель роутера.
- Ищите все, что связано с подключением и / или настройками подключения.
- Измените частоту на 2,5 ГГц. Эта частота имеет меньший диапазон, но будет менее загружена.
В вашей системе Windows 10;
- Откройте диспетчер устройств .
- Разверните Сетевые адаптеры.
- Дважды щелкните карту беспроводной сети.
- Перейдите в Advanced.
- Найдите запись, связанную с частотой (будет отличаться в зависимости от модели сетевой карты).
- Установите его на 2,5 ГГц.
Перезагрузите роутер и систему.
6. Включите Защитник Windows (отключите сторонний антивирус).
если вы используете сторонний антивирус, отключите его и включите Защитник Windows . Некоторые антивирусные приложения имеют особенно строгие определения вирусов и, как правило, блокируют множество входящих соединений. Если проблема исчезнет, вы можете продолжить использование Защитника Windows или добавить свою беспроводную сеть в список надежных антивирусных приложений.
7. Измените настройки управления питанием.
Если ваш Wi-Fi отключается после периода бездействия или после того, как вы выводите его из спящего режима, вероятно, ваша система отключает Wi-Fi. Это функция управления питанием, и вы можете легко ее отключить.
- Откройте диспетчер устройств.
- Разверните Сетевые адаптеры.
- Дважды щелкните микросхему беспроводной сети.
- Зайдите в Управление питанием.
- Снимите флажок «Разрешить компьютеру выключать это устройство для экономии энергии» .
- Перезагрузите систему.
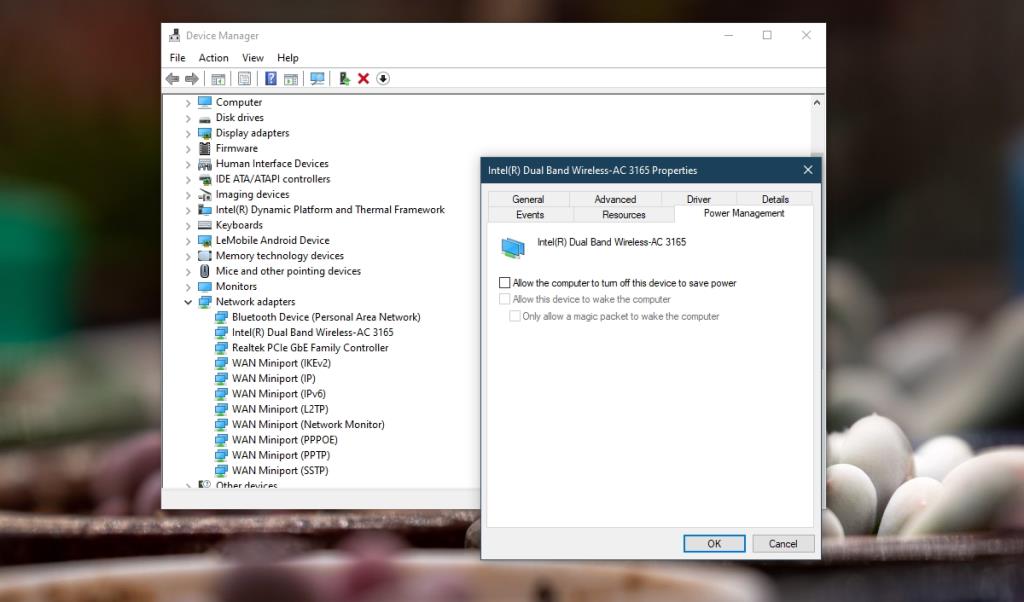
8. Забудьте о других сетях.
Если вы находитесь в зоне действия других сетей, возможно, Windows 10 пытается подключиться к ним, но не работает. Простое решение - забыть о других сетях .
- Откройте приложение «Настройки» с помощью сочетания клавиш Win + I.
- Зайдите в Сеть и Интернет.
- Выберите вкладку Статус.
- Щелкните Управление известными сетями.
- Поочередно выберите все сети и нажмите «Забыть».
- Попробуйте подключиться к сети.

9. Удалите и переустановите сетевой адаптер.
Удаление и переустановка сетевого адаптера позволяет выполнить его полный сброс.
- Откройте диспетчер устройств.
- Разверните Сетевые адаптеры.
- Щелкните правой кнопкой мыши свою беспроводную карту и выберите Удалить устройство.
- Подтвердите, что вы хотите удалить устройство.
- Перезагрузите систему.
- Откройте диспетчер устройств.
- Нажмите кнопку Сканировать на предмет изменений оборудования.
- Windows 10 обнаружит и снова установит сетевой адаптер.
- Перезагрузите систему.

10. Отключить WiFi Sense.
В Windows 10 есть функция WiFi Sense, которая позволяет вашему устройству подключаться к сетям, созданным вашими контактами. Он часто используется и имеет тенденцию вызывать проблемы с подключением.
- Откройте приложение «Настройки» с помощью сочетания клавиш Win + I.
- Зайдите в Сеть и Интернет.
- Выберите вкладку WiFi.
- Щелкните Управление настройками Wi-Fi.
- Поверните соединение с рекомендуемыми открытых точек доступа и подключения к сетям , разделяемых моих контактов выключается.
- Перезагрузите систему.
Примечание. Эта опция может быть доступна не для всех систем.
Вывод
Проблемы с подключением к Wi-Fi возникают редко, если вы не изменили драйверы или не установили сетевые утилиты. Если вы установили такие приложения, удалите их. Если проблема не исчезнет, возможно, ваше оборудование повреждено. Подумайте о том, чтобы сдать его на осмотр.