MyManga: читалка манги с автоматической загрузкой новых эпизодов

MyManga — это мощный инструмент для чтения манги с автоматической загрузкой новых серий. Будьте в курсе событий любимых сериалов.
Windows 10 поставляется с довольно большой библиотекой стандартных приложений, предназначенных для удовлетворения общих потребностей пользователей, а также некоторых других. Цель состоит в том, чтобы предоставить пользователям ОС, которая может выполнять большинство основных задач без необходимости установки сторонних приложений. Это попытка предоставить «законченный» продукт, в то же время давая пользователям возможность установить другое приложение, которое имеет лучшие функции или работает больше по их вкусу.
Отсутствуют приложения по умолчанию для Windows 10
Приложения по умолчанию в Windows 10 присутствуют в ОС при ее новой установке и при создании новой учетной записи пользователя. Это означает, что если вы удалили некоторые стандартные приложения из Windows 10, когда впервые начали ее использовать, а затем создали новую учетную запись пользователя намного позже, новая учетная запись будет создана со всеми приложениями по умолчанию.
Если приложение по умолчанию отсутствует в вашей системе Windows 10, вот что вы можете сделать.
1. Установите недостающие приложения.
Windows 10 не удаляет свои собственные приложения по умолчанию, даже если не хватает места для обновления. Если приложения по умолчанию отсутствуют, скорее всего, вы удалили их самостоятельно или установили инструмент для очистки, который это сделал. Их легко вернуть.
Get-AppXPackage | Foreach {Add-AppxPackage -DisableDevelopmentMode -Register "$($_.InstallLocation)AppXManifest.xml"2. Чистая загрузка Windows 10
Приложения по умолчанию в Windows 10 - это почти все приложения UWP, и многие из них работают в приостановленном состоянии, даже если они не открыты. Это может привести к проблемам с открытием приложения. Попробуйте чистую загрузку.
Примечание. После того, как приложения по умолчанию снова появятся, вы можете перезагрузить систему в обычном режиме.
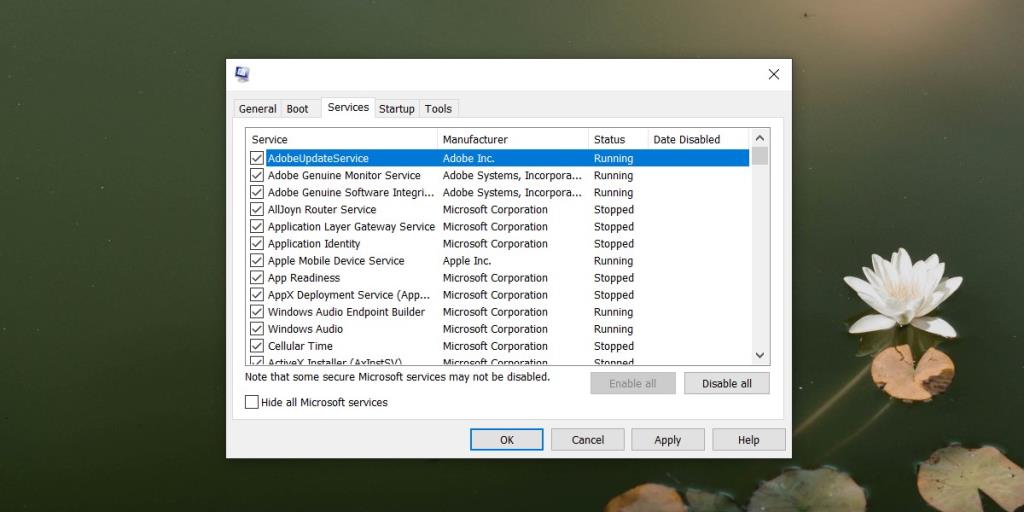
3. Проверьте настройки антивируса.
Windows 10 поставляется с антивирусным Защитником Windows по умолчанию, однако пользователи могут использовать любой другой антивирус по своему выбору. Многие сторонние антивирусные инструменты, как правило, переусердствуют и помечают некоторые приложения по умолчанию как вредоносные. Проверьте настройки антивируса, чтобы узнать, не блокирует ли он их.
4. Восстановить приложения.
Отсутствующие приложения вполне могут все еще присутствовать в вашей системе, но они могли быть повреждены. Это может произойти во время обновлений на месте, восстановления системы и при переносе больших объемов данных. Приложения можно легко восстановить.
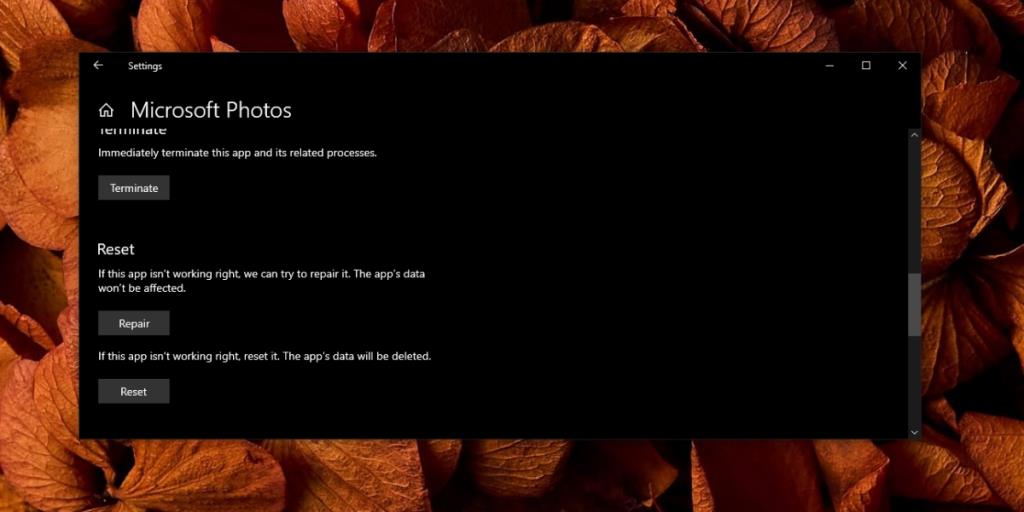
5. Создайте нового пользователя.
Если вам не удается вернуть приложения по умолчанию, проще всего будет создать новую учетную запись пользователя. Это даст вам новый старт, все приложения по умолчанию будут присутствовать, и вам не придется перемещать слишком много файлов.
Вывод
Windows 10 позволяет пользователям удалять довольно много приложений по умолчанию. Это можно сделать из меню «Пуск» или с помощью команд PowerShell. Это довольно просто сделать, и многие пользователи делают это, потому что хотят освободить немного больше места (а приложения бесполезны). Легко забыть, когда вы удалили приложение по умолчанию. Обычно поэтому приложения не могут быть найдены, но их всегда можно установить обратно.
MyManga — это мощный инструмент для чтения манги с автоматической загрузкой новых серий. Будьте в курсе событий любимых сериалов.
Размер некоторых программ нельзя изменить, потому что разработчик не хочет, чтобы пользователи изменяли их размер. То же самое касается и некоторых диалоговых окон в Windows. Это раздражает.
Узнайте, как запретить пользователям Windows 7 менять настройки Интернета. Защитите свою сеть и обеспечьте сохранность общесистемных настроек.
CSV — наиболее кроссплатформенный формат электронных таблиц, преобразование электронной таблицы в формат CSV имеет смысл, поскольку большинство приложений поддерживают формат CSV.
Мини-панель инструментов — это тип контекстного меню, которое автоматически отображается при выборе определенного текста и остается полупрозрачным до тех пор, пока не будет выбран текст.
Новейший стандарт HTML HTML 5 устраняет необходимость использования сторонних инструментов и плагинов, таких как Adobe Flash, MS Silverlight и т. д., и обеспечивает
XMedia Recode — это инструмент пакетной конвертации медиафайлов, который поддерживает как аудио, так и видео. Его главное преимущество — поддержка огромного количества форматов.
Chrome — безусловно, самый популярный веб-браузер в мире. Он невероятно быстрый, но при этом довольно прост в использовании, и благодаря огромному рынку...
Firefox 34 был выпущен совсем недавно, и хотя он не обладал большим количеством функций с точки зрения количества, была одна важная функция, которая была введена в
Легко изменяйте ассоциации файлов с помощью редактора типов файлов Gunner (GFTE). Измените расширения программ, ассоциации системных файлов и многое другое.








