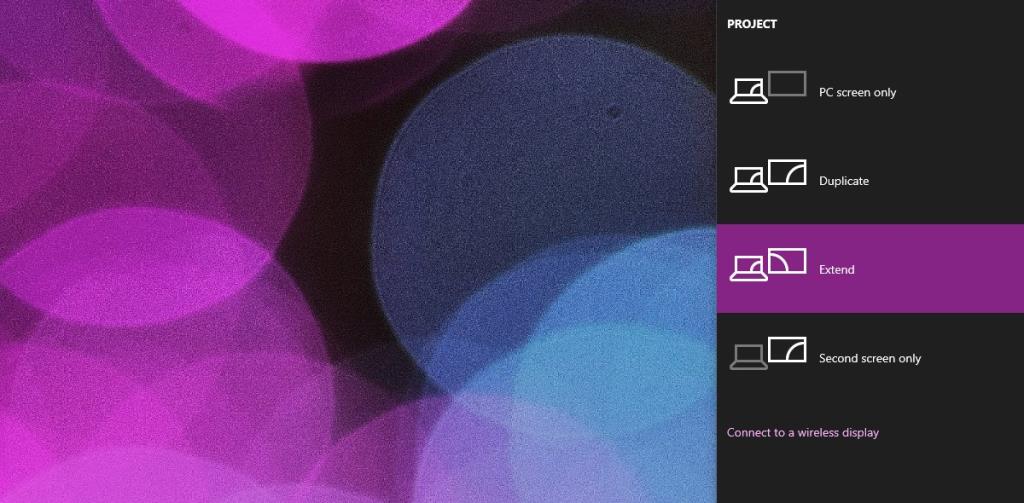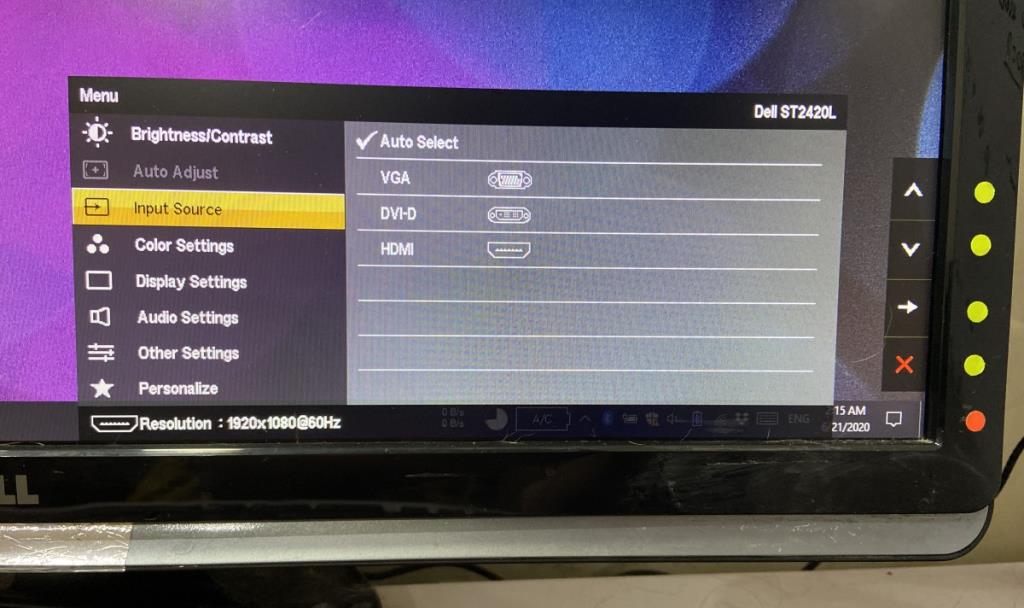Дисплеи работают по принципу plug & play. Дисплей - один из основных компонентов компьютера, поэтому он должен работать сразу после установки, иначе пользователь не сможет взаимодействовать со своей системой. Внешний дисплей обычно не может отображать пользователям BIOS ноутбука, который по умолчанию будет использовать внутренний дисплей, но он будет работать, если вы используете правильную ОС для настольных ПК.
Если вы подключили дисплей к своей системе Windows 10, но он не работает и все, что вы видите на мониторе, это сообщение «Нет сигнала», есть простое решение.

Исправить отсутствие сигнала на порте дисплея
1. Включите режим проецирования.
Обычно внешний дисплей включается автоматически, но иногда Windows 10 думает, что вы не хотите, чтобы на нем отображался рабочий стол.
- Коснитесь сочетания клавиш Win + P.
- В правой части экрана откроется панель.
- На панели выберите либо Расширить, чтобы рабочий стол отображался на всех (внутренних и внешних) экранах, либо выберите Второй экран, чтобы отображать только на внешнем мониторе.
- Сообщение Нет сигнала на отображаемом порте исчезнет с монитора и появится рабочий стол. Не забудьте расставить их перед тем, как начать пользоваться.
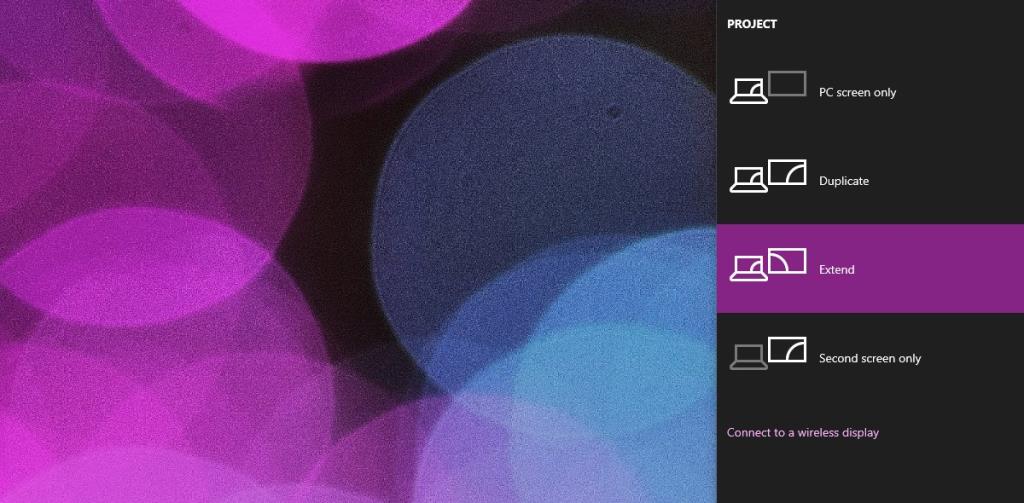
2. Измените порт монитора.
Существует три разных порта, которые большинство мониторов могут использовать для подключения к системе Windows 10; HDMI, DVI и VGA. Обычно монитор автоматически определяет, какой порт был использован для подключения к компьютеру. Если он не обнаруживает правильный порт, вы получаете сообщение Нет сигнала на дисплее порта.
- На вашем мониторе откройте его настройки. Ищите кнопки вдоль передней кромки или сбоку монитора, чтобы открыть меню.
- В меню найдите параметр, позволяющий выбрать порт или источник входного сигнала. Если вы не можете понять это, погуглите, где можно найти опцию для вашего конкретного монитора.
- Используйте меню выбора источника входного сигнала, чтобы выбрать порт, который вы используете, и дисплей начнет работать.
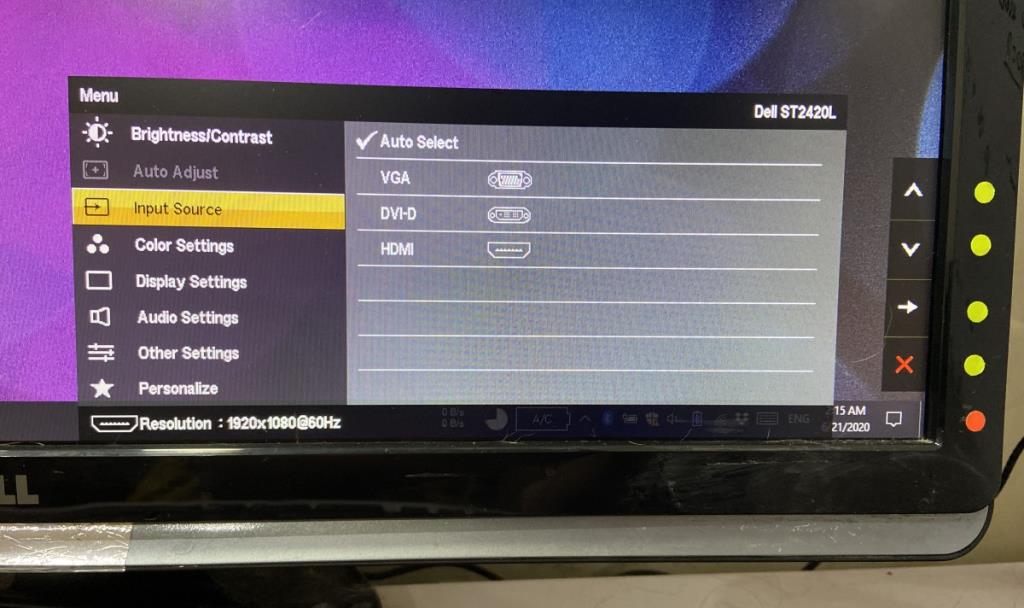
3. Отключить / повторно подключить
- Отсоедините кабель, соединяющий монитор с вашей системой. Вы можете отключить его от монитора или от системы, любой сделает свою работу.
- Подключите его снова, и он предложит Windows 1o начать проецирование на новый дисплей, и это заставит монитор проверять сигнал от вновь подключенного порта.
Вывод
Отсутствие сигнала на порте дисплея - довольно простая проблема, но если вышеуказанные решения не заставляют дисплей работать, взгляните на кабель, который вы используете. Порты дисплея невероятно чувствительны, и малейшее повреждение провода, даже если это просто перекрут или изгиб, может повлиять на отправляемый сигнал или вы можете увидеть линии .