Конвертер RAW-файлов для камер Canon PowerShot

Все камеры Canon PowerShot поддерживают формат файлов Canon RAW с расширением .CRW. По умолчанию Windows 7 не отображает
Если у вас есть графический процессор Nvidia или встроенная видеокарта в вашей системе является картой Nvidia, у вас будет панель управления Nvidia, установленная в Windows 10. Панель управления Nvidia - это приложение, которое позволяет вам контролировать работу видеокарты. . Это не стандартное приложение для Windows 10, поэтому оно может отсутствовать в вашей системе.
Отсутствует приложение панели управления Nvidia
Приложение панели управления Nvidia не является стандартным приложением для Windows 10. Он будет доступен в вашей системе только в том случае, если у вас есть чип Nvidia в качестве графического процессора или основной видеокарты. Прежде чем вы сможете решить проблему с отсутствующим приложением панели управления Nvidia, вам необходимо убедиться, что в вашей системе установлен чип Nvidia. Это можно сделать двумя способами.
Диспетчер устройств
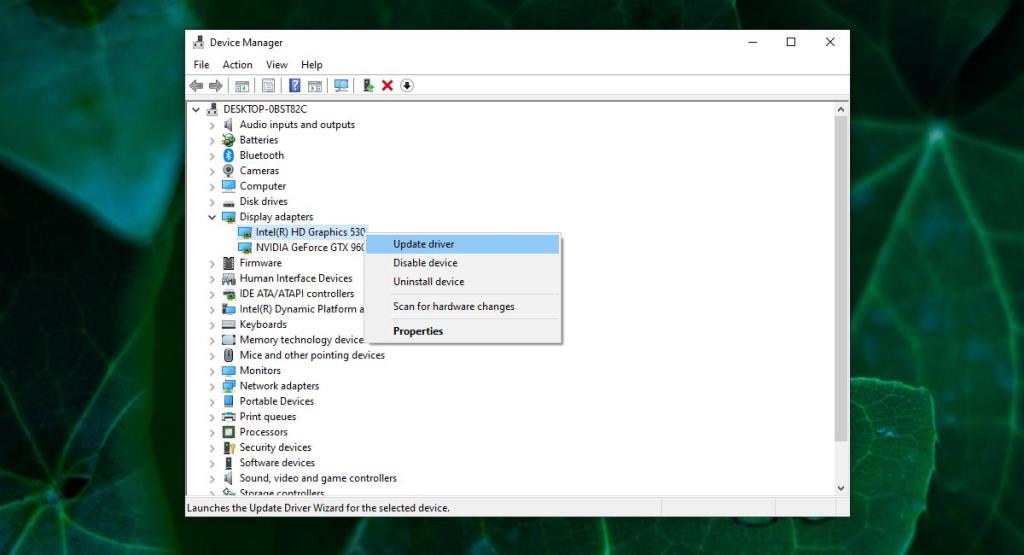
Диспетчер задач
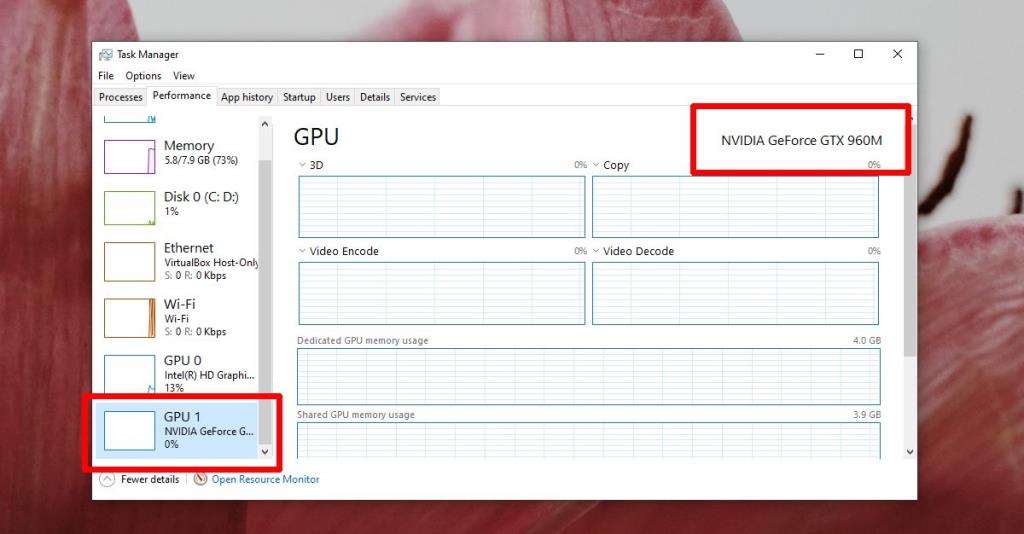
Получите приложение Nvidia Control Panel в Windows 10
Приложение панели управления Nvidia обычно устанавливается автоматически при установке драйверов для чипа Nvidia. Если приложение отсутствует, вы можете установить его вручную. Запишите модель чипа Nvidia с помощью методов, перечисленных в предыдущем разделе, и выполните следующие действия.
Примечание: вы также можете открыть панель управления Nvidia через поиск Windows.
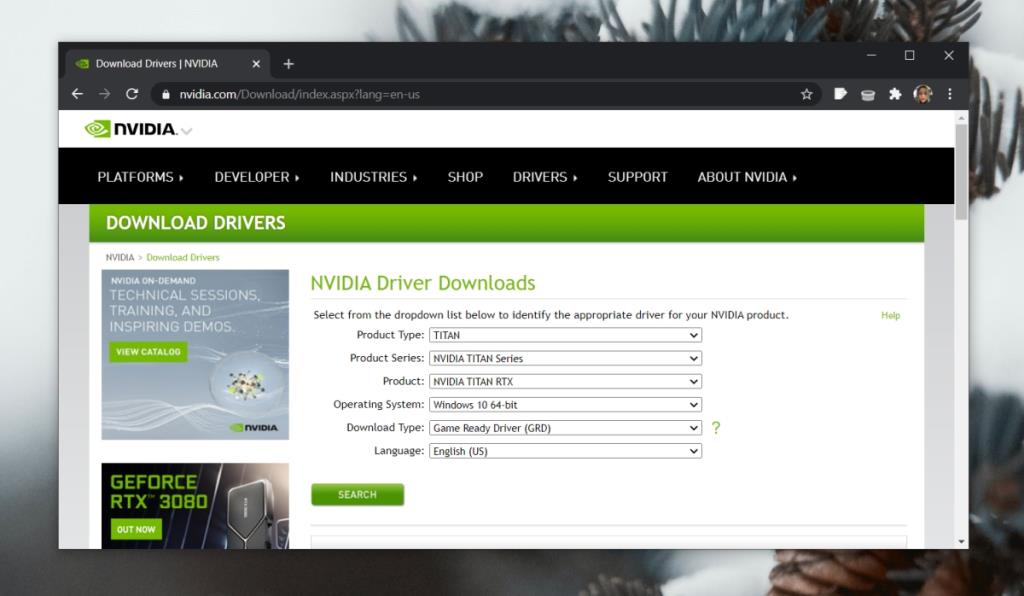
Вывод
Если ваша встроенная видеокарта является микросхемой Intel и у вас нет графического процессора, вы не сможете установить панель управления Nvidia. Точно так же, если у вас есть чип AMD в качестве графического процессора, вы также не сможете установить панель управления Nvidia. Параметры, которые вы видите в приложении панели управления Nvidia, будут отличаться в зависимости от модели чипа.
Все камеры Canon PowerShot поддерживают формат файлов Canon RAW с расширением .CRW. По умолчанию Windows 7 не отображает
MangaDownloader — это бесплатный портативный загрузчик манги, который может скачать все доступные онлайн-манги с разных сайтов. Мы не большие поклонники манги, поэтому…
Наслаждайтесь простым управлением колесом мыши с помощью Wheel Here. Автоматически перенаправляйте вращение колесика мыши в текущее положение указателя.
Оцените простоту pViewer — приложения с открытым исходным кодом, предназначенного для просмотра фотографий и чтения комиксов без отвлекающих факторов.
RegFileExport — это приложение командной строки, разработанное компанией Nirsoft для экспорта данных из автономного файла реестра, расположенного на других дисках. Оно также
PDFSam — это бесплатный инструмент с открытым исходным кодом, позволяющий быстро объединять (смешивать), склеивать и разделять PDF-файлы. Существуют сотни подобных программ и сервисов.
Вы знаете, что такое эмуляторы виртуальных дисков, но слышали ли вы когда-нибудь об эмуляторе виртуальных последовательных портов? Если вы инженер-программист или разработчик,
Я читал жалобы почти на каждом форуме на раздел «Документы и параметры» Windows 7. Большинство жалоб связано с тем, что они не могут получить к нему доступ.
Мы уже рассматривали пару утилит для настройки, таких как TweakNow WinSecret и Enhancemyse7en. Сегодня я наткнулся на ещё одну отличную утилиту для настройки.
Как проверить FPS в игре на Windows 10







