Как ускорить процесс завершения работы Windows

Вас раздражает, что Windows XP слишком долго выключается, когда вы куда-то спешите? Если это как раз то, что вам нужно.
Если вы хотите играть в PUBG на ПК, вам придется скачать его в Steam. Steam обрабатывает все, от загрузки до установки и запуска. Если вы не используете Steam, он откроется в фоновом режиме при запуске игры Steam. Он будет работать в фоновом режиме, и если он этого не сделает, вы не сможете играть в свою игру.
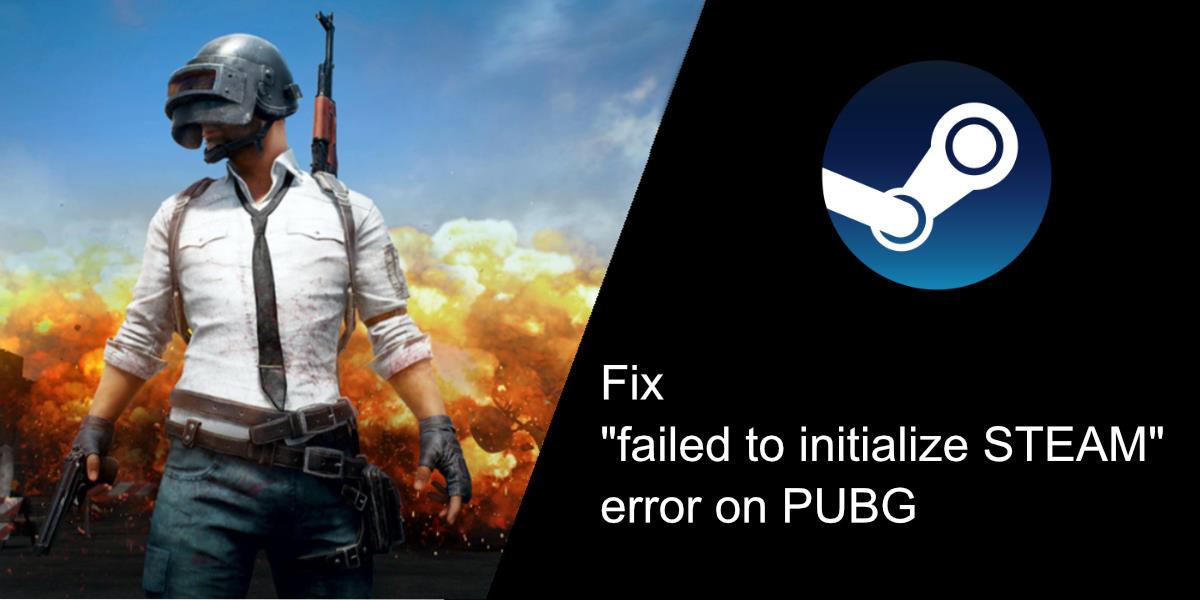
Исправлена ошибка «не удалось инициализировать STEAM» в PUBG.
Steam необходим, если вы хотите играть в любую игру Steam. Если вы получаете сообщение об ошибке «Не удалось инициализировать STEAM» каждый раз при запуске PUBG, вы не сможете играть в игру. Скорее всего, вы не сможете войти в лобби, не говоря уже о том, чтобы присоединиться к игре или получить одну из своих ежедневных наград. Вот как вы можете исправить ошибку.
Перезапустите Steam
Steam обычно настроен на запуск при запуске, что означает, что он всегда работает в фоновом режиме. Обычно это не должно быть проблемой, но если вы видите ошибку инициализации STEAM, возможно, пришло время перезапустить клиент.
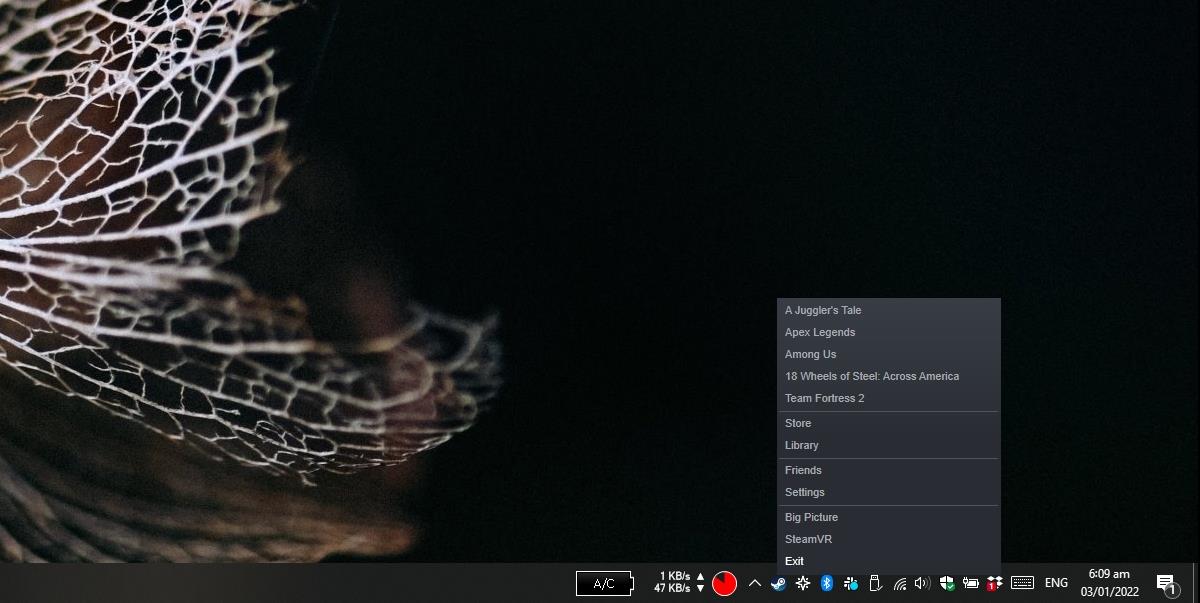
Запустите PUBG с правами администратора
Как правило, игры не нужно запускать с правами администратора, но ошибка «не удалось инициализировать STEAM» может указывать на проблему с разрешениями. Если вы недавно обновили PUBG, возможно, вам придется сначала запустить игру с правами администратора, чтобы избавиться от этой ошибки.
Примечание. Если вы установили PUBG на другой диск, то есть не на диск C, вам нужно будет отредактировать указанный выше путь, чтобы он отражал диск, на который вы установили игру.
Проверить целостность файла
Ошибка «не удалось инициализировать STEAM» может указывать на проблему с игрой, то есть с файлами PUBG. Steam может найти, что не так с файлами, загрузить свежие файлы и выполнить исправление на месте.
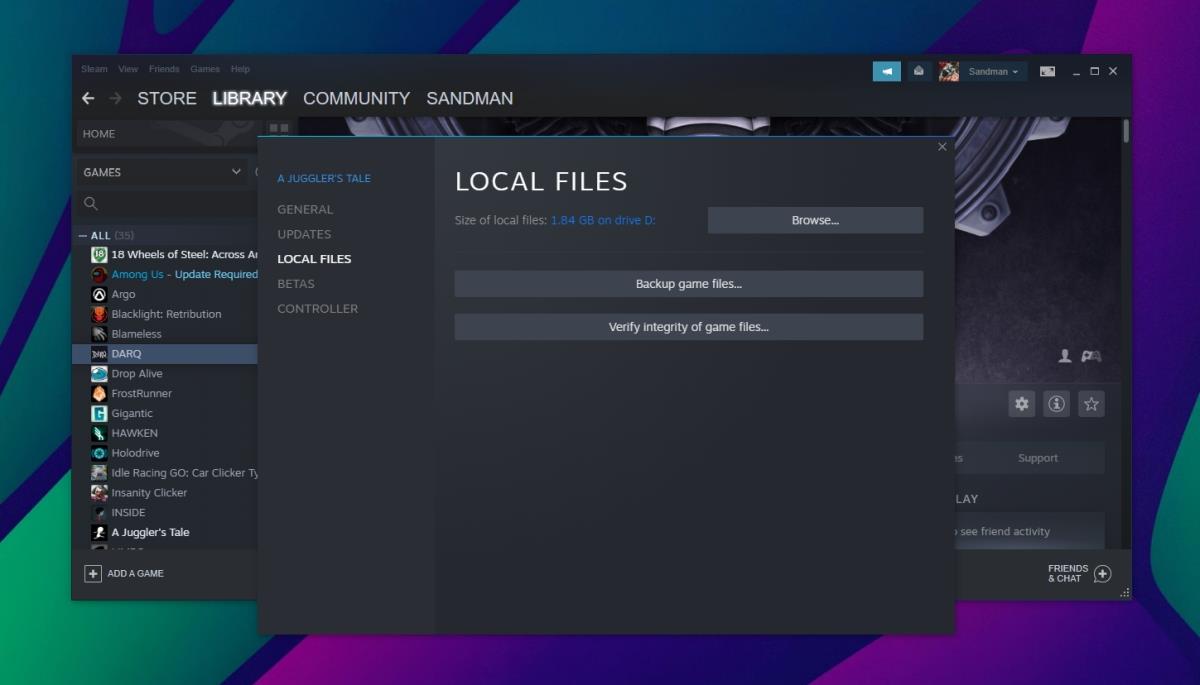
Открыть в оконном режиме
Установите для параметров запуска PUBG оконный режим.
Переустановите Steam и PUBG.
Если ничего не помогает, вы можете переустановить Steam и PUBG. Это устранит проблемы с обоими.
Заключение
PUBG время от времени сталкивается с ошибками. Они распространены после крупного обновления игры. Существуют базовые исправления, которые вы можете попробовать, такие как проверка целостности файлов, но если они не срабатывают, новая установка часто является лучшим и наиболее надежным решением. PUBG — это онлайн-игра, поэтому вам не нужно беспокоиться о резервном копировании своего прогресса или его потере.
Вас раздражает, что Windows XP слишком долго выключается, когда вы куда-то спешите? Если это как раз то, что вам нужно.
Вы снова и снова обращаетесь к одному и тому же разделу реестра с помощью редактора реестра и теперь хотите перенести его на другой компьютер? В Windows
В Windows 7 есть немало улучшений, с которыми согласится большинство. Но не все функции были улучшены, и нельзя сказать, что вся ОС была построена на…
Откройте для себя ooVoo: кроссплатформенный инструмент общения для голосовых вызовов, видеозвонков и обмена мгновенными сообщениями на Windows, Mac, Android и iOS.
Преобразуйте текст в высококачественные аудиофайлы WAV с помощью функции преобразования текста в речь WAV. Настройте битрейт, громкость и скорость воспроизведения для плавного воспроизведения.
Ранее мы рассмотрели совет по добавлению рамок к фотографиям. В этом уроке мы рассмотрим, как добавить к рамке больше деталей, то есть добавить интересные и…
Хотите узнать точную скорость передачи данных на вашем USB-накопителе или внешнем жёстком диске? SpeedOut — это простая программа, которая поможет вам определить скорость передачи данных.
Battery Bar — это бесплатный инструмент для Windows, который размещается на панели задач и отслеживает состояние аккумулятора вашего ноутбука в режиме реального времени с помощью уникального алгоритма. Многие
Если вы часто меняете разрешение экрана, вы наверняка замечали, что значки путаются, и вам приходится вручную переставлять их заново.
Узнайте, что такое исполняемый файл Antimalware Service Executable, как он защищает ваш ПК с Windows и почему он иногда потребляет много ресурсов ЦП.




![Как добавить края к вашим фотографиям в Photoshop [Урок] Как добавить края к вашим фотографиям в Photoshop [Урок]](https://tips.webtech360.com/resources8/r252/image-4440-0829093900681.jpg)



