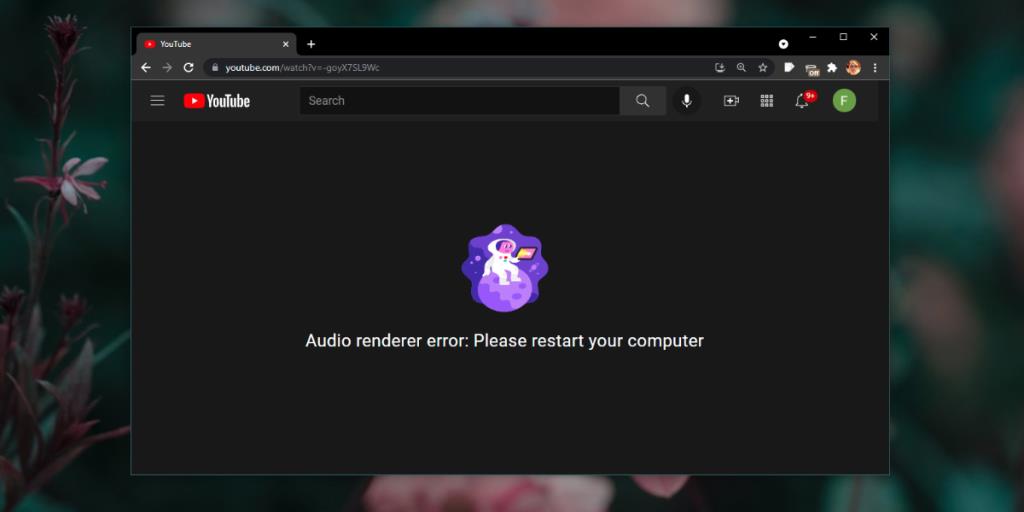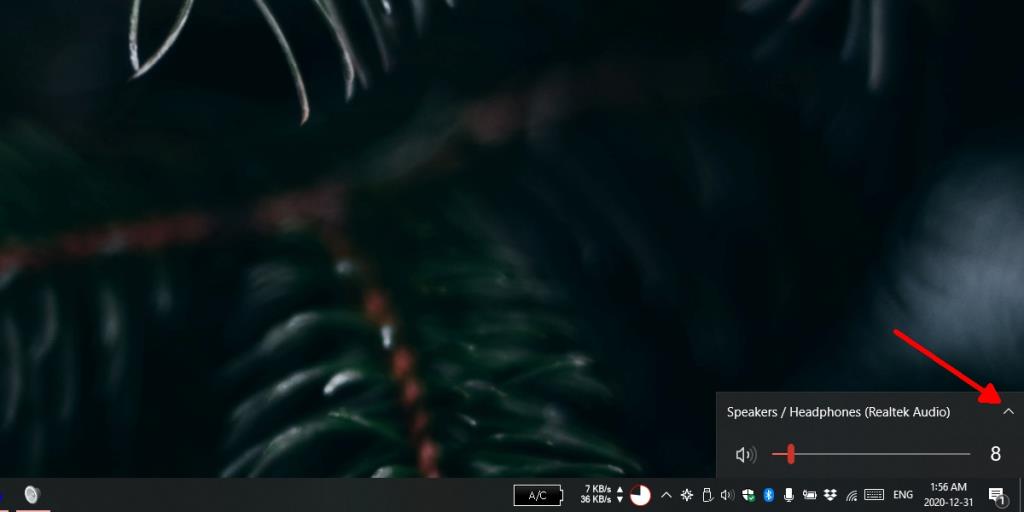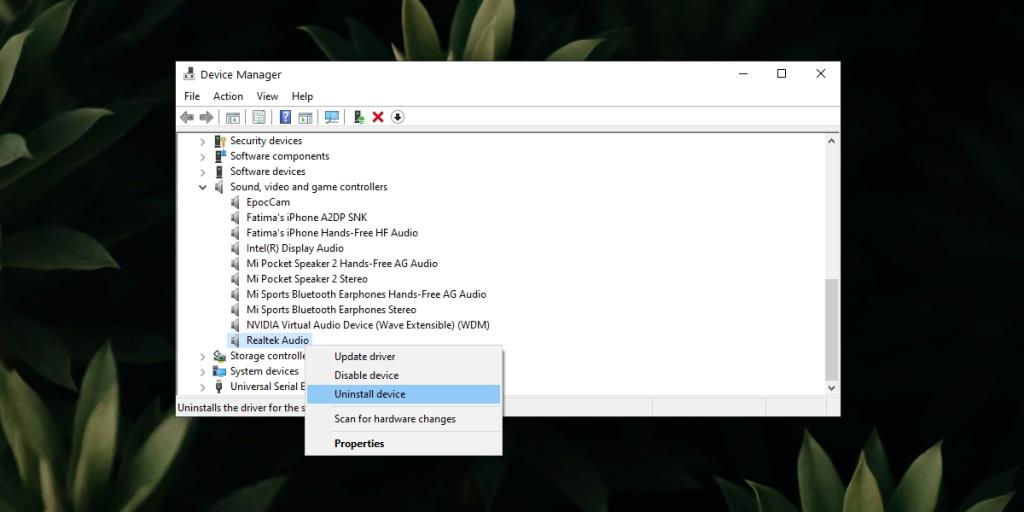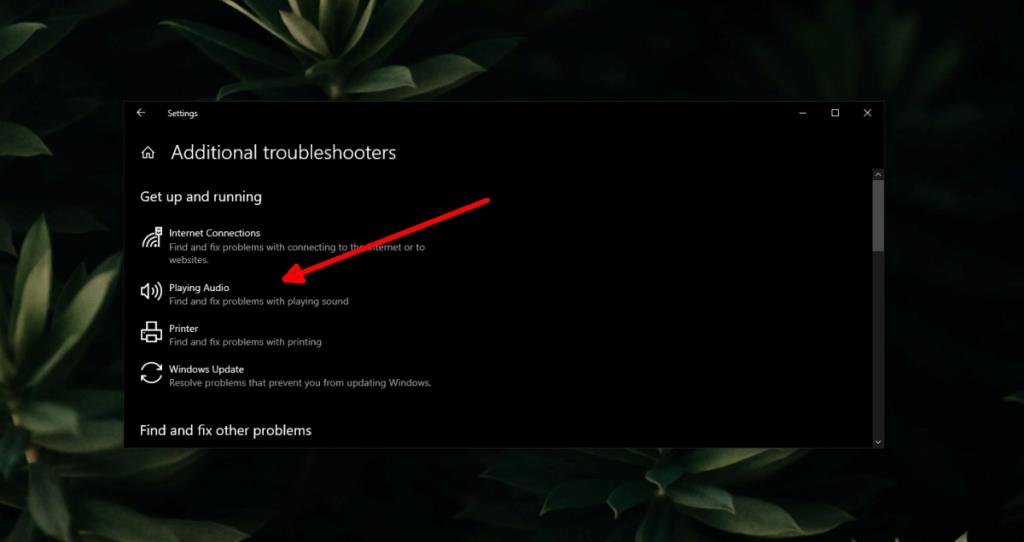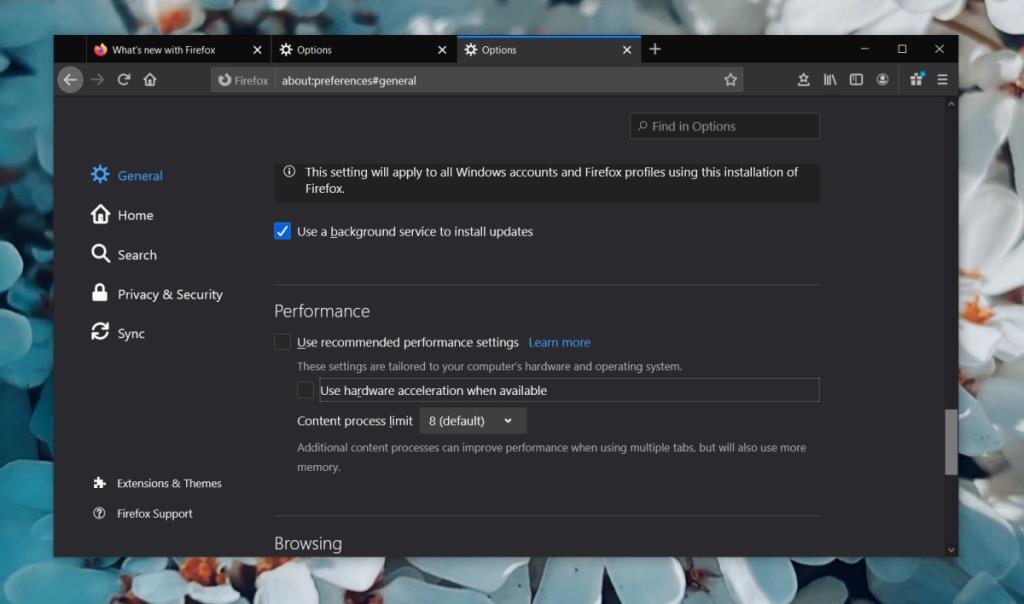YouTube - это веб-сайт, на который вы можете пойти, если вы хотите посмотреть видео о чем угодно. Большинство людей загрузят сюда видео через другие платформы, потому что это просто. Пользователи, которые хотят посмотреть видео, переходят на YouTube, потому что это популярная видеоплатформа и потому что воспроизводить видео на нем легко. И мобильная, и настольная версия, а также мобильные приложения обеспечивают плавное воспроизведение.
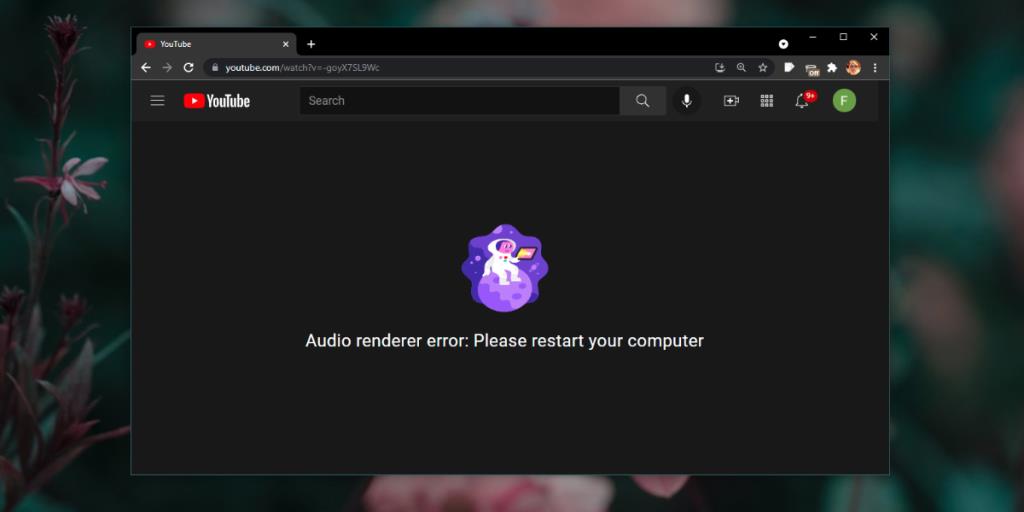
YouTube: ошибка средства рендеринга аудио: перезагрузите компьютер
Для работы YouTube нужен только современный веб-браузер и активное подключение к Интернету. Видео будет воспроизводиться, и вместе с ним будет воспроизводиться звук. Рендеринг видео и воспроизведение звука на YouTube или на любом другом веб-сайте или в приложении зависит от правильной настройки вашей системы. Если драйверы видео или аудио не работают должным образом, вы не сможете воспроизводить ни аудио, ни видео.
Если вы воспроизводите видео на YouTube и видите ошибку средства рендеринга аудио: перезагрузите компьютер, выполните следующие проверки.
- Закройте и снова откройте браузер.
- Попробуйте использовать другой браузер, желательно Chrome.
- Проверьте, можете ли вы воспроизводить локальное видео в таком приложении, как TV & Movies или VLC player.
- Проверьте, можете ли вы воспроизводить видео на других веб-сайтах, например на Facebook.
Если вышеуказанное не решает проблему, и вы можете воспроизводить локальное видео, а также видео на других веб-сайтах, попробуйте следующее, чтобы исправить сообщение об ошибке на YouTube.
1. Перезагрузите систему.
Вы должны в первую очередь перезагрузить систему. Ошибка подсказывает это, и вы должны попробовать. Проблема не должна сохраняться после перезапуска, однако, если это произойдет, попробуйте другие исправления, которые мы перечислили.
2. Проверить / заменить аудиоустройства.
Если к вашей системе подключено внешнее аудиоустройство , возможно, у него возникли проблемы или система не смогла правильно его настроить.
Переключитесь на внутреннее аудиоустройство, например, на встроенные динамики. Попробуйте также подключить другое аудиоустройство, например пару проводных или беспроводных наушников, и проверьте, может ли YouTube воспроизводить видео.
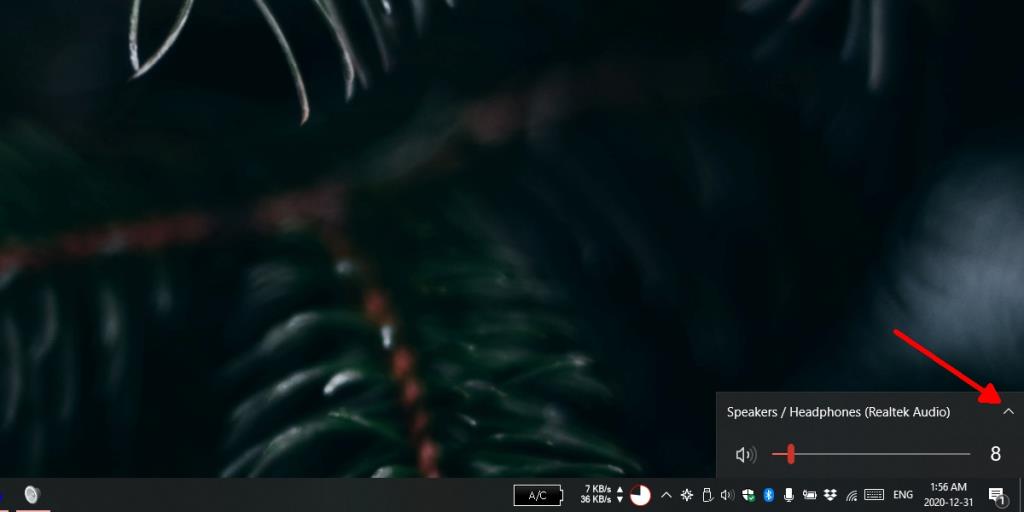
3. Перезагрузите звуковую карту.
Независимо от того, какое аудиоустройство вы используете, оно работает через звуковую карту вашей системы. Перезапуск звуковой карты может исправить ошибку YouTube.
- Откройте диспетчер устройств.
- Разверните Аудиовходы и выходы.
- Щелкните звуковую карту правой кнопкой мыши и выберите Отключить устройство.
- После отключения перезапустите систему.
- Снова откройте Диспетчер устройств.
- Разверните Аудиовходы и выходы.
- Щелкните звуковую карту правой кнопкой мыши и выберите Включить устройство.
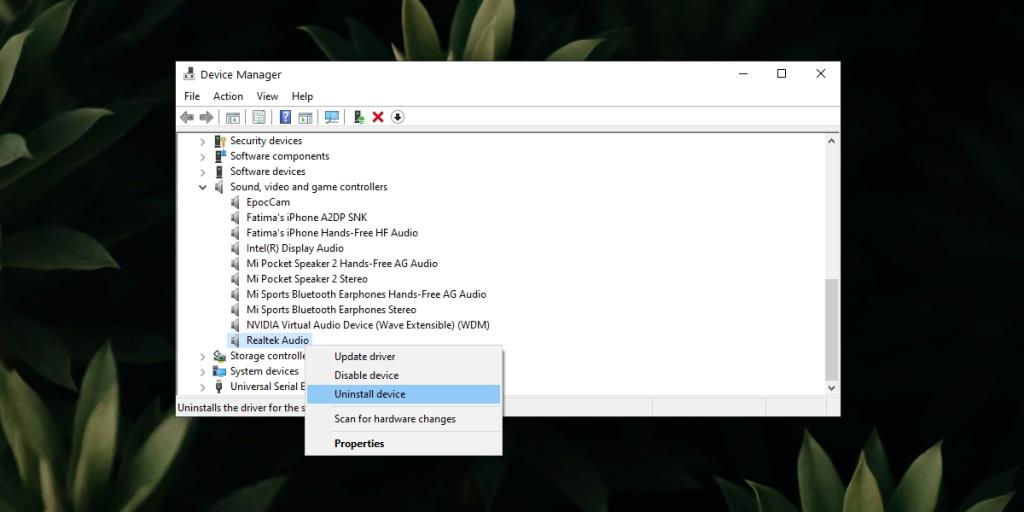
4. Запустите средство устранения неполадок со звуком.
В Windows 10 есть средство устранения неполадок со звуком. Запустите его, и он может решить проблемы со звуком.
- Откройте приложение «Настройки» с помощью сочетания клавиш Win + I.
- Зайдите в Обновление и безопасность.
- Перейдите на вкладку "Устранение неполадок".
- Щелкните Дополнительные средства устранения неполадок.
- Запустите средство устранения неполадок при воспроизведении звука и примените все рекомендуемые исправления.
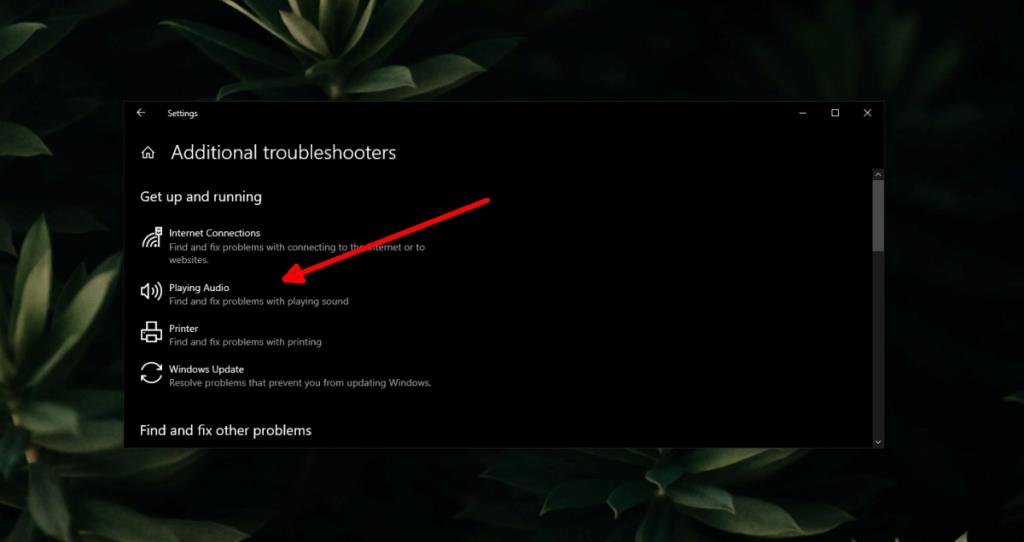
5. Отключите аппаратное ускорение в браузере.
Современные браузеры теперь поддерживают аппаратное ускорение, и это полезно, когда вам нужно использовать мощные веб-приложения, но оно также может вызывать проблемы. Попробуйте отключить аппаратное ускорение в браузере, а затем воспроизвести видео на YouTube.
Вы можете отключить аппаратное ускорение как в Chrome, так и в Firefox.
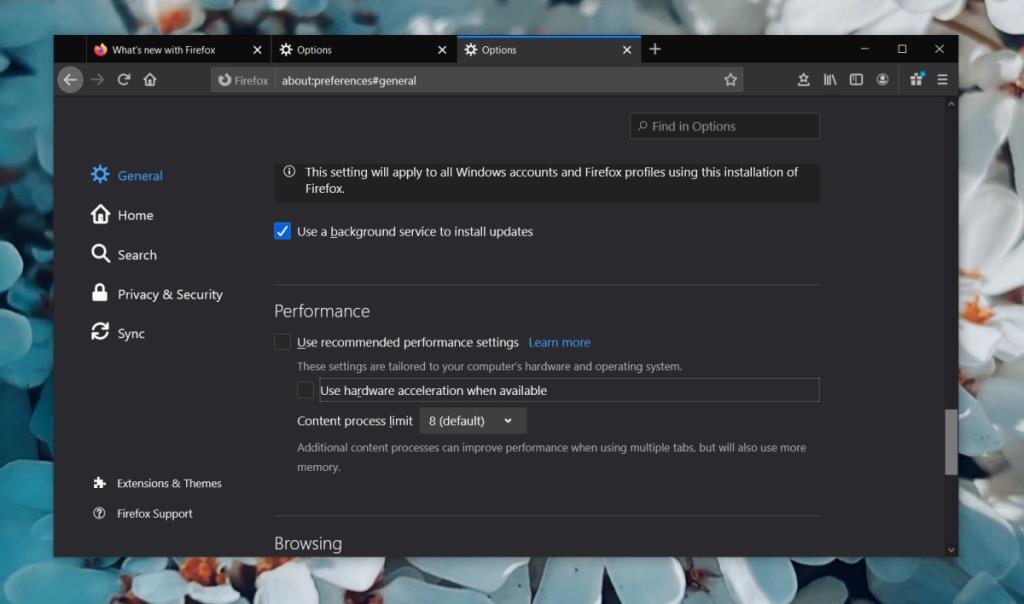
6. Проверьте надстройки и расширения.
Убедитесь, что установленные вами надстройки и расширения не вызывают проблем. Отключите их все и проверьте, воспроизводится ли видео.
Вывод
YouTube вообще не вызывает проблем. Тем не менее, иногда эти ошибки появляются из-за проблем с сетью. Если вы используете VPN, попробуйте отключить его, а затем воспроизвести видео. Вы также можете попробовать переустановить браузер, который вы используете, и проблема должна исчезнуть.