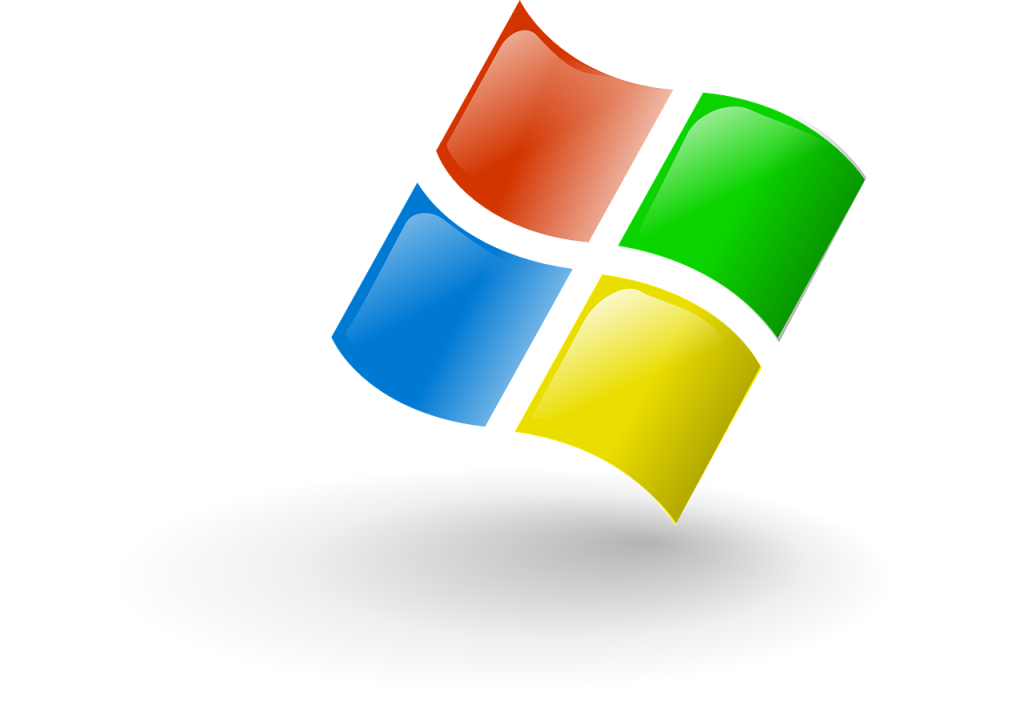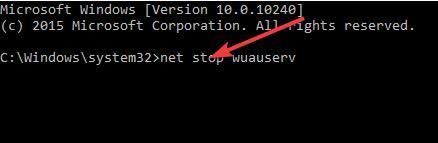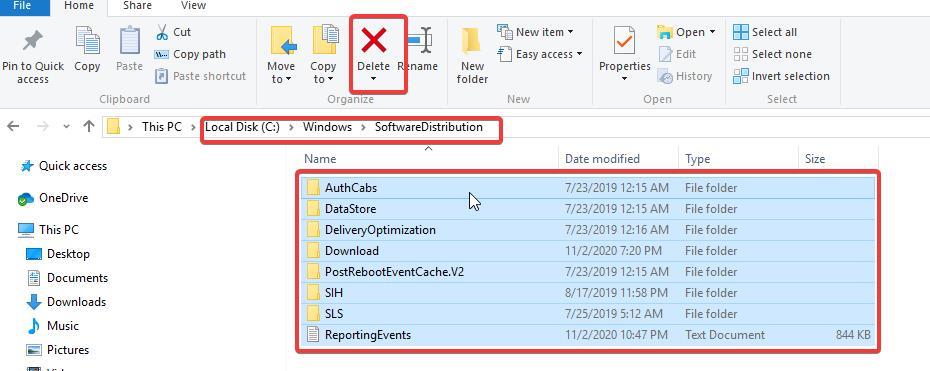Обновления Windows 10 , будь то накопительные исправления или исправления Patch Tuesday, предназначены для решения проблем, влияющих на функциональность или безопасность ОС. Но даже технически подкованные пользователи иногда сообщают, что не могут завершить автоматическую загрузку и установку определенных накопительных обновлений для Windows.
Сколько раз вы сталкивались с этой проблемой, когда отчаянно пытались установить дополнительные обновления в Windows 10?
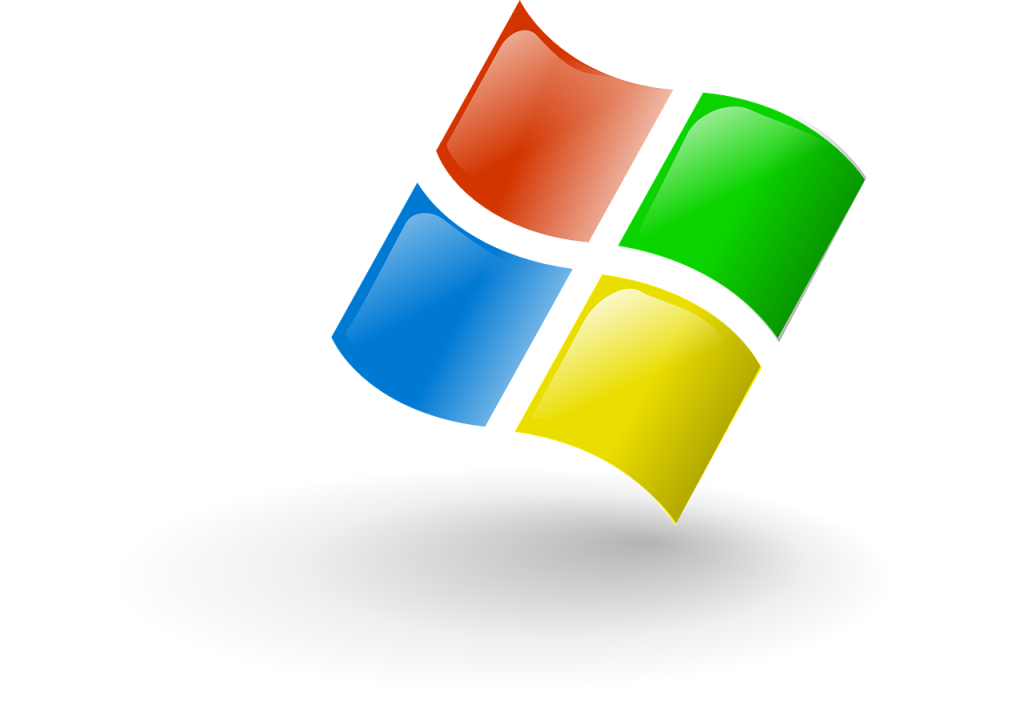
Если вы один из многих разочарованных пользователей ОС, возможно, вы столкнулись с ошибкой обновления Windows 0x80071160 при попытке установить некоторые важные исправления или улучшения ОС от Microsoft. Это ошибка, которая продолжает появляться каждый раз, когда некоторые пользователи пытаются обновить свою систему, но у нее есть несколько самостоятельных решений, которые вы можете попробовать сами.
Как исправить ошибку обновления 0x80071160
1. Используйте средство устранения неполадок Центра обновления Windows.
Проблема с Центром обновления Windows может прийти на помощь, когда вы не можете загрузить и установить накопительные обновления из-за ошибки 0x80071160. Вам не нужно быть экспертом, чтобы использовать инструмент, поскольку он не требует взаимодействия с пользователем после его запуска. Он автономно ищет и устраняет проблему, избавляя вас от ненужных хлопот по устранению неполадок.
Выполните следующие действия, чтобы запустить средство устранения неполадок Центра обновления Windows:
- Щелкните меню Пуск или нажмите клавишу Windows на клавиатуре.
- Нажмите на опцию Настройки
- Нажмите " Обновление и безопасность".
- Выберите Устранение неполадок
- Нажмите Дополнительные средства устранения неполадок на правой панели.
- Нажмите на Центр обновления Windows.
- Нажмите Запустить средство устранения неполадок, чтобы начать процесс.
- Вы можете перезагрузить компьютер после того, как средство устранения неполадок будет запущено, прежде чем пытаться обновить систему во второй раз. Средству потребуется несколько минут, чтобы определить и устранить основную причину проблемы. Обычно поврежденные системные файлы Центра обновления Windows могут блокировать установку обновлений Windows 10 на ваш компьютер.
Затем выполните следующие действия, чтобы проверить наличие свежих обновлений Windows 10:
- Щелкните меню " Пуск ".
- Выберите приложение " Настройки"
- Перейти к обновлению и безопасности
- Найдите Центр обновления Windows
- Щелкните Проверить наличие обновлений, чтобы загрузить и установить любые доступные накопительные обновления для Windows 10.
Средство устранения неполадок Центра обновления Windows не всегда может обнаружить проблемы при первом запуске. Вот почему вам может потребоваться запустить его снова, чтобы исправить дополнительные ошибки, если вы все еще получаете ошибку обновления Windows 10 0x80071160.
Если все вышеперечисленное не помогло, попробуйте второй вариант устранения неполадок обновления Windows - удаление содержимого папки SoftwareDistribution.
2. Удалите содержимое папки SoftwareDistribution.
Папка SoftwareDistribution играет важную роль в процессе обновления вашего ПК с Windows 10. В нем временно хранятся компоненты, необходимые службе обновления Windows для доставки и установки свежих исправлений ОС или улучшений функций на вашем компьютере.
Но система, скорее всего, выдаст ошибку обновления Windows 0x80071160, если содержимое SoftwareDistribution неисправно во время обновления ОС. Это не оставляет вам выбора, кроме как вручную удалить сломанные компоненты, которые в конечном итоге заменяет Windows 10.
Если вы знакомы с командной строкой, это решение должно быть довольно легко реализовать. Вот как очистить папку SoftwareDistribution и исправить ошибки обновления Windows 0x80071160:
- Нажмите клавишу Windows
- Введите CMD в поле поиска Windows и нажмите клавишу ВВОД.
- Щелкните правой кнопкой мыши значок командной строки, который появляется и выберите Запуск от имени администратора, чтобы запустить и использовать приложение с полными правами администратора.
- Остановите службу обновления Windows. Для этого скопируйте и вставьте команду net stop wuauserv в интерфейс CMD и нажмите Enter.
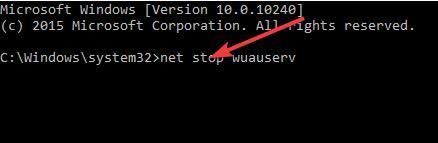
- Остановите фоновую интеллектуальную службу передачи, скопировав и вставив команду net stop bits в пользовательский интерфейс.
- Откройте командное окно Выполнить , нажав клавиши Windows + R.
- Запустите проводник и перейдите в папку C: \ Windows \ SoftwareDistribution.
- Очистите папку SoftwareDistribution, нажав Ctrl + A, чтобы выбрать все файлы, и нажав клавишу Delete.
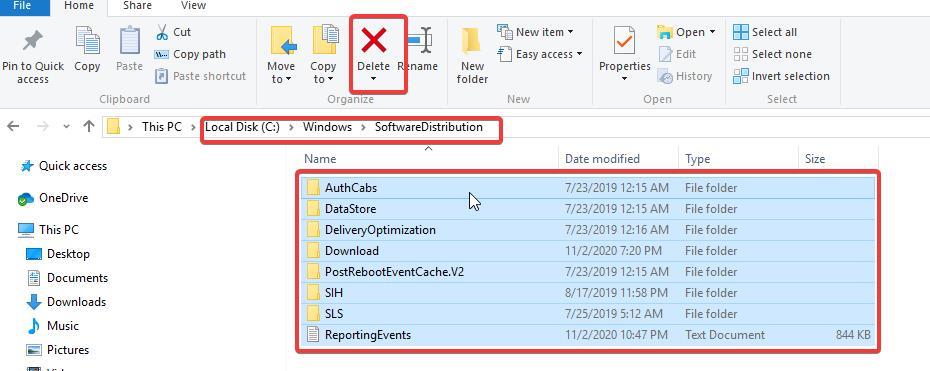
- Перезапустите службу обновления Windows, выполнив команду net start wuauserv в командной строке CMD.
- Повторно активируйте фоновую интеллектуальную службу передачи, запустив команду net start bits в командной строке CMD.
Теперь вы избавились от дефектных компонентов службы обновления Windows, приводящих к ошибке обновления 0x80071160. Windows 10 заменит файлы новыми, которые не вызывают сбоев при обновлении.
Затем вы можете проверить наличие и загрузить свежие обновления Windows 10 на свой компьютер.
Ошибка обновления Windows 10 0x80071160 - одна из многих проблем, с которыми вы можете столкнуться при попытке загрузить последние исправления и улучшения для операционной системы. Чтобы узнать о других решениях этой проблемы, включая ручную установку из каталога обновлений Microsoft, ознакомьтесь с этим руководством .