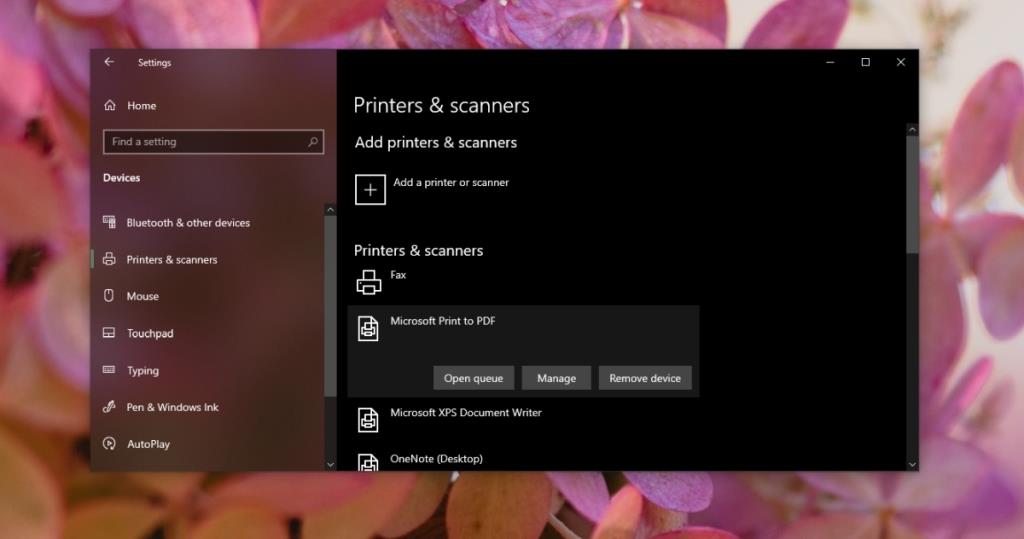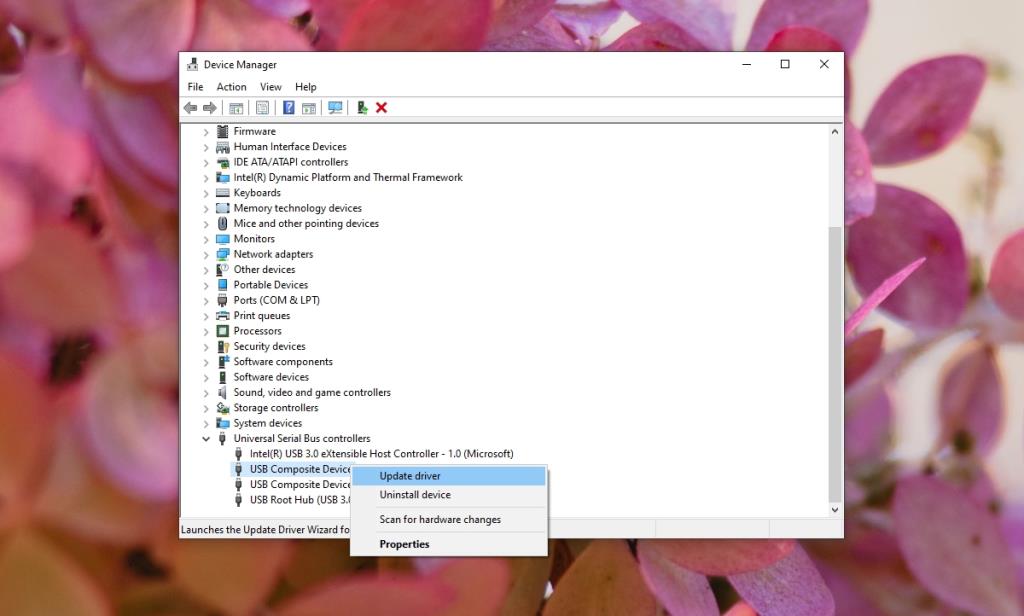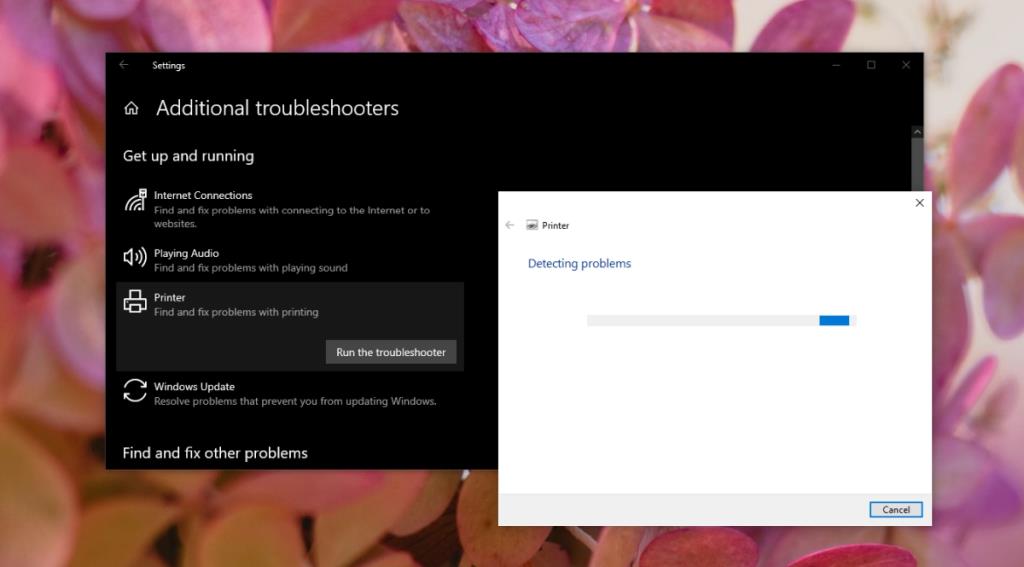Принтеры подключаются через порт USB. Для их работы требуются специальные драйверы, т. Е. Драйверы USB в вашей системе сами по себе не справятся. Отправить задание печати на принтер сложно, и часто вы обнаружите, что они останавливаются или когда задание печати завершается, принтер не может получить другое задание печати.

«Порт принтера используется, подождите»
Используемый порт принтера, подождите, сообщение об ошибке появляется, когда Windows 10 обнаруживает, что принтер не готов принять еще один запрос на печать. Обычно он должен иметь возможность ставить задание на печать в очередь, но проблемы с портом, принтером или одной из его служб не позволяют отправить задание.
Убедитесь, что вы проверили принтер на предмет замятия бумаги и что он подключен к сети. Если он отображается в автономном режиме, попробуйте эти исправления.
(Решено) Ошибка использования порта
Вот как это исправить.
1. Перезагрузите Windows 10 и принтер.
Самым простым и быстрым решением большинства проблем с принтером является перезапуск системы и принтера. Он перезапустит службы, очистит очередь печати и устранит любые другие проблемы, которые могут препятствовать печати.
- Выключите принтер и отключите его от сети.
- Выключите Windows 10.
- Оставьте принтер отключенным от сети на пять минут.
- Снова включите систему.
- Подключите принтер и включите его.
- Подключите принтер и что-нибудь распечатайте.
2. Удалите и переустановите принтер.
Если при перезапуске системы принтер не работает, удалите и переустановите принтер.
- Откройте приложение «Настройки» с помощью сочетания клавиш Win + I.
- Зайдите в Устройства.
- Выберите вкладку Принтеры и сканеры.
- Выберите принтер и щелкните Удалить устройство.
- Отключите принтер и отключите его от сети.
- Оставьте принтер отключенным от сети на несколько минут.
- Подключите принтер снова и подключите его к вашей системе.
- Windows 10 автоматически установит принтер снова.
- Попробуйте распечатать еще раз.
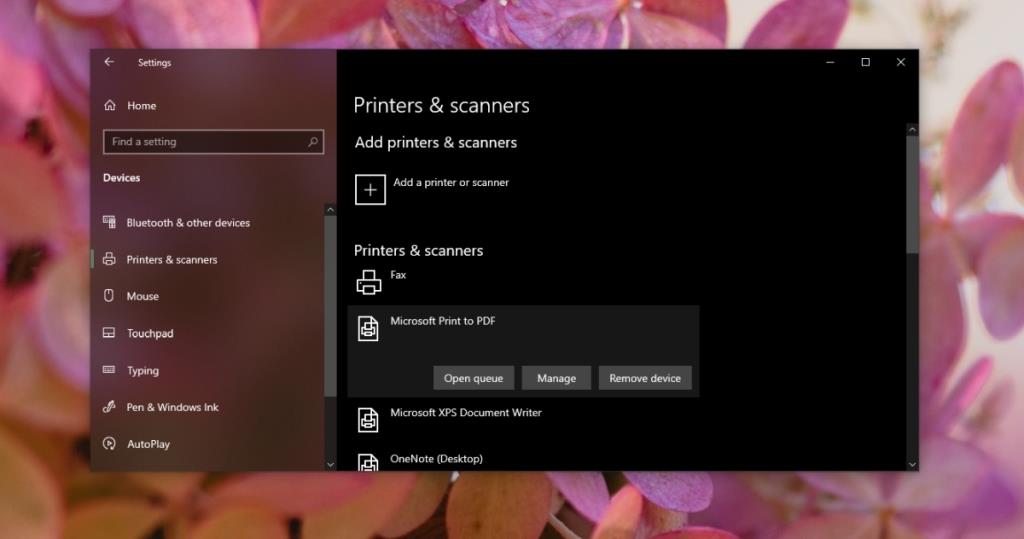
3. Обновите драйверы USB.
Принтеру для работы нужны собственные драйверы, но это не значит, что драйверы USB бессмысленны. Попробуйте обновить драйверы для портов USB.
- Откройте диспетчер устройств .
- Разверните Контроллеры последовательной шины USB.
- Щелкните правой кнопкой мыши порт USB и выберите «Обновить драйвер» в контекстном меню.
- Найдите в Интернете обновления драйверов.
- Установите доступные обновления .
- Перезагрузите систему и принтер.
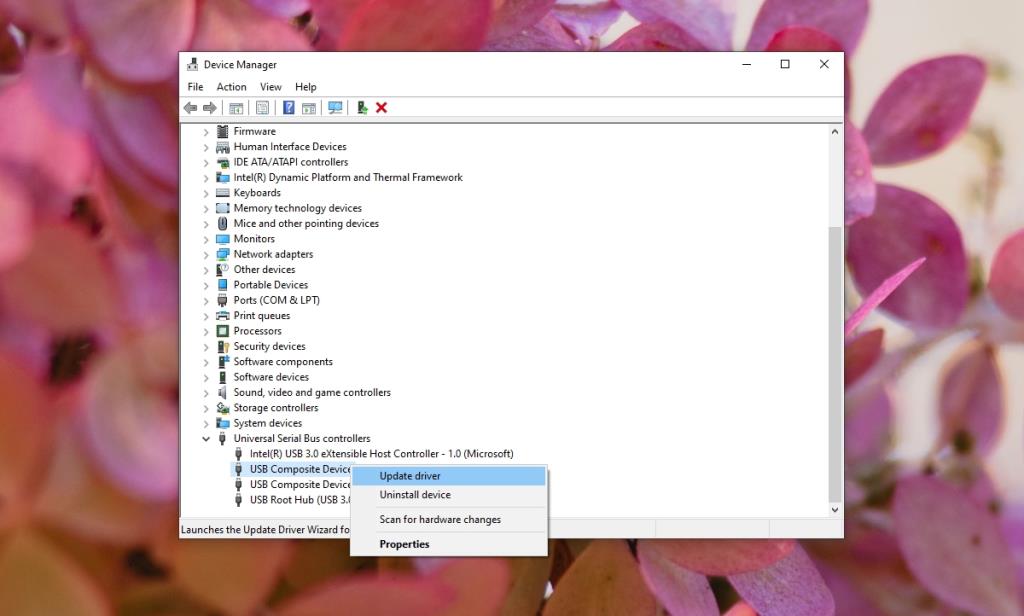
4. Запустите средство устранения неполадок принтера.
В Windows 10 есть встроенное средство устранения неполадок с принтером, и оно может решить проблему с используемым портом принтера, пожалуйста, подождите, ошибка.
- Откройте приложение «Настройки» с помощью сочетания клавиш Win + I.
- Перейдите в раздел "Обновление и безопасность".
- Выберите вкладку Устранение неполадок.
- Щелкните Дополнительные средства устранения неполадок.
- Выберите и запустите средство устранения неполадок принтера.
- Примените все исправления, которые он рекомендует.
- Перезагрузите систему.
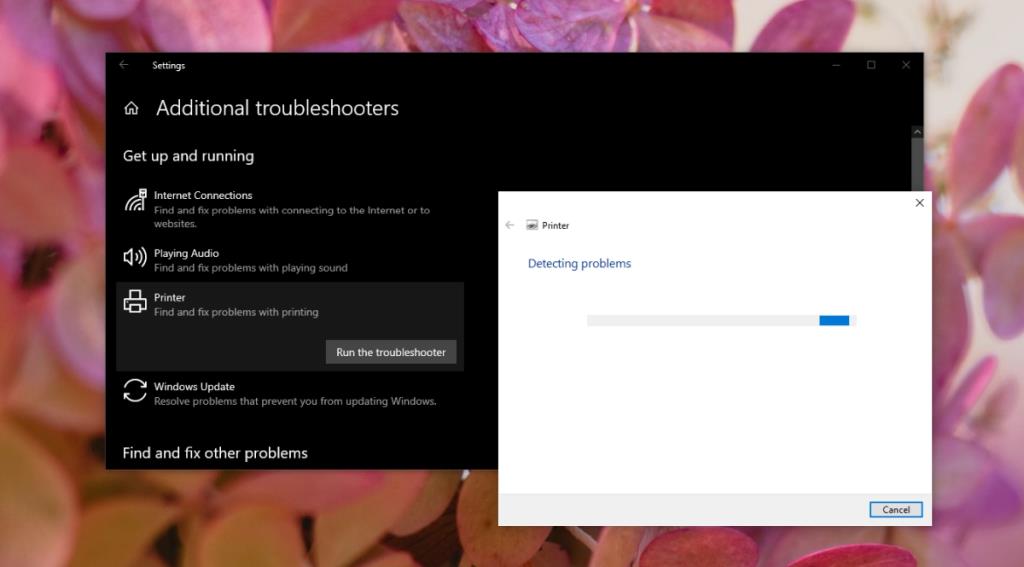
Вывод
Принтер может вызвать самые разные проблемы. Это может случиться, даже если несколько мгновений назад он работал нормально. Чем старше принтер, тем больше вероятность, что он не будет работать с Windows 10, работающей на более новом оборудовании . Если проблема не исчезнет, проверьте, совместим ли принтер с последними сборками Windows 10. Если это не так, вам придется либо вернуться к совместимой сборке Windows 10, либо купить новый принтер.