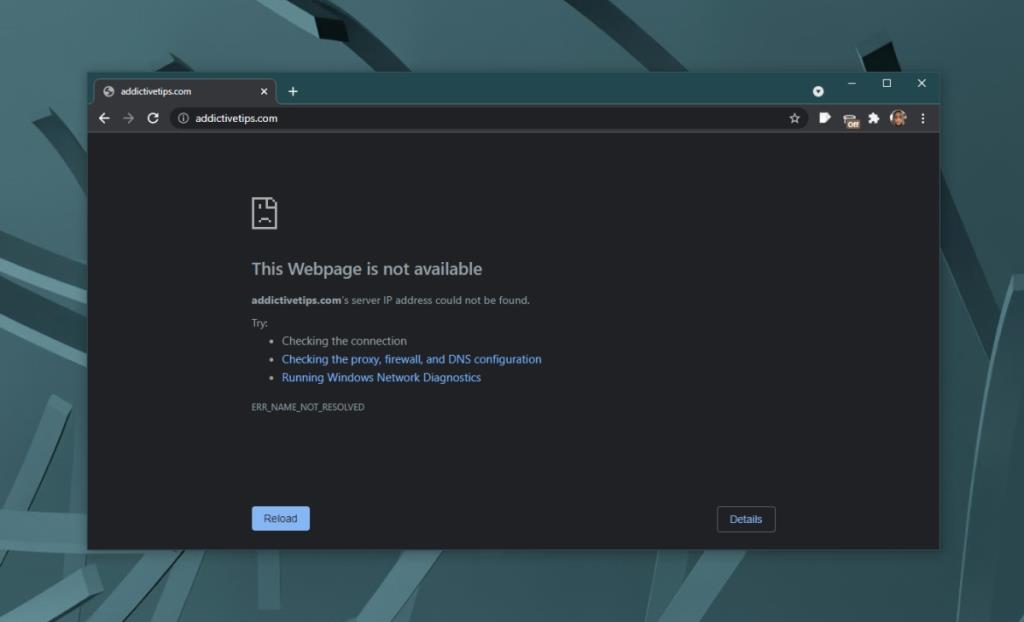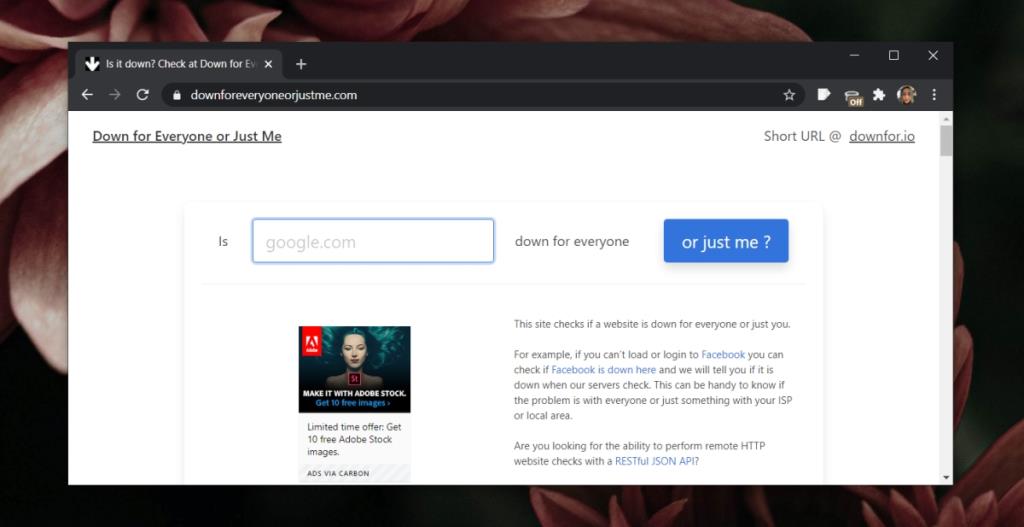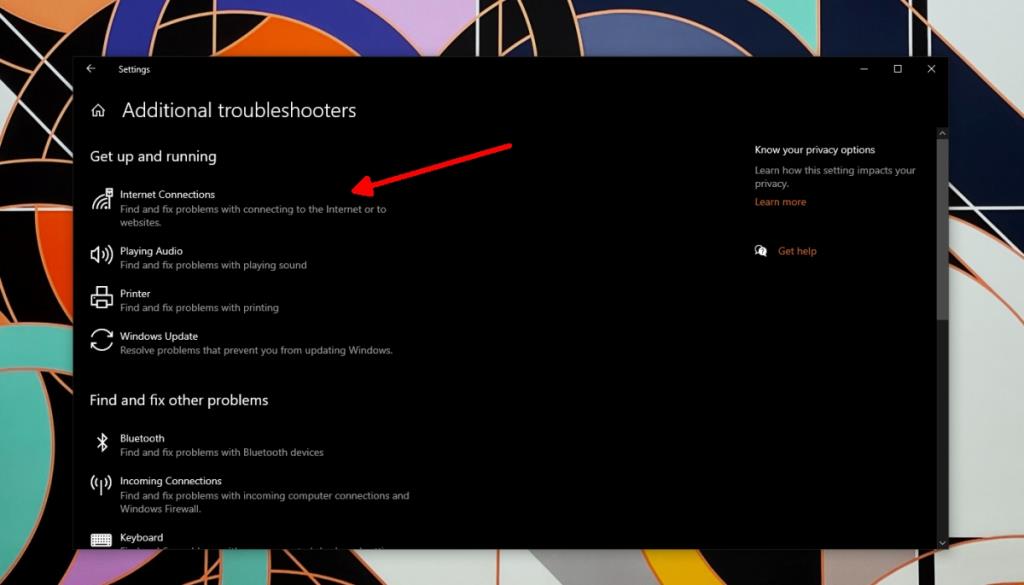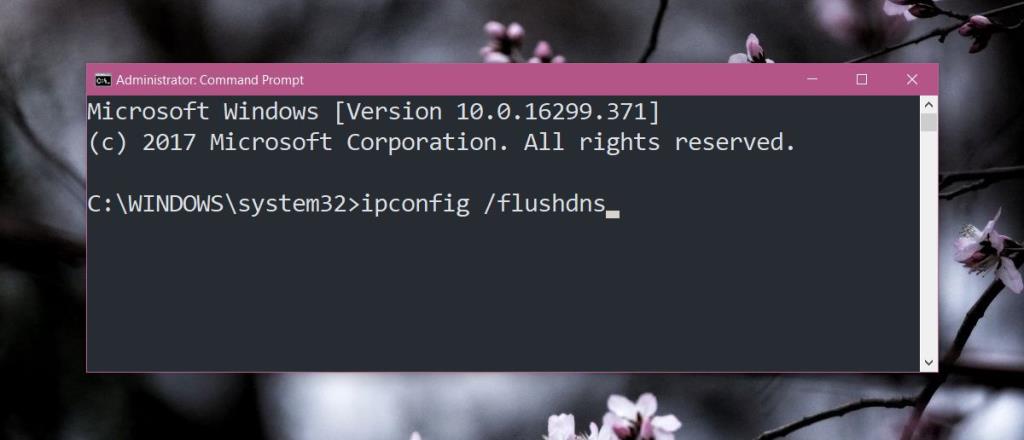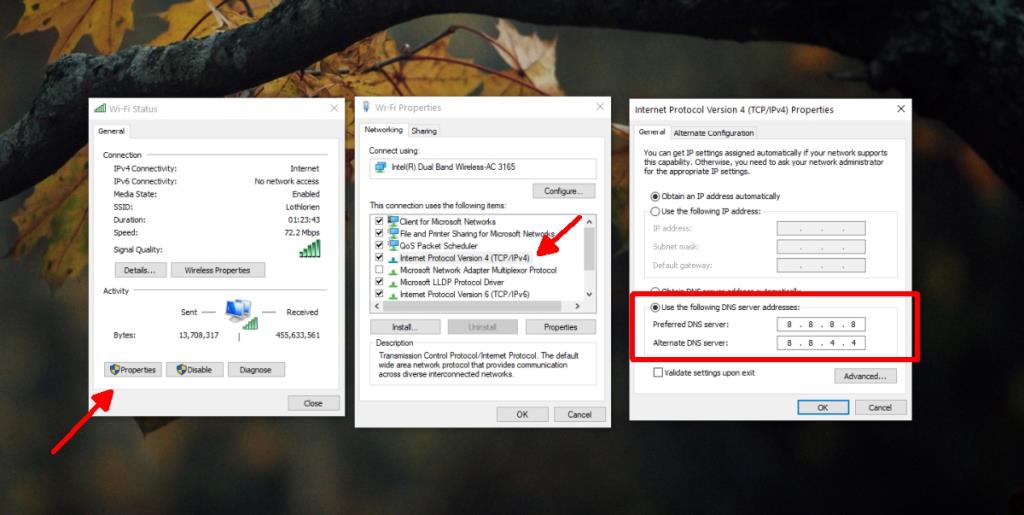Веб-сайты размещаются на серверах, которые в основном представляют собой компьютеры, которые остаются включенными все время и могут одновременно обслуживать сотни и тысячи запросов. Как и любой компьютер, сервер может выйти из строя, и он заберет с собой любой размещенный на нем веб-сайт. Это означает, что вы не сможете получить к нему доступ. Тем не менее, сервер редко выходит из строя. Проблемы с подключением к Интернету, браузером и даже операционной системой могут помешать вам получить доступ к веб-сайту.
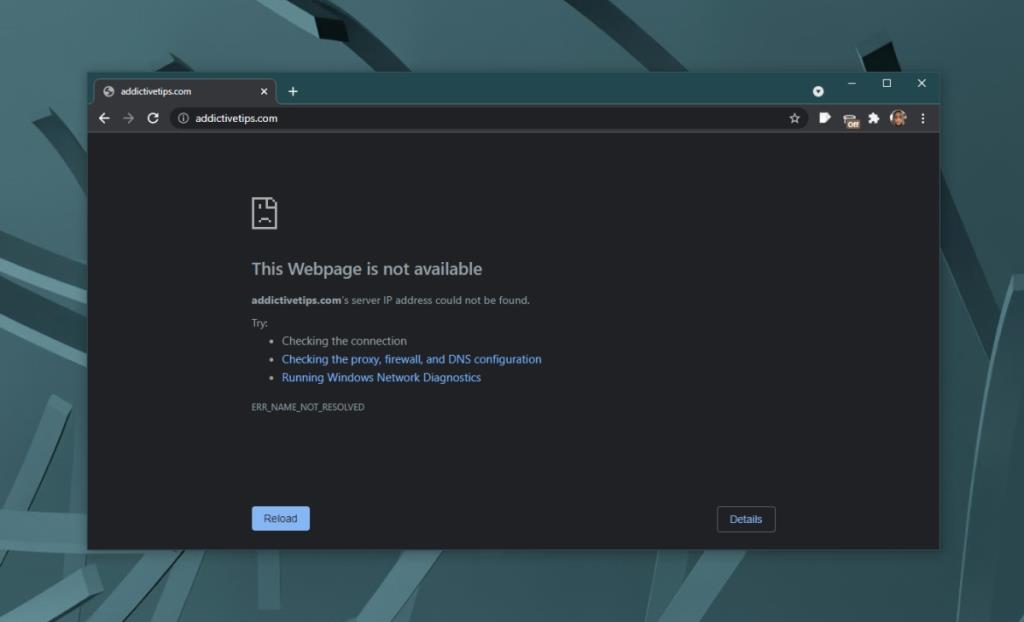
Исправить Эта веб-страница недоступна
Если вы не можете получить доступ к веб-сайту, вы можете увидеть сообщение «Эта веб-страница недоступна» или что-то подобное. Сообщение об ошибке может отличаться в зависимости от браузера, в котором вы его видите, и того, что ваш браузер считает неправильным. В любом случае попробуйте следующие исправления, чтобы решить эту проблему.
1. Проверьте, не работает ли веб-сайт.
Первое, что вы должны проверить, когда увидите сообщение «Эта веб-страница недоступна», - не работает ли веб-сайт или возникла проблема с подключением на вашем конце. Чтобы проверить статус веб-сайта, выполните следующие действия.
- Скопируйте URL-адрес веб-сайта, к которому вы пытаетесь получить доступ.
- Посетите Даун для всех или только для меня .
- Введите URL-адрес и проверьте статус.
Если веб-сайт не работает, вы ничего не можете сделать, чтобы это исправить. Веб-сайт должен решать все возникающие проблемы.
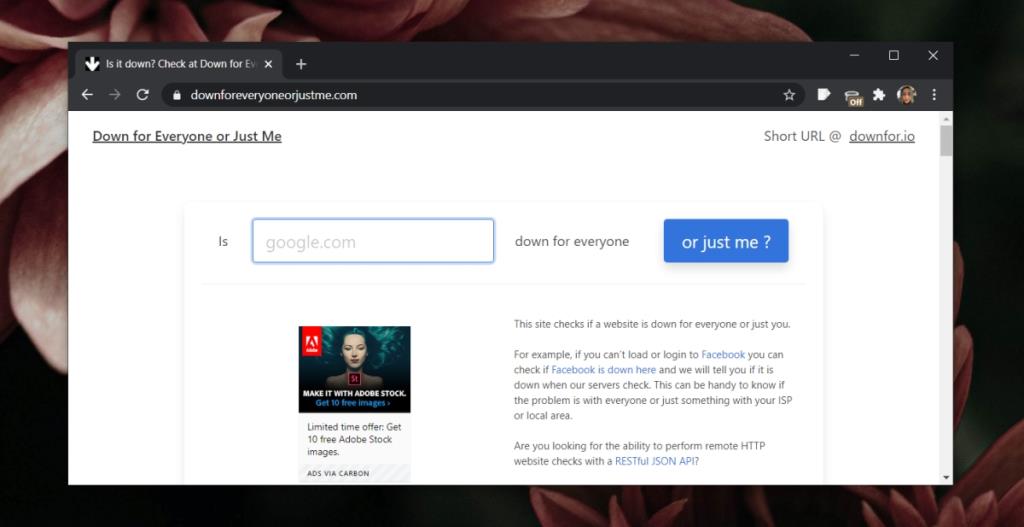
2. Попробуйте другой браузер.
Веб-сайты обычно не сталкиваются с проблемами с какими-либо современными веб-сайтами, однако, если есть проблема с вашим браузером, он может мешать соединению. Установите другой браузер и попробуйте зайти на сайт в нем. Если вы можете получить доступ к веб-сайту в другом браузере, выполните остальные перечисленные нами исправления, чтобы разобраться в своем браузере. Вы также можете попробовать выполнить чистую установку браузера.
3. Проверить / сменить антивирус
Ваш антивирус может блокировать веб-сайт. Чрезмерно усердный антивирус может заблокировать веб-сайт. Проверьте, можете ли вы занести веб-сайты в белый список в антивирусном приложении. Если можете, добавьте веб-сайт в белый список и проверьте, можете ли вы получить к нему доступ.
Вы также можете переключиться на Защитника Windows. Обычно он не блокирует веб-сайты. Те, что он делает, он блокирует с предупреждением о вредоносном ПО.
4. Запустите средство устранения неполадок Windows.
Если есть проблема с вашими настройками Интернета, это вызовет проблемы с подключением к веб-сайту или ко всем веб-сайтам. Запустите средство устранения неполадок Windows, и оно устранит проблему.
- Откройте приложение «Настройки» с помощью сочетания клавиш Win + I.
- Перейдите в раздел "Обновление и безопасность".
- Выберите вкладку Устранение неполадок.
- Щелкните Дополнительные средства устранения неполадок.
- Запустите средство устранения неполадок сетевого адаптера.
- Примените все исправления, которые он рекомендует.
- Затем запустите средство устранения неполадок с подключением к Интернету.
- Примените все исправления, которые он рекомендует.
- Перезагрузите систему.
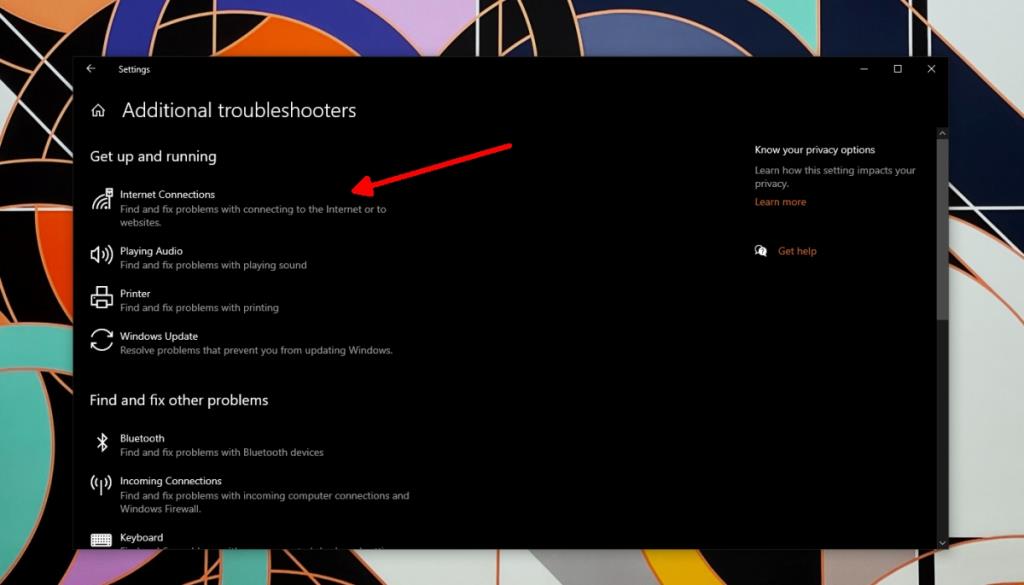
5. Сбросить DNS и IP.
Попробуйте сбросить DNS и IP в вашей системе.
- Откройте командную строку с правами администратора.
- Выполните следующие команды одну за другой.
netsh int ip сбросить netsh winsock сбросить каталог ipconfig / flushdns
- Перезагрузите систему.
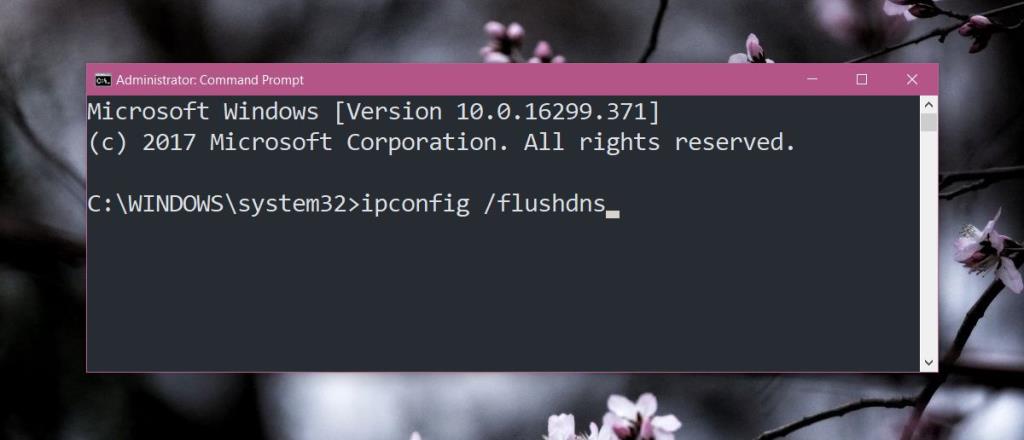
6. Измените DNS-сервер.
DNS-сервер необходим для подключения к Интернету. Если DNS-сервер не может найти веб-сайт, вы не сможете получить к нему доступ. Попробуйте изменить DNS-сервер, который вы используете.
- Откройте Панель управления.
- Зайдите в Сеть и Интернет.
- Щелкните Сеть и общий доступ.
- Щелкните Изменить параметры адаптера в столбце слева.
- Дважды щелкните адаптер Wi-Fi.
- Щелкните кнопку " Свойства".
- Дважды щелкните Internet Protocol Version 4.
- Выберите Использовать следующий адрес DNS-сервера.
- Используйте DNS Google.
8.8.8.8
8.8.4.4
- Повторите шаги 8–9 для Интернет-протокола версии 6.
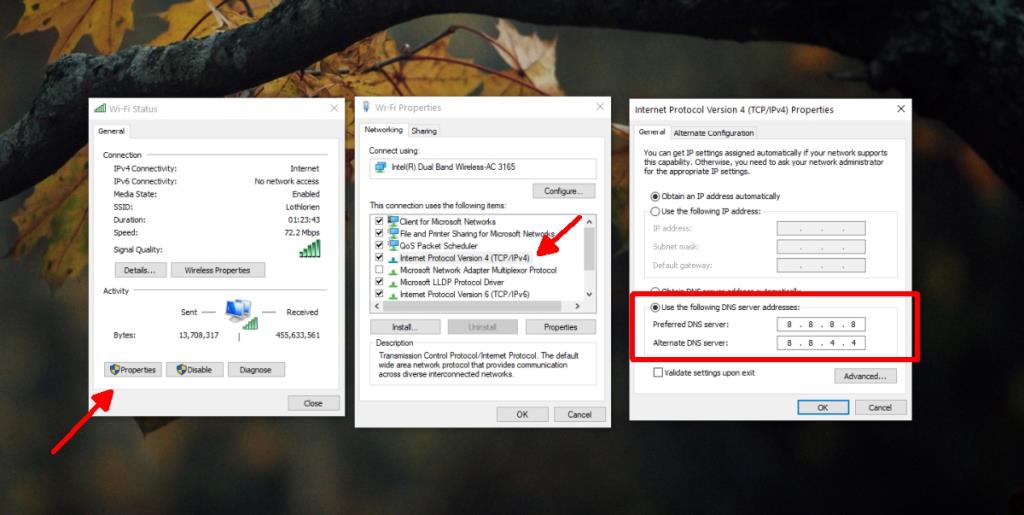
Вывод
Сообщение «Эта веб-страница недоступна» может указывать на различные проблемы, и их, как правило, можно решить с помощью предложенных нами решений. Если вы подозреваете, что веб-сайт блокируется вашим интернет-провайдером, вы можете попробовать получить к нему доступ с помощью VPN. Если вы используете VPN для доступа к веб-сайту, используйте другой.