Не можете найти документы и настройки Windows 7?

Я читал жалобы почти на каждом форуме на раздел «Документы и параметры» Windows 7. Большинство жалоб связано с тем, что они не могут получить к нему доступ.
Windows необходимо обновить последние функции, улучшения, оперативные исправления и исправления безопасности, чтобы защитить ваш компьютер от повреждений. Это становится возможным через Центр обновления Windows.
К сожалению, Центр обновления Windows то и дело обнаруживает ошибки, которые мешают ему нормально функционировать. У вас может возникнуть соблазн выполнить сброс к заводским настройкам, просто чтобы покончить с этим.
Однако, прежде чем переходить к такому радикальному сценарию, вы можете изучить коды ошибок, чтобы увидеть, какие исправления доступны.
Ошибка 0x80070057: что это значит?
0x80070057 - это ошибка Центра обновления Windows, которая может возникать в более новых и старых версиях Windows, например, начиная с XP и заканчивая 10. Она срабатывает, когда вы пытаетесь выполнить различные действия на компьютере, такие как резервное копирование файлов или установка операционной системы.
Однако он часто мешает пользователям запускать Центр обновления Windows, который необходим для безопасности и конфиденциальности их компьютеров. Не волнуйтесь, вы сможете решить эту проблему, следуя простым инструкциям ниже.
Как исправить ошибку Центра обновления Windows 0x80070057
Прежде чем пытаться исправить код ошибки 0x80070057, было бы неплохо создать точку восстановления системы . Это дает вам возможность вернуть Windows к предыдущей контрольной точке, если вы сделаете какие-либо ошибки и вам нужно легко отменить изменения.
1. Используйте средство устранения неполадок Центра обновления Windows.
Update Troubleshooter Windows , это простая функция , встроенная в последнюю операционную систему Microsoft, которая сканирует и решает типичные проблемы , которые мешают Центр обновления Windows работает должным образом. Вот как им пользоваться.
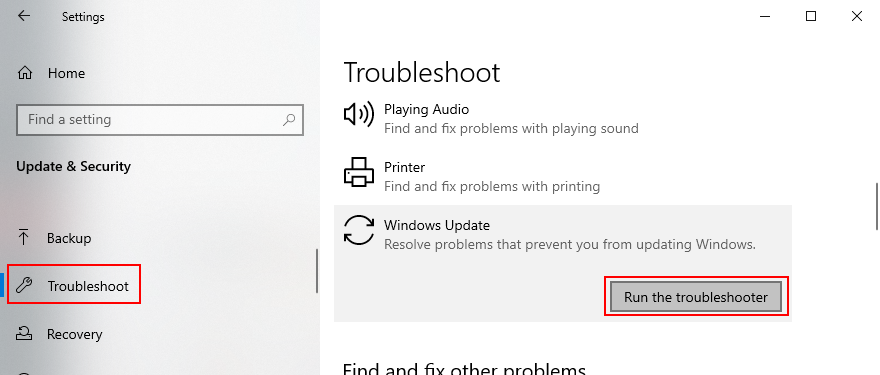
2. Освободите место на диске.
Центру обновления Windows требуется свободное место на диске для загрузки данных и запуска процессов в фоновом режиме, поэтому вы должны убедиться, что ваш жесткий диск не заполнен. В противном случае это могло привести к ошибке 0x80070057.
Самый простой способ проверить это - просмотреть свойства вашего диска C :. И, если вам нужно освободить место на диске, вы должны удалить большие приложения, которыми вы больше не пользуетесь, а также игры.
Личные документы, фотографии и видео можно скопировать в облако, записать на диск или скопировать на внешний жесткий диск. Что касается нежелательных файлов, вы можете обратиться к очистителю системы или использовать инструмент очистки диска Microsoft.
Как использовать очистку диска:
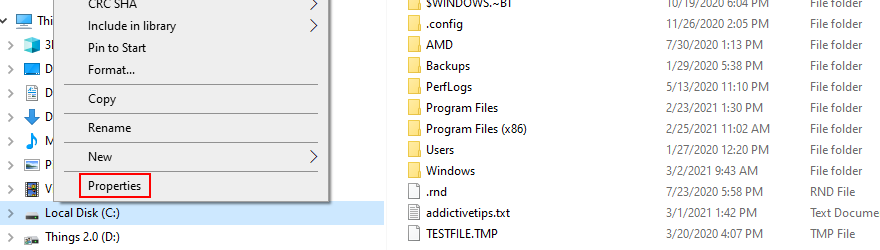
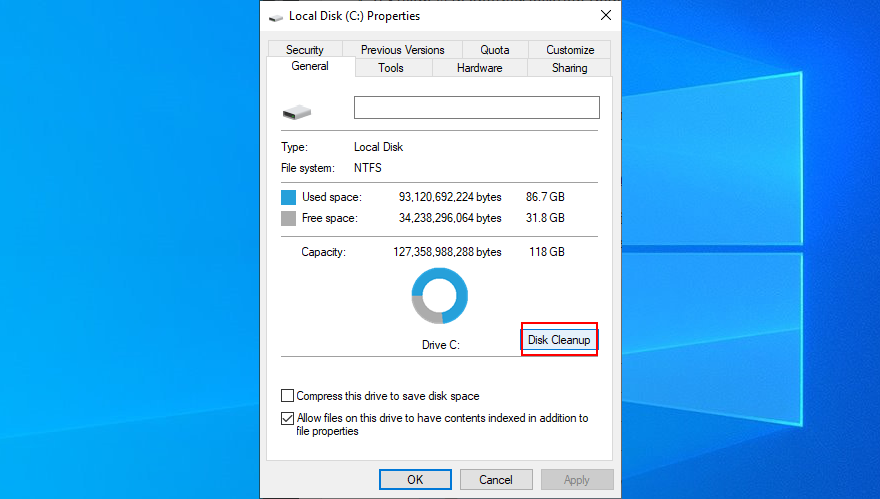
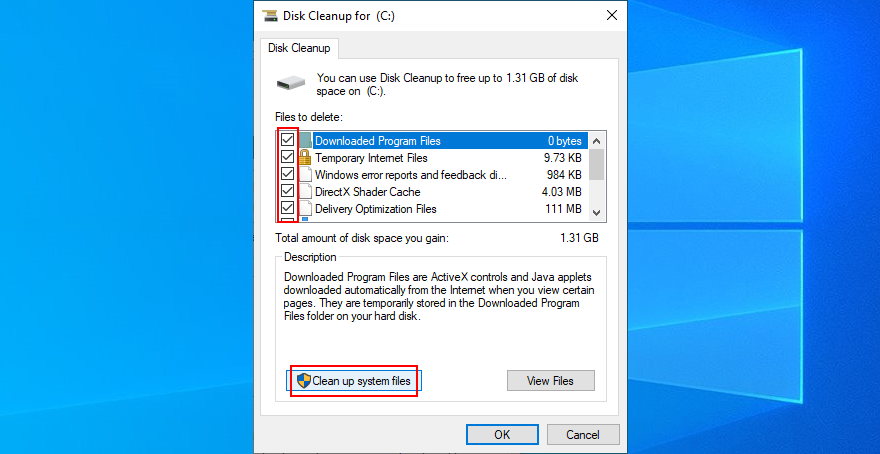
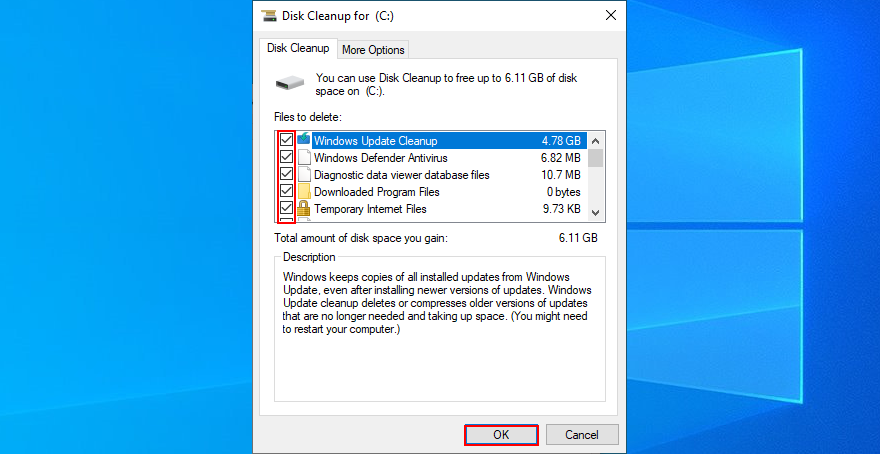
3. Отключите периферийные устройства.
Любые внешние устройства, которые вы недавно вставили в свой компьютер, могли вызвать ошибку Центра обновления Windows 0x80070057. Это может быть что угодно, например внешний жесткий диск, адаптер Wi-Fi, веб-камера или принтер.
Проблемы могут быть вызваны повреждением кабеля, неисправным USB-портом или несовместимым драйвером. Какими бы они ни были, вы сможете исправить их, отключив все новое оборудование от вашего компьютера.
После этого попробуйте запустить Центр обновления Windows, чтобы узнать, исправлена ли ошибка 0x80070057. И, если вы ищете долгосрочное решение, вам следует повторно подключать устройства по одному, чтобы увидеть, какое из них вызывает код ошибки.
4. Проверьте свои драйверы.
Плохие драйверы обычно являются причиной того, что устройства начинают работать со сбоями, что приводит к всевозможным проблемам с Центром обновления Windows, включая код ошибки 0x80070057. Однако вы сможете решить эту проблему с минимальными усилиями, переустановив устройства и обновив драйверы.
Как быстро переустановить устройства:
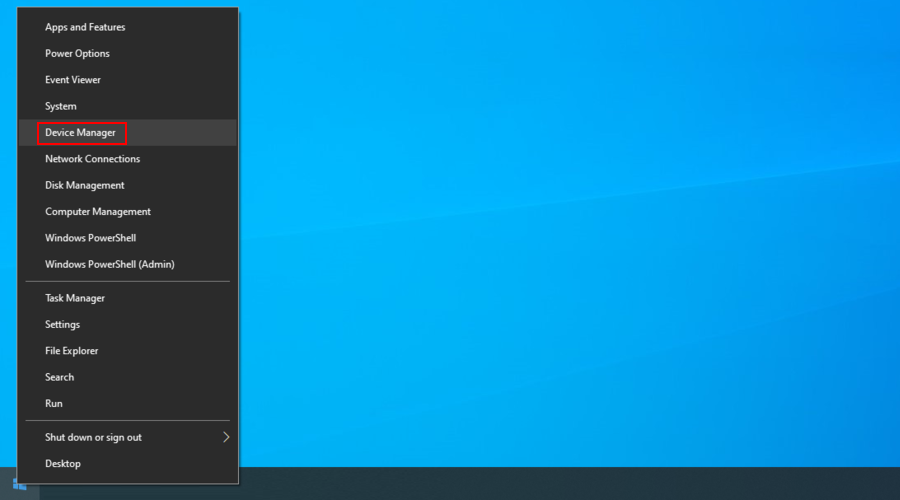
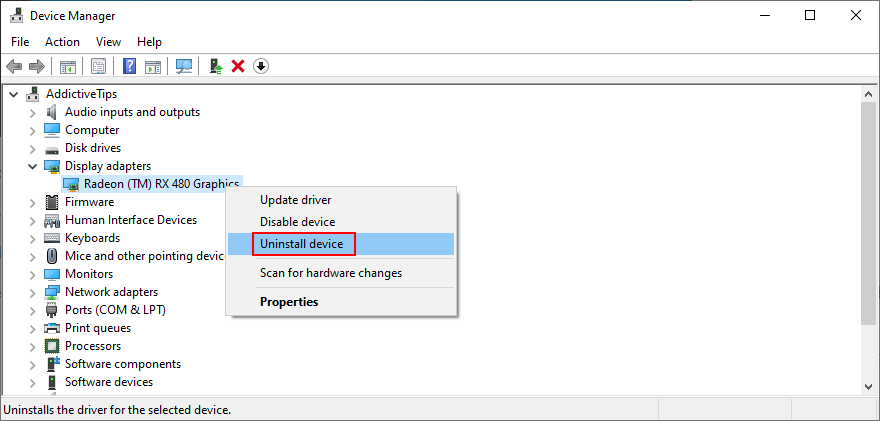
Как обновить драйверы:
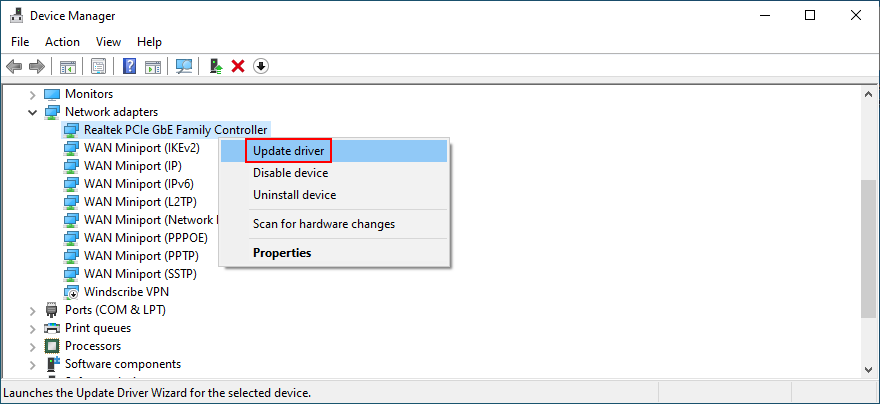
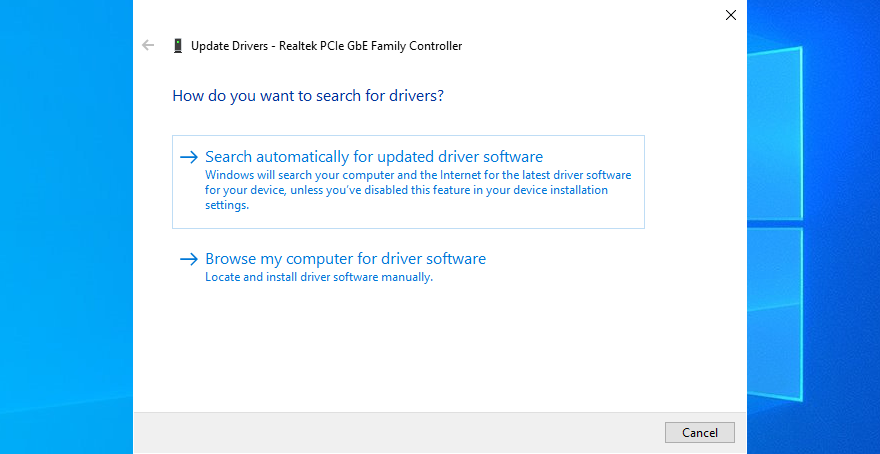
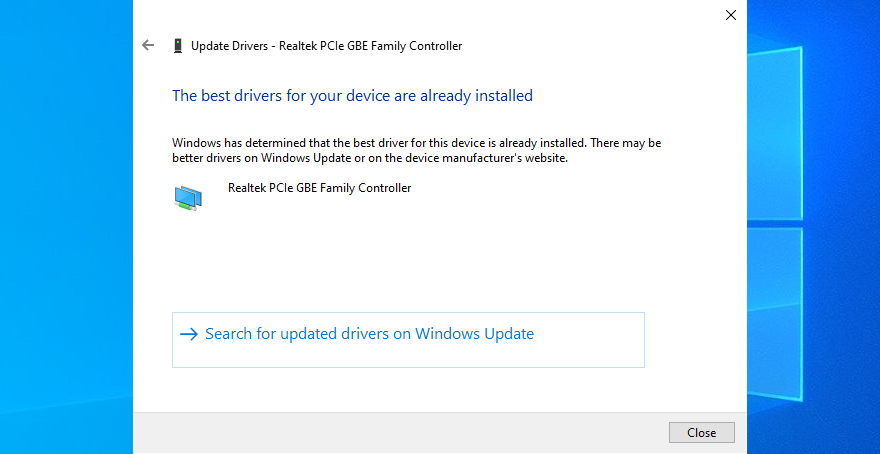
Однако Microsoft может не загрузить более новое обновление драйвера через Центр обновления Windows из-за кода ошибки. В этом случае вам необходимо посетить веб-сайт производителя сетевого драйвера, чтобы вручную загрузить и установить последнюю версию.
Если вы не хотите рисковать установкой неправильного драйвера для вашего устройства, что может привести к проблемам совместимости системы, мы предлагаем выбрать приложение для обновления драйверов . Он автоматически загружает и устанавливает несколько драйверов.
5. Отключите стороннее программное обеспечение безопасности.
Некоторые сторонние решения для обеспечения безопасности могут мешать работе Центра обновления Windows и мешать его правильной работе, вызывая всевозможные ошибки. Хорошими примерами являются антивирусные инструменты, а также любое приложение для обеспечения безопасности в Интернете со встроенным межсетевым экраном. Он может блокировать доступ в Интернет для критических процессов, требуемых Центром обновления Windows.
Чтобы проверить эту теорию, просто отключите все установленные вами сторонние программные инструменты, оставив Защитника Windows отвечать за защиту вашего компьютера. Чтобы поднять его на ступеньку выше, вы можете продолжить удаление этих сторонних инструментов. Затем перезагрузите компьютер и попробуйте запустить Центр обновления Windows.
6. Запустите чистую загрузку.
Если ошибка 0x80070057 была вызвана повреждением службы, процесса или драйвера, вы можете создать безопасную среду для запуска только необходимых компонентов, выполнив чистую загрузку Windows .
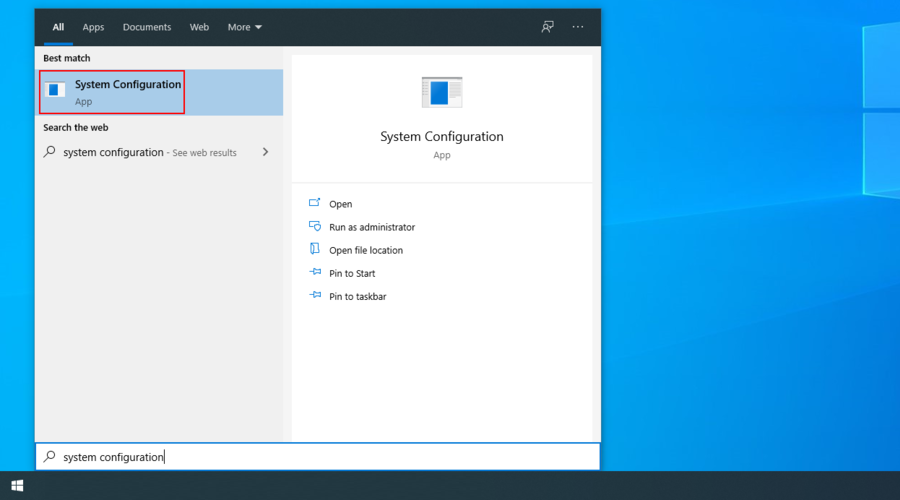
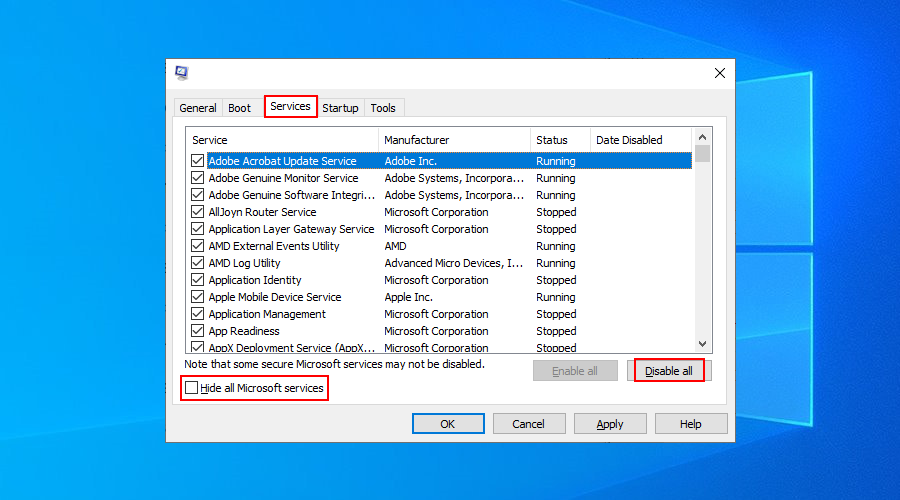
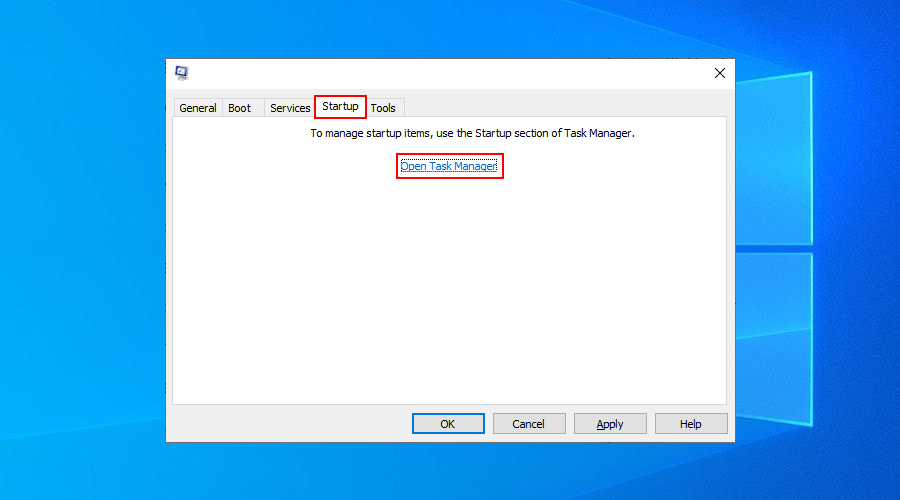
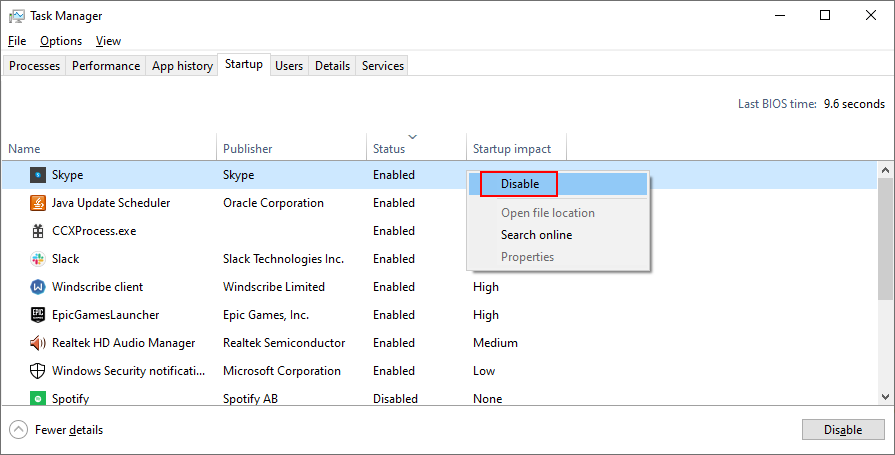
7. Перезапустите службу Windows Update.
Если служба Центра обновления Windows не запускается автоматически, это может быть причиной того, что вы продолжаете получать ошибку 0x80070057 на вашем компьютере. Однако вы легко можете это исправить:
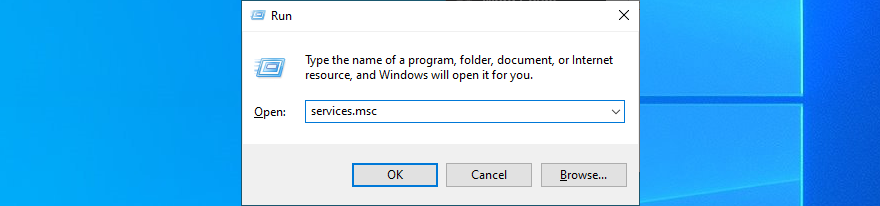
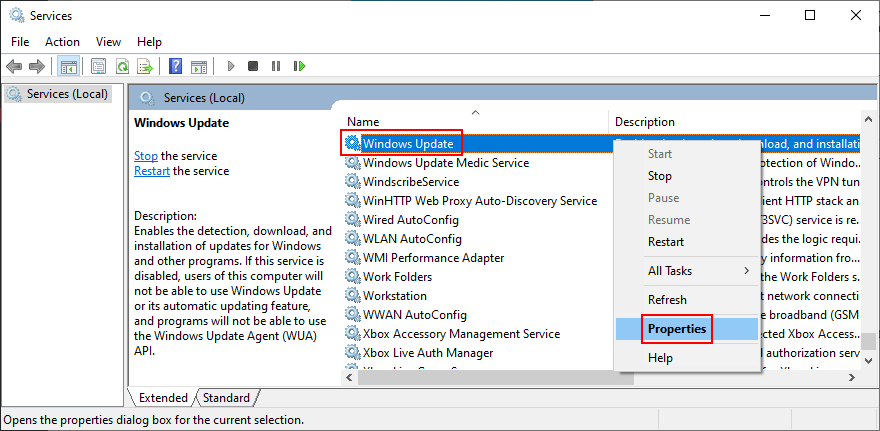
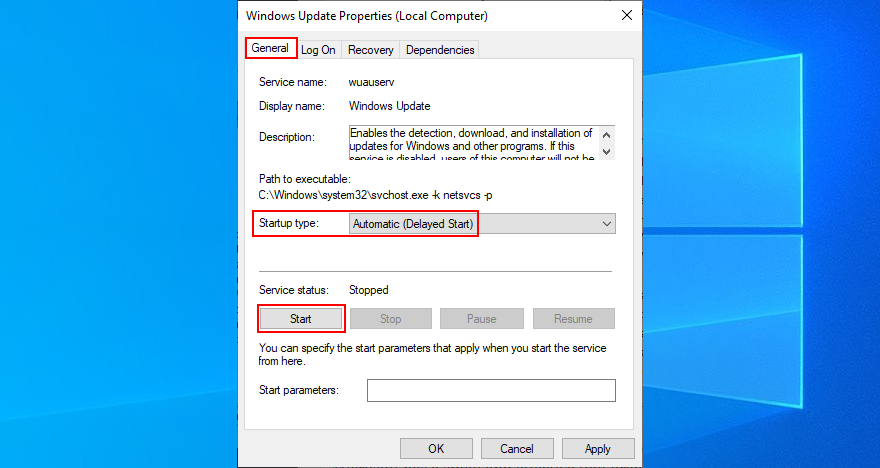
8. Перезапустите фоновую интеллектуальную службу передачи.
Фоновая интеллектуальная служба передачи - это служба, необходимая для правильной работы Центра обновления Windows.
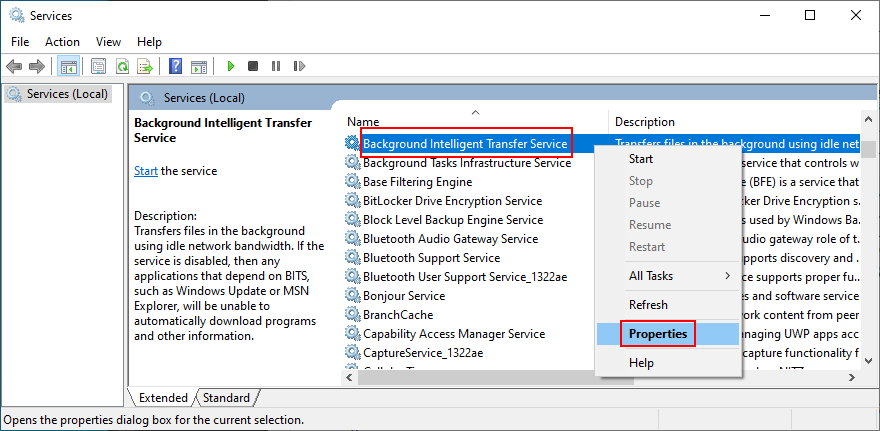
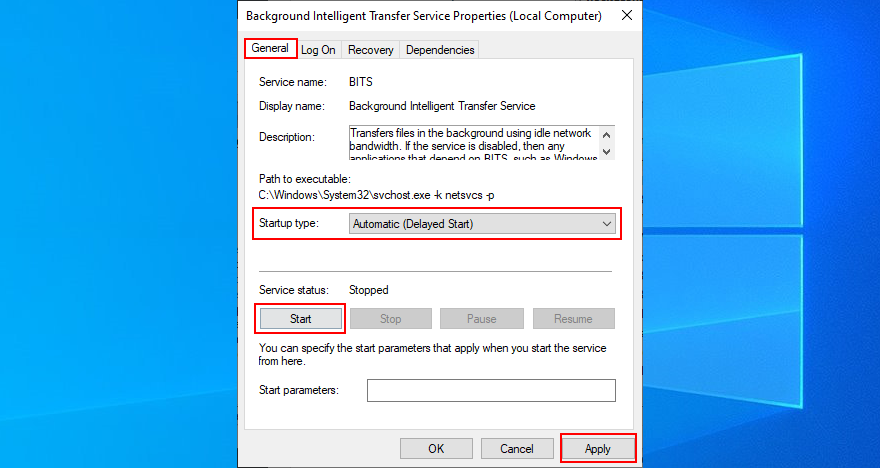
9. Запустите диагностику Центра обновления Windows.
Windows Update Diagnostic - это крошечное и практичное приложение, созданное Microsoft. У него довольно понятное имя, так как вы можете использовать его для диагностики ошибок Центра обновления Windows.
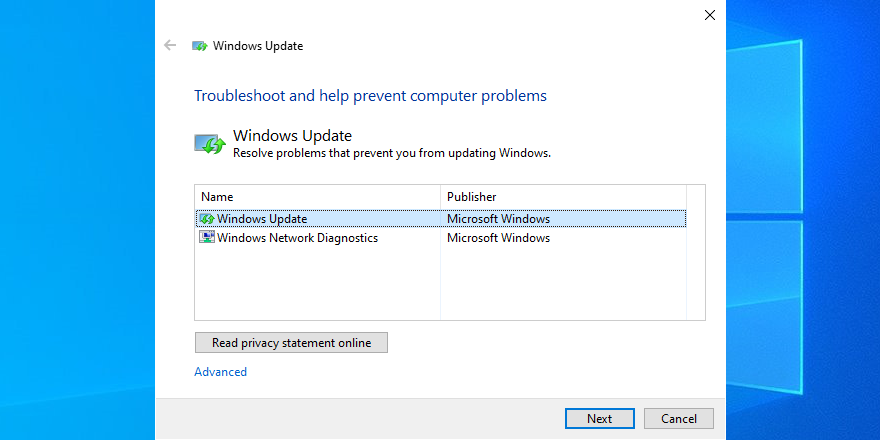
10. Переименуйте папку SoftwareDistribution.
Каталог SoftwareDistribution является важным компонентом Windows, в котором временно хранятся файлы, требуемые Центром обновления Windows. Однако он не всегда автоматически очищает содержимое кеша.
Но вы можете решить эту проблему и по-прежнему сохранить временные файлы простым способом: просто переименуйте папку, чтобы Центр обновления Windows мог начать хранить данные в исходном каталоге.
C:\Windows).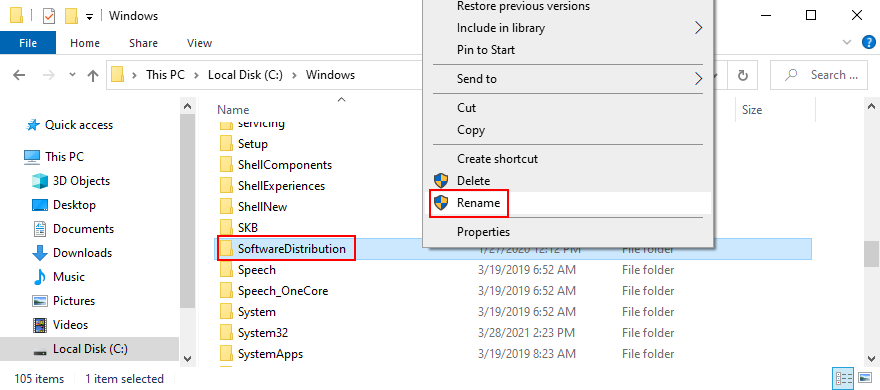
11. Проверьте системный реестр.
Реестр Windows содержит низкоуровневые настройки системных и прикладных библиотек. Чем больше программ вы установите на свой компьютер, тем больше изменений будет в реестре.
Слишком много изменений реестра могут быть фатальными для критических системных процессов, включая Центр обновления Windows, поэтому вполне нормально ожидать кодов ошибок, таких как 0x80070057. К счастью, это легко исправить.
Как восстановить реестр:
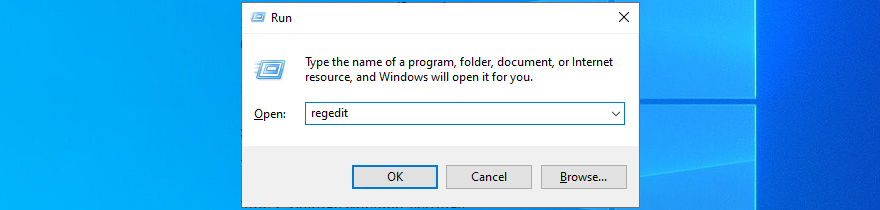
HKEY_LOCAL_MACHINE\SOFTWARE\Microsoft\WindowsUpdate\UX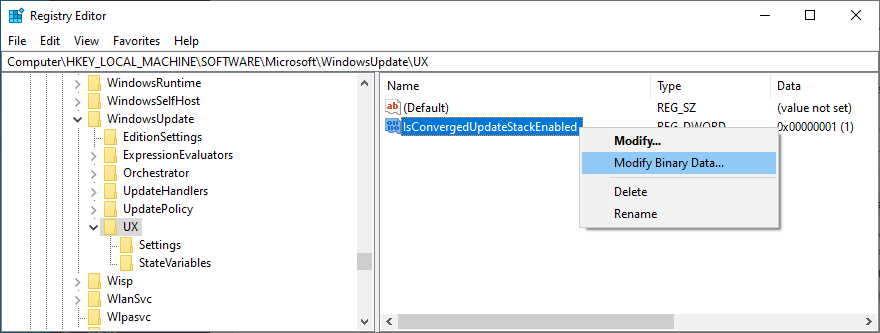
HKEY_LOCAL_MACHINE\SOFTWARE\Microsoft\WindowsUpdate\UX\Settings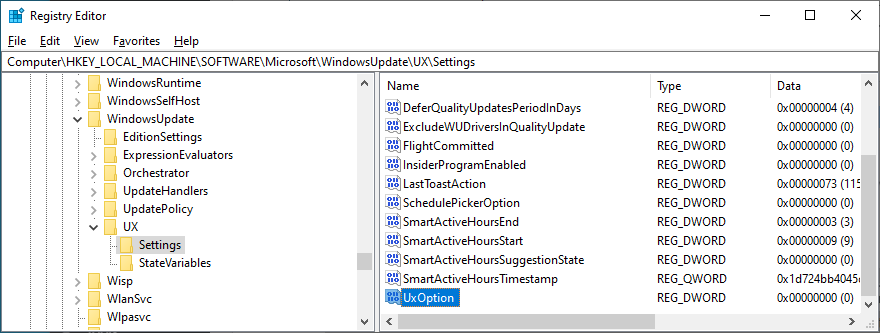
HKEY_LOCAL_MACHINE\SOFTWARE\Policies\Microsoft\SystemCertificates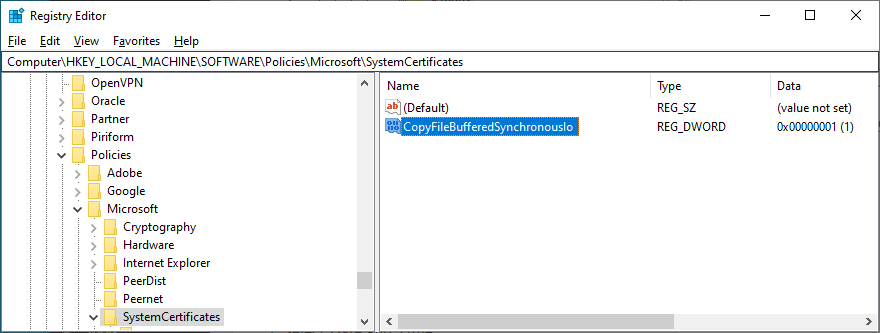
12. Измените настройки системного времени и даты.
It might sound unusual, but Windows Update is not compatible with certain date and time settings. For example, many users have reported fixing various computer problems by setting the correct date and time on their PC.
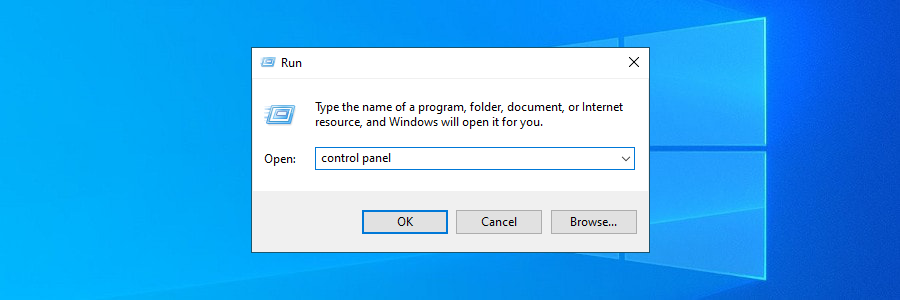
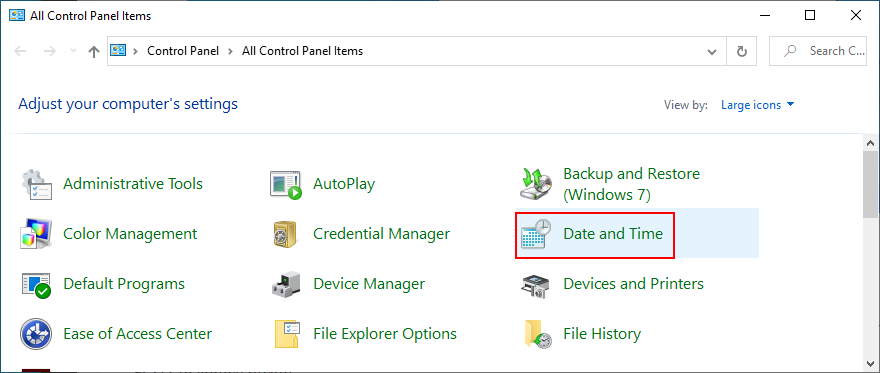
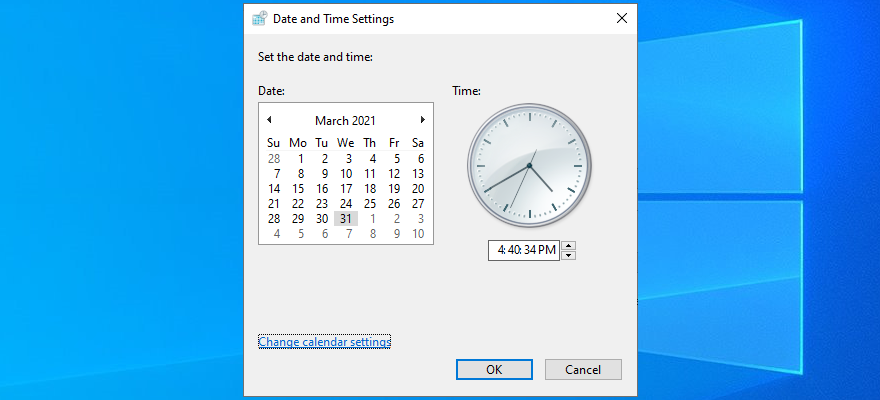
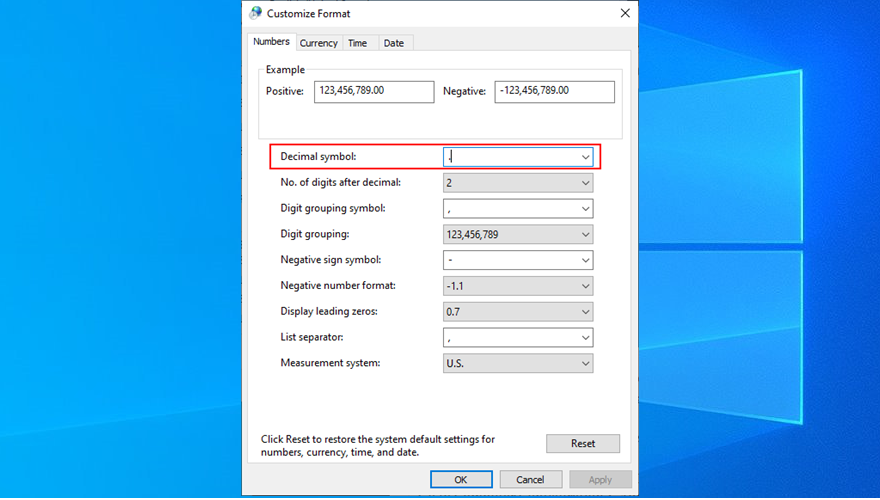
13. Change Group Policy settings
The Windows Group Policy is responsible for managing system and application permissions. If the policies associated with Windows Update do not have the appropriate permissions, then error codes like 0x80070057 are bound to happen. Here’s how you can quickly repair that.
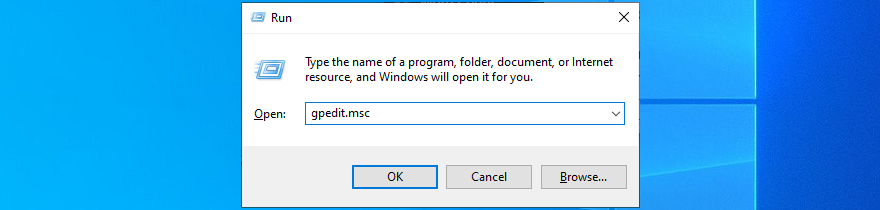
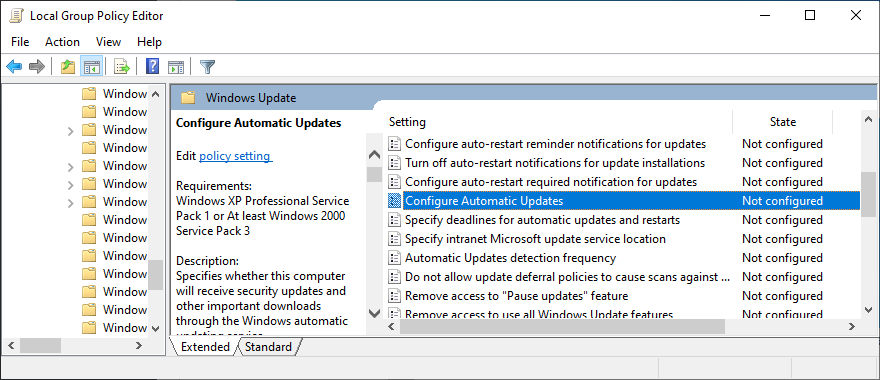
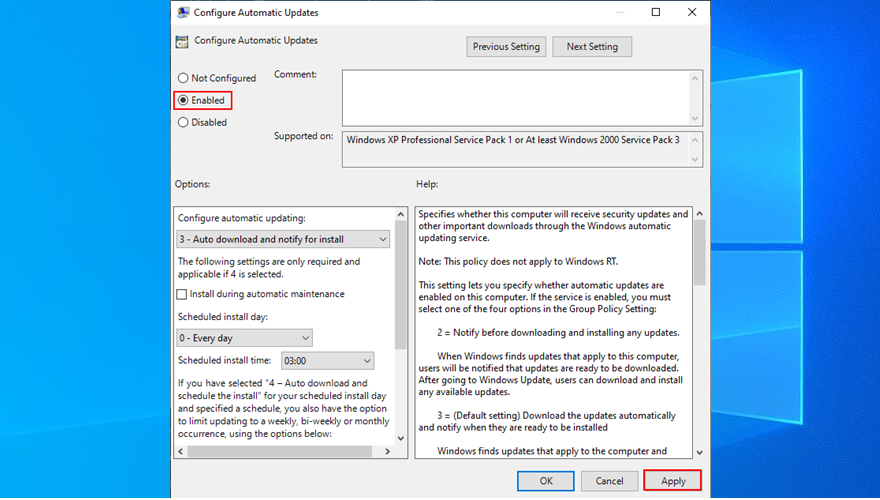
14. Fix hard disk and system issues
Any hard disk and operating system issues can be fatal for Windows Update, resulting in error code 0x80070057. However, you can repair these problems from the command-line environment, without having to turn to third-party software solutions. For example, CHKDSK (Check Disk) can be used to fix hard drive problems.
How to use CHKDSK:
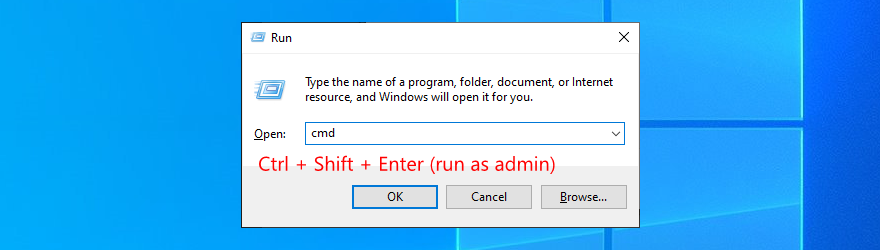
chkdsk c: /f. Otherwise, use the correct drive letter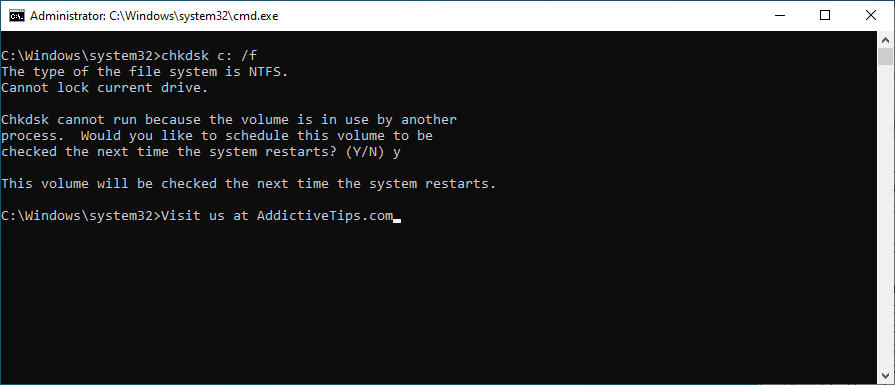
The Check Disk utility will find and repair corrupt hard disk sectors that prevent your PC from running properly. However, if you still get error 0x80070057 after using it, check out SFC (System File Checker).
How to use SFC:
sfc /scannow and press Enter
If SFC doesn’t fix the 0x80070057 error, perhaps you need to delve in the component store of the system image. This is possible by using DISM (Deployment Image Servicing and Management).
How to use DISM:
DISM /online /cleanup-image /scanhealth and hit Enter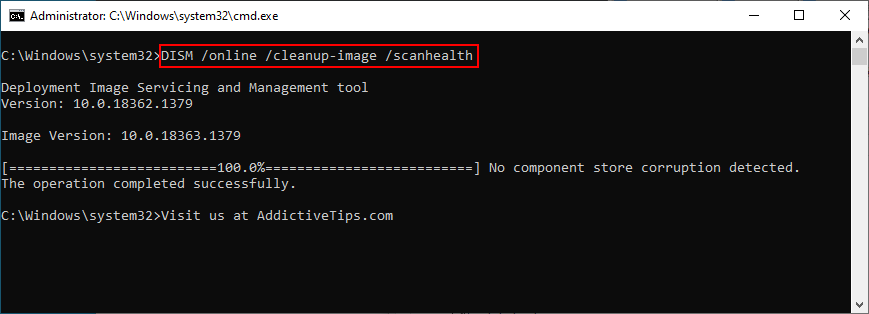
DISM /online /cleanup-image /restorehealth to fix themsfc /scannow
A summary of 0x80070057 quick fixes
To recap, if you stumble upon error code 0x80070057 when trying to run Windows Update, you don’t need to worry since there are many solutions you can try.
For example, you can run the Windows Update troubleshooter, free up disk space and use Disk Cleanup, unplug any new peripheral devices, reinstall and update your drivers, as well as temporarily disable or remove any third-party security tool.
You can also run a clean system boot, restart the Windows Update service and Background Intelligent Transfer Service, run the Windows Update Diagnostic utility, and fix any corrupt registry.
It’s also possible to change the system date and time settings, edit the Group Policy properties, as well as repair any hard drive and operating system errors.
Мы надеемся, что вам удалось избавиться от 0x80070057 с помощью описанных выше решений. Что-то важное упустили? Оставьте нам комментарий в разделе ниже и дайте нам знать.
Я читал жалобы почти на каждом форуме на раздел «Документы и параметры» Windows 7. Большинство жалоб связано с тем, что они не могут получить к нему доступ.
Мы уже рассматривали пару утилит для настройки, таких как TweakNow WinSecret и Enhancemyse7en. Сегодня я наткнулся на ещё одну отличную утилиту для настройки.
Как проверить FPS в игре на Windows 10
Gmail — это настолько безопасный почтовый сервис, насколько это вообще возможно. Он предлагает двухфакторную аутентификацию и ряд других мер предосторожности.
Приложения, которые мы используем в течение длительного времени, могут вызывать значительную нагрузку. Приложение, подобное браузеру, используется постоянно, днем и ночью.
Dropbox — отличный способ автоматического резервного копирования данных и доступа к ним из любой точки мира с помощью простого веб-интерфейса. Он даже предоставляет вам
Предположим, вы хотите отправить файл другу по электронной почте, через мессенджер или через файлообменник. Самый быстрый способ — сжать файлы.
В зависимости от производителя, некоторые звуковые карты и ноутбуки поставляются с привлекательным программным обеспечением для управления громкостью на экране. Хотя это может быть
Если вам не нравится использовать несколько конвертеров электронных книг для конвертации документов и книг на разные устройства, попробуйте Hamster Free Book Converter.
Hamster Free Audio Converter — это аудиоконвертер, поддерживающий широкий спектр предустановок для различных устройств и аудиоформатов. В их числе:







