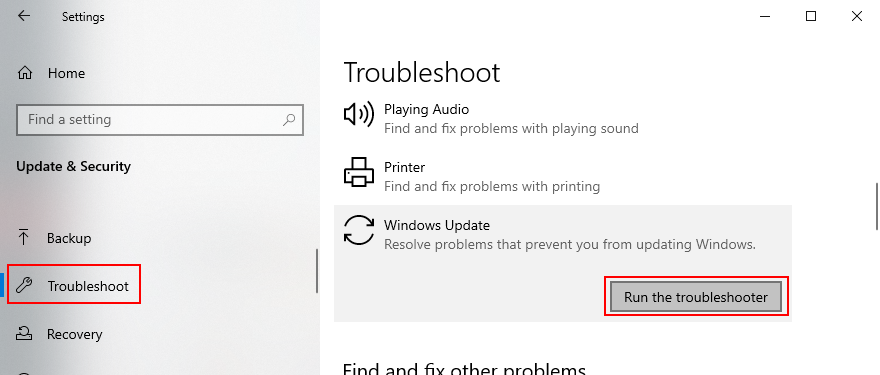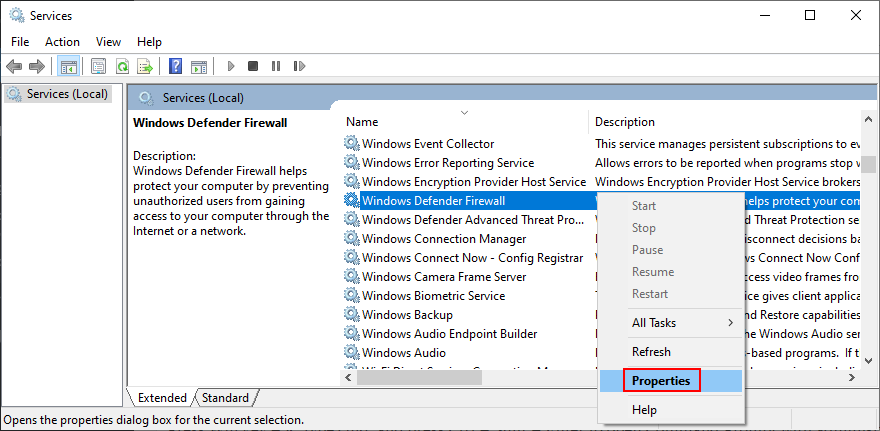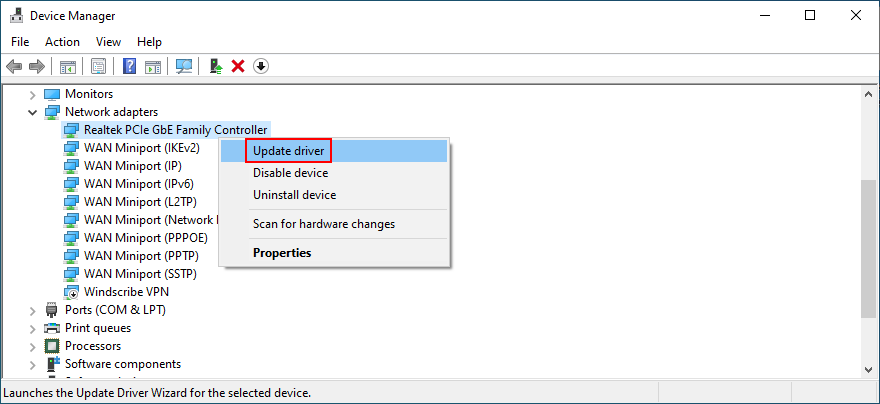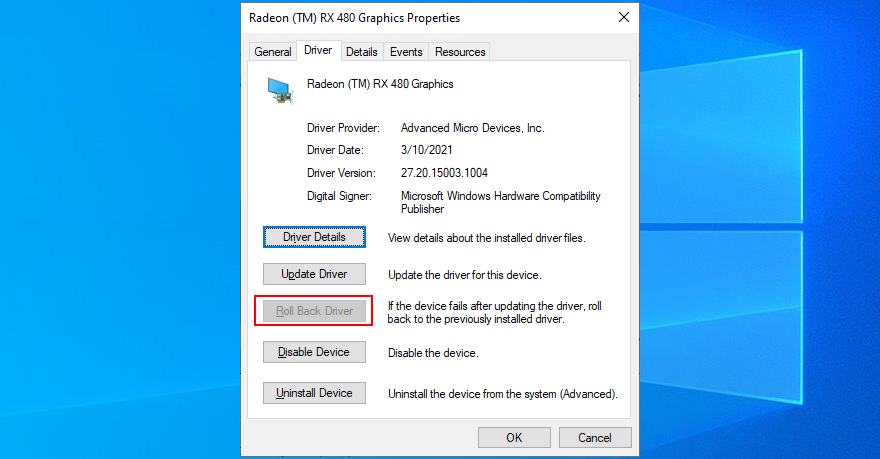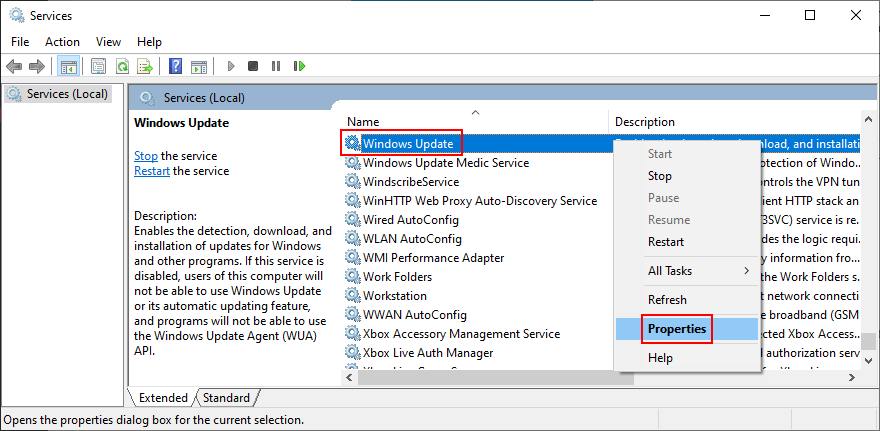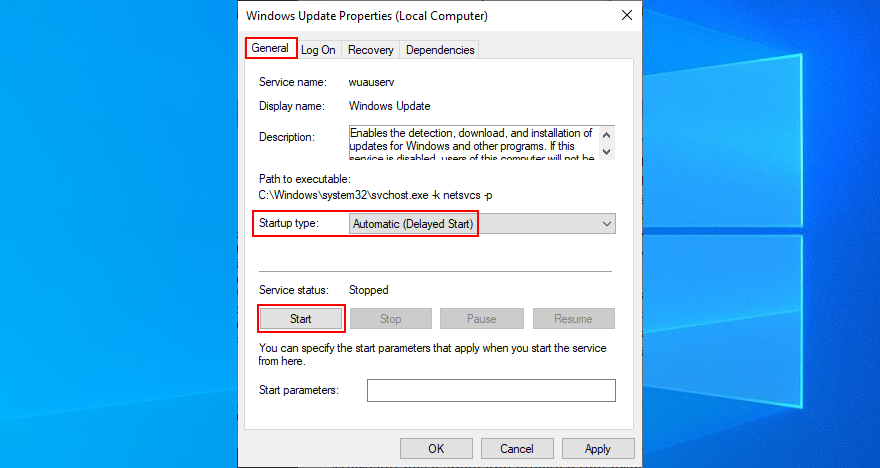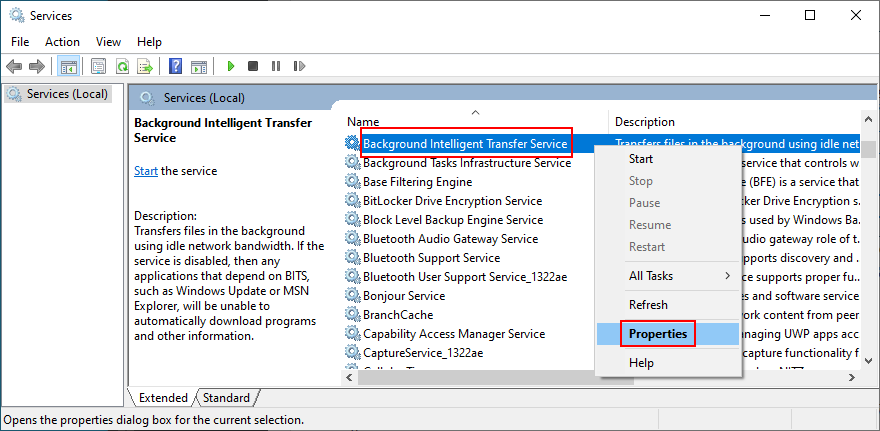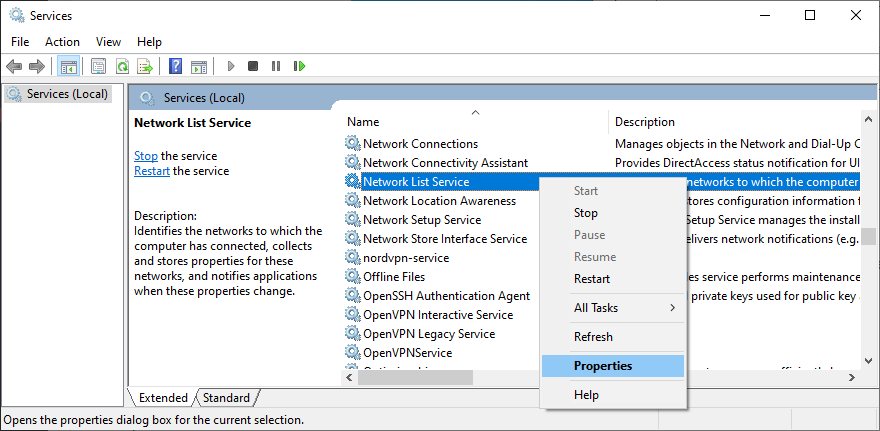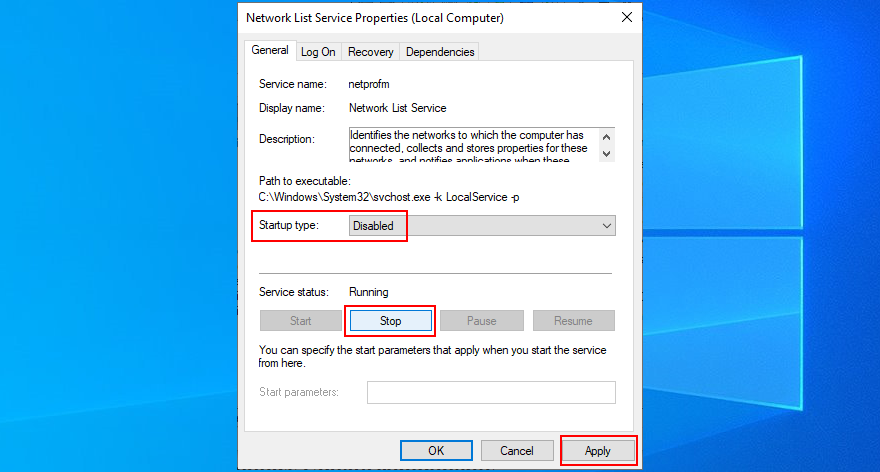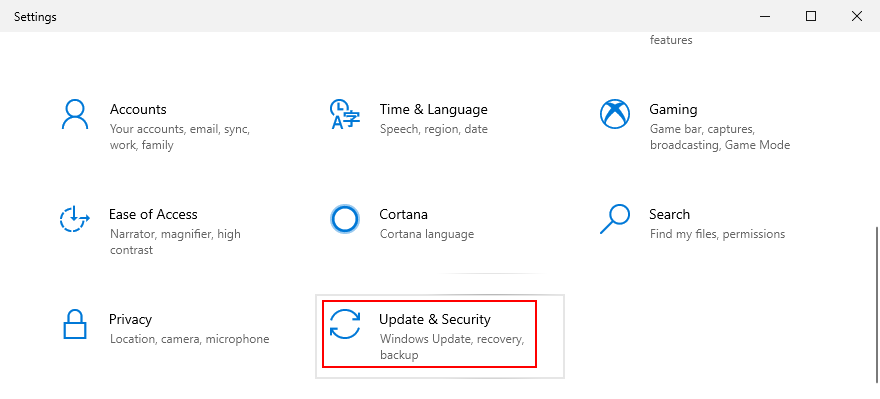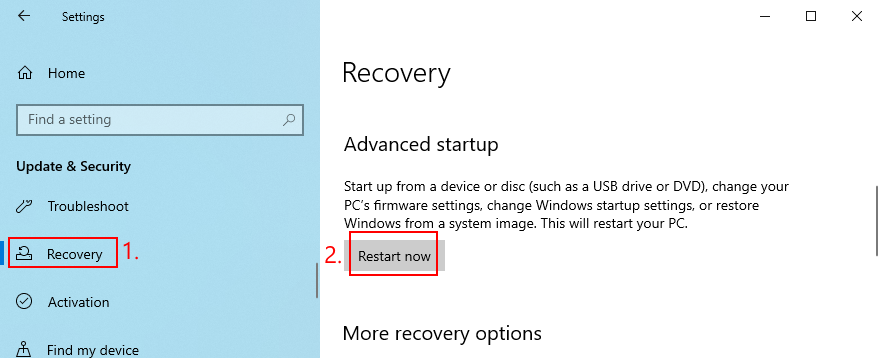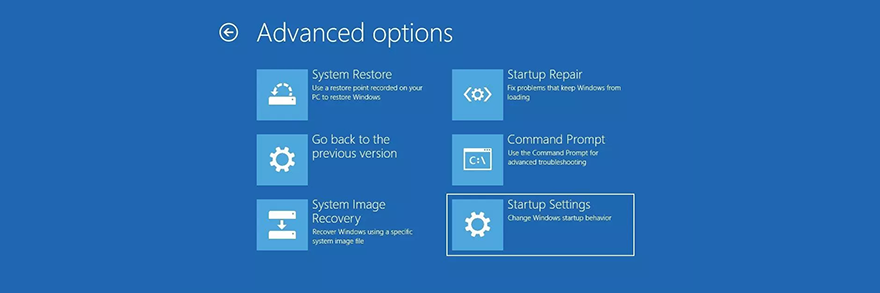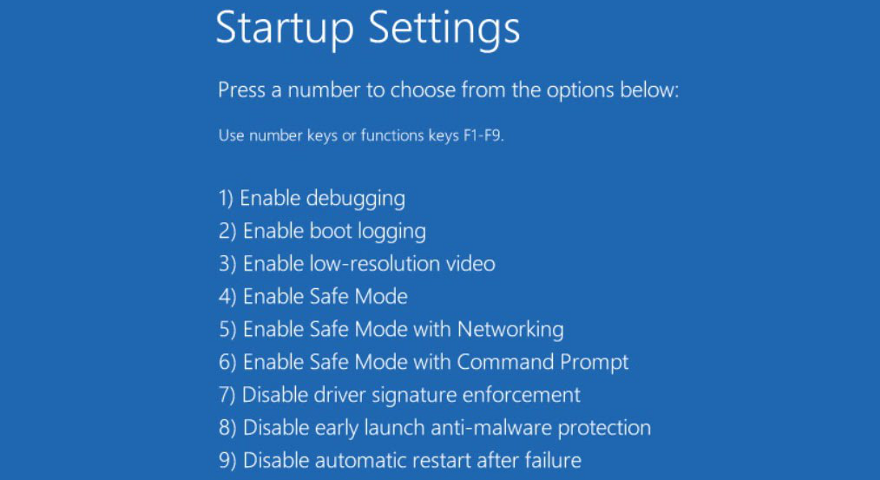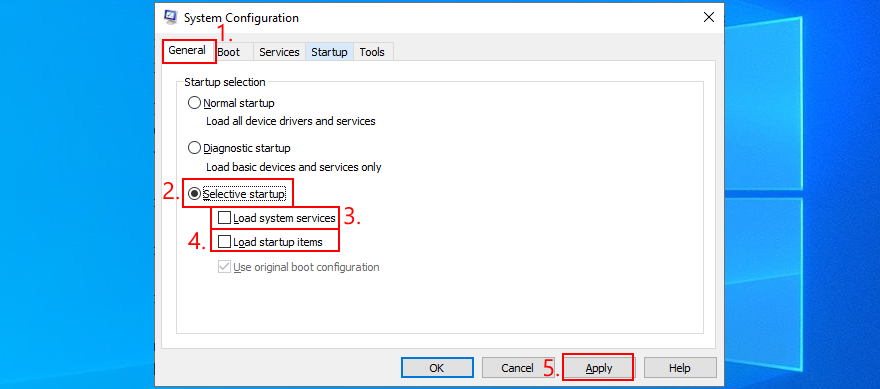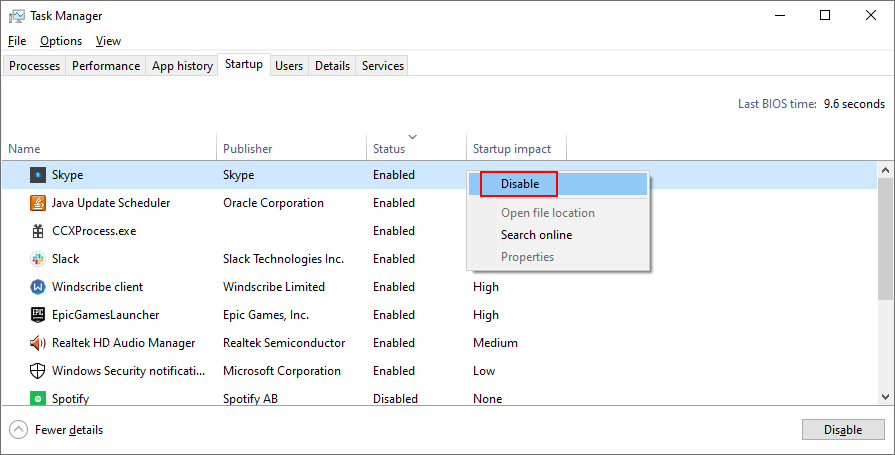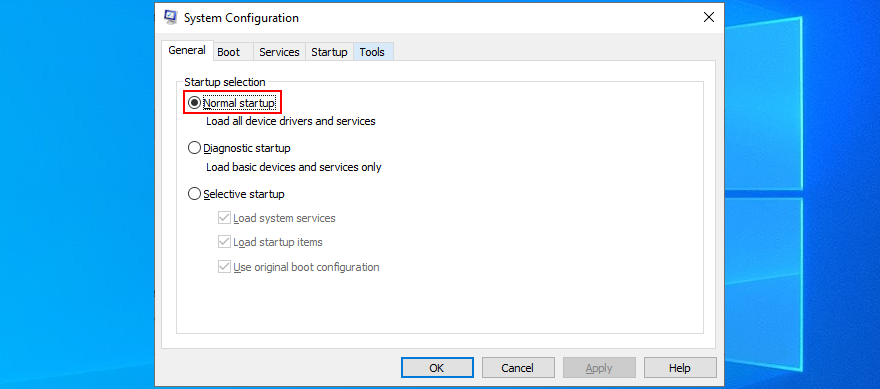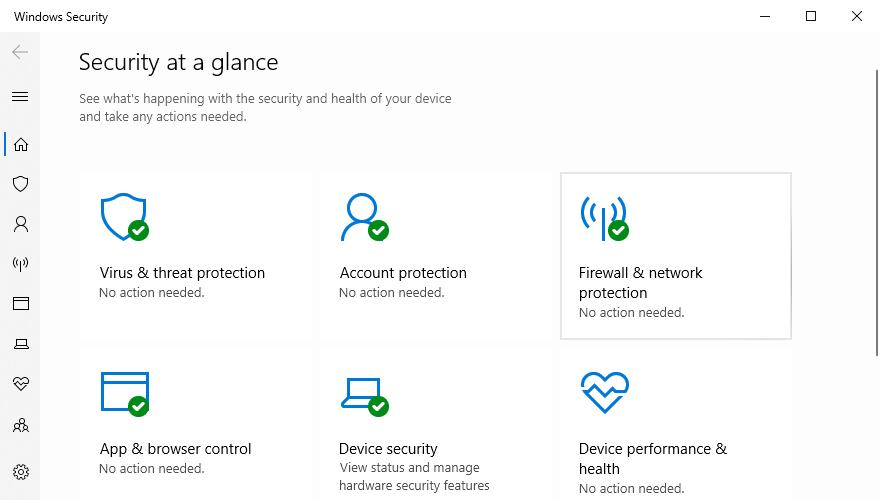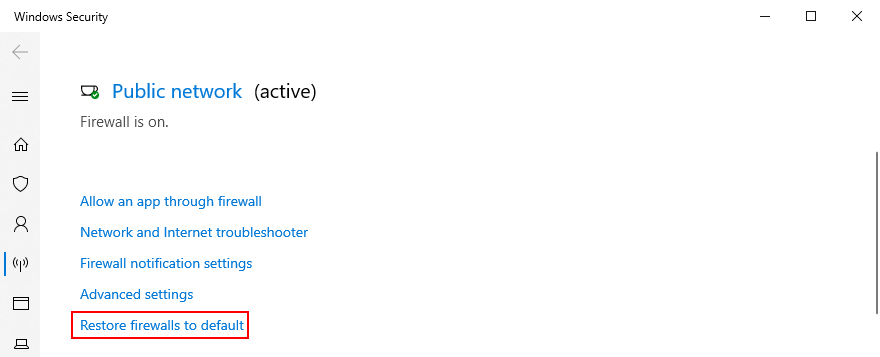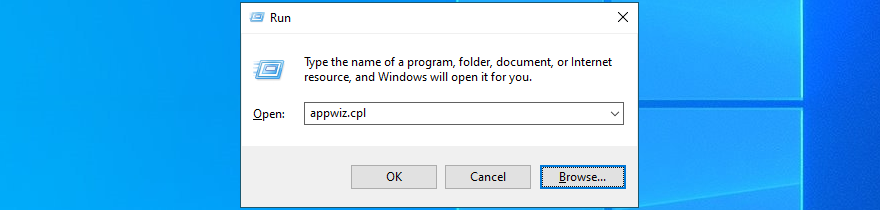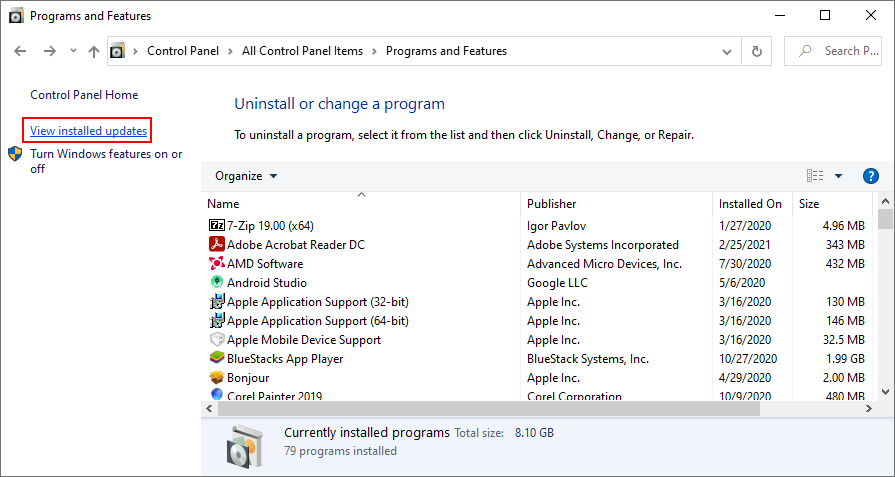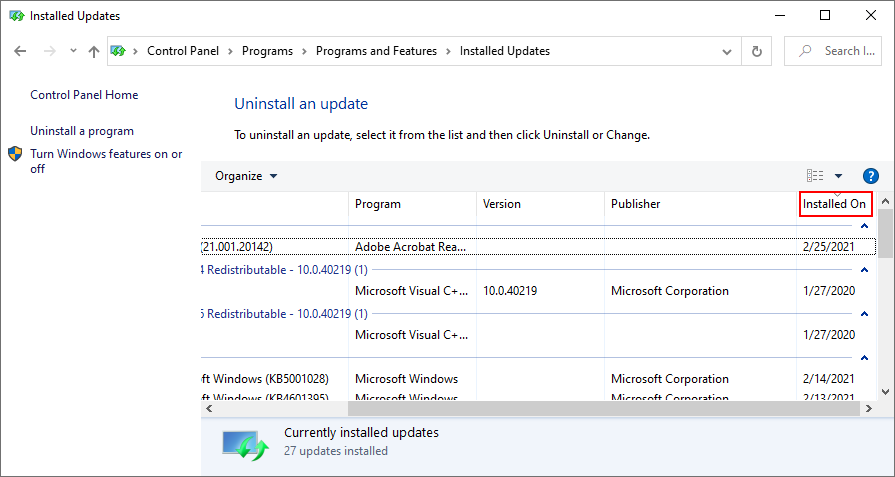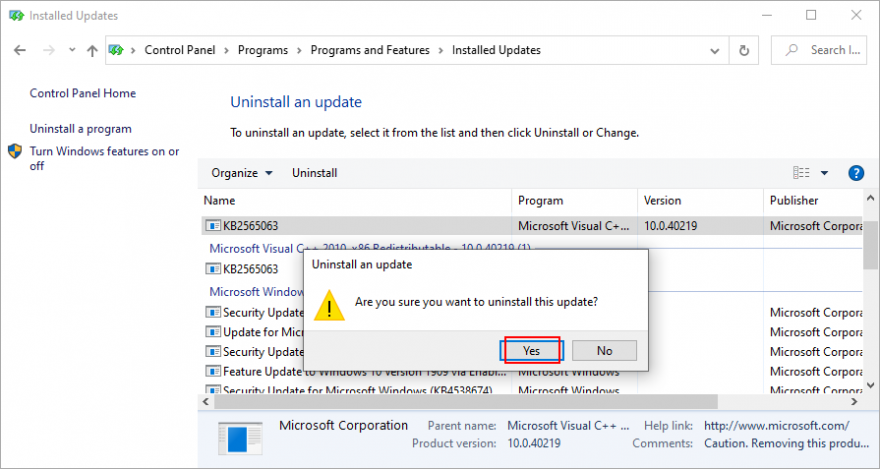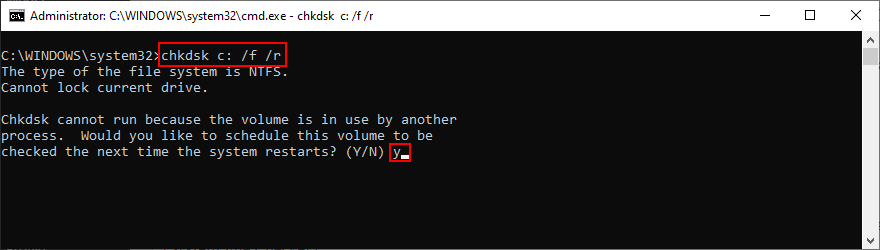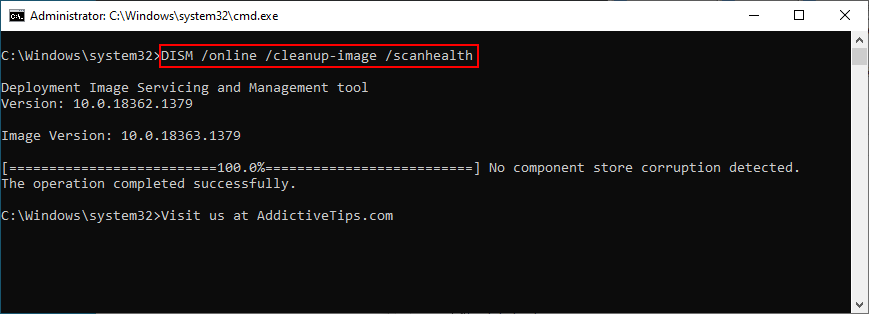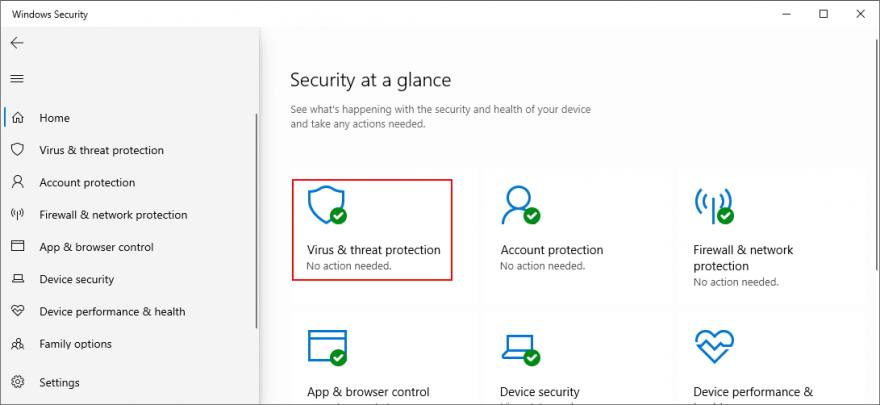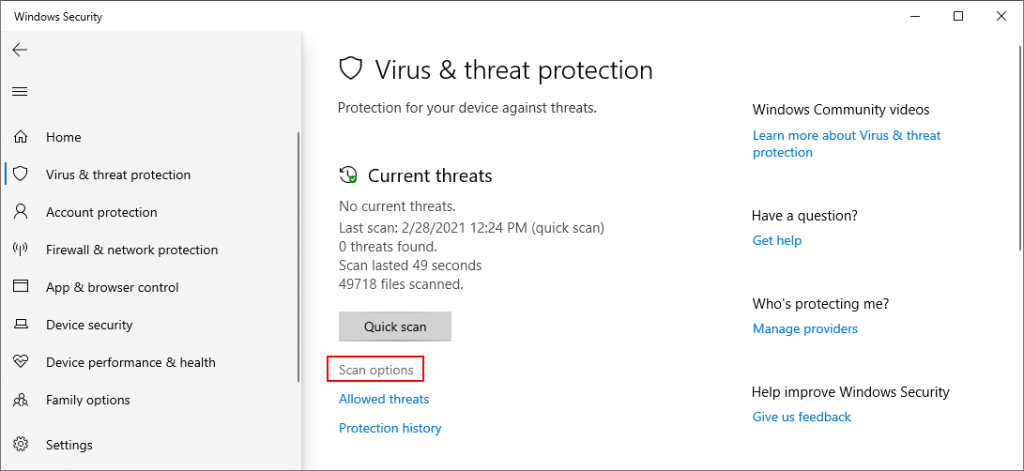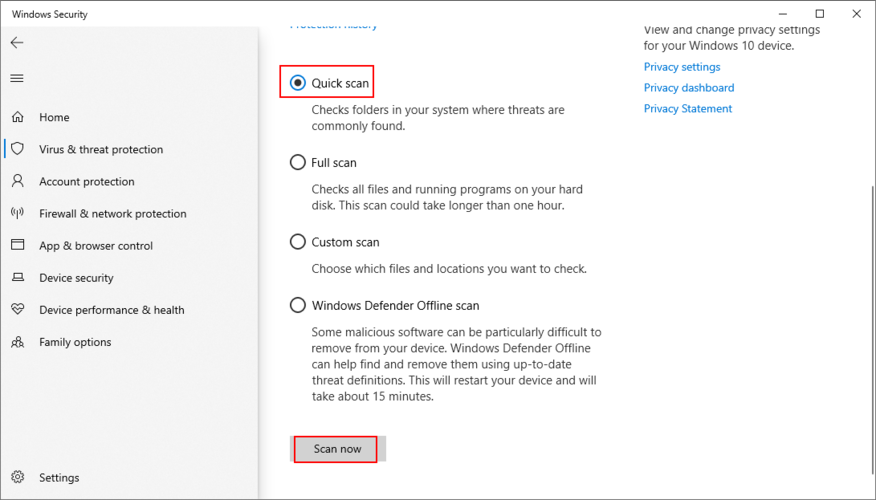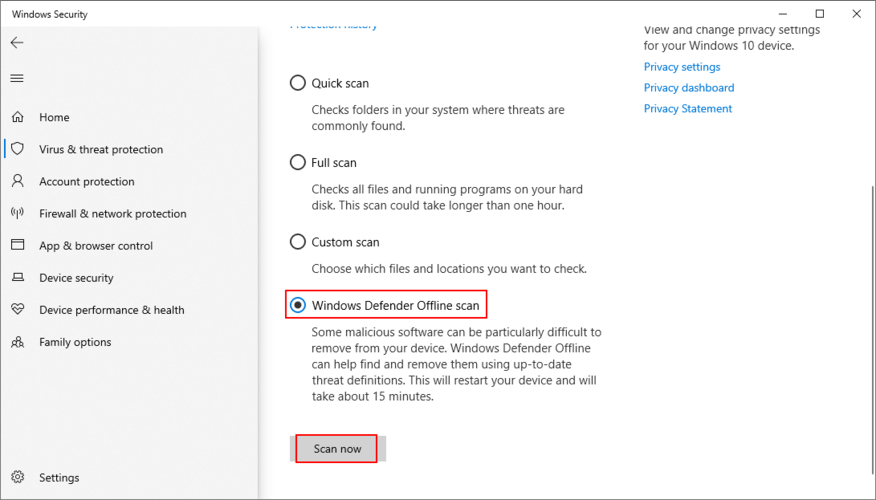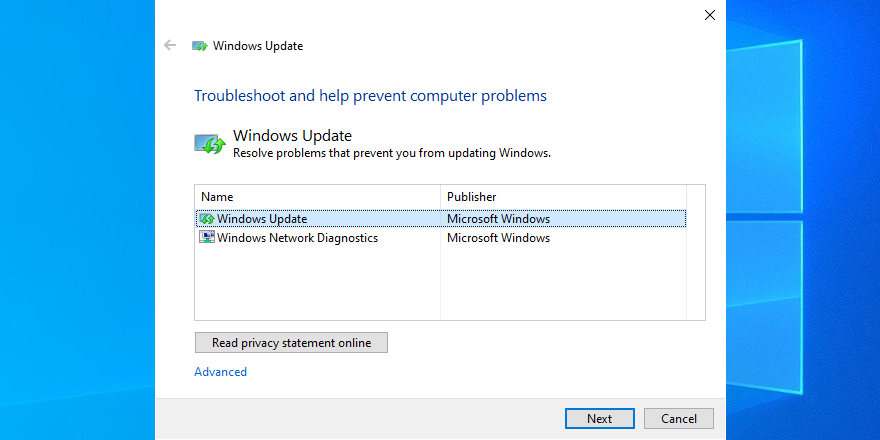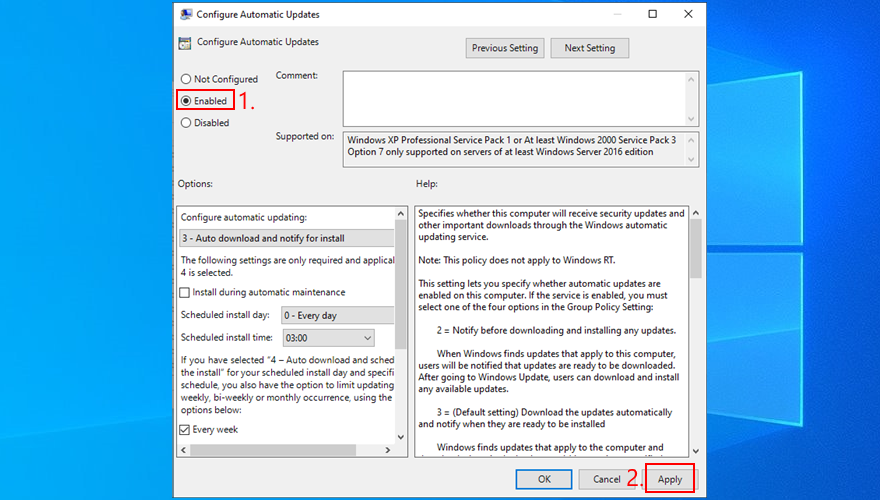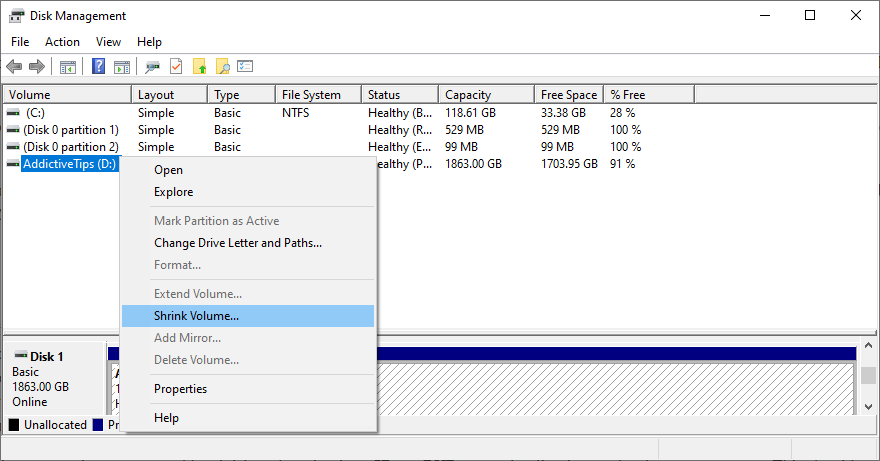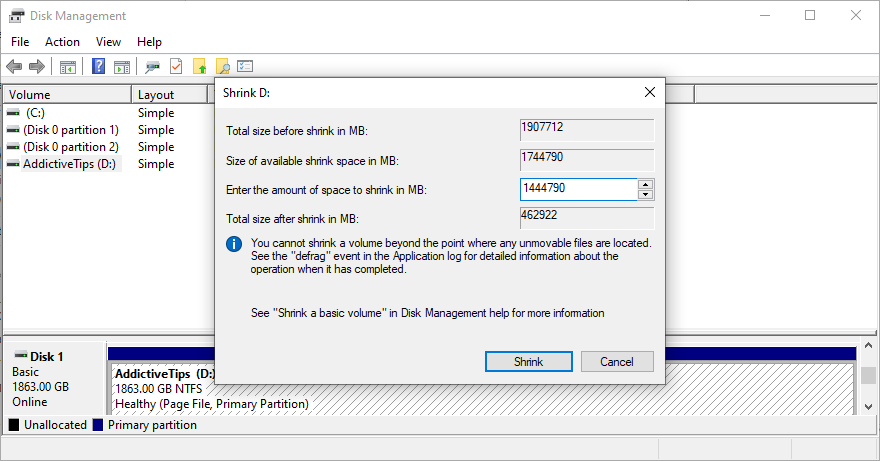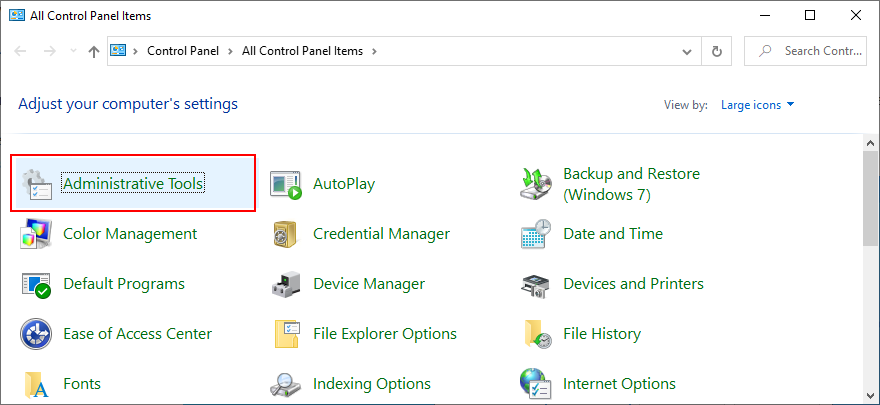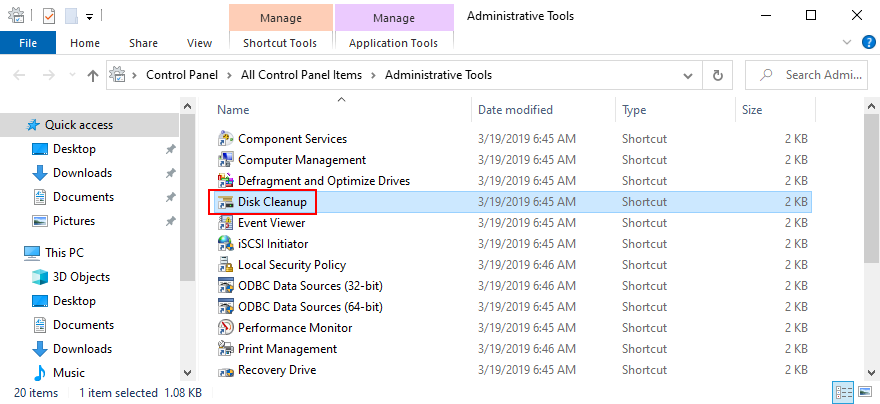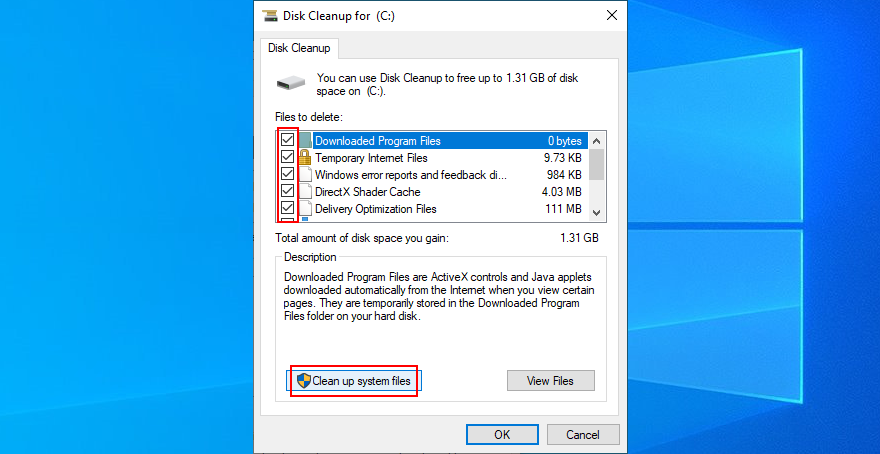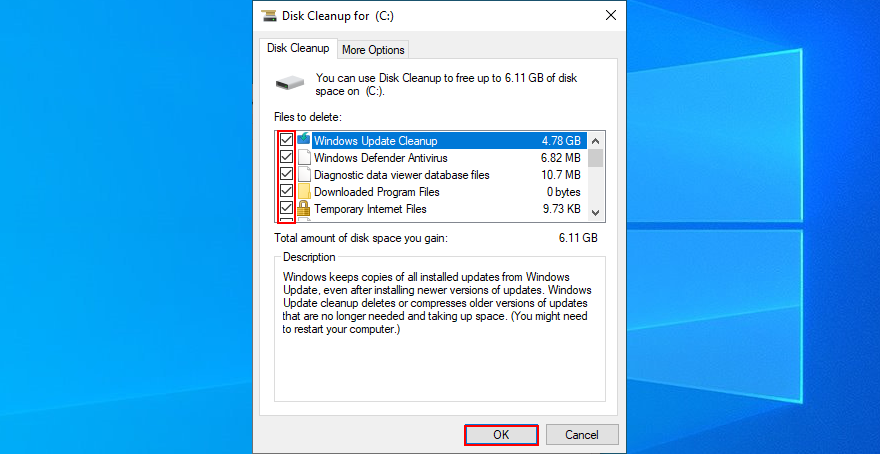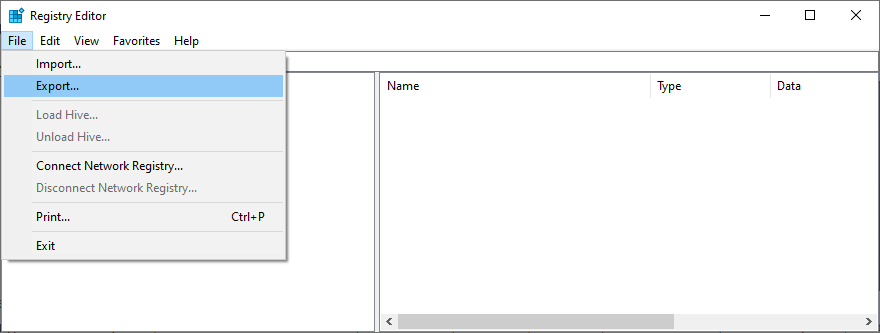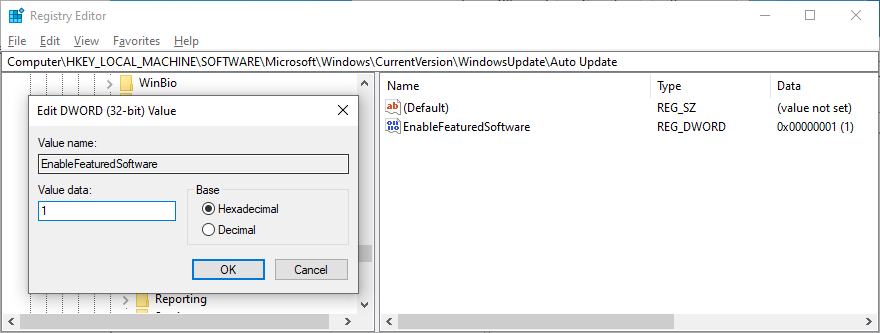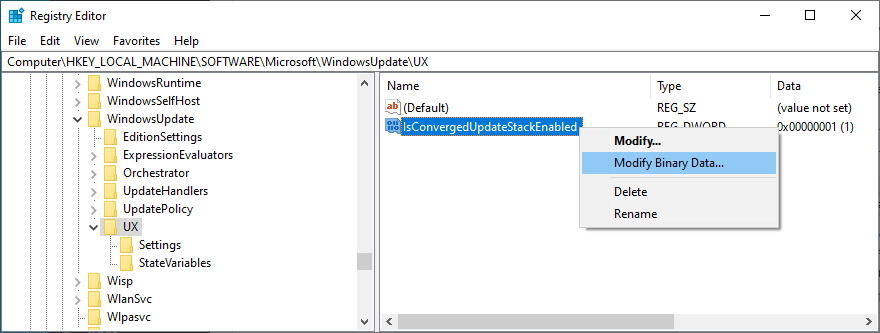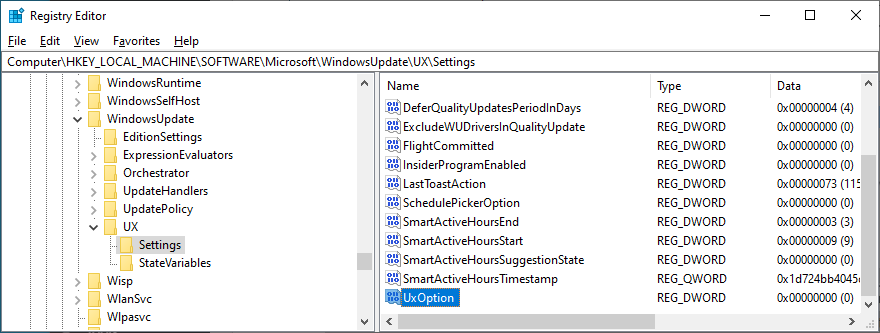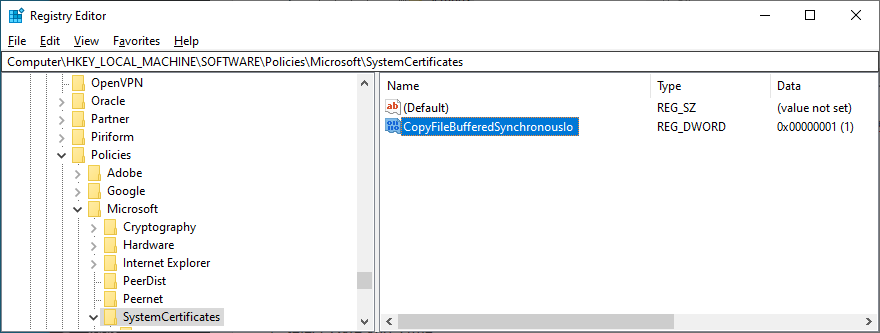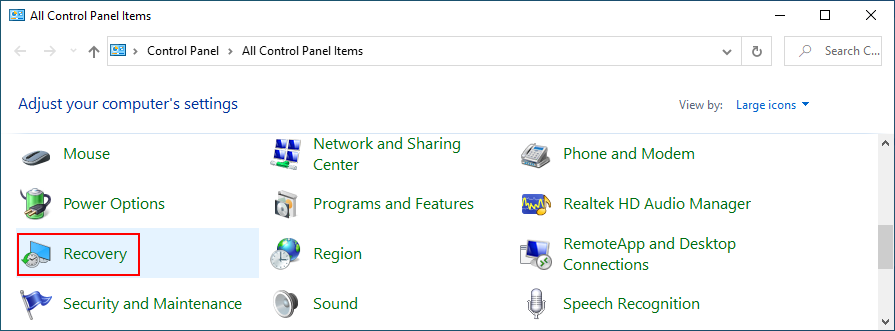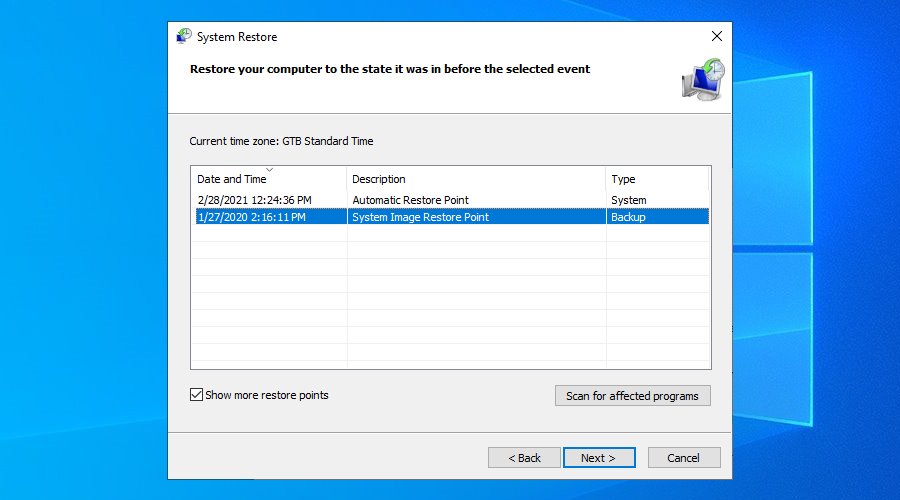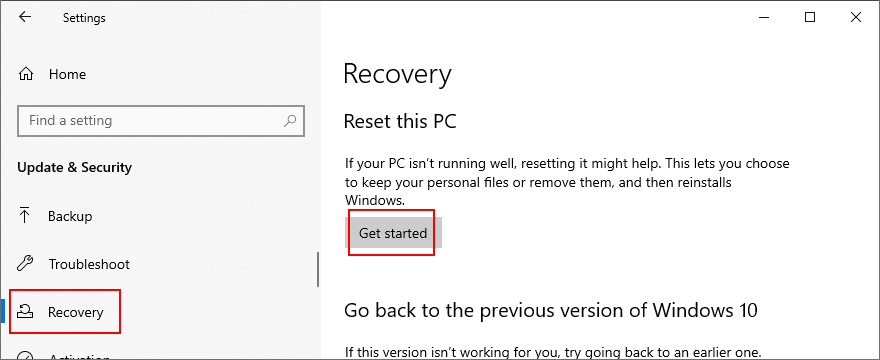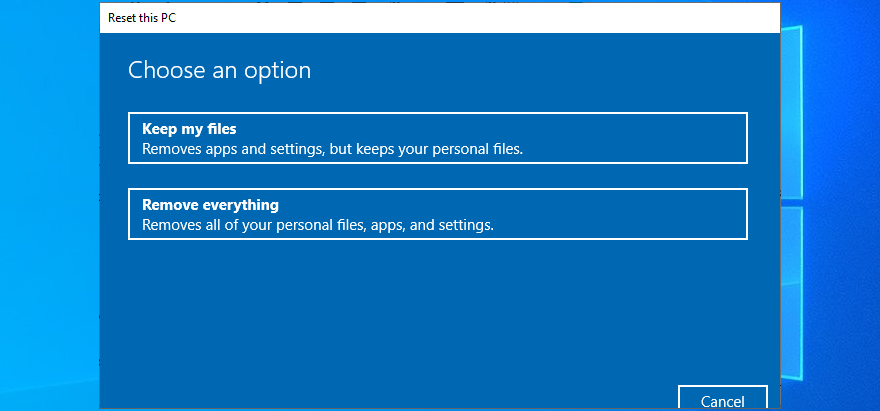Microsoft настоятельно рекомендует пользователям регулярно устанавливать обновления системы, чтобы они могли поддерживать безопасность своих устройств и устранять различные проблемы. К сожалению, Центр обновления Windows не всегда работает должным образом. Например, многие пользователи сообщают о получении 0x800705b4 ошибок , что предотвращает компонент обновления делать свою работу.

Ошибка 0x800705b4
Ошибка Центра обновления Windows 0x800705b4 обычно сигнализирует о проблеме с Защитником Windows, что означает, что вам необходимо восстановить решение Microsoft для защиты от вредоносных программ, чтобы иметь возможность проверять наличие обновлений системы. Есть и другие возможные проблемы, которые мы подробно исследуем ниже.
Есть несколько подходов к решению этой проблемы. Однако перед началом работы мы настоятельно рекомендуем создать точку восстановления системы .
Это позволяет вам отменить все изменения и начать процесс устранения неполадок с нуля.
Как исправить ошибку Центра обновления Windows 0x800705b4
1. Запустите средство устранения неполадок Центра обновления Windows.
Вам следует начать с самого простого решения: использовать средство устранения неполадок Центра обновления Windows для исправления распространенных ошибок, которые мешают нормальному функционированию компонента обновления системы. Вот как это можно использовать:
- Нажмите кнопку « Пуск» , введите « Параметры устранения неполадок» и нажмите « Ввод».
- Щелкните Дополнительные средства устранения неполадок.
- Выберите Центр обновления Windows и нажмите Запустить средство устранения неполадок.
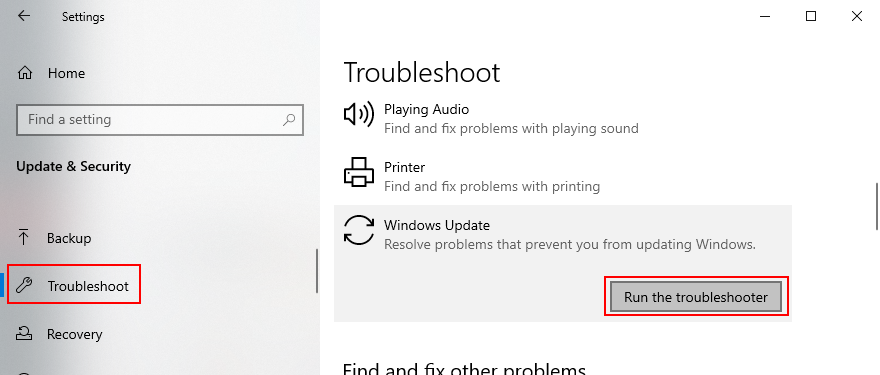
- Разрешите средству устранения неполадок просканировать ваш компьютер и обнаружить возможные проблемы. Если он найдет какие-либо решения, нажмите Применить это исправление.
- Перезагрузите компьютер
- Попробуйте запустить Центр обновления Windows сейчас
2. Проверьте службу брандмауэра Защитника Windows.
Если у вас не установлено стороннее приложение безопасности, служба Защитника Windows должна работать постоянно, чтобы защитить ваш компьютер от вредоносных программ. Самый простой способ проверить это - зайти в приложение Services. Вот как:
- Введите Win key + R , введите services.msc и нажмите Enter, чтобы открыть Services.
- Найдите и дважды щелкните брандмауэр Защитника Windows, чтобы получить доступ к его свойствам.
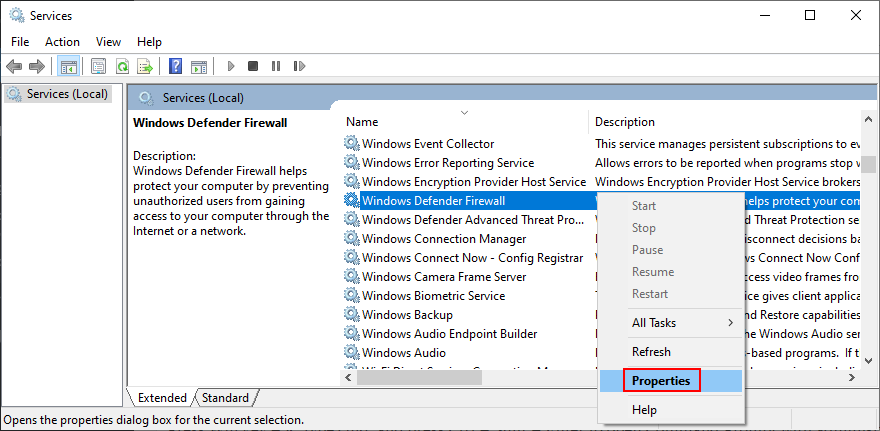
- Установите для Тип запуска значение Автоматический
- Если служба статус говорит Остановился , нажмите Пуск кнопку
- Нажмите Применить и выйти
Если кнопки неактивны, вы можете использовать командную строку:
- Нажмите клавишу Win + R , введите cmd и нажмите Ctrl + Shift + Enter, чтобы открыть командную строку с правами администратора.
- Введите эти две команды (нажимайте Enter после каждой):
-
netsh advfirewall устанавливает состояние профиля домена на
-
netsh advfirewall установить профиль домена firewallpolicy blockinbound, allowoutbound
- Выйти из командной строки
- Перезагрузите компьютер
- Попробуйте использовать Центр обновления Windows
3. Обновите драйверы.
Если драйверы вашего устройства устарели, ваша операционная система в конечном итоге перестанет работать должным образом. Но вы можете решить эту проблему, обновив все драйверы. Вот как это сделать:
- Щелкните правой кнопкой мыши кнопку Пуск и перейдите в Диспетчер устройств.
- Расширьте категории устройств
- Щелкните устройство правой кнопкой мыши и выберите « Обновить драйвер» . Если вы не уверены, рекомендуем выбрать драйверы для сети и дисплея.
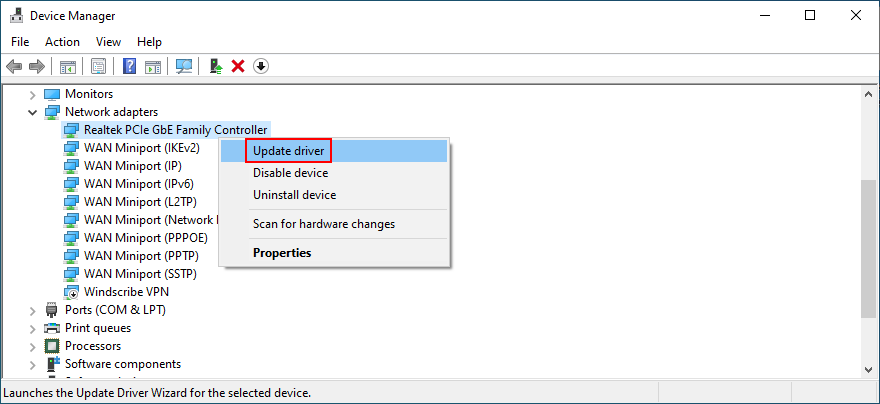
- Щелкните Автоматический поиск драйверов и следуйте инструкциям.
Если Windows не находит более новые драйверы, вы можете перейти на веб-сайт производителя каждого устройства, чтобы найти, загрузить и установить драйверы вручную. Однако это может занять много времени, и вы можете случайно установить неподдерживаемый драйвер.
Более безопасная альтернатива - обратиться к программе обновления драйверов . Это тип приложения, которое автоматически определяет все старые драйверы, установленные на вашем компьютере, и обновляет их после загрузки новых версий из Интернета. К тому же несовместимых драйверов он не получит.
4. Откатить драйверы
Несовместимые драйверы устройств в конечном итоге повреждают ваш компьютер, потому что ваши устройства больше не работают. Опция обновления драйвера в этом случае работать не будет. Вместо этого вам следует откатить неподдерживаемые устройства перед выполнением обновления. Вот что вам нужно сделать:
- Нажмите кнопку « Пуск» , найдите « Диспетчер устройств» и нажмите « Ввод».
- Щелкните устройство правой кнопкой мыши и перейдите в Свойства.
- Выберите вкладку Драйвер
- Щелкните Откатить драйвер и следуйте инструкциям. Если вы не можете нажать кнопку, это означает, что на вашем компьютере не существует предыдущего драйвера, поэтому вы не можете выполнить откат.
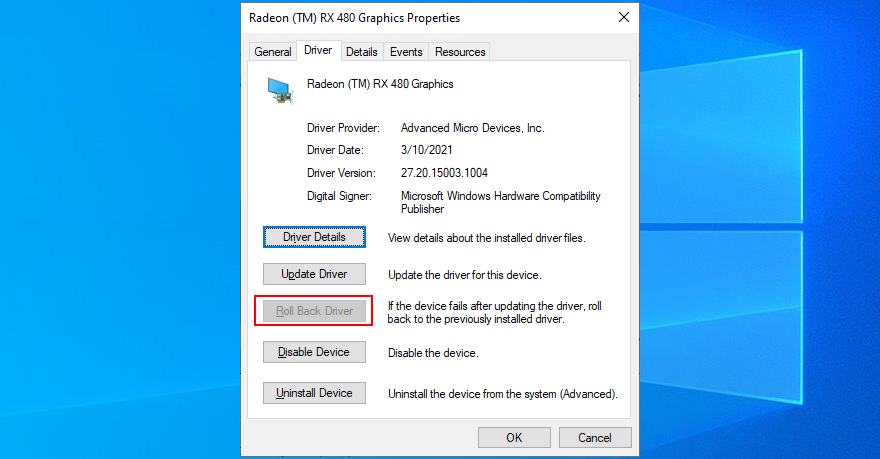
5. Удалите сторонний антивирус и брандмауэр.
Если у вас установлены сторонние антивирусные программы или брандмауэры, они могут конфликтовать с Защитником Windows. Это особенно относится к бесплатным инструментам, которые не полностью поддерживают Windows 10 и ее внутренние компоненты. В этом случае вам следует отключить эти программы, прежде чем пытаться запустить Центр обновления Windows.
И, если это не поможет, подумайте об удалении программных приложений с вашего компьютера. Например, если у вас установлено две или более программ защиты от вредоносных программ, их механизмы реального времени, вероятно, несовместимы. В конечном итоге это приводит к проблемам со стабильностью системы и ошибкам, таким как 0x800705b4.
Как удалить программы:
- Щелкните правой кнопкой мыши кнопку « Пуск» и выберите « Приложения и функции».
- Найдите приложение безопасности в списке
- Выберите запись, нажмите Удалить , а затем еще раз для подтверждения.
- Продолжить с мастером удаления
- Перезагрузите компьютер и попробуйте запустить Центр обновления Windows.
Программа удаления Windows 10 по умолчанию хороша, но не очень хороша. Если вам нужен более тщательный способ избавиться от программ, ознакомьтесь с программами удаления программного обеспечения . Они предназначены для удаления не только программы, но и любых оставшихся файлов и записей реестра.
6. Проверьте Центр обновления Windows и другие службы.
В обычных условиях служба Центра обновления Windows должна запускаться на вашем компьютере автоматически. Однако, если этого не произойдет, вы можете ожидать различные коды ошибок, такие как 0x800705b4. Вот как можно перезапустить службу Центра обновления Windows и проверить тип ее запуска:
- Нажмите клавишу Win , найдите Services и запустите это приложение.
- Найдите и дважды щелкните Центр обновления Windows, чтобы проверить его свойства.
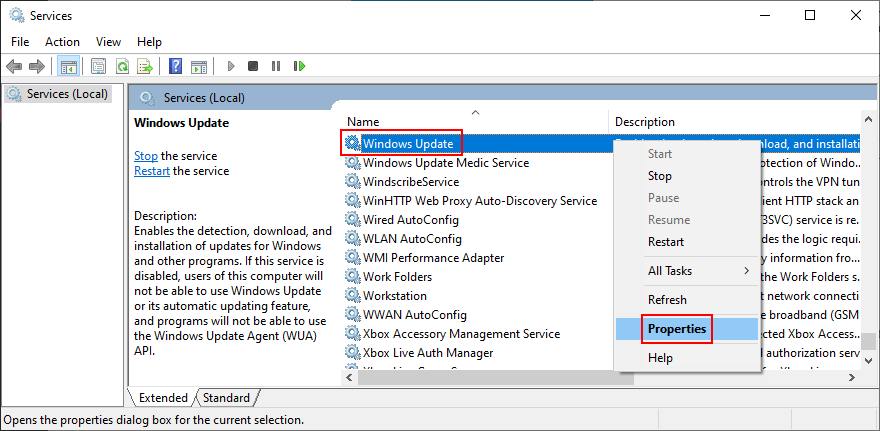
- Установите тип запуска на автоматический (отложенный запуск)
- Нажмите кнопку « Пуск» , если служба в данный момент не запущена.
- Нажмите Применить и вернитесь в главное окно.
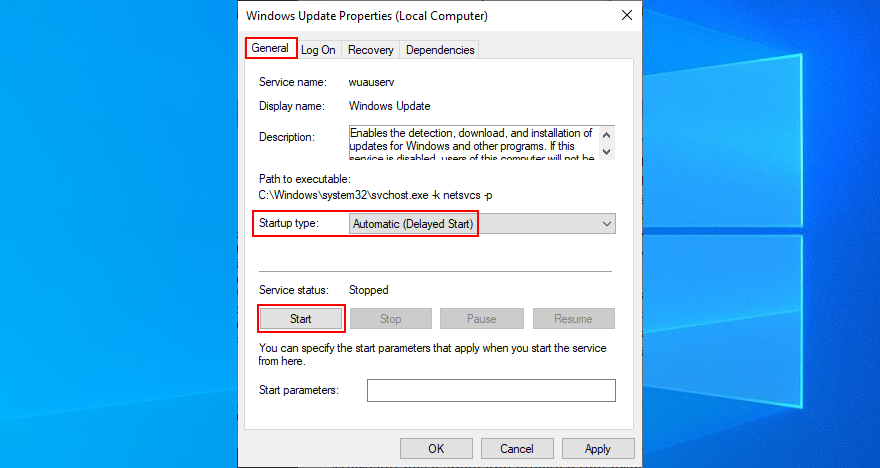
- Найдите фоновую интеллектуальную службу передачи и готовность приложения, чтобы установить те же параметры, что и выше.
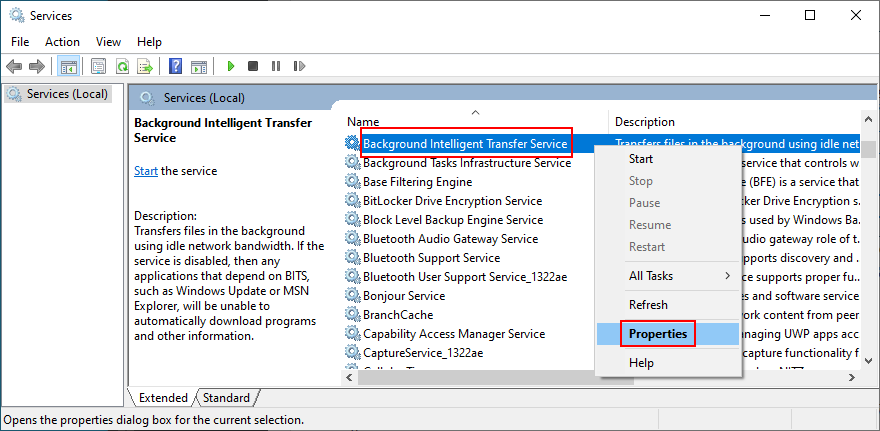
- Найдите и дважды щелкните Служба списка сетей
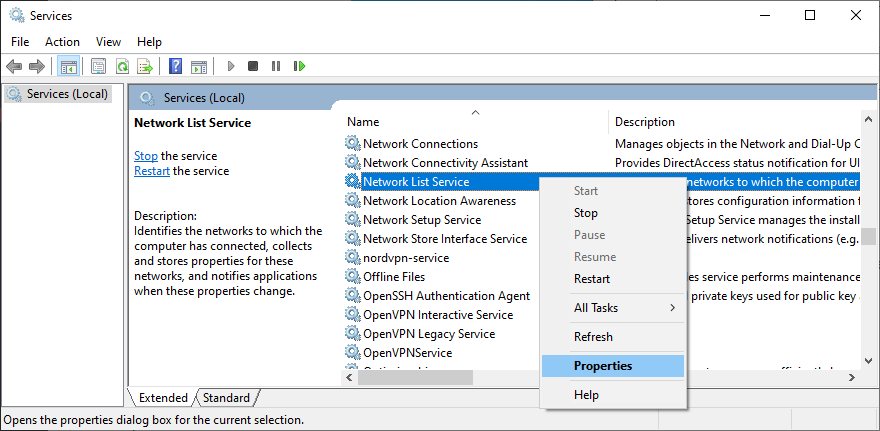
- Установите для параметра Тип запуска значение Отключено
- Нажмите Остановить, если служба в данный момент запущена.
- Нажмите Применить и выйти
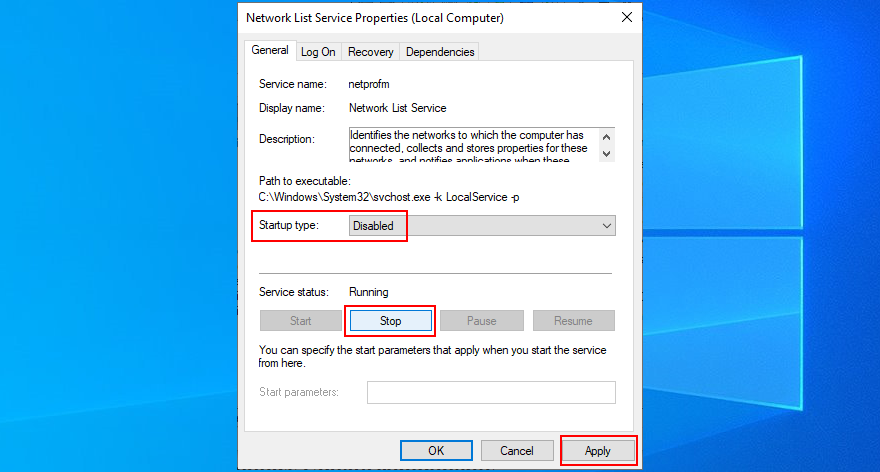
- Попробуйте проверить наличие обновлений системы сейчас
7. Сбросьте компоненты Центра обновления Windows.
Возможно, Центру обновления Windows нужно встряхнуть, обновив его компоненты и очистив кеш. Вам просто нужно получить доступ к командной строке и ввести точные команды, которые мы перечислили ниже.
- Войдите в Windows 10, используя учетную запись администратора.
- Нажмите клавиши Win + R , введите cmd и нажмите Enter.
- Напишите следующие команды и нажимайте Enter после каждой:
-
чистая остановка wuauserv
-
чистая остановка cryptSvc
-
чистые стоповые биты
-
net stop msiserver
-
ren C: \ Windows \ SoftwareDistribution SoftwareDistribution.old
-
ren C: \ Windows \ System32 \ catroot2 Catroot2.old
-
чистый старт wuauserv
-
чистый старт cryptSvc
-
чистые стартовые биты
-
чистый старт msiserver
- Перезагрузите компьютер и попробуйте проверить наличие обновлений системы.
8. Запустите Windows 10 в безопасном режиме.
Вы можете запустить Windows 10 в безопасном режиме, чтобы создать безопасную среду, отключив все службы, процессы и драйверы, которые вашей операционной системе не нужны для правильной работы. Затем вы можете попробовать запустить Центр обновления Windows в безопасном режиме, чтобы проверить, работает ли он. Вот что вам нужно сделать:
- Щелкните правой кнопкой мыши кнопку « Пуск» и выберите « Настройки».
- Нажмите " Обновление и безопасность".
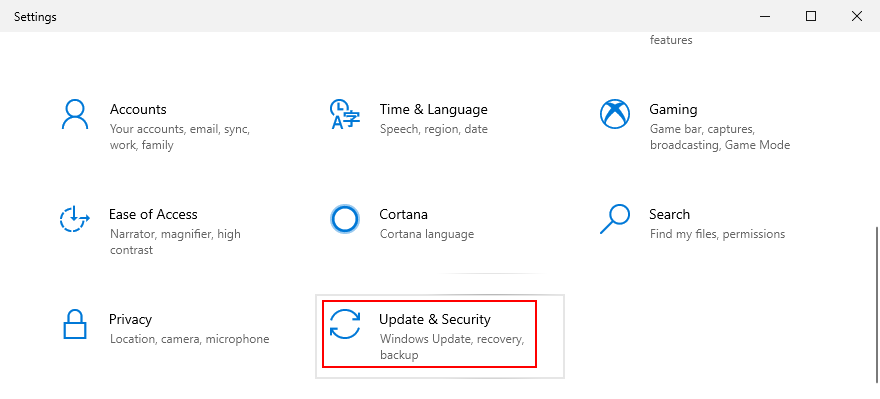
- Перейти в раздел Recovery
- При расширенном запуске нажмите Перезагрузить сейчас
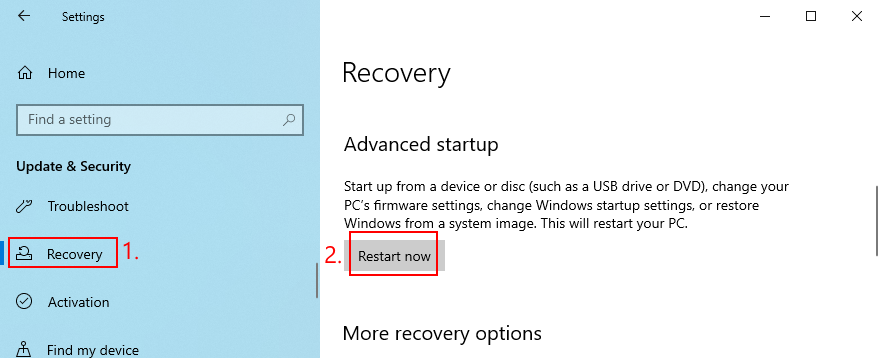
- Windows загрузится в режиме устранения неполадок . Перейдите в раздел Устранение неполадок > Дополнительные параметры > Параметры запуска.
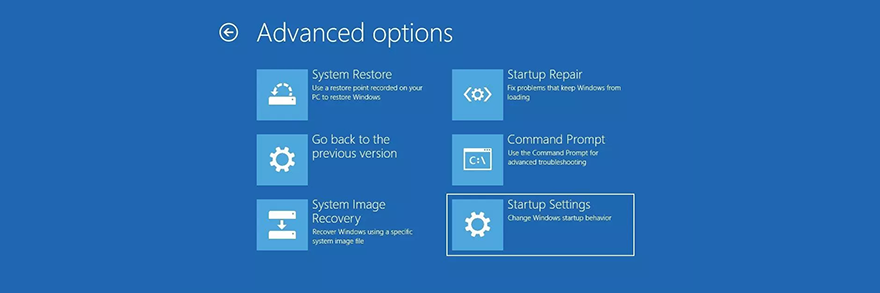
- Нажмите " Перезагрузить".
- Press F5 to enable Safe Mode with networking
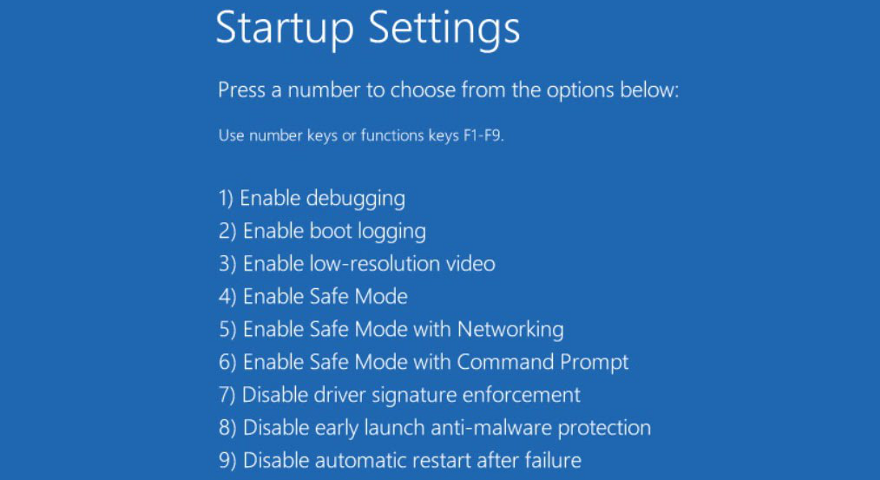
- After the OS starts, try to run Windows Update
- If the update is successful, restart your PC as normal to exit Safe Mode
9. Run a clean boot
It’s possible that Windows Update is hampered not only by services, processes and drivers, but also by startup applications. For example, it could happen if you have a third-party antivirus solution that’s scheduled to run every time you turn on your computer. But you can run a clean Windows 10 boot:
- Press Win key + R, type msconfig, and hit Enter to open the System Configuration app
- In the General tab, choose Selective startup
- Disable Load system services and Load startup items
- Click Apply and exit
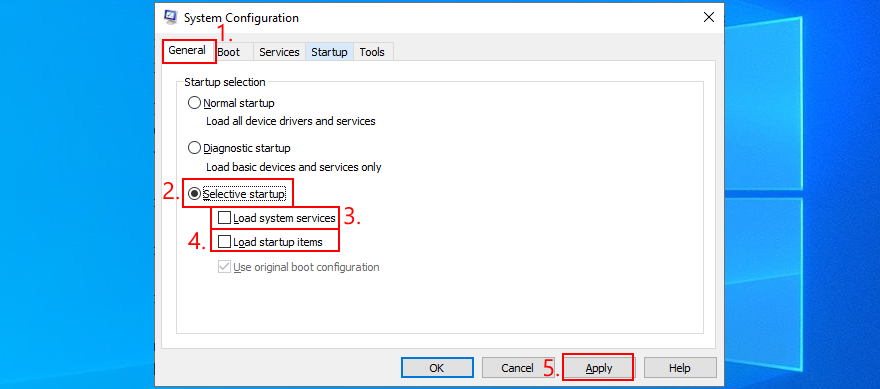
- Press Ctrl + Shift + Esc to open Task Manager
- Switch to the Startup tab
- Disable all programs with the Enabled status
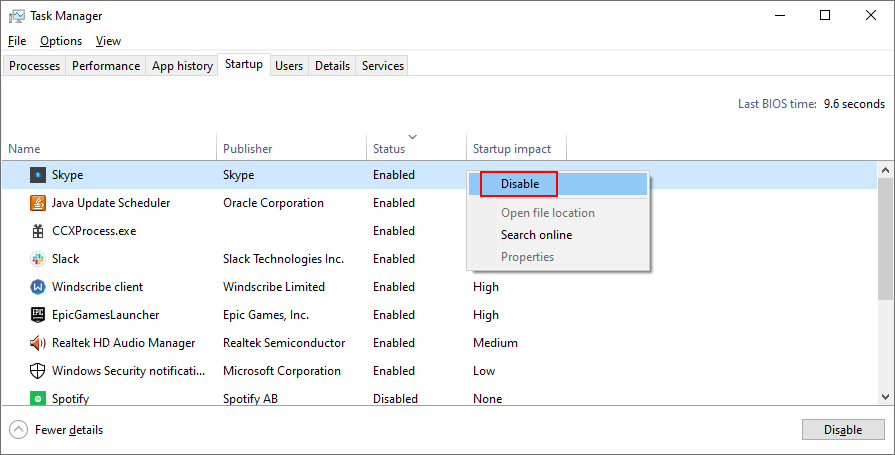
- Restart your computer
- Try to run Windows Update
- If it works, restart your PC after the updates
- Open System Configuration
- Select Normal startup, click Apply, and exit to the desktop
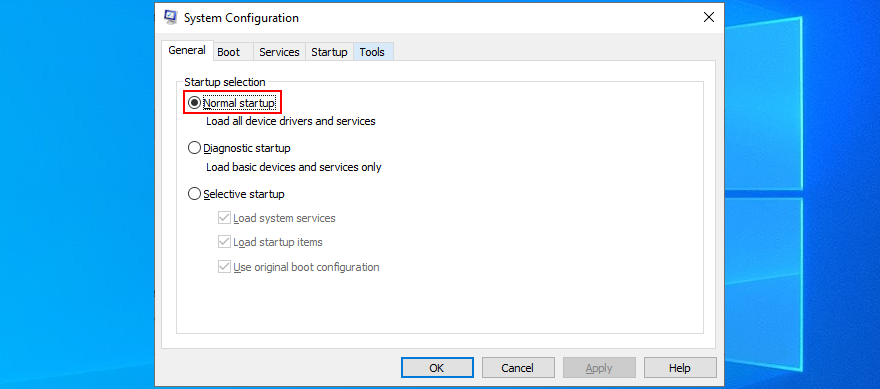
10. Restore firewall settings to default
If you have tinkered with the Windows Defender Firewall settings, you might have unknowingly restricted the Internet access of critical files that Windows 10 needs in order to perform updates. It can be challenging to undo one setting at a time, but a simpler solution is to restore everything to default. Here’s how:
- Click the Start button, type Windows Security, and open this app
- Select Firewall & network protection
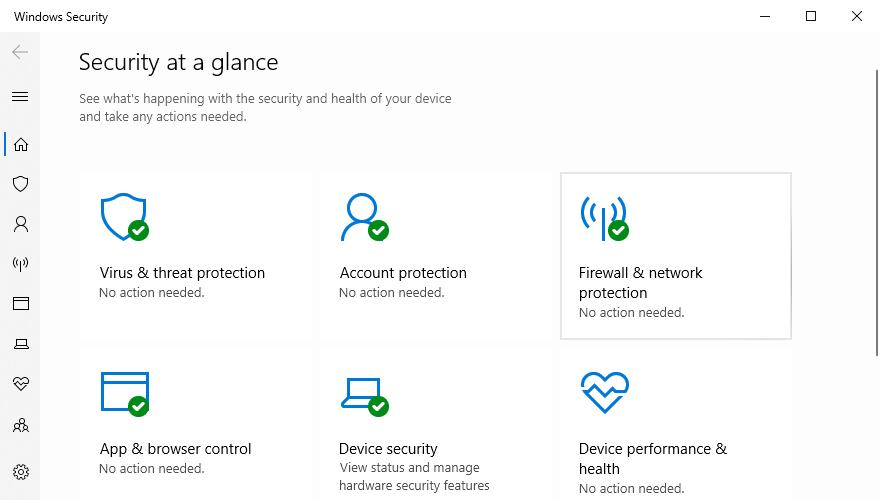
- Scroll down to the bottom of the window and click Restore firewalls to default
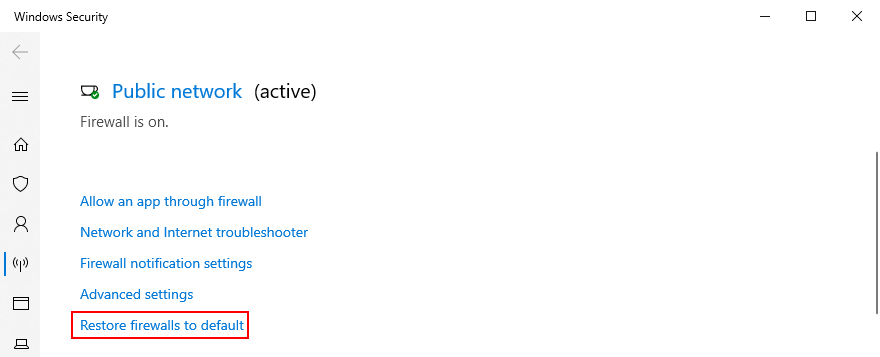
- Click Restore defaults and Yes to confirm
- Try downloading system updates now
11. Uninstall system updates
It might sound absurd that a system update released by Microsoft could corrupt the very feature used by Windows 10 to check for updates. But it can happen since many system updates are unpredictable. Thankfully, you can resolve this matter by removing the most recent Windows update from your PC.
- Press Windows key + R, type appwiz.cpl, and hit Enter
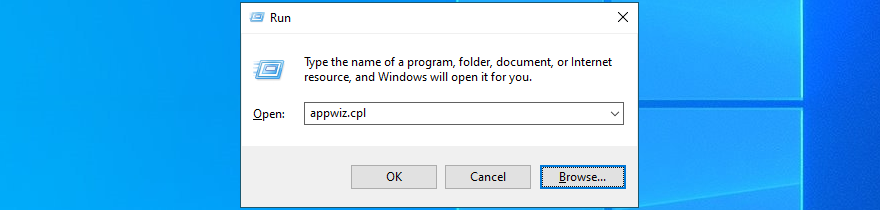
- Click View installed updates on the left side
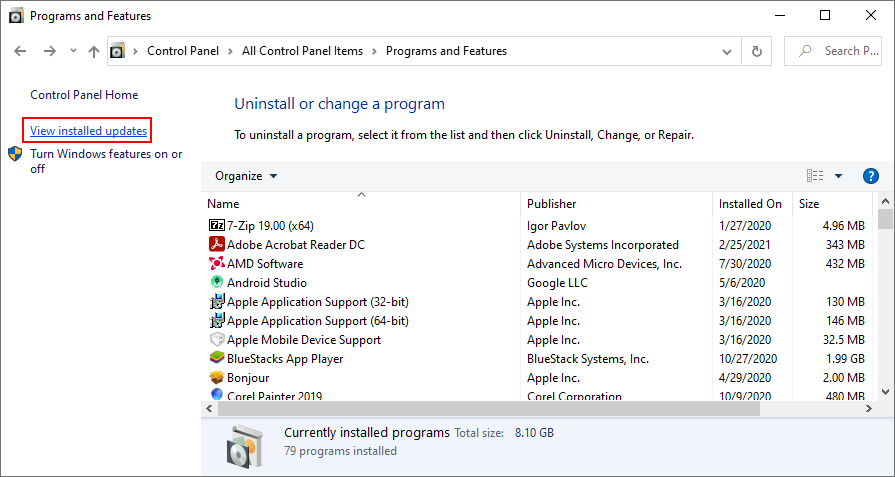
- Click the Installed On column to sort the updates (newest first)
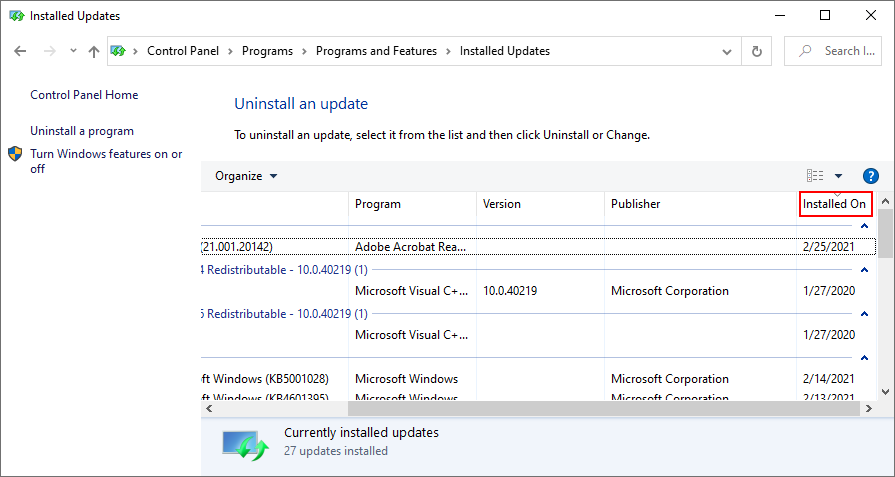
- In the Microsoft Windows group, double-click the first update
- Click Yes to confirm and follow any further instructions
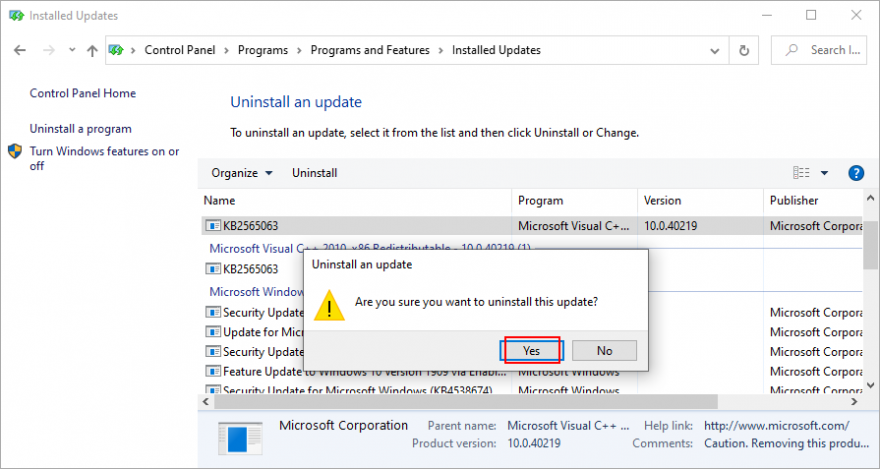
- Restart your PC and check for updates
- If it works, make sure to not download the same update again
12. Fix hard disk errors
If your HDD or SSD has corrupt files or bad sectors, this could cause Windows Update functionality problems, leading to error code 0x800705b4. However, you can resort to CHKDSK (Check Disk) for help.
How to use CHKDSK:
- Press Win key + R, type cmd, and press Ctrl + Shift + Enter to run Command Prompt with elevation rights (click Yes if asked by User Account Control to confirm)
- If Windows is installed on the default C: partition, run
chkdsk c: /f /r. Else, make sure to use the correct drive letter instead of c: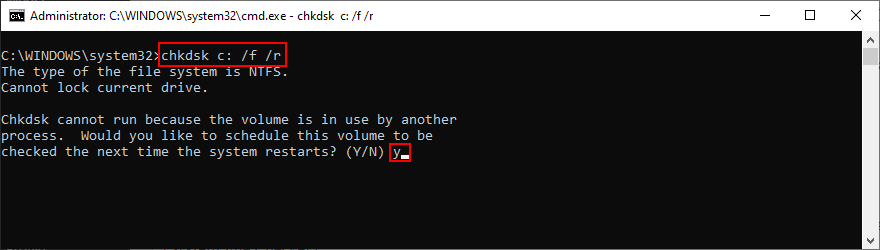
- When you’re asked to schedule the checkup at the next system startup, type y and press Enter
- Restart your computer. CHKDSK will check the disk and fix any errors
13. Repair corrupt system files
If CHKDSK doesn’t work, it’s likely because your operating system has corrupt files, which you can resolve with the help of SFC (System File Checker).
How to use SFC:
- Click the Start button, search for Command Prompt, and click Run as administrator
- Run
sfc /scannow and wait until SFC does its job
- Restart your PC and try Windows Update
If SFC doesn’t show any problems, you can use DISM to check the component store of the OS image.
How to use DISM:
- Launch an elevated instance of Command Prompt
- Run
DISM /online /cleanup-image /scanhealth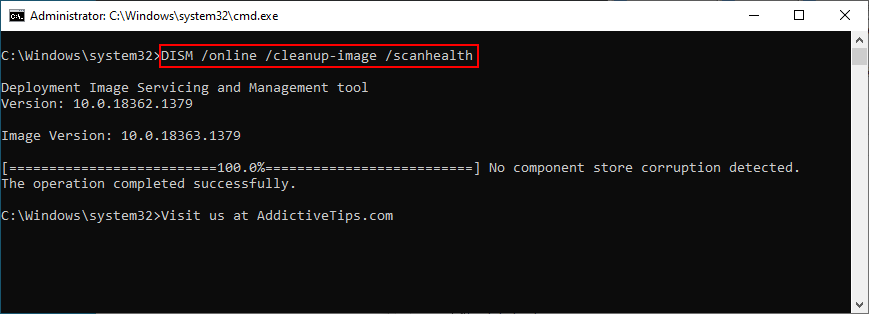
- If DISM finds any problems, fix them by entering
DISM /online /cleanup-image /restorehealth
- After DISM finishes its job, restart your PC
- Relaunch Command Prompt as admin
- Run
sfc /scannow and wait
- Restart your PC one last time and try Windows Update now
14. Check your PC for malware
It’s a good idea to run a virus scan on your PC and remove any malicious threats using Windows Defender:
- Press the Windows key, search for Windows Security, and hit Enter
- Select Virus & threat protection
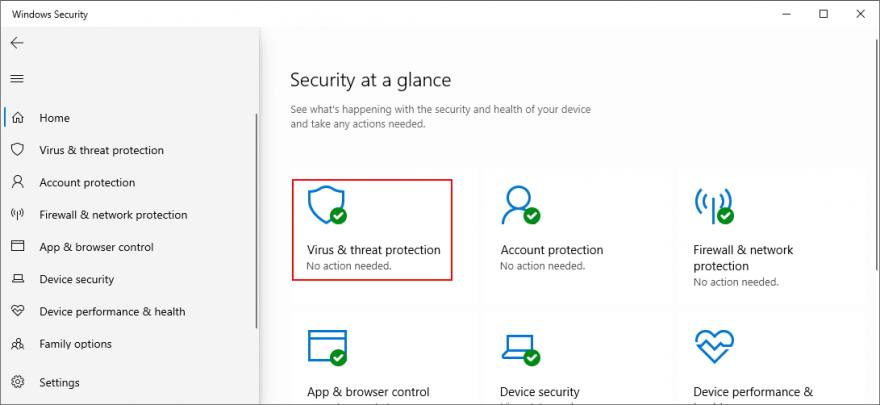
- Click Scan options
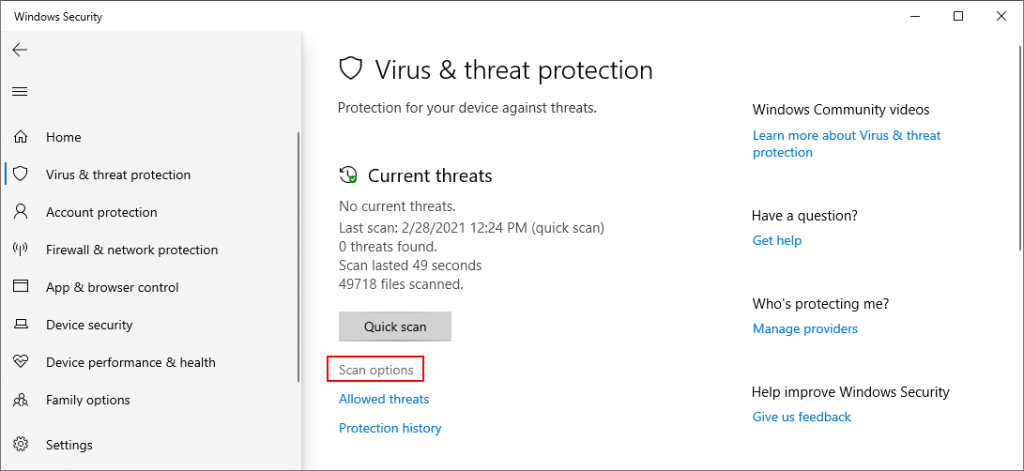
- Choose Quick scan and click Scan now
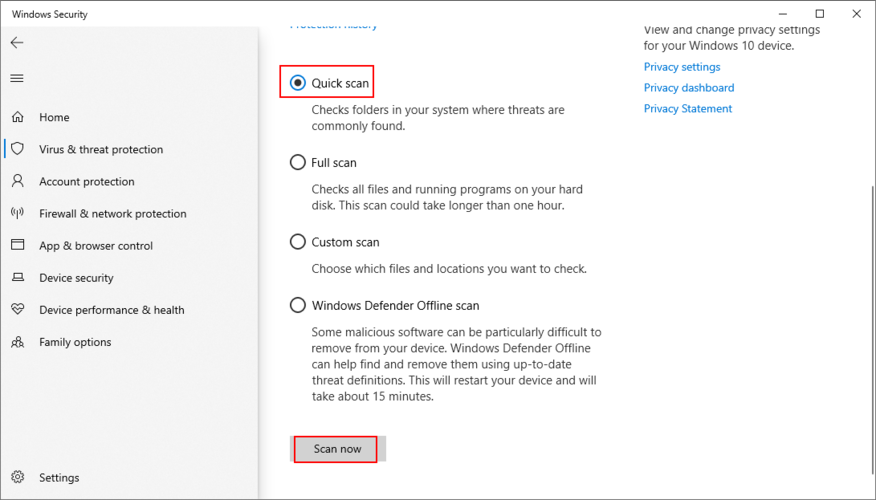
- If the scan results don’t show anything suspicious, run a new scan after selecting Windows Defender Offline scan mode
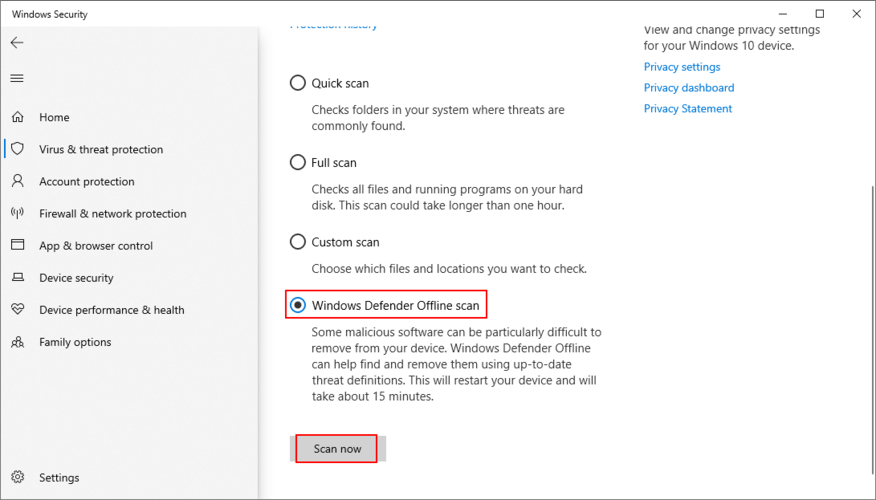
- Allow Defender to quarantine or remove any infected files. If you think some of the alerts are false positives, make sure to add those files to a whitelist in order to exclude them from further scans
- Reboot your computer
- Check if you can use Windows Update now
15. Run Windows Update Diagnostic
Published by Microsoft, Windows Update Diagnostic is a tool you can download and consult to find and repair additional Windows Update problems that aren’t already covered by the integrated Windows Update troubleshooter. Here’s how you can use it:
- Log in to Windows 10 using an administrator account
- Download Windows Update Diagnostic from the official website
- Fire up the application
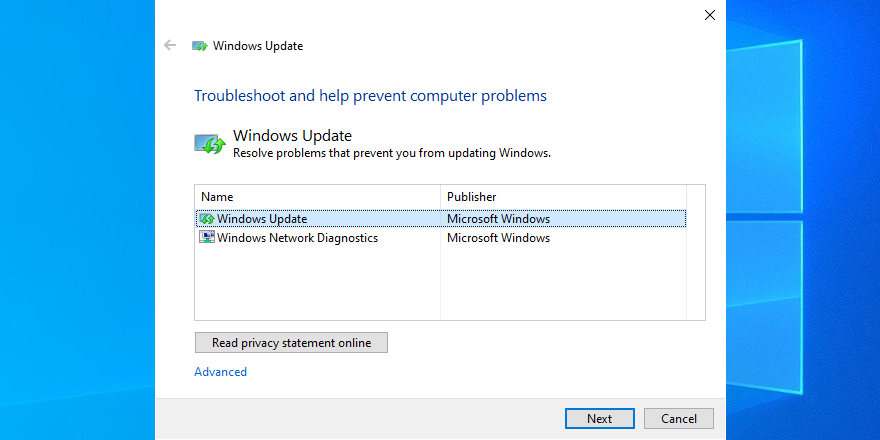
- Pick Windows Update and click Next. Follow the given instructions
- Once the wizard completes, restart the app
- Select Windows Network Diagnostics and click Next
- Restart your PC and try to download system updates
16. Verify Group Policy settings
Windows Update needs Group Policy options to be configured in a certain way. Otherwise, you can wake up with errors like 0x800705b4 when trying to download and install system updates. Here’s what you need to do in this case:
- Press Win key + R, type gpedit.msc, and press Enter
- In Local Group Policy Editor, visit Computer Configuration > Administrative Templates > Windows Components > Windows Update
- Right-click Configure Automatic Updates and select Properties
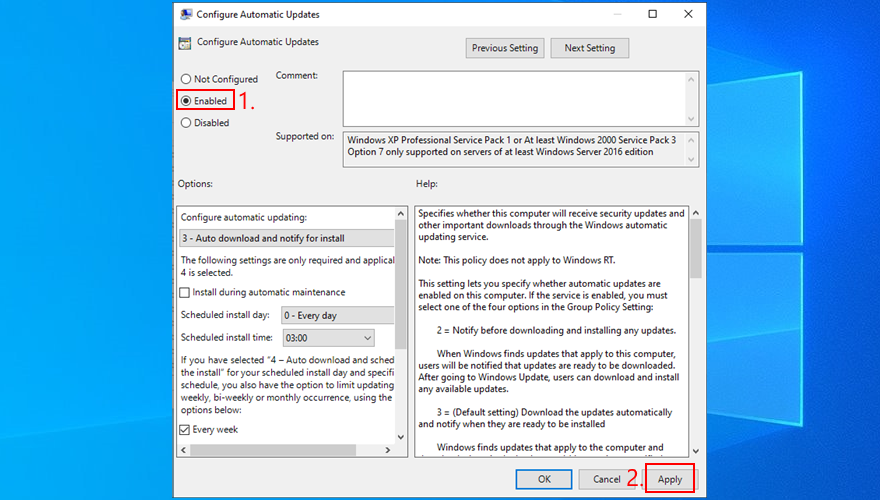
- Choose Enabled and click Apply
- Restart your computer
17. Remove external devices
If you started getting Windows Update errors after attaching a new piece of hardware to your computer, that might be the culprit. Some devices don’t fully support Windows 10 computers, even those with plug-and-play features. So you can expect system stability problems because of this, even a failure to check for system updates.
To test this theory and fix the problem at the same time, just unplug any new devices you attached to your PC lately, like a USB flash drive, a webcam adapter, or a Wi-Fi dongle. Then, restart your computer and try to run Windows Update.
18. Check the disk space
Insufficient disk space can lead to all sorts of computer problems because Windows doesn’t have enough room to download files and run processes. You should check the Windows 10 notifications center for any messages concerning low disk space. In this case, you can use a partition manager like Disk Management to increase the Windows drive capacity.
How to use Disk Management:
- Click the Start button, type Disk Management, and open this app
- Pick a big partition that doesn’t contain Windows
- Right-click this drive and select Shrink Volume
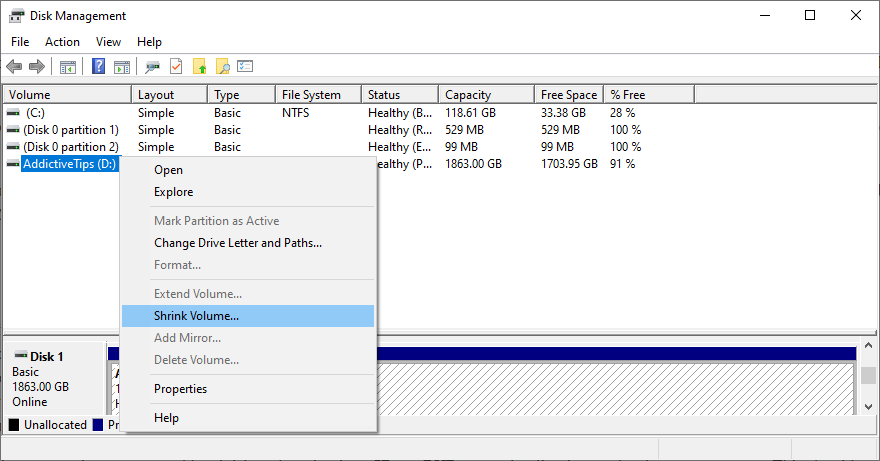
- Specify the new volume size by removing a considerable amount (at least 1GB) and click Shrink
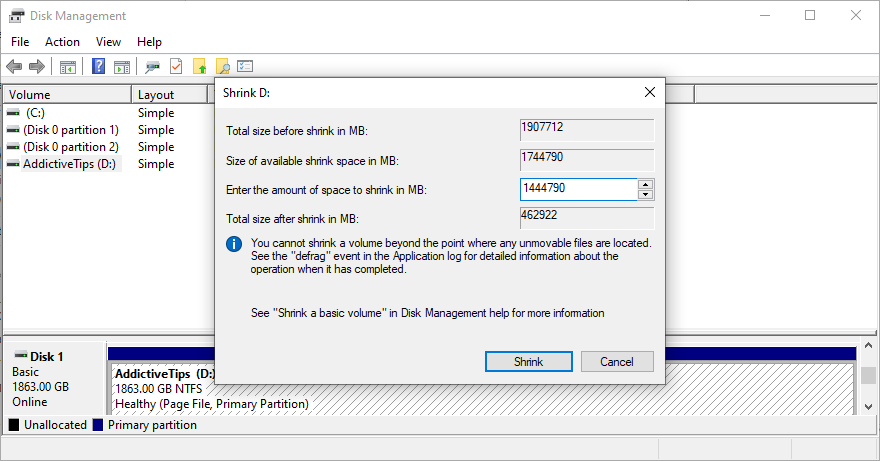
- Shift your attention to the Windows partition. Right-click the drive and select Extend volume
- Set the volume size by adding all the available disk space. Click Extend
- Restart your computer
An alternative solution is to remove existing files from the Windows drive, in order to make room for system updates. Try moving files to other partitions or even a removable storage device. Furthermore, you can uninstall large and unused applications and games, upload important files to a storage account, or burn DVDs.
If you still don’t have enough disk space on the Windows drive after going through all this trouble, use a system cleaner like Disk Cleanup to get rid of all junk data that unnecessarily occupies your disk space.
How to use Disk Cleanup:
- Before getting started, visit Downloads and Recycle Bin. Make sure to save or restore any files you might need later since these folders will be cleared
- Click the Start button, search for Control Panel, and open this app
- Click Administrative Tools
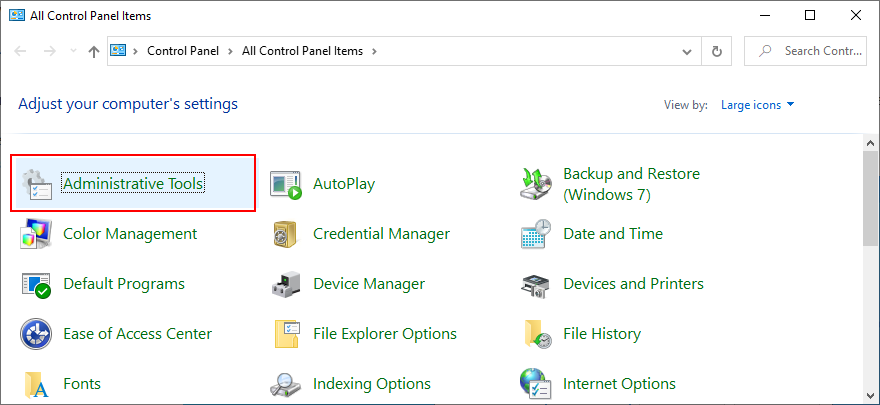
- Open the Disk Cleanup utility
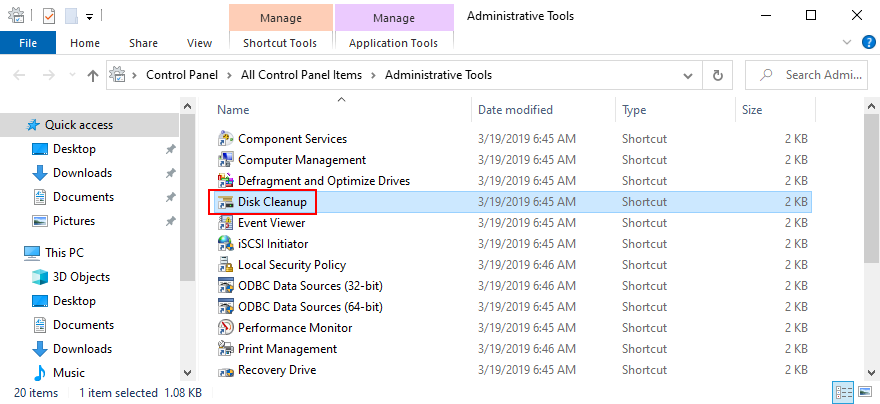
- Select the C: drive or where you have Windows installed
- At Files to delete, select everything and click Clean up system files
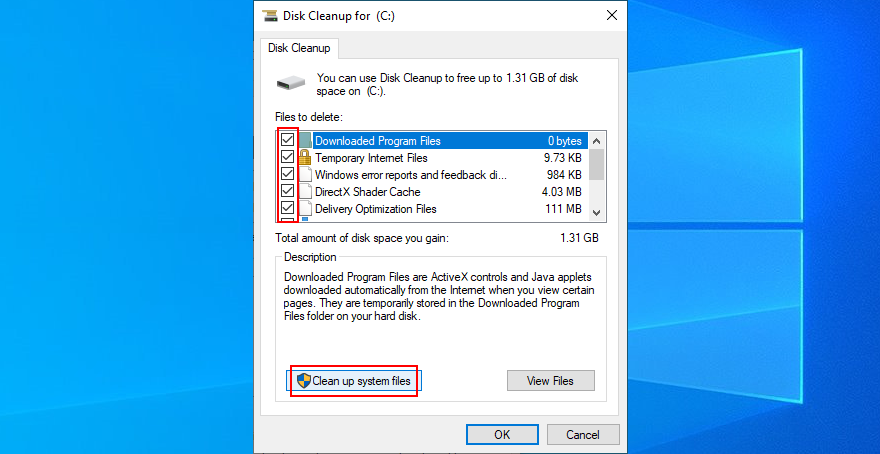
- Once the file scan is over, pick all items again and press OK
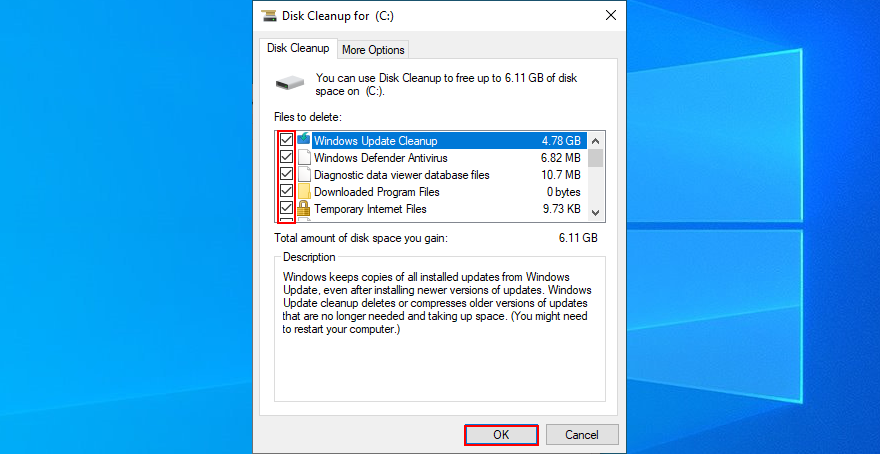
- Reboot your machine
19. Fix registry settings
Windows Update error 0x800705b4 could be caused by incorrect registry settings, where a registry cleaner can’t help. Here’s how you can fix them:
- Press Win key + R, type regedit, and press Enter to open Registry Editor. Click Yes if prompted by User Account Control
- Open the File menu and click Export
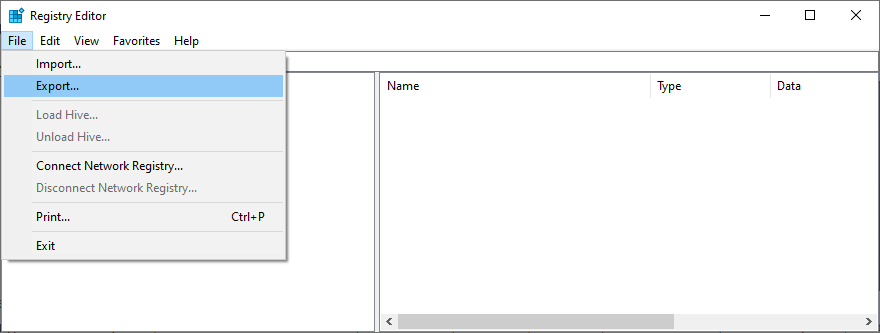
- Set a name and destination to save a registry backup file
- Click Save
- Visit the following address in Registry Editor:
Computer\HKEY_LOCAL_MACHINE\SOFTWARE\Microsoft\Windows\CurrentVersion\WindowsUpdate\Auto Update
- Если запись EnableFeaturedSoftware существует, убедитесь, что для параметра Data установлено значение 0x00000001 (1) . В противном случае выполните следующие действия:
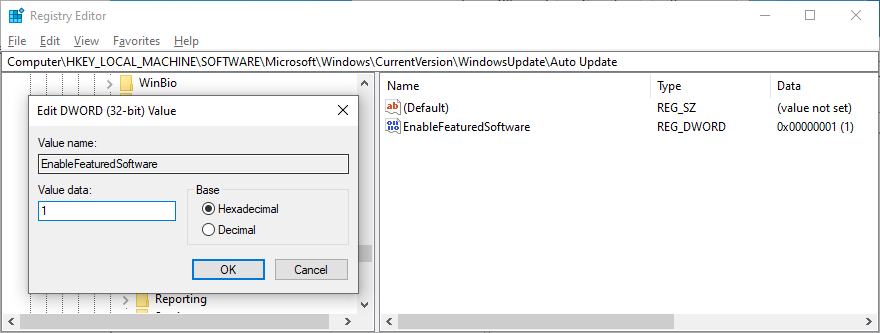
- Дважды щелкните запись EnableFeaturedSoftware.
- Установите значение 1 для данных
- Установить базу в шестнадцатеричный
- Нажмите ОК.
- Если запись EnableFeaturedSoftware отсутствует:
- Откройте меню " Правка ".
- Выберите New > DWORD (32-bit) Value.
- Задайте имя EnableFeaturedSoftware и дважды щелкните его, чтобы открыть свойства.
- Установите значение 1 для данных
- Установить базу в шестнадцатеричный
- Нажмите ОК.
- Теперь посетите это место в редакторе реестра:
HKEY_LOCAL_MACHINE \ ПРОГРАММНОЕ ОБЕСПЕЧЕНИЕ \ Microsoft \ WindowsUpdate \ UX
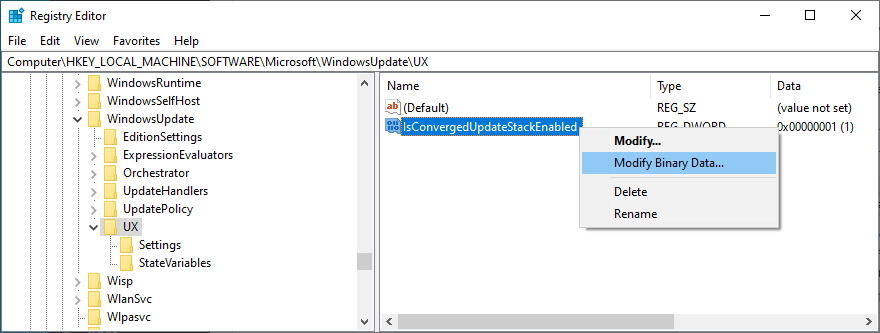
-
- Дважды щелкните IsConvergedUpdateStackEnabled
- Набор значений данных до 0
- Установить базу в шестнадцатеричный
- Нажмите ОК.
- Проверьте этот адрес дальше:
HKEY_LOCAL_MACHINE \ SOFTWARE \ Microsoft \ WindowsUpdate \ UX \ Настройки
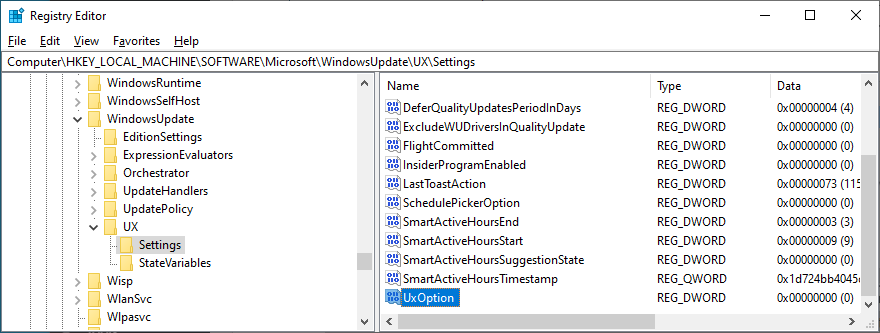
- Дважды щелкните UxOption
- Набор значений данных до 0
- Установить базу в шестнадцатеричный
- Нажмите ОК.
- Наконец, перейдите сюда:
HKEY_LOCAL_MACHINE \ SOFTWARE \ Policies \ Microsoft \ SystemCertificates
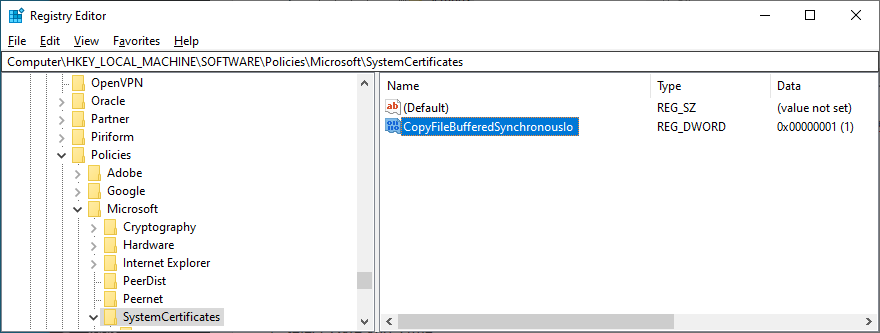
- Если CopyFileBufferedSynchronousIo существует, убедитесь, что для его данных установлено значение 0x00000001 (1) . Или дважды щелкните запись:
- Установите значение 1 для данных
- Установить базу в шестнадцатеричный
- Нажмите ОК.
- Если CopyFileBufferedSynchronousIo не существует:
- Откройте меню " Правка ".
- Выберите New > DWORD (32-bit) Value.
- Задайте имя CopyFileBufferedSynchronousIo
- Установите значение 1 для данных
- Установить базу в шестнадцатеричный
- Нажмите ОК.
- Закройте редактор реестра и перезагрузите компьютер.
20. Проверьте подключение к Интернету.
Если ваше интернет-соединение нестабильно, это может помешать правильной работе Центра обновления Windows, что приведет к ошибке 0x800705b4. Вот несколько советов, как исправить ваше интернет-соединение и улучшить его скорость:
- Используйте средство устранения неполадок подключения к Интернету
- Очистите свои DNS-серверы
- Измените свои DNS-серверы
- Перезагрузите ваш роутер
- Подключитесь к беспроводной сети 5 ГГц
- Переключитесь из беспроводного режима в проводной
- Завершить работу всех приложений с доступом в Интернет
- Проверьте настройки VPN или прокси
- Проведите тест скорости интернета
21. Воспользуйтесь функцией восстановления системы.
Если вы не можете найти источник проблемы, рассмотрите возможность отката Windows 10 до точки восстановления, которая была записана до того, как у вас возникли проблемы с Центром обновления Windows. Однако это означает, что все приложения, установленные после создания точки восстановления, больше не будут существовать на вашем компьютере, поэтому вам придется их переустановить.
Как откатить Windows 10:
- Нажмите клавишу Win , введите Панель управления и запустите это приложение.
- Перейти в зону восстановления
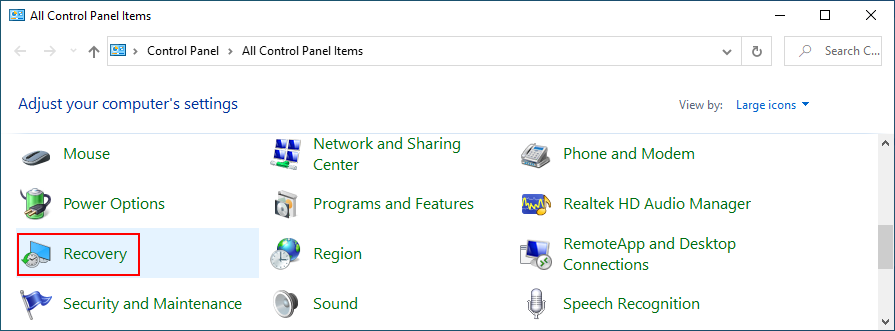
- Выберите точку восстановления или изучите больше, нажав Показать дополнительные точки восстановления . После выбора контрольной точки вы можете нажать Сканировать на наличие уязвимых программ, чтобы узнать, какие приложения вам придется переустановить.
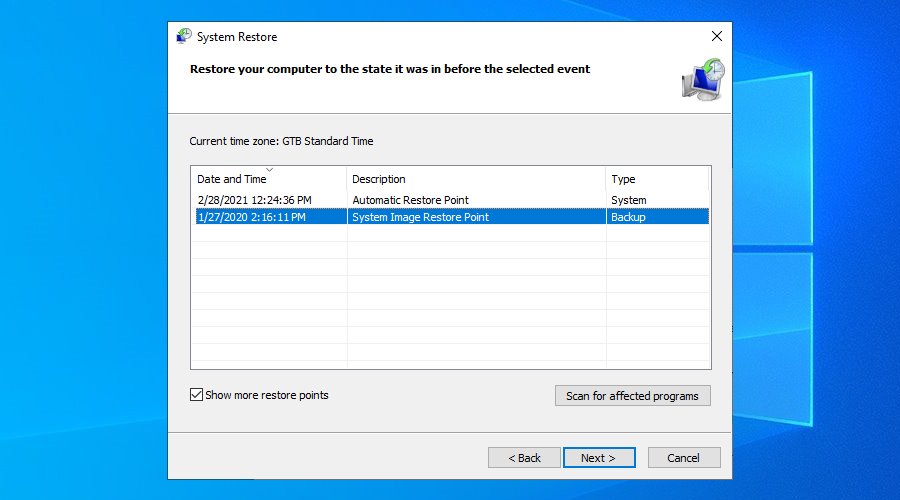
- Нажмите Далее и продолжайте шаги мастера.
- Ваш компьютер перезагрузится, чтобы завершить восстановление.
22. Сбросить Windows 10
К сожалению, Восстановление системы часто не работает, выкидывая на экран различные ошибки. Когда это произойдет, вы можете сбросить Windows 10 до заводских настроек , что обычно является надежным решением. Вы можете хранить свои личные файлы на ПК, поэтому вам не нужно выполнять резервное копирование. Однако все приложения будут удалены, и вам придется настроить все параметры вашего компьютера.
Как сбросить Windows 10:
- Щелкните правой кнопкой мыши кнопку « Пуск» в Windows 10 и перейдите в « Настройки».
- Выберите Обновление и безопасность > Восстановление.
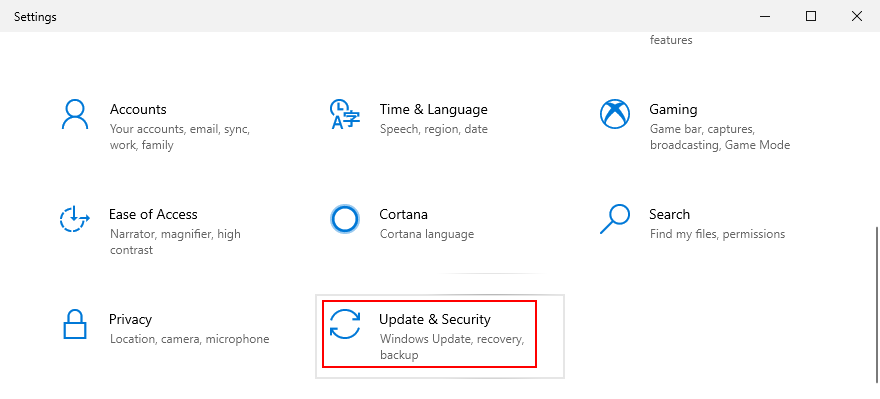
- Нажмите « Начать» ниже « Сбросить» этот компьютер.
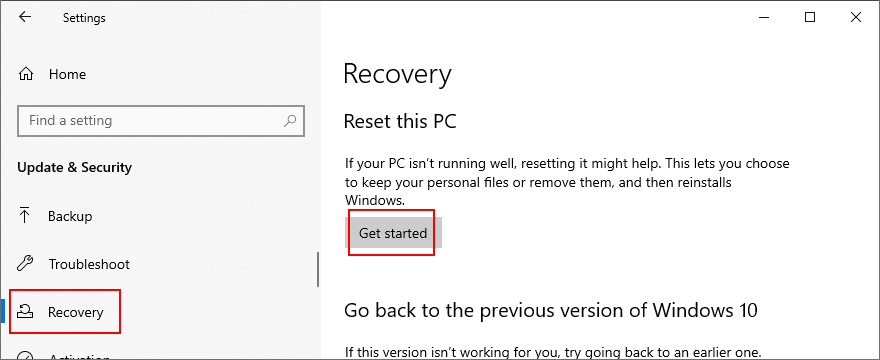
- Выберите « Сохранить мои файлы» и следуйте оставшимся инструкциям.
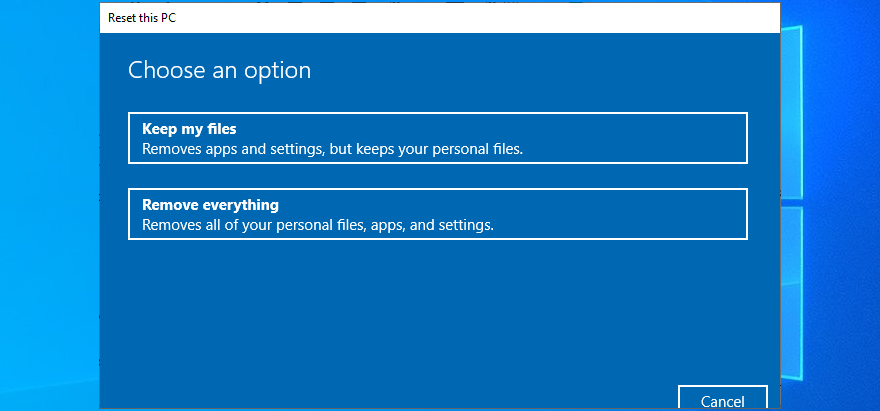
Ошибка Центра обновления Windows 0x800705b4 может быть исправлена
В заключение, если вы получаете ошибку 0x800705b4 при попытке проверить наличие обновлений системы, это обычно означает проблему с Защитником Windows. Однако это может указывать и на другие проблемы.
Начните с запуска средства устранения неполадок Центра обновления Windows, проверки службы брандмауэра Защитника Windows, обновления старых драйверов или отката любых несовместимых драйверов, удаления сторонних антивирусных программ и брандмауэра, а также проверки Центра обновления Windows и других служб.
Вы можете сбросить компоненты Центра обновления Windows, запустить Windows 10 в безопасном режиме, запустить чистую загрузку системы, сбросить параметры брандмауэра до значений по умолчанию, удалить неисправные обновления системы, исправить ошибки жесткого диска и поврежденные системные файлы, запустить сканирование на наличие вредоносных программ, использовать Центр обновления Windows Инструмент диагностики и проверьте параметры групповой политики.
Также неплохо отключить периферийные устройства, добавить больше дискового пространства или удалить существующие файлы, исправить настройки реестра Центра обновления Windows, проверить качество подключения к Интернету и сделать его быстрее или откатить Windows 10 до стабильной точки, когда Центр обновления Windows все еще работал. Если все не получается, вы можете сбросить Windows 10, сохранив свои личные файлы.
Как вы исправили код ошибки Центра обновления Windows 0x800705b4? Вы использовали решение, которого здесь нет? Дайте нам знать в комментариях ниже.