Как исправить блокировку входа в Outlook через Gmail

Gmail — это настолько безопасный почтовый сервис, насколько это вообще возможно. Он предлагает двухфакторную аутентификацию и ряд других мер предосторожности.
Миллионы пользователей Windows ежедневно сталкиваются с кодами ошибок. Они препятствуют нормальной работе компьютеров и ноутбуков, и их необходимо исправить как можно скорее.
0x80240fff - хороший пример. Это код ошибки, который беспокоит пользователей, которые пытаются перейти на Windows 10 с более ранней версии.
Мы все можем согласиться с тем, что ошибка Центра обновления Windows 0x80240fff может действительно раздражать. Но отремонтировать его все же можно без специальных навыков работы с компьютером и без помощи специалиста.
Прежде чем приступить к устранению неполадок, следует создать точку восстановления системы . Позже это спасет вам жизнь, если вы сделаете какие-либо ошибки и вам потребуется отменить изменения.
Если вы хотите пойти дальше, вы можете запустить полное резервное копирование. Когда вы будете готовы, попробуйте следующие решения.
Если код ошибки 0x80240fff был вызван неисправным драйвером, процессом или службой, вы можете запустить чистую загрузку Windows 10 . Он запустит вашу операционную систему только с необходимыми программными компонентами.
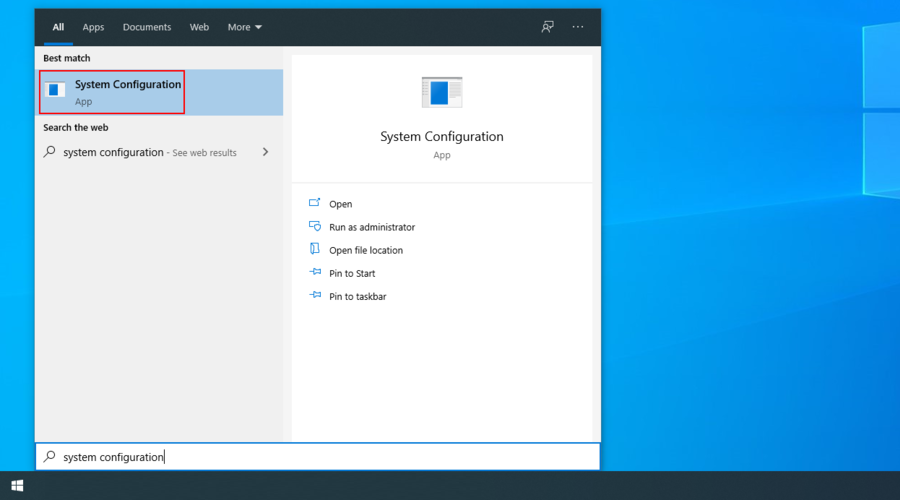
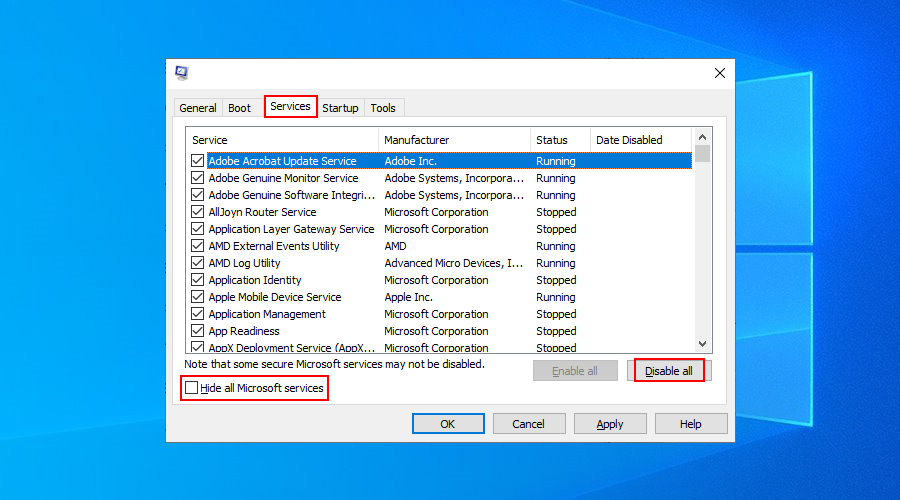
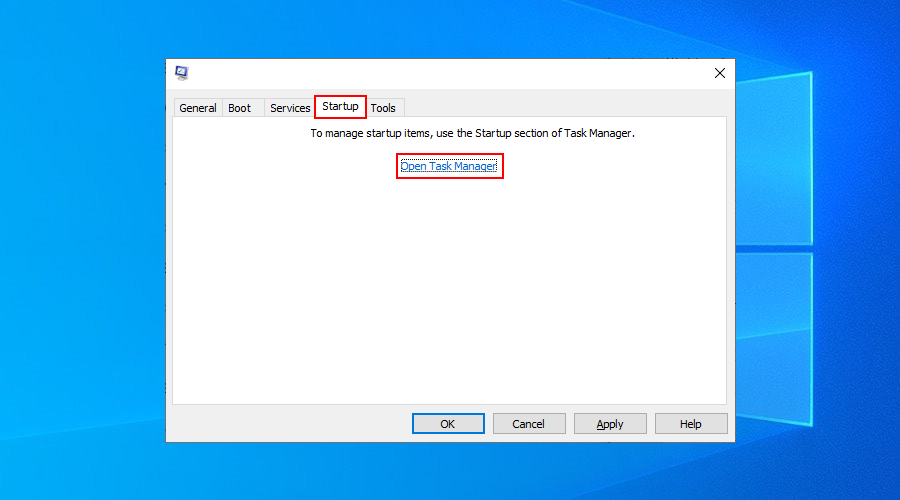
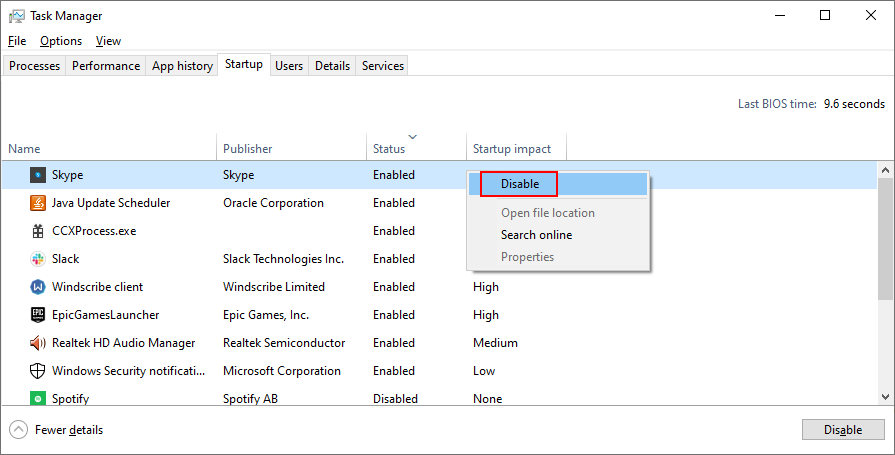
Windows 10 Pro, Windows 10 Enterprise, Windows 10 Education и Windows 10 S имеют специальную функцию для отсрочки системных обновлений. Многие пользователи утверждали, что исправили ошибку 0x80240fff, включив эту опцию.
За исключением обновлений безопасности, этот включенный параметр откладывает ожидающие обновления с учетом указанного вами периода отложенного времени.


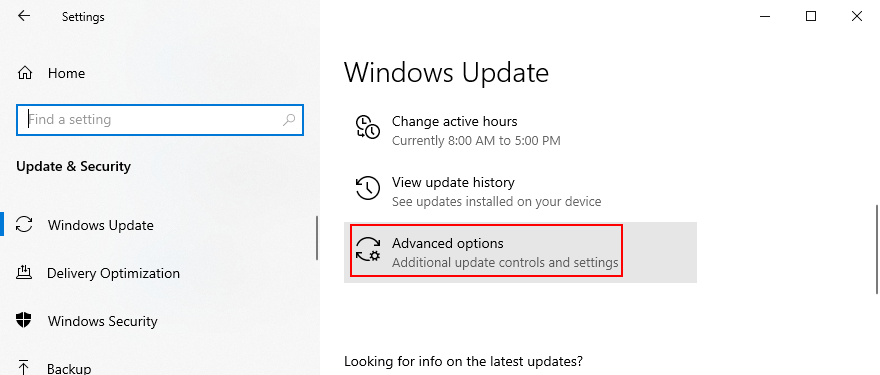
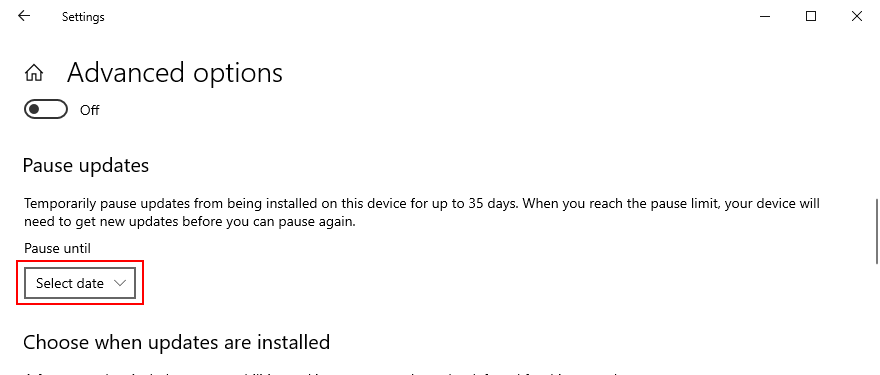
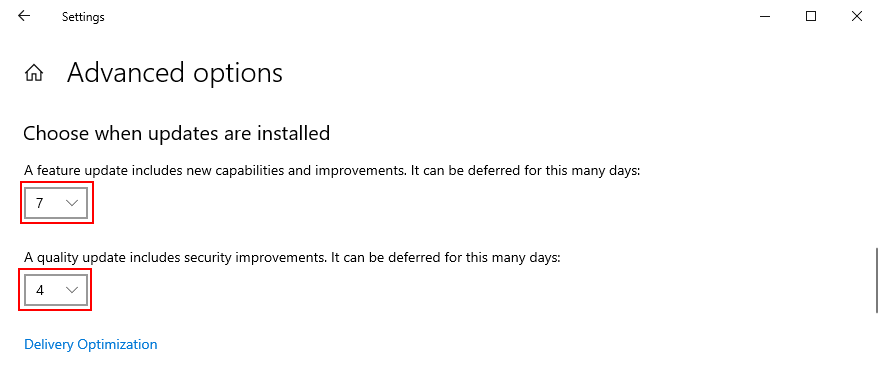
Один из самых безопасных способов обновления до последней версии Windows 10 без появления кодов ошибок, таких как ошибка 0x80240fff, - использование Media Creation Tool.
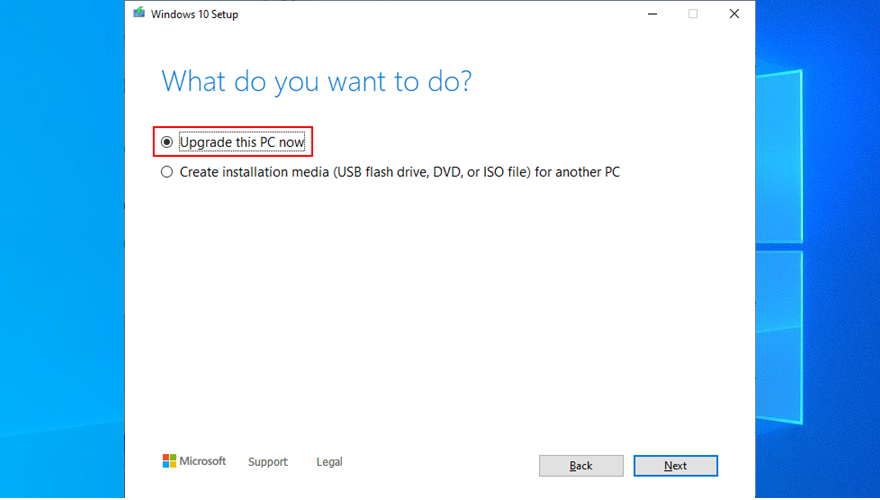
Распространенные проблемы с Центром обновления Windows можно решить с помощью внутреннего средства устранения неполадок, поэтому вам не нужно вносить какие-либо изменения или обращаться за помощью к специалисту.


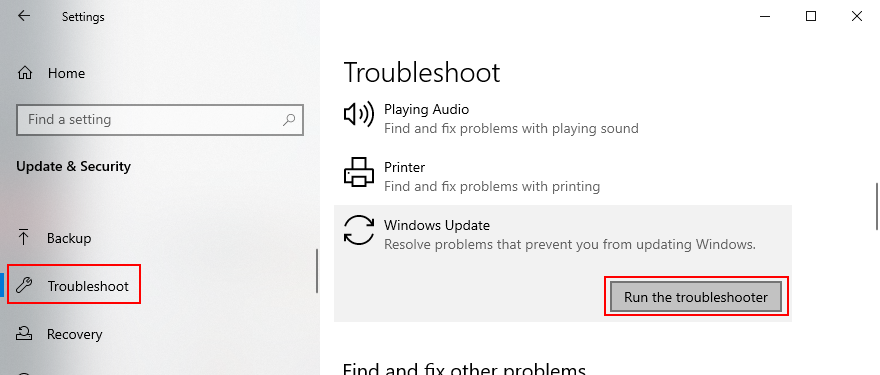
Фоновая интеллектуальная служба передачи - это служба, от которой зависит Центр обновления Windows. Если он перестает работать или не работает должным образом, это может быть причиной того, что вы получаете ошибку Windows Update 0x80240fff.

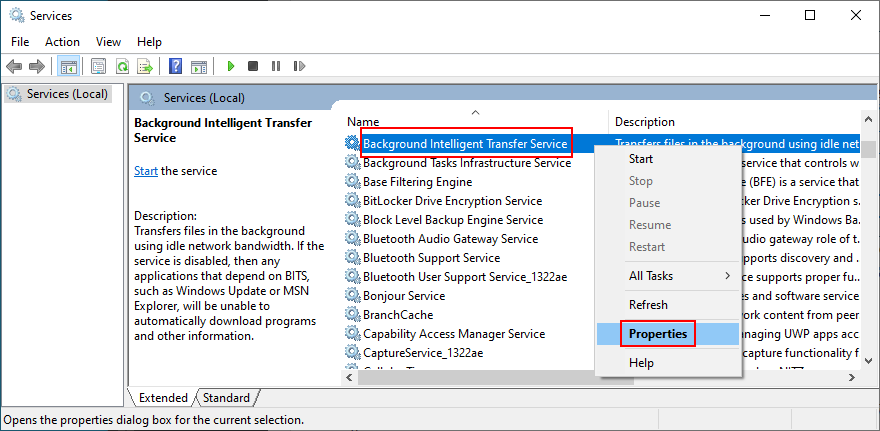
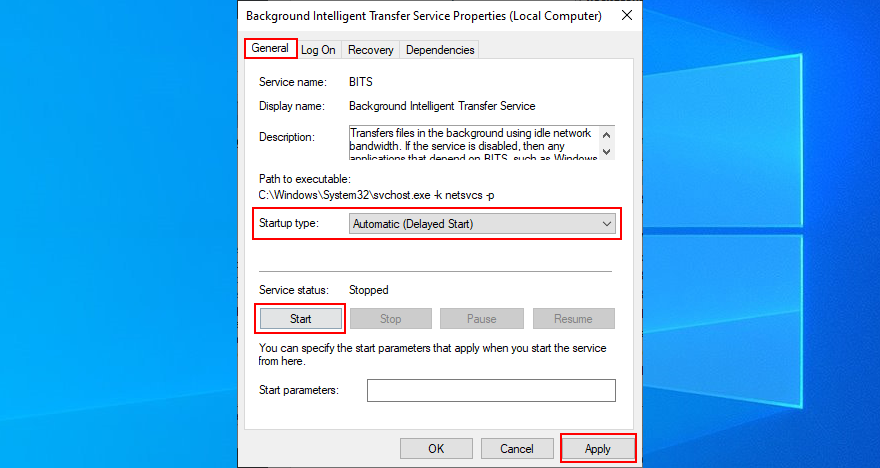
Если служба Центра обновления Windows не запускается автоматически, это может вызвать ошибку обновления Windows 10 0x80240fff на вашем компьютере. Но вы можете перезапустить его вручную и изменить тип запуска.

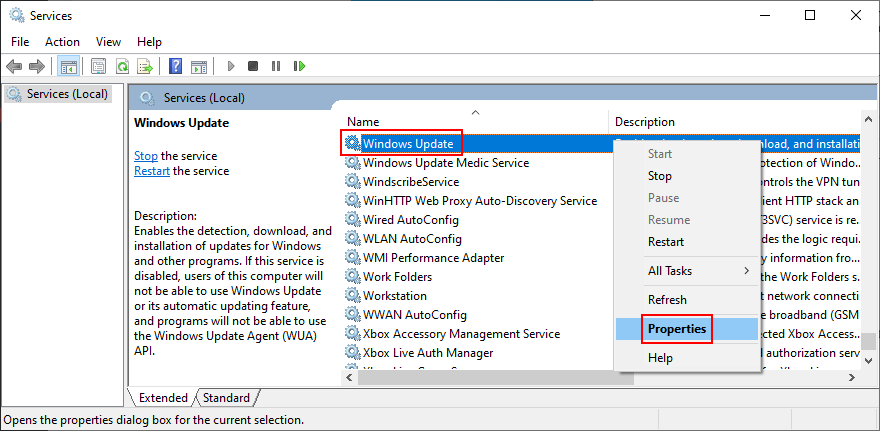
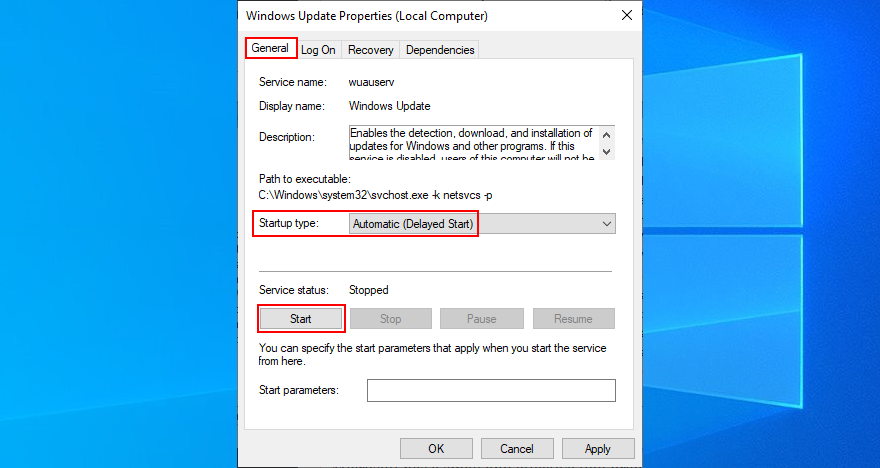
У Microsoft есть небольшой и эффективный инструмент, который поможет вам устранять проблемы с Центром обновления Windows, даже те, которые вызывают код ошибки 0x80240fff.
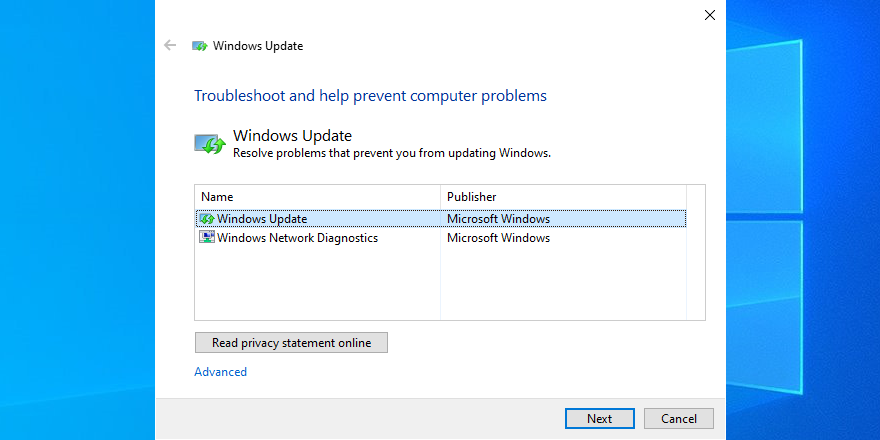
Если в хранилище компонентов образа Windows есть поврежденные данные, это может вызвать серьезные проблемы на вашем компьютере, а также код ошибки 0x80240fff. Но вы можете легко исправить это с помощью DISM (Обслуживание образов развертывания и управление ими). Это мощный инструмент, входящий в пакет Windows.
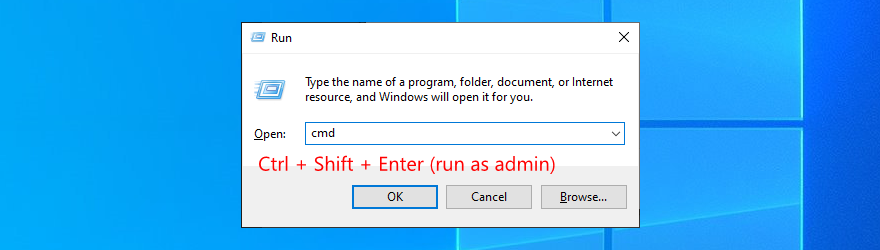
DISM /online /cleanup-image /scanhealthи нажмите Enter.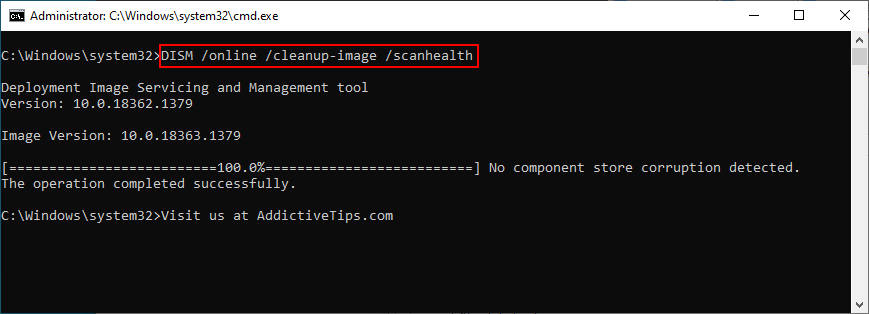
DISM /online /cleanup-image /restorehealthи нажмите Enter.sfc /scannow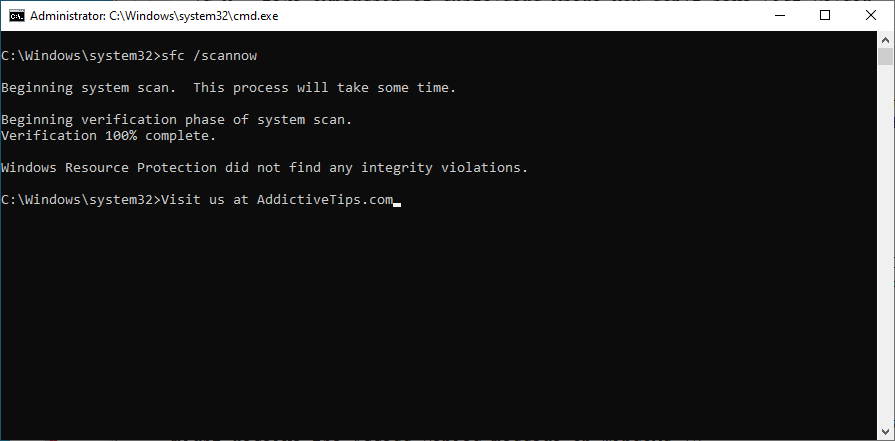
Системный брандмауэр может блокировать доступ в Интернет к Центру обновления Windows или другим критически важным процессам, от которых он зависит. Однако вы сможете быстро исправить это, временно отключив брандмауэр.

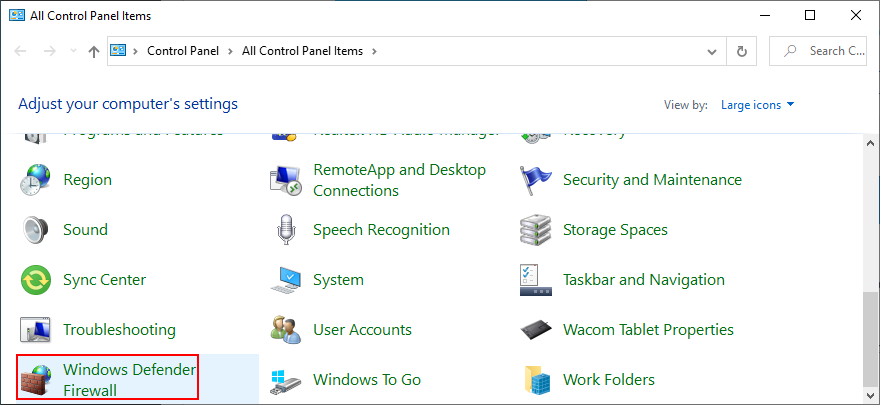
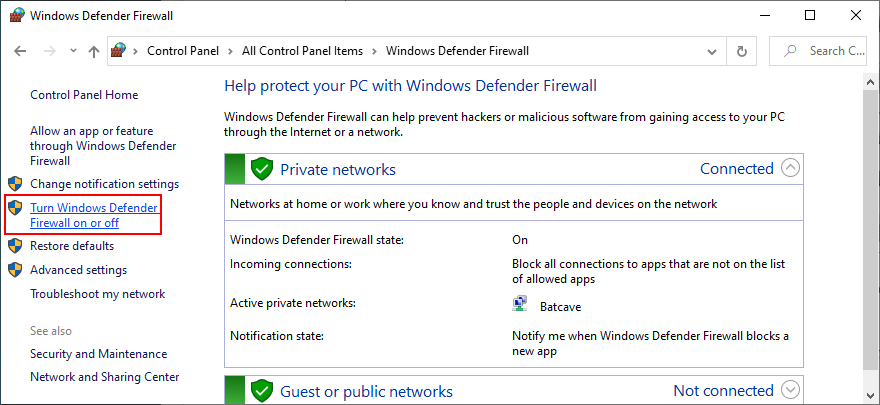
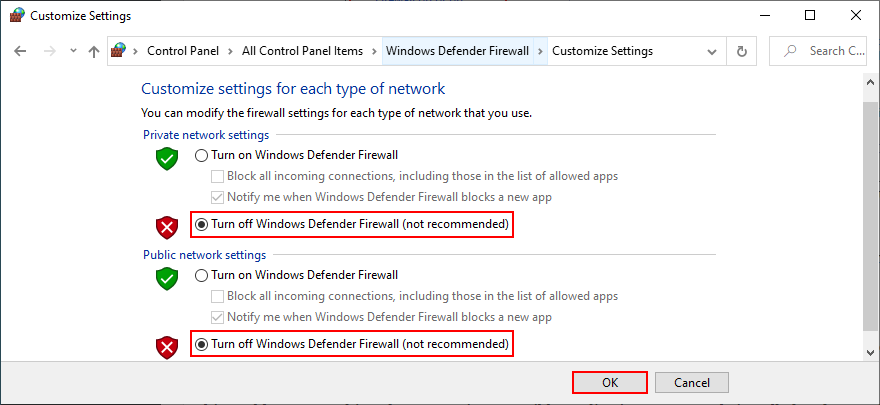
Как только вам удастся обновить Windows, обязательно перезапустите брандмауэр, чтобы не оставить свой компьютер беззащитным.
Откат Windows 10 к предыдущей точке восстановления - хороший способ исправить код ошибки 0x80240fff, если Центр обновления Windows был нарушен значительным изменением на уровне программного обеспечения.
Это может означать что угодно, от несовместимого приложения, которое вы недавно установили, до поврежденных данных реестра или служб, которые перестали работать должным образом.
Однако имейте в виду, что если вы восстановите Windows до предыдущей контрольной точки, вы потеряете текущие приложения и игры, установленные на том же диске, что и ОС.

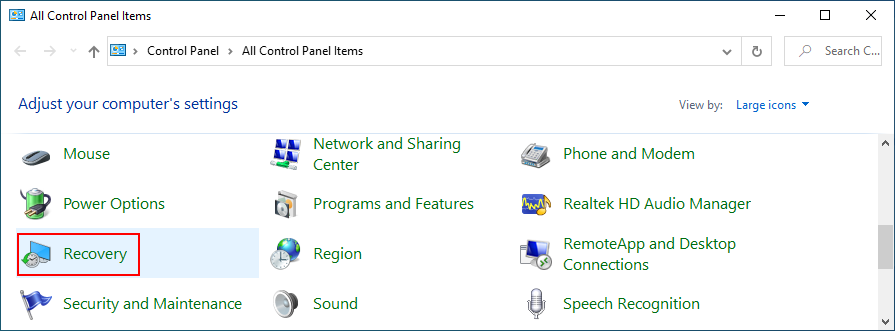
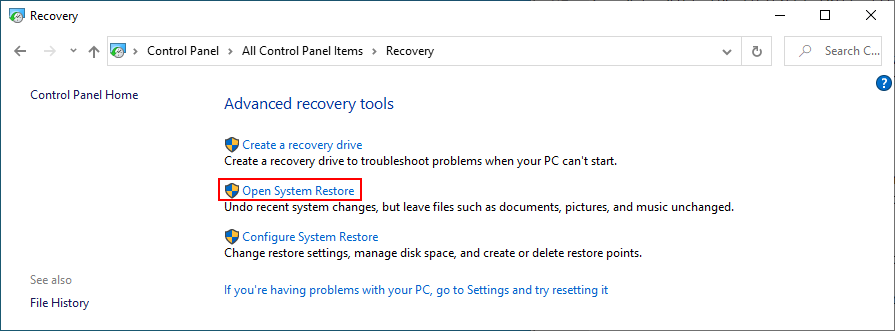
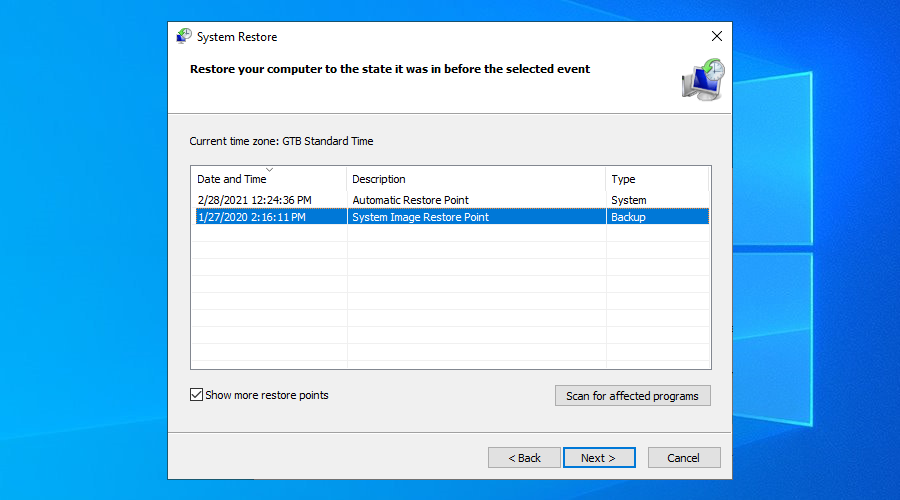
Напомним, 0x80240fff - это раздражающий код ошибки, который вы можете получить при попытке обновления до последней версии Windows. Однако вы сможете исправить это, не выполняя сброс настроек до заводских .
Например, вы можете очистить загрузочную Windows 10, приостановить обновления, не связанные с безопасностью, использовать Media Creation Tool и запустить внутреннее средство устранения неполадок Центра обновления Windows.
Также рекомендуется перезапустить службу Windows Update и фоновую интеллектуальную службу передачи, запустить диагностику и использовать DISM для проверки хранилища компонентов на наличие ошибок.
Наконец, вам следует временно отключить системный брандмауэр и откатить Windows 10 до предыдущей точки восстановления.
Решили ли эти решения код ошибки 0x80240fff в Windows 10? Дайте нам знать в поле для комментариев ниже.
Gmail — это настолько безопасный почтовый сервис, насколько это вообще возможно. Он предлагает двухфакторную аутентификацию и ряд других мер предосторожности.
Приложения, которые мы используем в течение длительного времени, могут вызывать значительную нагрузку. Приложение, подобное браузеру, используется постоянно, днем и ночью.
Dropbox — отличный способ автоматического резервного копирования данных и доступа к ним из любой точки мира с помощью простого веб-интерфейса. Он даже предоставляет вам
Предположим, вы хотите отправить файл другу по электронной почте, через мессенджер или через файлообменник. Самый быстрый способ — сжать файлы.
В зависимости от производителя, некоторые звуковые карты и ноутбуки поставляются с привлекательным программным обеспечением для управления громкостью на экране. Хотя это может быть
Если вам не нравится использовать несколько конвертеров электронных книг для конвертации документов и книг на разные устройства, попробуйте Hamster Free Book Converter.
Hamster Free Audio Converter — это аудиоконвертер, поддерживающий широкий спектр предустановок для различных устройств и аудиоформатов. В их числе:
MyManga — это мощный инструмент для чтения манги с автоматической загрузкой новых серий. Будьте в курсе событий любимых сериалов.
Размер некоторых программ нельзя изменить, потому что разработчик не хочет, чтобы пользователи изменяли их размер. То же самое касается и некоторых диалоговых окон в Windows. Это раздражает.
Узнайте, как запретить пользователям Windows 7 менять настройки Интернета. Защитите свою сеть и обеспечьте сохранность общесистемных настроек.








