MyManga: читалка манги с автоматической загрузкой новых эпизодов

MyManga — это мощный инструмент для чтения манги с автоматической загрузкой новых серий. Будьте в курсе событий любимых сериалов.
DPC WATCHDOG VIOLATION - это ошибка BSOD, с которой вы можете столкнуться при попытке играть или работать над важным проектом на вашем компьютере. Это может быть вызвано различными проблемами на программном или аппаратном уровне.
В дополнение к классическому сообщению «Синий экран смерти» Windows выводит на экран код ошибки DPC_WATCHDOG_VIOLATION, если вы хотите найти решение в Интернете. Вероятно, именно так вы вообще оказались на этой странице.
Microsoft объясняет, почему вы получаете этот код ошибки и как вы можете его исправить. Однако, если вы не программист , эти инструкции мало что вам скажут. Мы здесь, чтобы сломать это для вас.
Если ошибка повторяется, это означает, что на вашем компьютере есть постоянная проблема, которую необходимо решить как можно скорее.
Есть несколько способов избавиться от этого раздражения. Необязательно проходить их все. Просто начните с первого и двигайтесь вниз.
Однако перед тем, как начать, вы должны создать точку восстановления системы в качестве меры безопасности. Или, что еще лучше, создайте полную резервную копию вашего оборудования.
Если хотя бы одно из ваших устройств не работает должным образом из-за устаревших или несовместимых драйверов, этого достаточно, чтобы вызвать код ошибки BSOD DPC_WATCHDOG_VIOLATION.
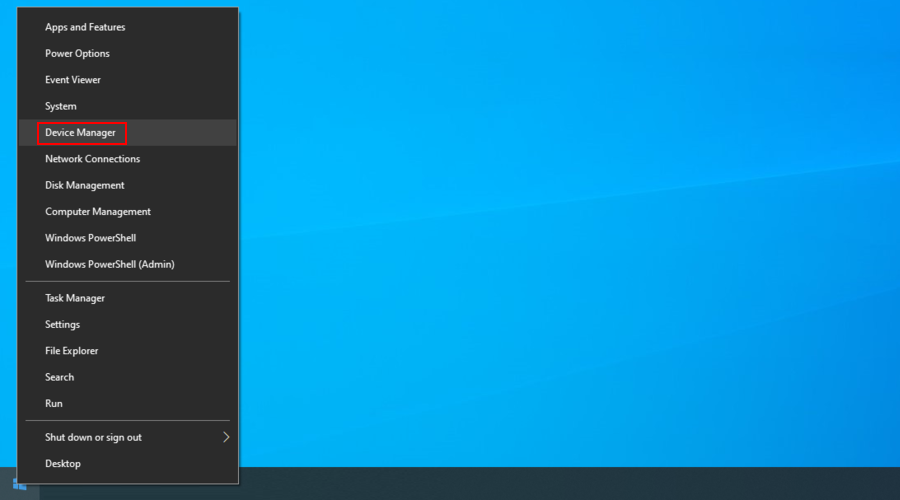
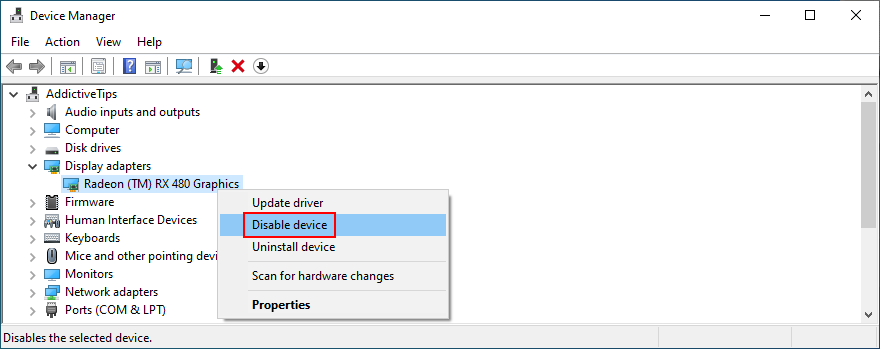
Если вы все еще получаете код остановки DPC WATCHDOG VIOLATION, возможно, Windows не удалось установить правильный драйвер.
Вы можете найти последние версии драйверов на официальном сайте, в зависимости от производителей ваших устройств. После того, как вы загрузите их, вы можете легко установить их на свой компьютер с помощью диспетчера устройств и опции « Искать на моем компьютере драйверы» .
Но на это уходит довольно много времени. Кроме того, вы рискуете установить несовместимый драйвер, если не знаете, что делаете, что может вызвать еще больше проблем для вашей операционной системы.
Самый безопасный план действий - использовать программу обновления драйверов . Такие приложения сканируют ваш компьютер, определяют устаревшие драйверы, ищут новые и совместимые версии драйверов в Интернете, а затем загружают и устанавливают драйверы. Самое приятное то, что все выполняется почти автоматически.
Драйвер устройства, который обычно вызывает ошибку DPC WATCHDOG VIOLATION, - это контроллер SATA AHCI. Есть простой трюк:
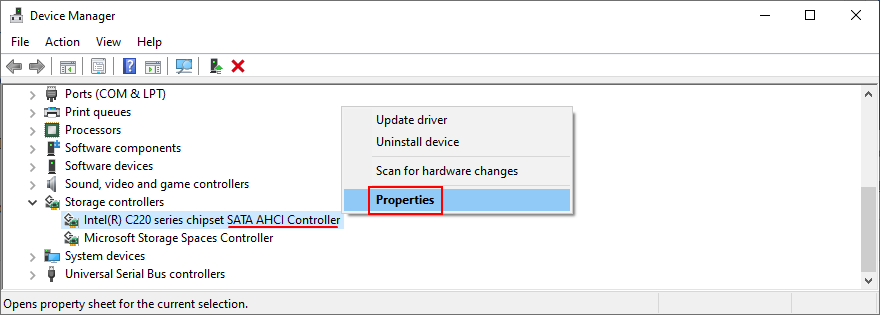
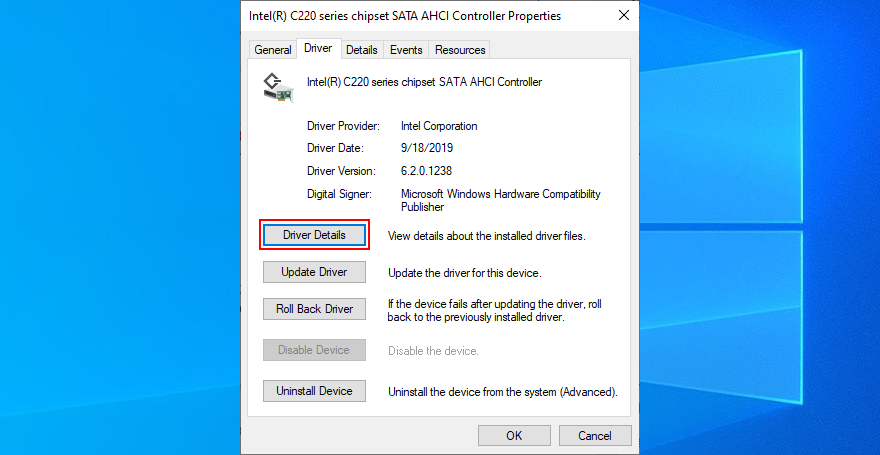
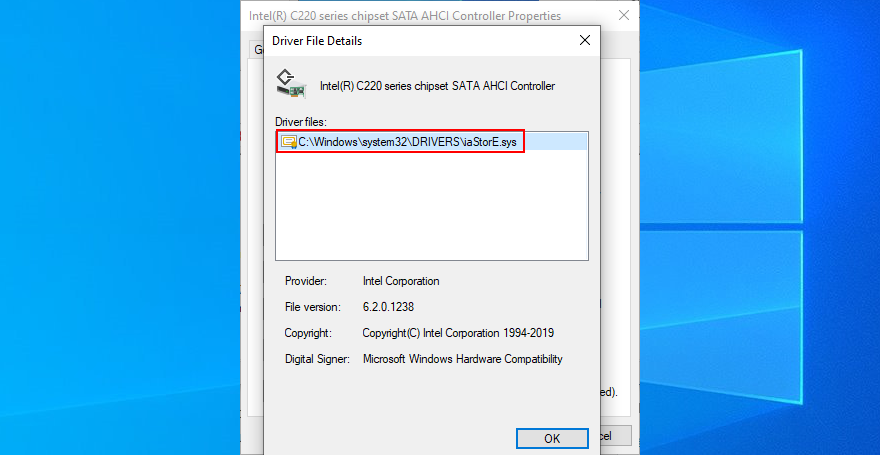
Однако, если файл драйвера iaSorE.sys уже был выбран, перейдите к следующему решению.
Если вы начали получать код ошибки DPC_WATCHDOG_VIOLATION после сборки нового компьютера с нуля, вам следует проверить наличие проблем совместимости оборудования.
Например, когда дело доходит до компьютерных блоков, изготовленных на заказ, проверьте, совместимы ли ваша материнская плата и процессор ЦП друг с другом. Затем убедитесь, что эти два компонента совместимы с остальными частями, включая карты RAM и GPU.
С другой стороны, если вы только что обновились до Windows 10, возможно, ваше существующее оборудование несовместимо с последней операционной системой Microsoft. Обратитесь к официальным спецификациям Windows 10, чтобы узнать больше. Чтобы избежать ошибок BSOD, возможно, потребуется обновить оборудование.
Даже если определенное оборудование совместимо с вашим компьютером и Windows и на нем установлен более новый драйвер, оно все равно может быть неисправным. В этом случае вы должны вернуть его производителю, если у вас все еще есть гарантия.
Но определить виновное оборудование может быть непросто. Проще отключить все от вашего компьютера, перезагрузить компьютер и убедиться, что вы больше не получаете ошибку DPC_WATCHDOG_VIOLATION.
После этого подключайте компоненты по одному, чтобы увидеть, какой из них вызывает тревогу. Также рекомендуется запустить Windows в безопасном режиме , а затем переустановить каждый драйвер (подробнее см. Первое решение в этом списке).
Помимо аппаратного обеспечения, ошибка DPC WATCHDOG VIOLATION может быть вызвана проблемой на программном уровне. Возможно, вы недавно установили приложения, несовместимые с вашей операционной системой, или подозрительные программы, которые запускают предупреждения о вредоносном ПО.
Вы должны иметь возможность подтвердить это, если только у вас есть доступ к своему ПК, и помните, начали ли вы получать код остановки после установки нового приложения на свой компьютер.
Это может быть антивирус, служба VPN, веб-браузер, утилита для разгона, оптимизатор ОЗУ, ускоритель игр, пакет для оптимизации ПК или что-то еще.
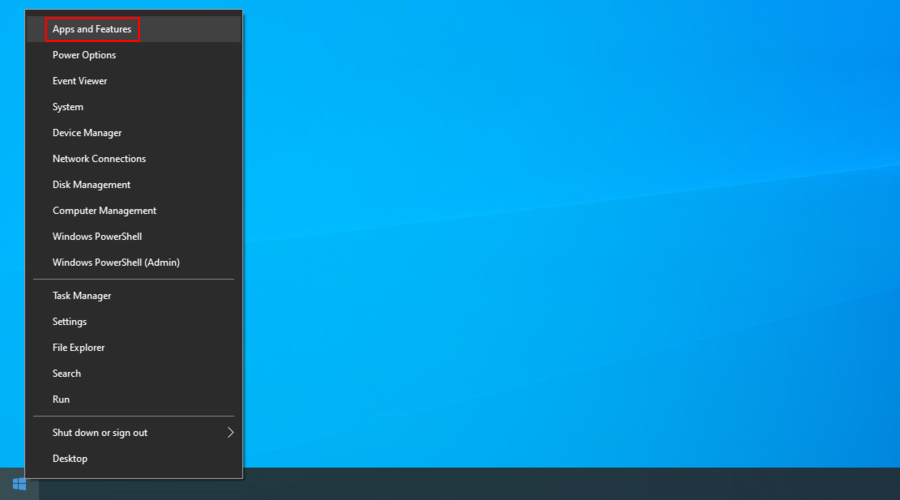
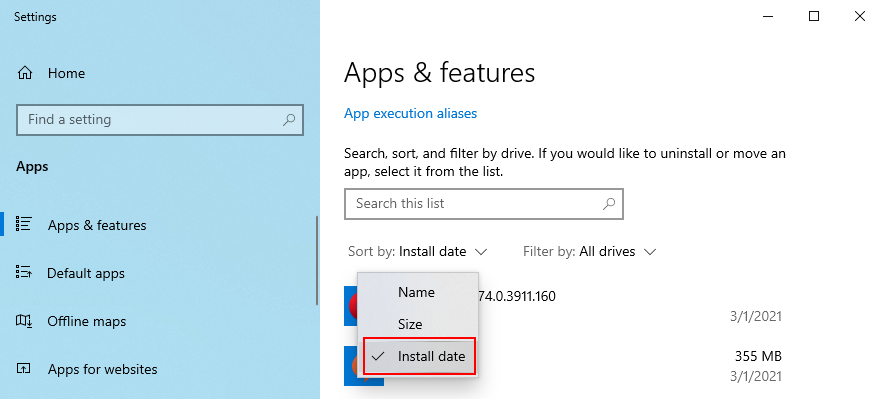
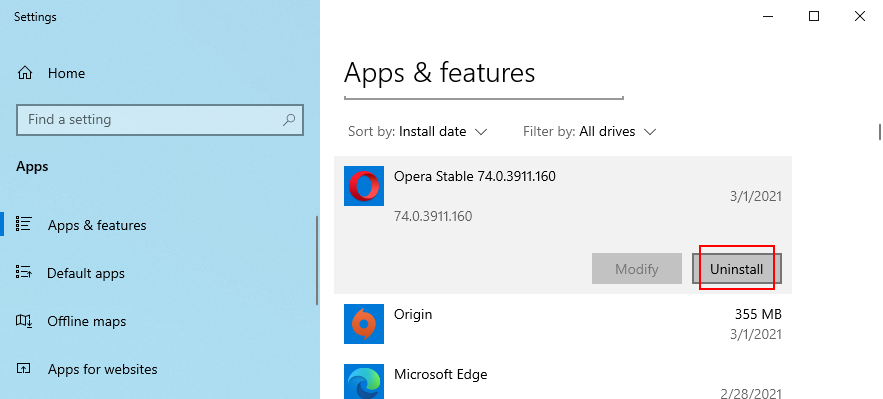
Однако, если виновное приложение уже внесло изменения в ваш системный реестр и смешало свои DLL-файлы с вашими библиотеками Windows, то его удаление на самом деле ничего не решит.
Лучше восстановить Windows до предыдущей контрольной точки до того, как вы установили эту программу.
Если предыдущее решение не сработало, но вы сильно подозреваете, что DPC_WATCHDOG_VIOLATION был вызван программой, попробуйте использовать режим восстановления системы.
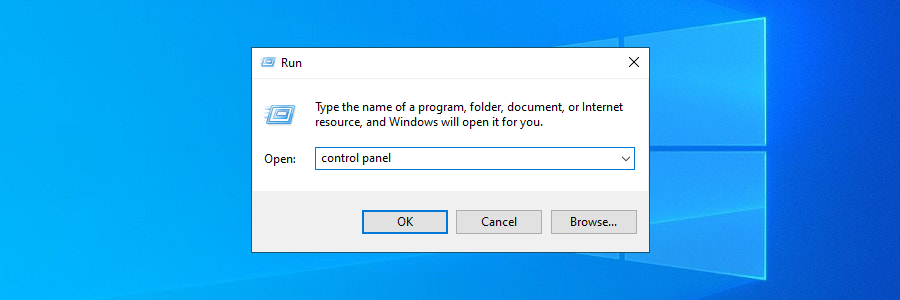
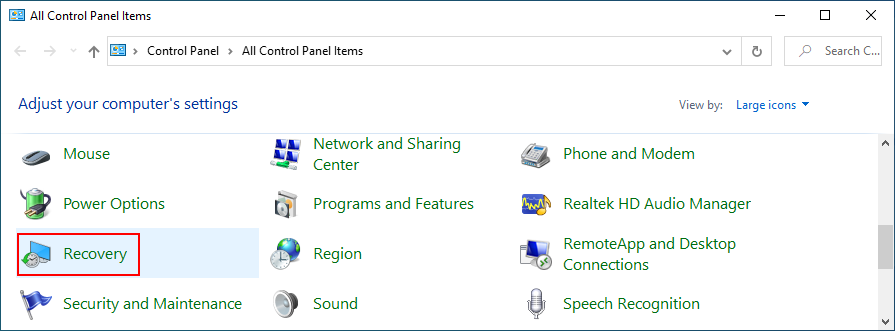
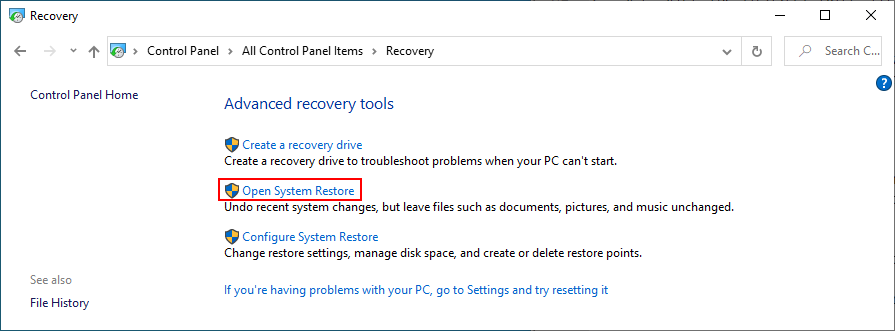
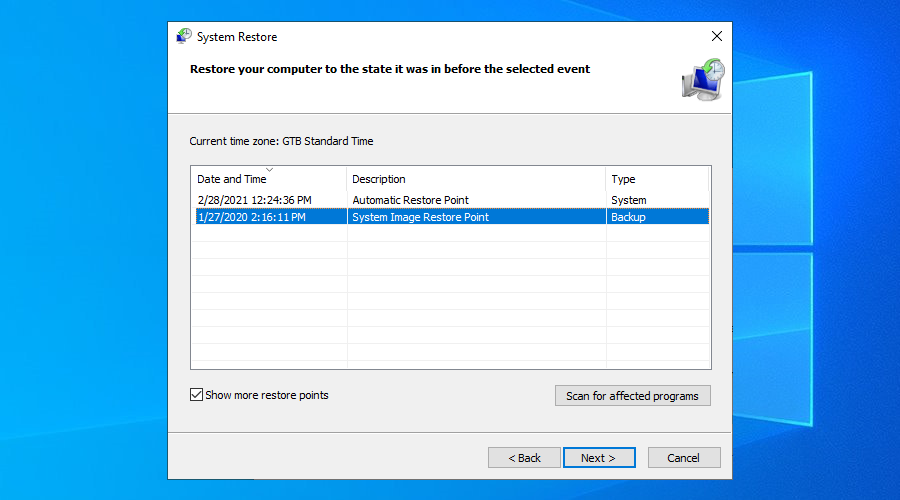
Некоторые вредоносные агенты достаточно мощны, чтобы захватить вашу систему и остановить процессы и службы. Они могут даже помешать вам получить доступ к диспетчеру задач, редактору групповой политики и другим важным частям Windows.
Поэтому вам следует запустить сканирование на наличие вредоносных программ, чтобы проверить это. Если у вас не установлено стороннее решение для защиты от вредоносных программ, это означает, что Защитник Windows отвечает за защиту вашего компьютера. Вот как это использовать:
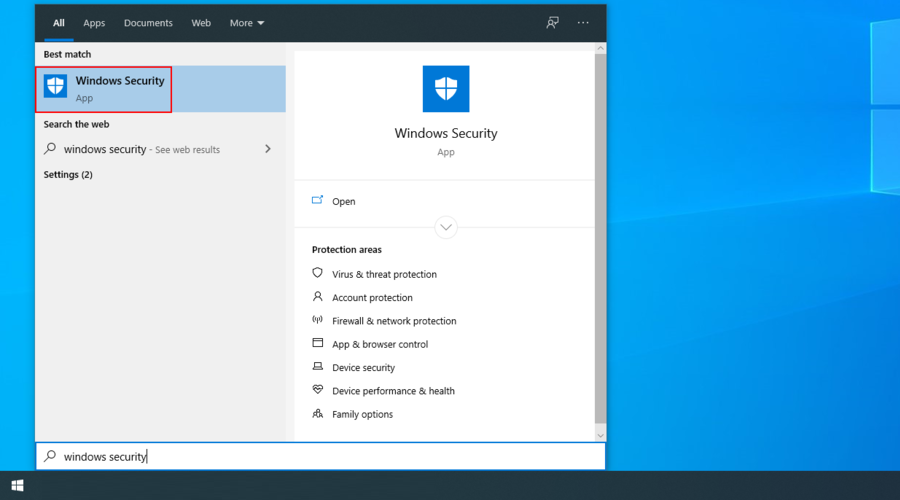
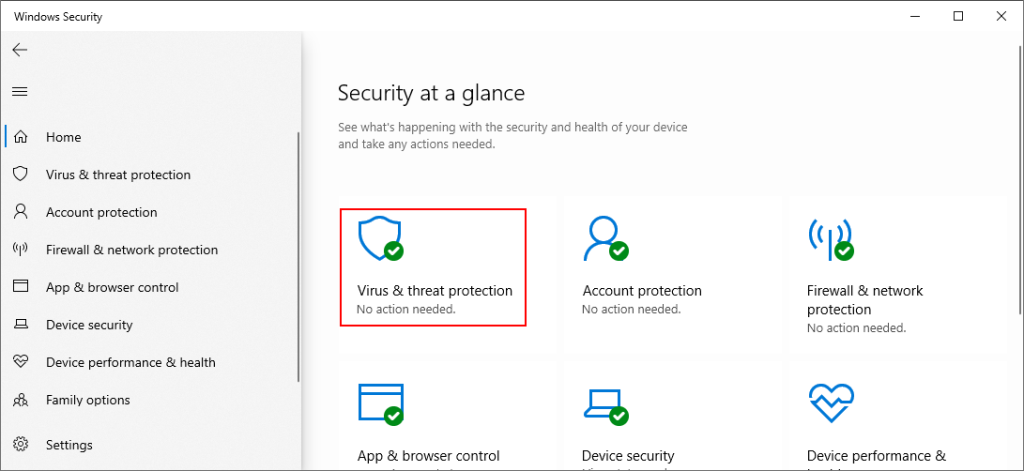
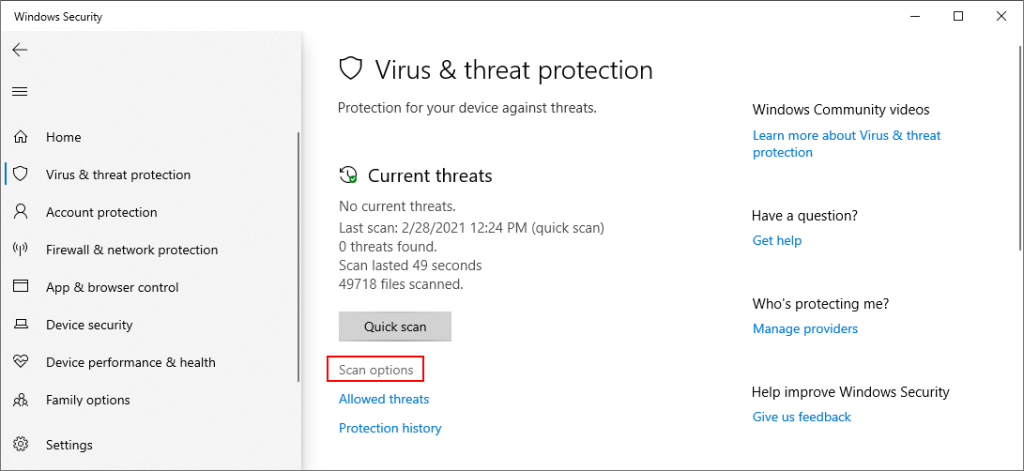
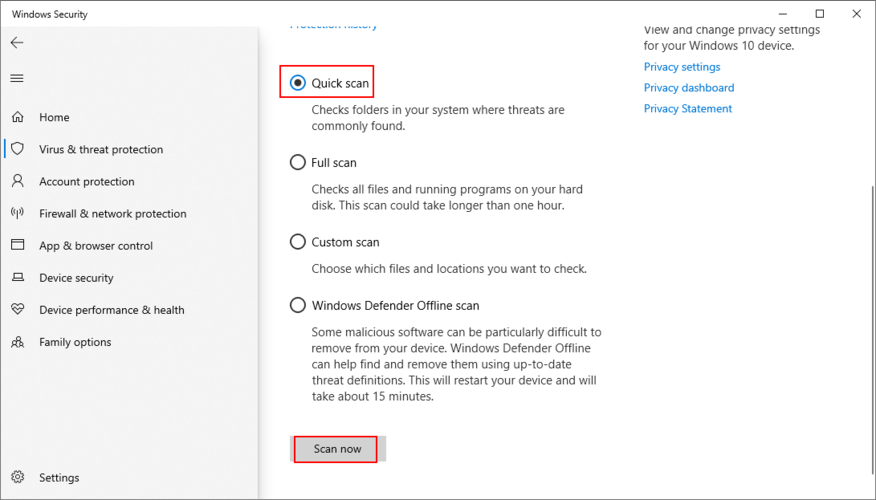
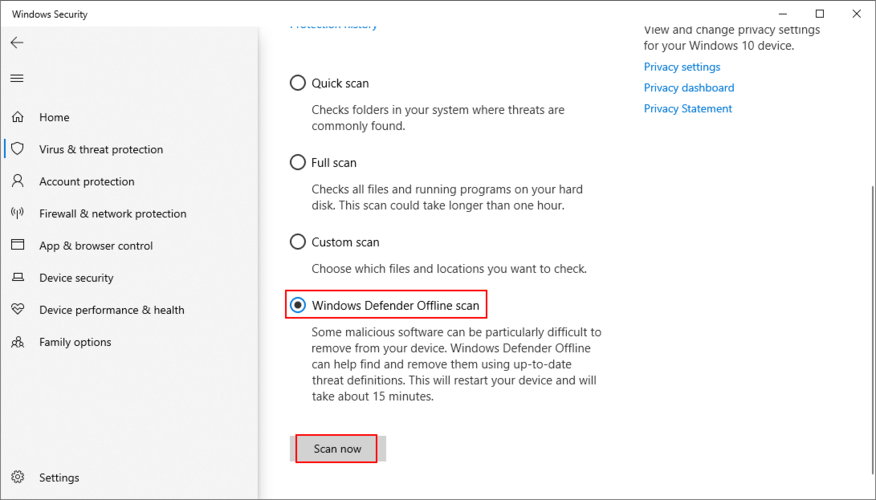
У сторонних антивирусных инструментов могут быть разные параметры, поэтому обязательно измените описанные выше шаги соответствующим образом. Возможно, у вас даже есть приложение, поддерживающее сканирование уязвимостей, которое вы обязательно должны выполнить на своем ПК.
Мы сохранили это решение так далеко, потому что оно более деликатное и требует использования командной строки. Не волнуйтесь, так как вам действительно не нужны какие-либо специальные навыки для использования CMD, если вы будете следовать инструкциям ниже до буквы.
Однако, чтобы оставаться в безопасности, рекомендуется создать точку восстановления системы или резервную копию данных, если вы еще не сделали этого до этого момента.
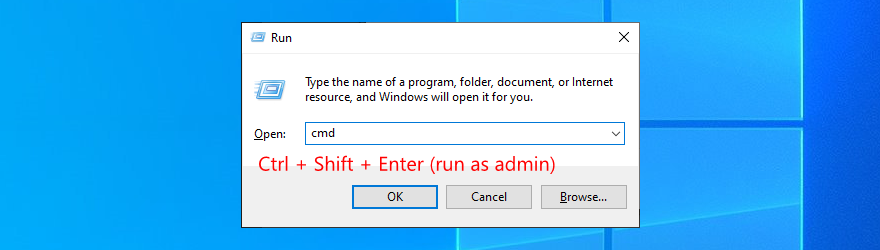
chkdsk c: /f. Если у вас установлена Windows на другом диске, используйте эту букву вместо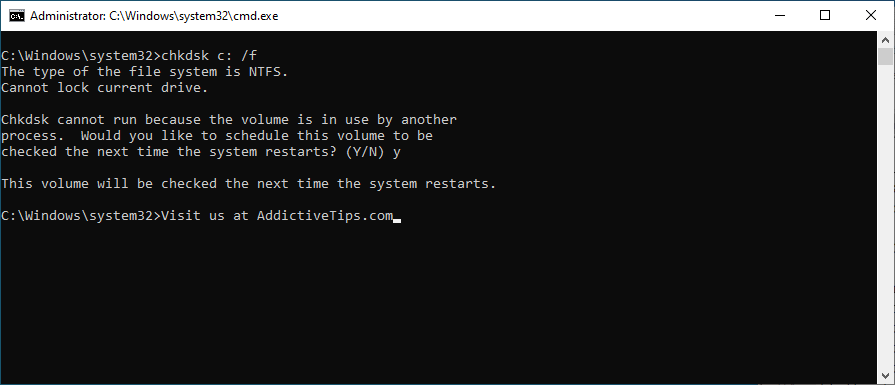
CHKDSK должен исправлять любые дисковые ошибки, вызывающие сообщения BSOD, включая нарушение DPC WATCHDOG. Однако, если вы все еще не можете избавиться от него, перейдите к следующему инструменту командной строки.
sfc /scannowи нажмите Enter . Он запустит сканирование в масштабе Windows и восстановит все поврежденные системные файлы.
В отличие от CHKDSK, который проверяет наличие ошибок жесткого диска, SFC выявляет и восстанавливает поврежденные системные файлы. Таким образом, вы можете положиться на его решение для исправления плохих системных файлов, которые вызывают ошибки BSOD. Однако, если это все еще не помогло, перейдите к DISM.
DISM /online /cleanup-image /scanhealthи нажмите Enter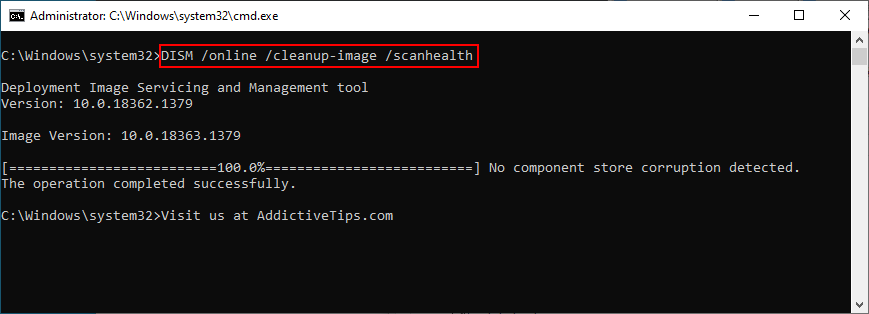
DISM /online /cleanup-image /restorehealthчтобы решить ихsfc /scannowи нажмите Enter
DISM немного более агрессивен, чем CHKDSK и SFC, потому что он ищет поврежденные файлы в хранилище компонентов образа Windows. Но это должно помочь устранить ошибку DPC WATCHDOG VIOLATION, если она вызвана неисправным файлом Windows.
Просмотр событий - это встроенный инструмент Windows, который собирает диагностические данные об операционной системе и уведомляет вас о любых событиях, включая сообщения об ошибках.
Если вы по-прежнему не можете избавиться от ошибки DPC WATCHDOG VIOLATION после попытки решения, описанного выше, но еще не готовы выполнить сброс настроек Windows до заводских настроек , обратитесь к средству просмотра событий, чтобы получить более подробную информацию о сообщении BSOD.
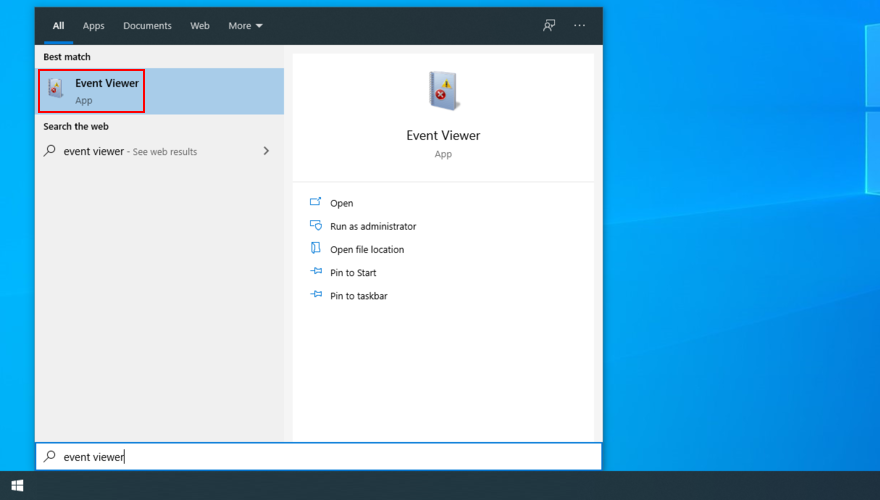
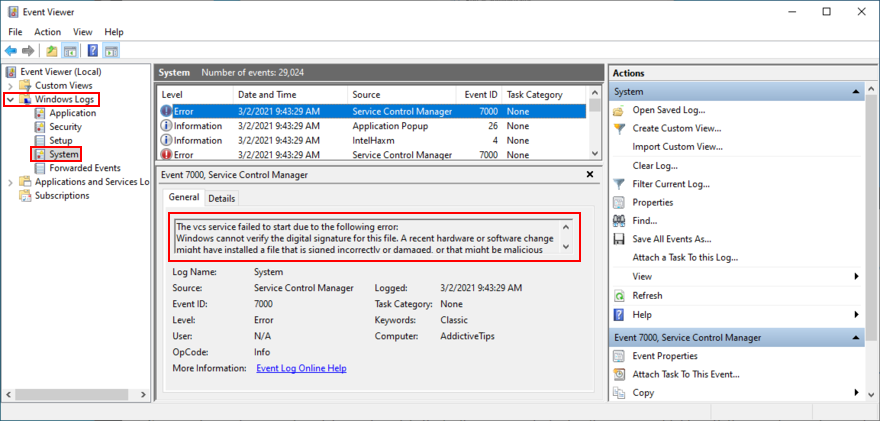
Вы можете использовать эту информацию, чтобы найти более подробную информацию о точной причине кода остановки DPC_WATCHDOG_VIOLATION в Интернете.
Однако, если это становится для вас слишком много, подумайте о том, чтобы связаться с техническим специалистом и поделиться подробностями с помощью средства просмотра событий.
Подводя итог, вы можете попытаться исправить ошибку DPC WATCHDOG VIOLATION, обновив драйверы, изменив драйвер контроллера SATA AHCI на iaSorE.sys и убедившись, что установленное оборудование совместимо с Windows.
Вы также можете отключить любые внешние устройства, чтобы изолировать неисправный компонент, проверить совместимость программного обеспечения с операционной системой и использовать Восстановление системы для восстановления Windows до предыдущей контрольной точки.
Если и это не сработает, проверьте свой компьютер на наличие вредоносных программ, а также на наличие ошибок в системе. Наконец, вы можете использовать средство просмотра событий, чтобы выяснить точный корень проблемы.
Эти решения сработали для вас? Что еще вы пытались исправить с кодом остановки DPC_WATCHDOG_VIOLATION? Дайте нам знать в разделе комментариев ниже.
MyManga — это мощный инструмент для чтения манги с автоматической загрузкой новых серий. Будьте в курсе событий любимых сериалов.
Размер некоторых программ нельзя изменить, потому что разработчик не хочет, чтобы пользователи изменяли их размер. То же самое касается и некоторых диалоговых окон в Windows. Это раздражает.
Узнайте, как запретить пользователям Windows 7 менять настройки Интернета. Защитите свою сеть и обеспечьте сохранность общесистемных настроек.
CSV — наиболее кроссплатформенный формат электронных таблиц, преобразование электронной таблицы в формат CSV имеет смысл, поскольку большинство приложений поддерживают формат CSV.
Мини-панель инструментов — это тип контекстного меню, которое автоматически отображается при выборе определенного текста и остается полупрозрачным до тех пор, пока не будет выбран текст.
Новейший стандарт HTML HTML 5 устраняет необходимость использования сторонних инструментов и плагинов, таких как Adobe Flash, MS Silverlight и т. д., и обеспечивает
XMedia Recode — это инструмент пакетной конвертации медиафайлов, который поддерживает как аудио, так и видео. Его главное преимущество — поддержка огромного количества форматов.
Chrome — безусловно, самый популярный веб-браузер в мире. Он невероятно быстрый, но при этом довольно прост в использовании, и благодаря огромному рынку...
Firefox 34 был выпущен совсем недавно, и хотя он не обладал большим количеством функций с точки зрения количества, была одна важная функция, которая была введена в
Легко изменяйте ассоциации файлов с помощью редактора типов файлов Gunner (GFTE). Измените расширения программ, ассоциации системных файлов и многое другое.








