Конвертер RAW-файлов для камер Canon PowerShot

Все камеры Canon PowerShot поддерживают формат файлов Canon RAW с расширением .CRW. По умолчанию Windows 7 не отображает
WDF_VIOLATION - это ошибка типа "синий экран смерти", которая может быть вызвана различными проблемами на программном или аппаратном уровне. Это обездвиживает ваш компьютер и мешает вам работать, учиться или играть.
Если вы недавно сделали что-то новое на своем компьютере, например, установили приложение или подключили новое устройство, это событие могло привести к перегрузке Windows, что привело к появлению кода остановки WDF VIOLATION.
С другой стороны, вы можете исправить ошибки BSOD , следуя простым инструкциям ниже.
Как исправить WDF_VIOLATION в Windows 10
Сброс Windows 10 до заводских настроек - последнее средство. Прежде чем прийти к такому выводу, вам следует попробовать следующие решения, поскольку они избавят вас от головной боли.
Имейте в виду, что неплохо создать точку восстановления системы на вашем компьютере, если вы этого не делали в последнее время. Он позволяет без труда откатить ОС до стабильного состояния в случае возникновения дополнительных проблем.
1. Отключите новые компоненты оборудования.
Если вы недавно купили новое оборудование и подключили его к компьютеру, оно не может быть полностью совместимо с вашей операционной системой. Или, может быть, у него не установлен правильный драйвер.
В любом случае попробуйте отключить его и перезагрузить компьютер, чтобы увидеть, есть ли у вас еще ошибки BSOD. Это может быть что угодно, от новенького USB-накопителя до адаптера Wi-Fi или веб-камеры.
Кроме того, если устройство поддерживает USB, вы можете проверить свои USB-порты. Возможно, они страдают от аппаратного сбоя, который может повлиять на всю вашу операционную систему. Попробуйте подключить устройства к разным портам.
2. Используйте BlueScreenView
BlueScreenView - это легкое, портативное и бесплатное приложение, которое предоставляет удобный графический интерфейс для проверки файлов минидампа, созданных из-за ошибок синего экрана. Таким образом, вы можете использовать его для проверки файла .dmp, оставленного кодом остановки WDF VIOLATION.
3. Проверьте свои драйверы.
Чаще всего устройства не работают должным образом из-за устаревших или несовместимых драйверов. Со временем это может вызвать всевозможные проблемы с компьютером, включая ошибки синего экрана.
Чтобы решить эту проблему, вы можете легко переустановить устройства и позволить Windows установить правильные драйверы, а также обновить драйверы до последней версии.
Как быстро переустановить драйверы:
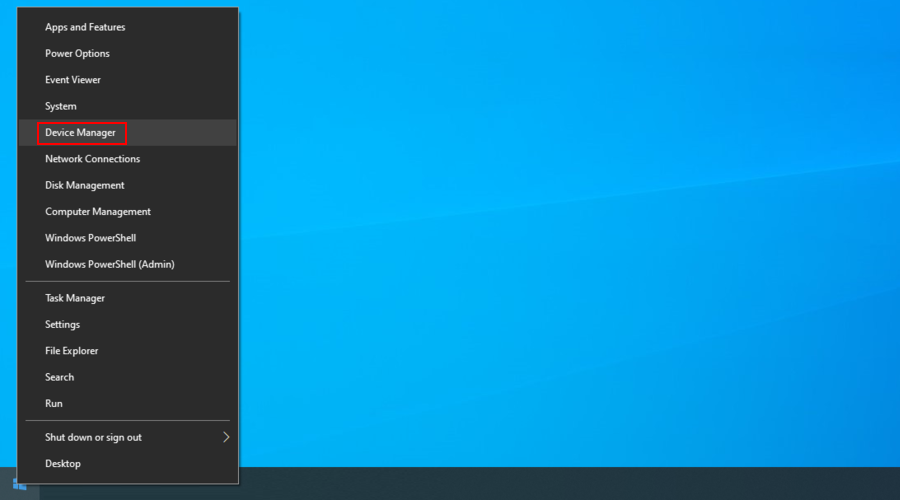
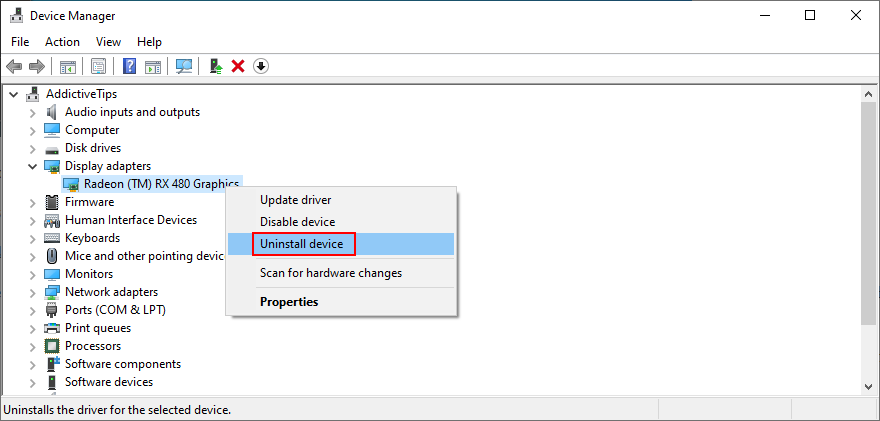
Не беспокойтесь о том, что в конечном итоге драйверы устройств будут отсутствовать, потому что Windows правильно переустановит их после перезагрузки компьютера.
Как обновить драйверы:
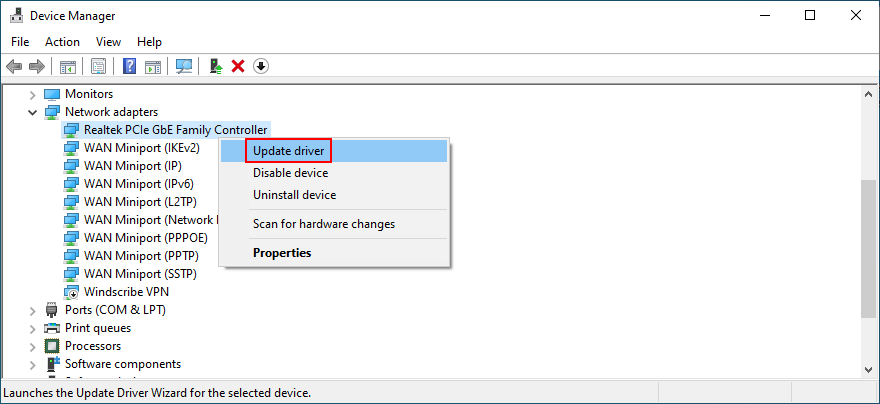
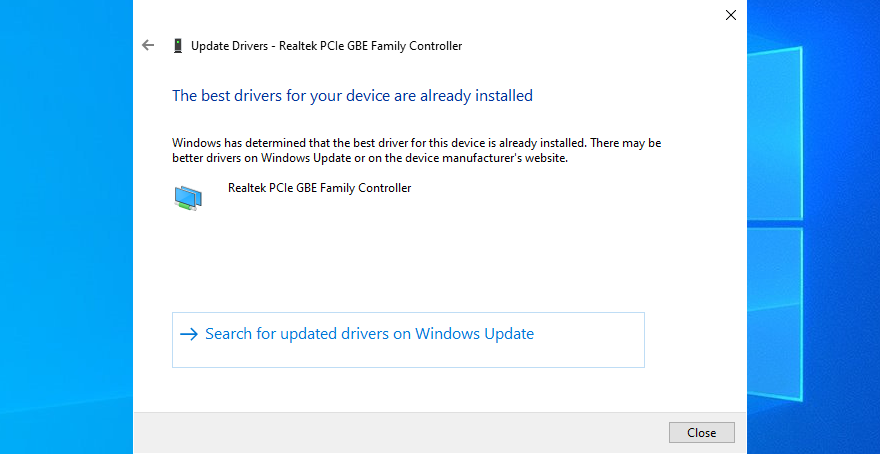
Если Microsoft не удается получить более новые драйверы через Центр обновления Windows, вам следует обратиться за помощью к стороннему средству обновления драйверов . Он может автоматически обнаруживать устаревшие драйверы на вашем ПК и загружать более новую версию.
4. Проверьте системную память.
Неисправная карта RAM может быть фатальной для вашего компьютера и операционной системы. И это также может привести к ошибкам BSOD, таким как WDF VIOLATION. Однако есть простой способ проверить это на уровне программного обеспечения, не устанавливая ничего лишнего, благодаря встроенному инструменту Windows.
Как использовать диагностику памяти Windows:
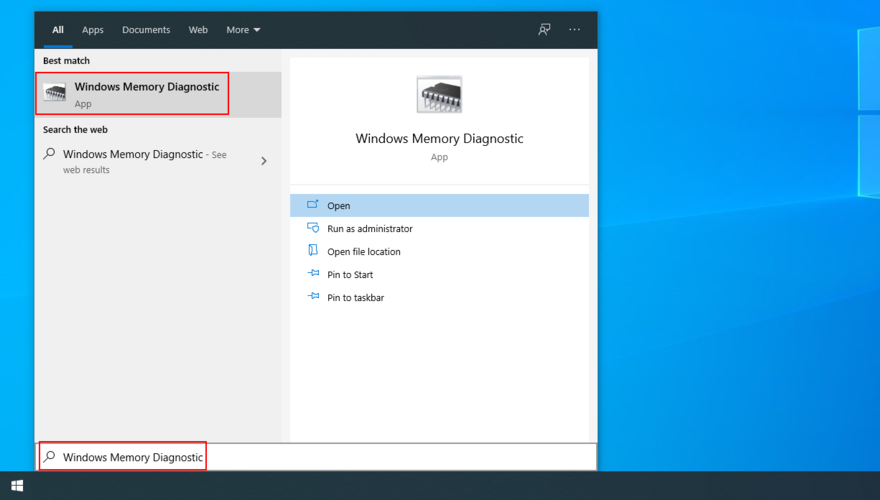
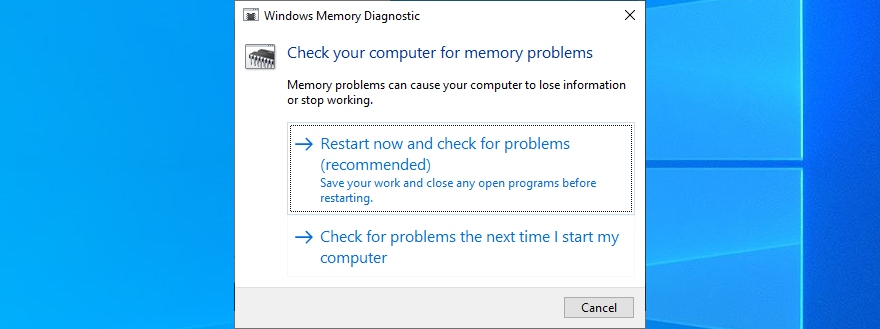
Диагностика памяти Windows выполнит свою работу во время перезагрузки, обнаруживая и исправляя любые ошибки системной памяти самостоятельно. Как только он закончится, вы можете проверить, все ли вы получаете эту неприятную ошибку BSOD.
5. Воспользуйтесь функцией восстановления системы.
Если вы недавно внесли существенные изменения в компьютер, о которых вы не знаете, вы могли активировать код остановки WDF VIOLATION. Например, вы могли установить приложение, которое внесло слишком много изменений в системный реестр.
К счастью, в Windows есть режим восстановления, который позволяет отменить любые изменения на уровне программного обеспечения. Это также касается программ и модификаций реестра, поэтому имейте в виду, что все недавно установленные приложения исчезнут после отката.
Было бы неплохо проверить их регистрационные данные, чтобы убедиться, что вы сможете активировать премиум-лицензии после переустановки этих программ.
Как использовать Восстановление системы
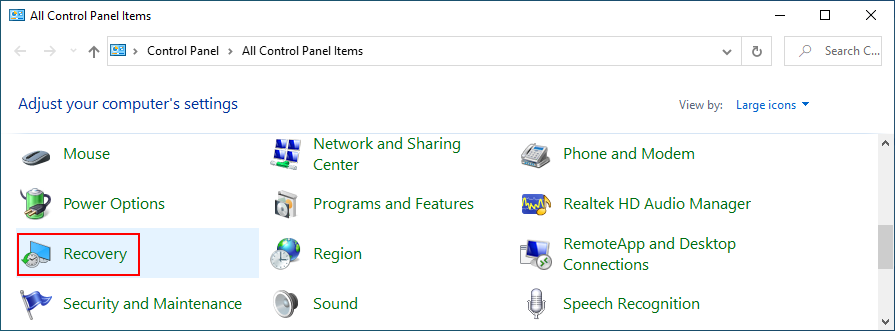
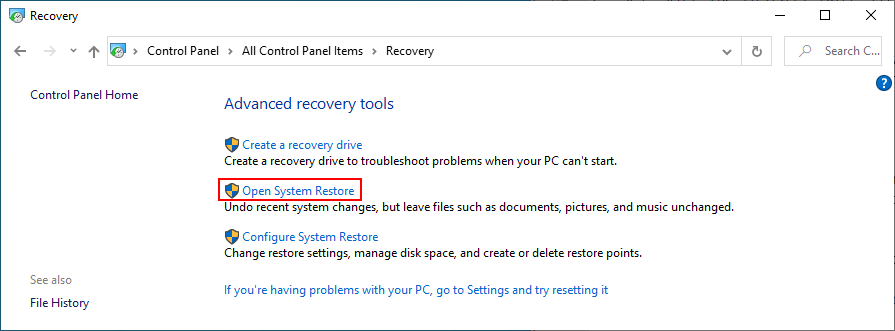
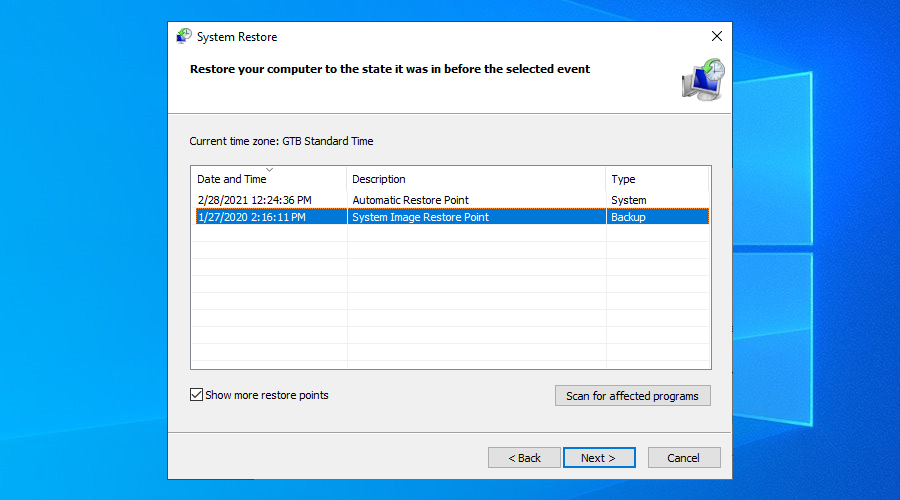
6. Запустите сканирование на наличие вредоносных программ.
Кибератаки могут быть достаточно мощными, чтобы полностью снять защиту вашего компьютера и испортить настройки вашей системы. Некоторые вредоносные агенты могут даже вызывать ошибку синего экрана, например WDF VIOLATION.
Таким образом, вы должны рассчитывать на свое программное обеспечение безопасности, чтобы запустить сканирование на наличие вредоносных программ и удалить с вашего ПК любых вредителей.
Как использовать Защитник Windows:
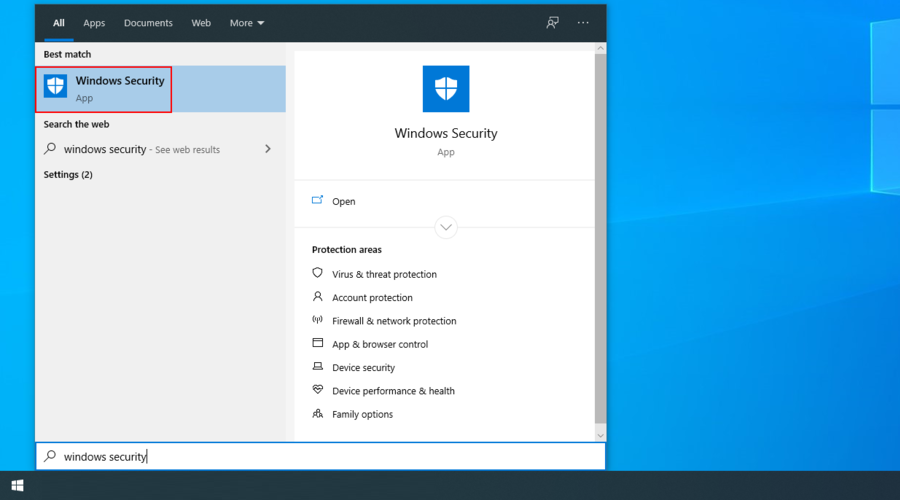
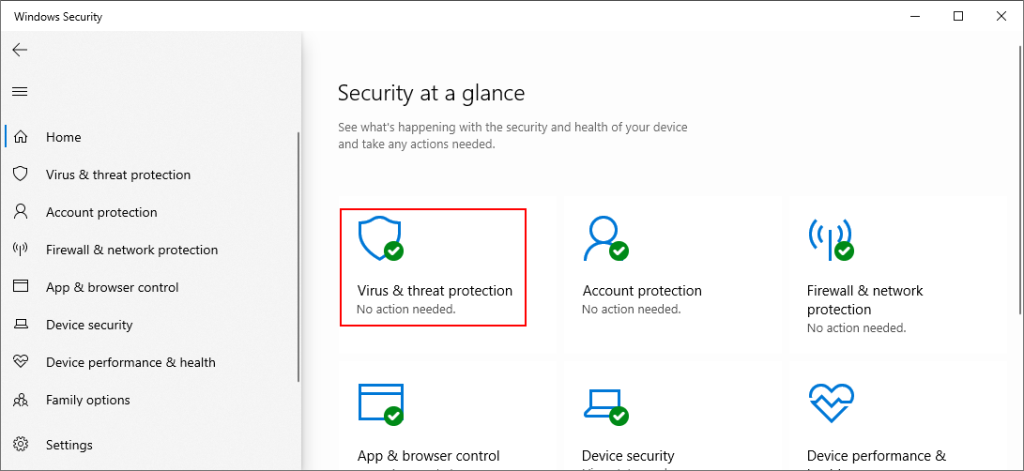
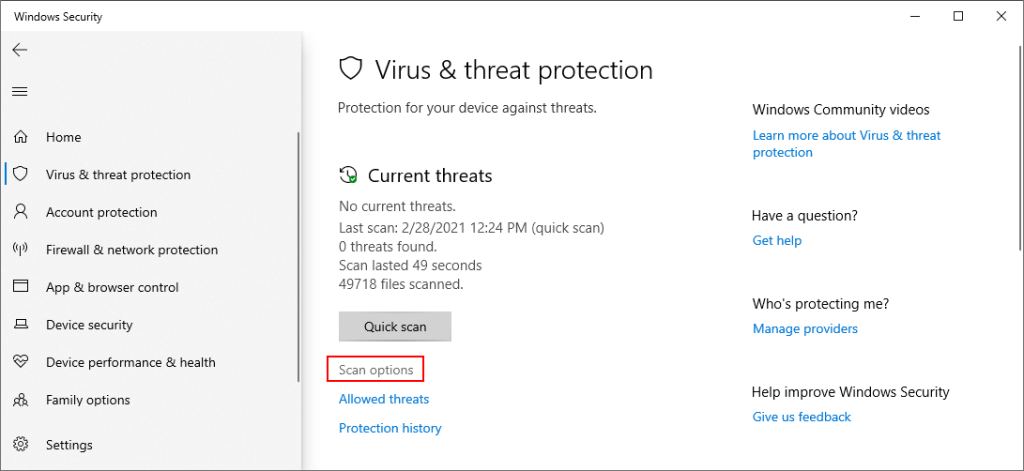
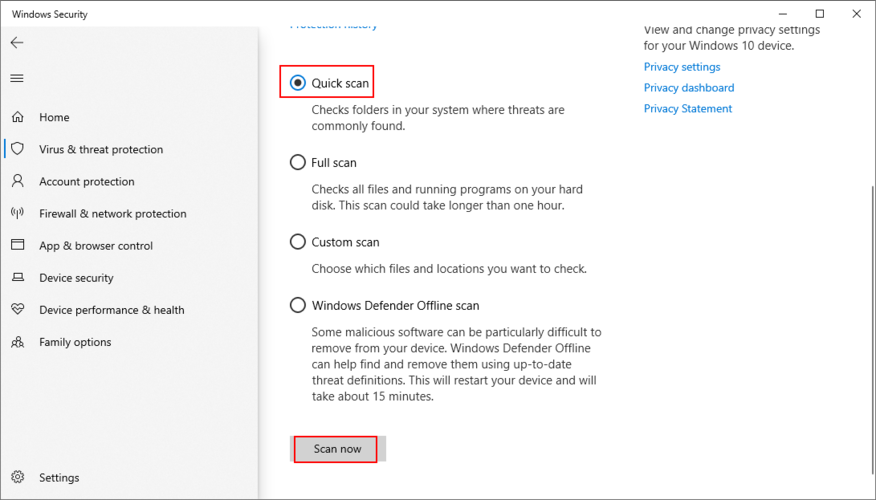
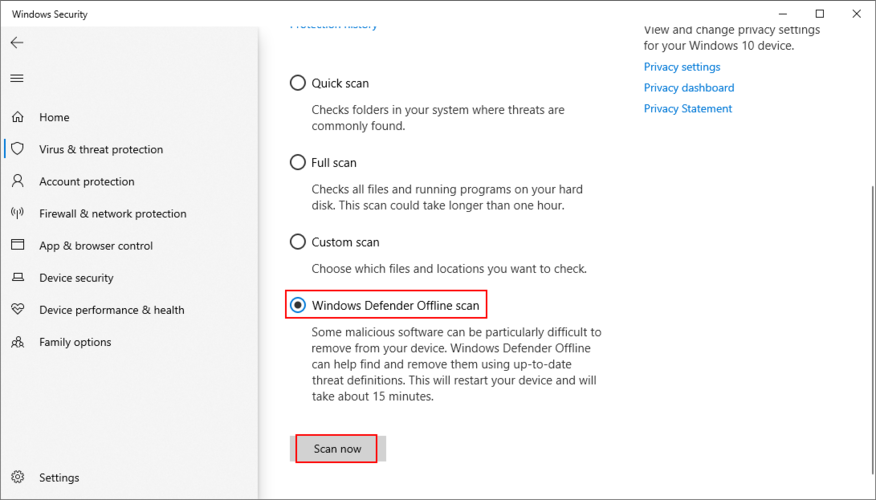
Если у вас установлено стороннее приложение безопасности, которое переопределяет Защитник Windows, убедитесь, что вы правильно выполнили описанные выше действия.
7. Удалите подозрительные программы.
Даже если на официальной странице приложения утверждается, что оно полностью совместимо с вашей операционной системой, это не всегда так. Фактически, некоторые программы вносят слишком много изменений в системный реестр, что приводит к ошибкам типа "синий экран".
Если режим восстановления системы недоступен, лучше всего удалить последнюю или подозрительную программу с вашего компьютера.
Как удалить недавние приложения:
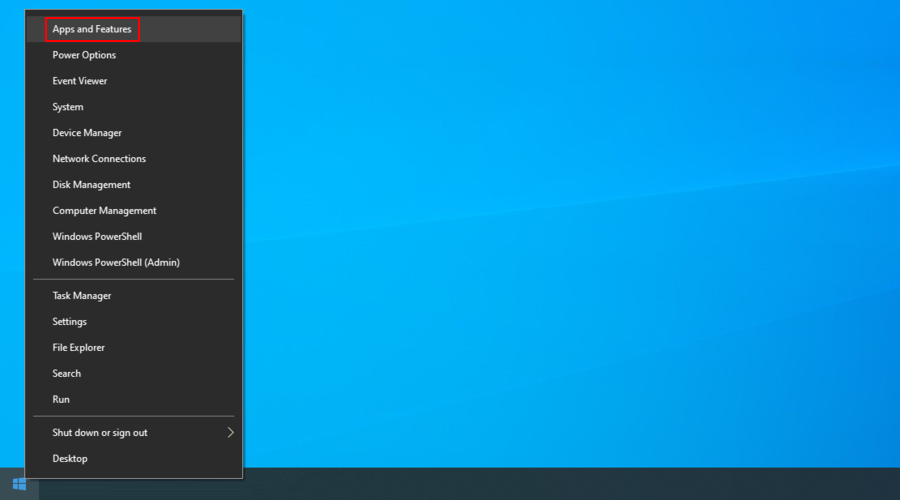
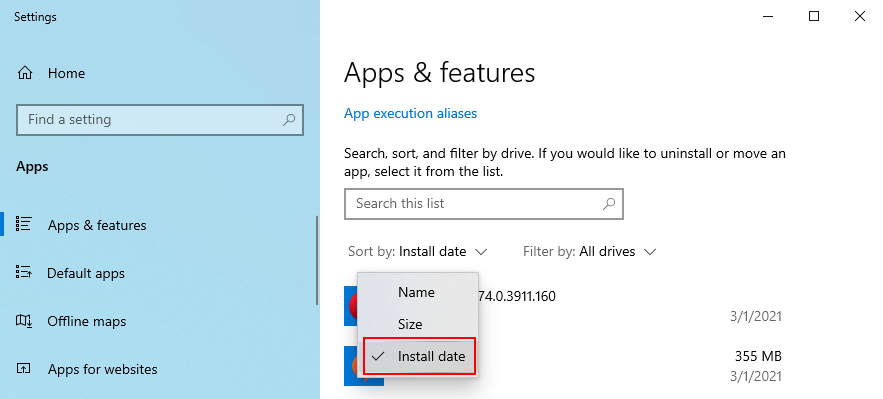
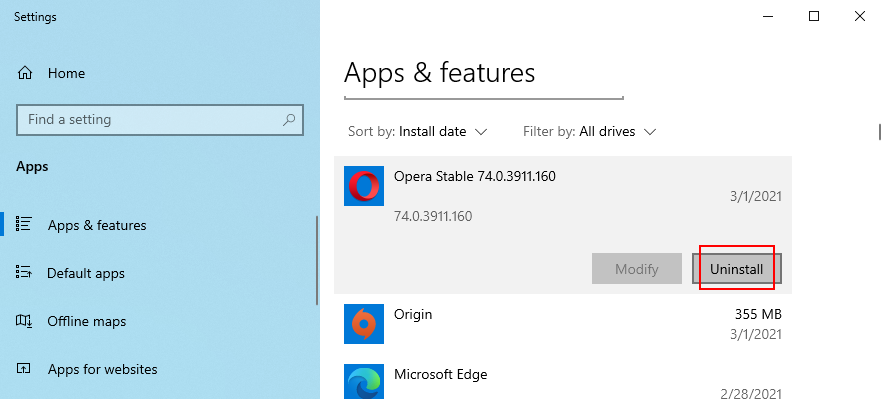
А программы деинсталлятор является более тщательно , чем Windows , интегрированный инструмент , потому что он не только удаляет приложения , но и все оставшиеся файлы и записи реестра , которые могут нанести вред вашему компьютеру.
8. Освободите место на диске.
Если ваш жесткий диск заполнен, Windows не хватит дискового пространства для запуска критических процессов и служб в фоновом режиме. В свою очередь, это может привести к сбою оборудования, а также к ошибкам типа "синий экран", таким как WDF VIOLATION.
Но вы можете решить эту проблему, просто освободив больше места на жестком диске. Это означает удаление больших и ненужных файлов, удаление больших программ, которые вы больше не используете, или копирование фотографий и видео на внешний жесткий диск.
Что касается нежелательных файлов, вы можете прибегнуть к очистке системы или очистке диска, простой и эффективной утилите, встроенной в операционную систему.
Как использовать очистку диска:
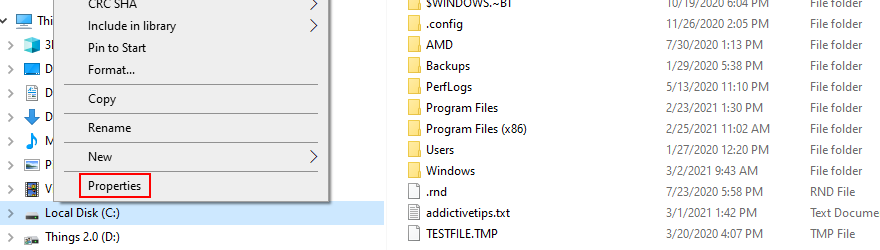
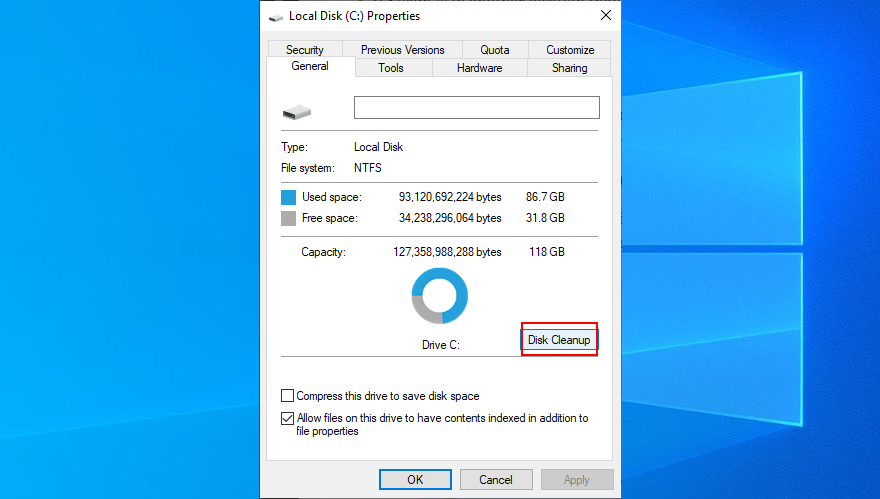
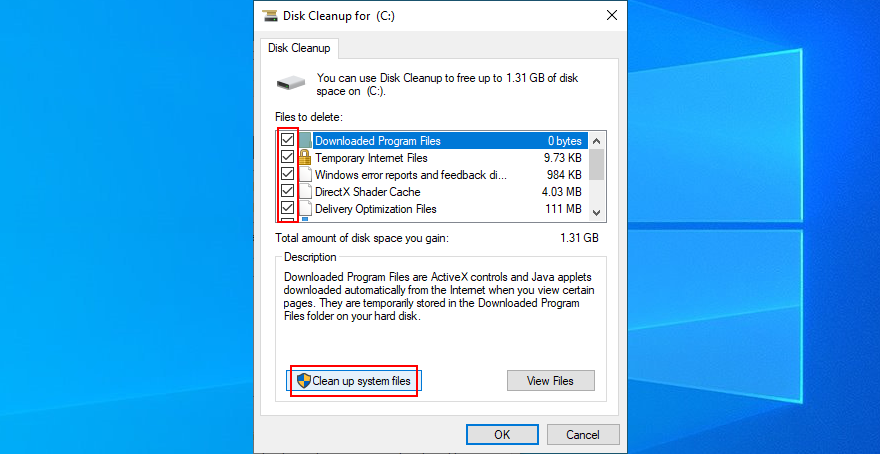
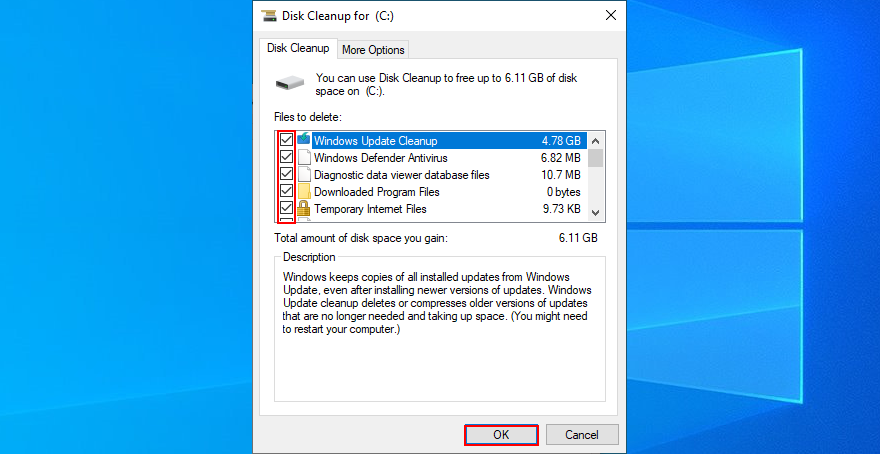
9. Восстановите поврежденные файлы.
Повреждение жесткого диска можно исправить с помощью CHKDSK (Проверить диск), а поврежденные системные файлы можно восстановить с помощью SFC ( Проверка системных файлов) .
Однако, если хранилище компонентов образа системы повреждено, вам необходимо обратиться к DISM (Обслуживание и управление образами развертывания), чтобы исправить это.
Нет необходимости устанавливать какое-либо стороннее программное обеспечение, поскольку Windows 10 поставляется в комплекте с этими тремя инструментами. Вам просто нужно запустить окно командной строки с повышенными правами. Кроме того, вам следует сохранить все текущие проекты и закрыть запущенные приложения.
Как использовать CHKDSK:
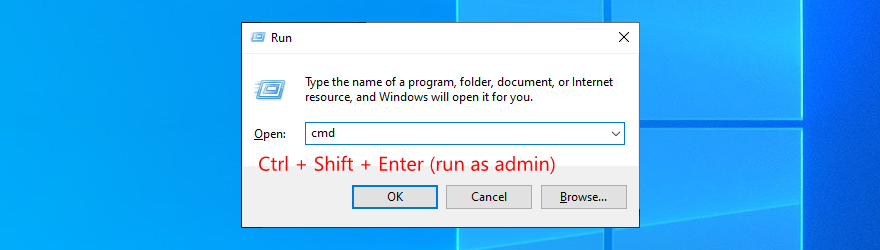
chkdsk c: /f. Если у вас установлена Windows не на диск C : , замените c:код на правильную букву. Нажмите EnterКак использовать SFC:
sfc /scannowи нажмите Enter.
Как использовать DISM:
DISM /online /cleanup-image /scanhealthи нажмите Enter.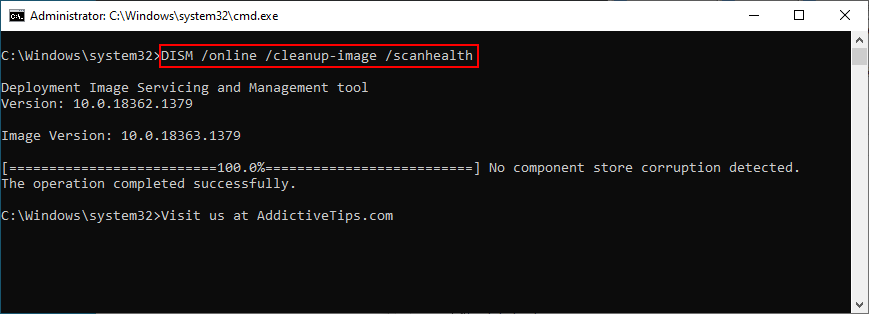
DISM /online /cleanup-image /restorehealthsfc /scannowи нажмите Enter.
10. Сбросьте настройки BIOS по умолчанию.
Если вы недавно внесли какие-либо изменения в свой BIOS, возможно, вы что-то напутали и случайно запустили код остановки WDF VIOLATION. Однако не о чем беспокоиться, так как вы можете легко сбросить настройки BIOS по умолчанию.
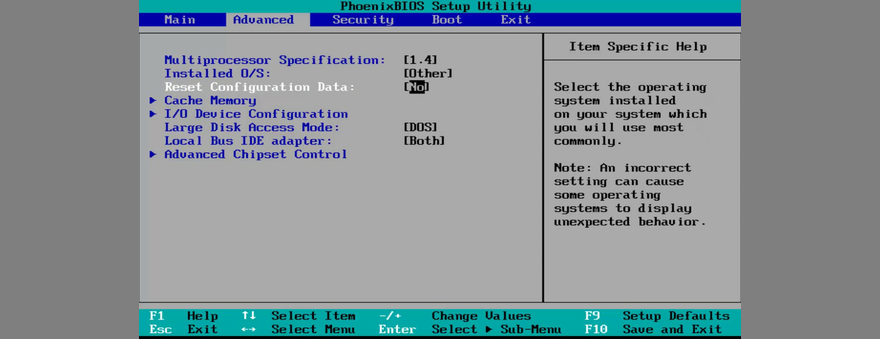
Инструкции могут отличаться на вашем компьютере в зависимости от версии BIOS. Просто внесите необходимые изменения, и все будет в порядке.
11. Обновите BIOS до последней версии.
Пока мы говорим о BIOS, не помешало бы обновить его до последней версии. Это не так сложно, и это также может помочь предотвратить появление сообщений об ошибках Blue Screen of Death.
Это просто вопрос определения вашей версии BIOS для обновления .
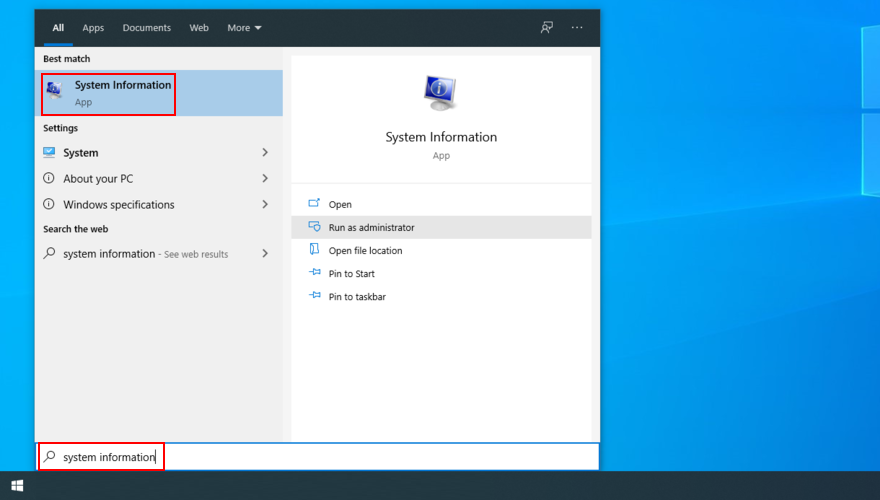
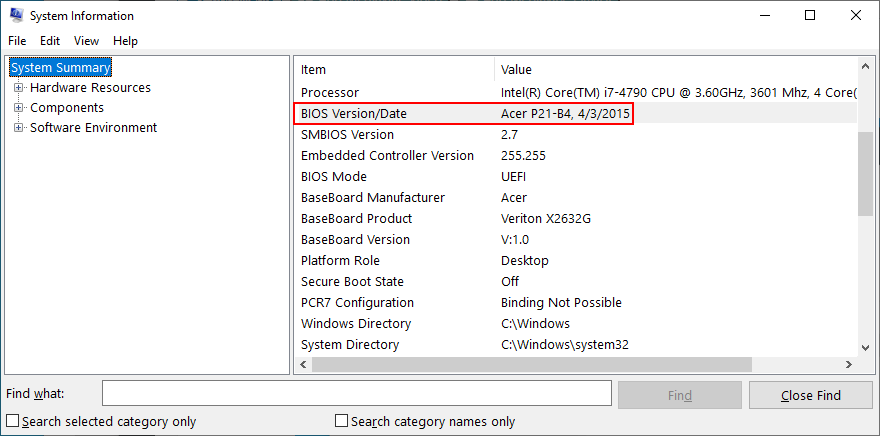
12. Запустите чистую загрузку.
Если вам сложно устранить ошибку синего экрана, потому что она сразу запускается, вы можете попробовать запустить чистую загрузку Windows 10 .
Он деактивирует все второстепенные драйверы, процессы и службы, чтобы создать безопасную среду, в которой вы можете дополнительно исследовать код остановки.
Как очистить загрузочную Windows 10:
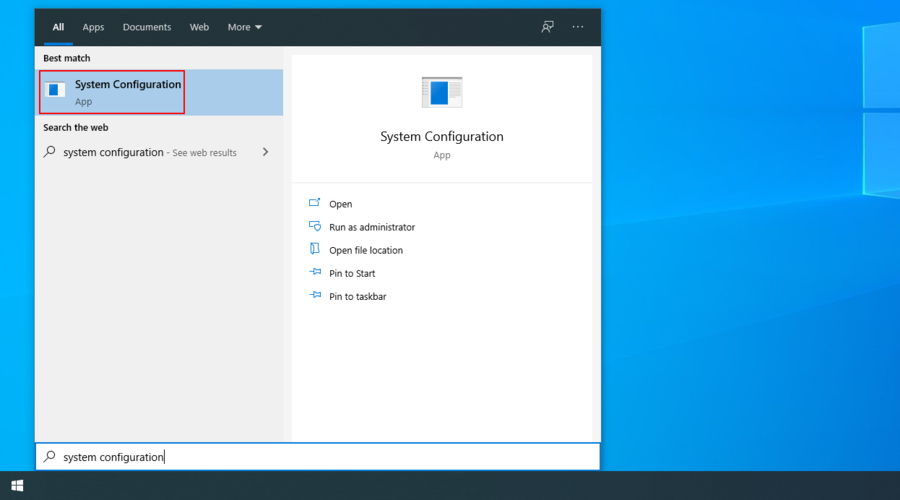
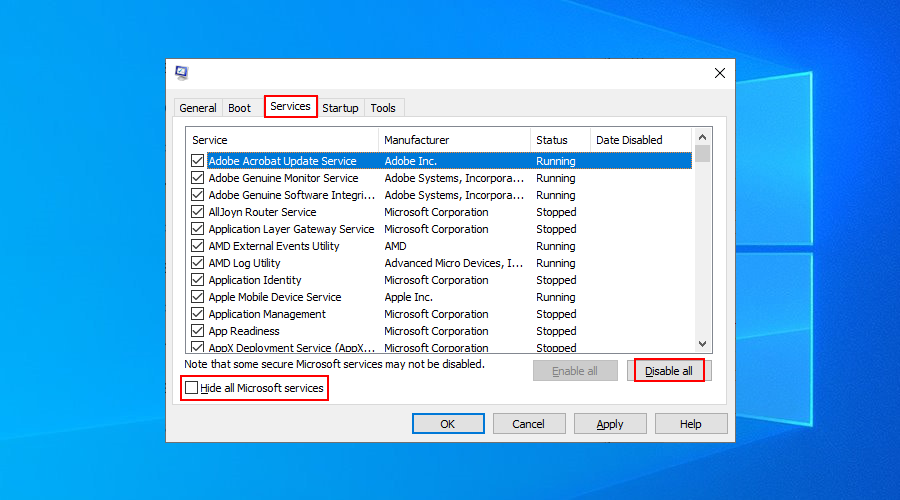
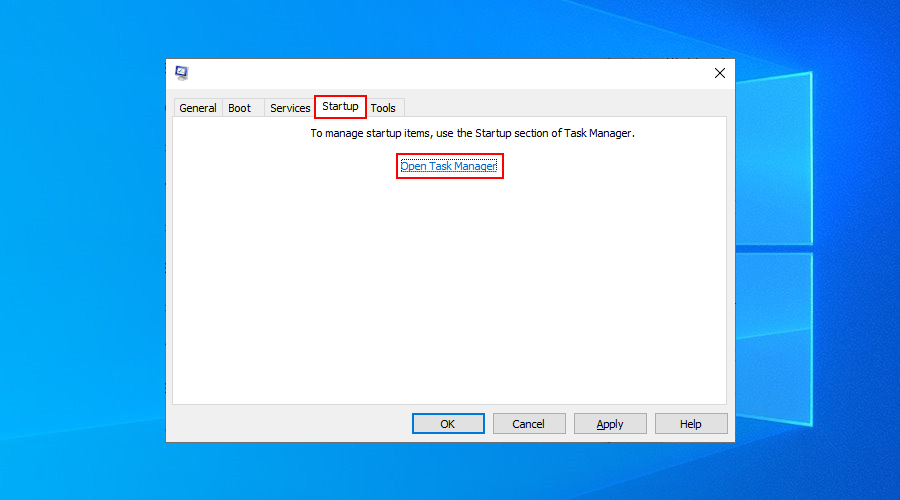
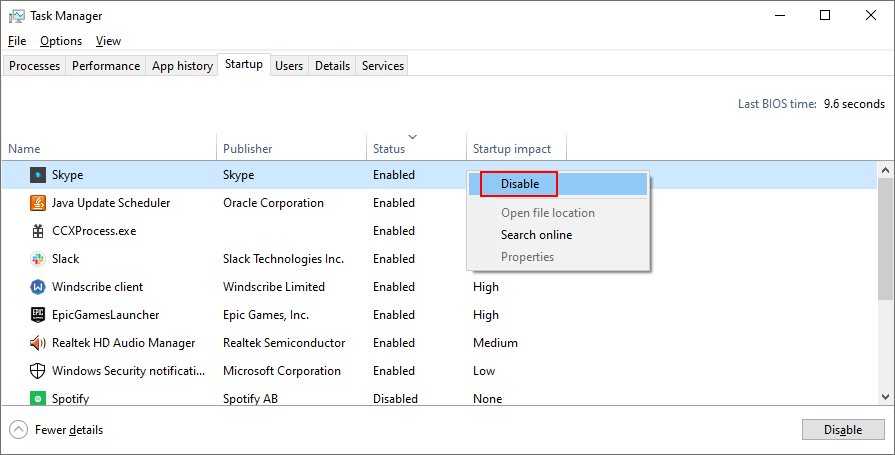
Код остановки WDF_VIOLATION: Заключение
Нет необходимости паниковать из-за кода остановки WDF VIOLATION, поскольку вы можете попробовать широкий спектр решений самостоятельно, не спрашивая совета специалиста.
Например, вам следует отсоединить новые аппаратные компоненты от вашего компьютера, использовать BlueScreenView для получения дополнительной информации о задействованных драйверах, а также переустановить и обновить эти драйверы.
Также рекомендуется проверить вашу RAM-карту на предмет сбоя оборудования, откатить Windows 10 до стабильной контрольной точки с помощью функции восстановления системы, удалить новое программное обеспечение, если восстановление системы не удается, и проверить компьютер на наличие вредоносных программ.
Кроме того, вам следует очистить дисковое пространство, исправить любые повреждения жесткого диска и операционной системы, сбросить настройки BIOS до заводского режима, обновить BIOS до новейшей версии, а также запустить чистую загрузку Windows 10.
А если ничего не получится, приготовьтесь к сбросу настроек Windows 10 к заводским настройкам . Но мы надеемся, что вам не нужно заходить так далеко. Были ли эти решения вам полезны? Дайте нам знать в разделе комментариев ниже.
Все камеры Canon PowerShot поддерживают формат файлов Canon RAW с расширением .CRW. По умолчанию Windows 7 не отображает
MangaDownloader — это бесплатный портативный загрузчик манги, который может скачать все доступные онлайн-манги с разных сайтов. Мы не большие поклонники манги, поэтому…
Наслаждайтесь простым управлением колесом мыши с помощью Wheel Here. Автоматически перенаправляйте вращение колесика мыши в текущее положение указателя.
Оцените простоту pViewer — приложения с открытым исходным кодом, предназначенного для просмотра фотографий и чтения комиксов без отвлекающих факторов.
RegFileExport — это приложение командной строки, разработанное компанией Nirsoft для экспорта данных из автономного файла реестра, расположенного на других дисках. Оно также
PDFSam — это бесплатный инструмент с открытым исходным кодом, позволяющий быстро объединять (смешивать), склеивать и разделять PDF-файлы. Существуют сотни подобных программ и сервисов.
Вы знаете, что такое эмуляторы виртуальных дисков, но слышали ли вы когда-нибудь об эмуляторе виртуальных последовательных портов? Если вы инженер-программист или разработчик,
Я читал жалобы почти на каждом форуме на раздел «Документы и параметры» Windows 7. Большинство жалоб связано с тем, что они не могут получить к нему доступ.
Мы уже рассматривали пару утилит для настройки, таких как TweakNow WinSecret и Enhancemyse7en. Сегодня я наткнулся на ещё одну отличную утилиту для настройки.
Как проверить FPS в игре на Windows 10







